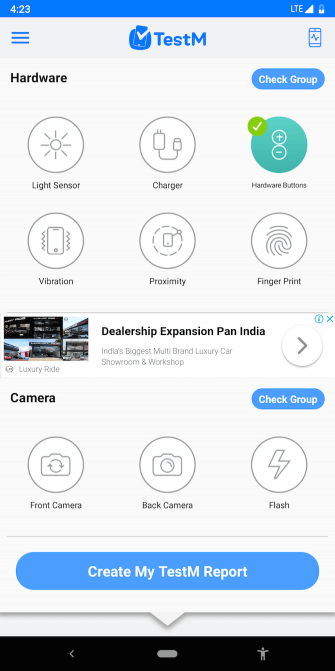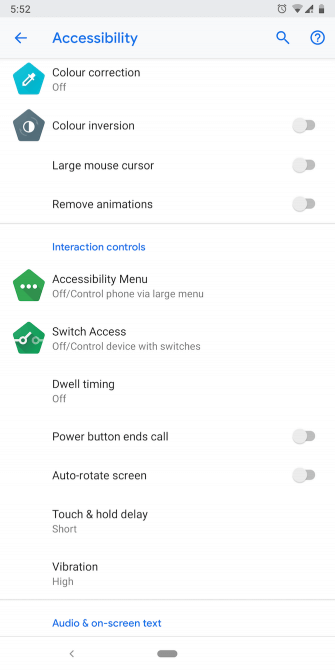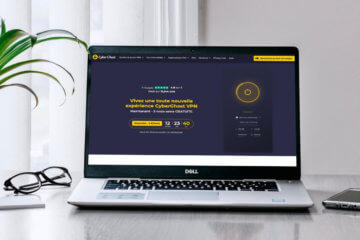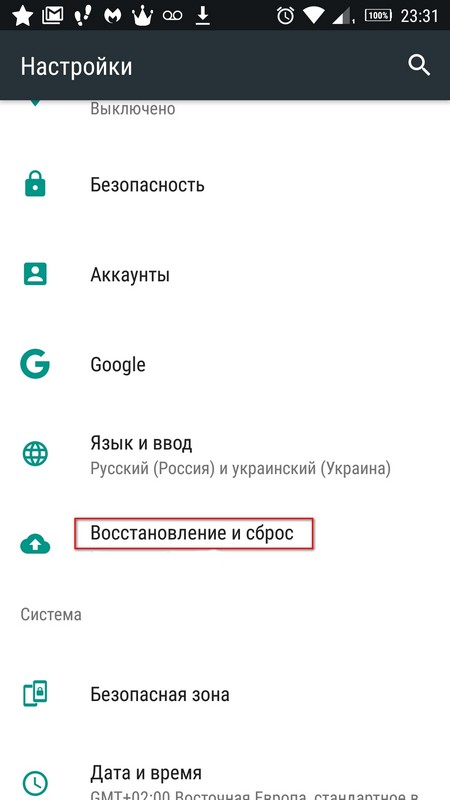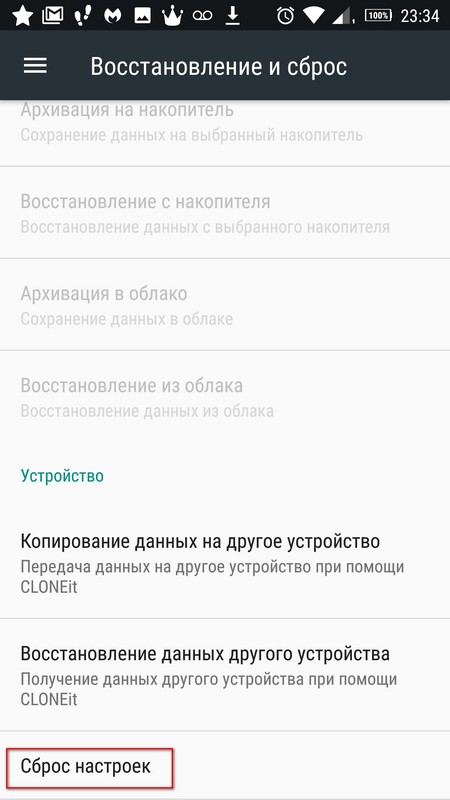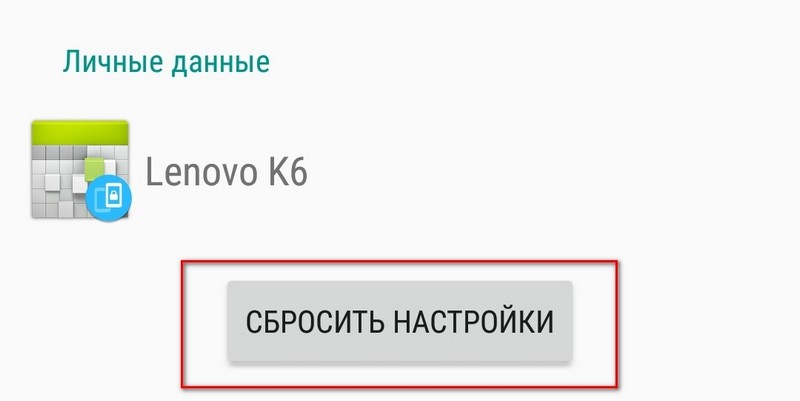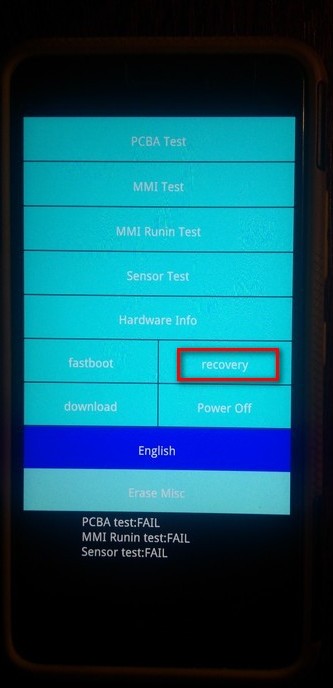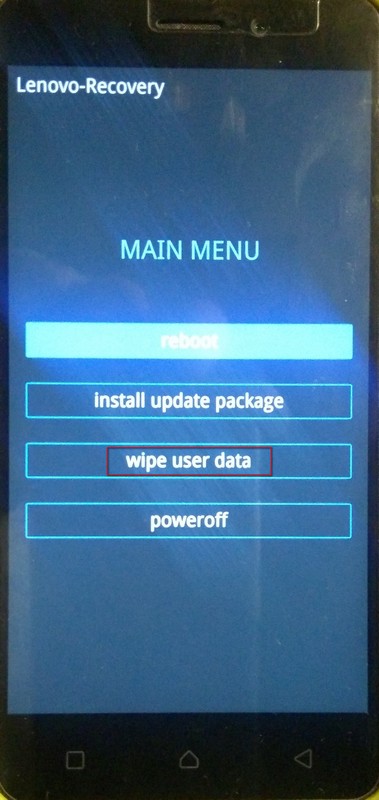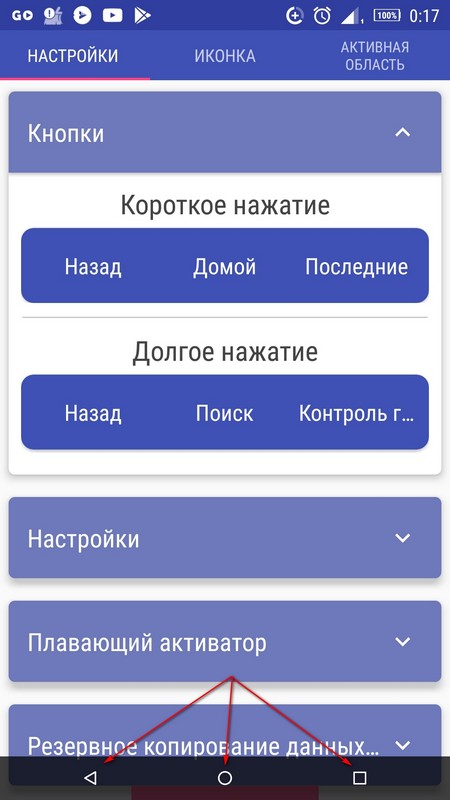- Что делать, если кнопки на Android-смартфоне перестали работать
- Проверьте, действительно ли кнопка сломалась
- Очистите кнопку от грязи
- Воспользуйтесь виртуальными кнопками
- Эмуляция физических кнопок на Android
- Не работают нижние сенсорные кнопки?
- Почему не работают сенсорные кнопки на телефоне Андроид: как решить данную проблему
- Не работают сенсорные кнопки на телефоне
- Что можно сделать для предотвращения поломки
- Протрите экран
- Перезагрузка
- Вытащите зарядное устройство
- Калибровка дисплея сторонними программами
- Проверьте шлейфы
- Исправление с помощью Hard Reset
- Откатить прошивку
- Не работают нижние сенсорные кнопки на смартфоне
- Распространенные варианты ремонта
- Как исправить, если устройство физически повреждено
- Тесты TSP Dot Mode и TSP Grid Mode
- Как настроить панель уведомлений на Андроид
- Как сохранить данные при неработающем дисплее
- Broken Android Data Extraction
- Инструкция
- Как настроить панель уведомлений на Андроид
- Перестали работать нижние кнопки на смартфоне
- Последние вопросы
- Другие способы открыть панель уведомлений на Андроид
Что делать, если кнопки на Android-смартфоне перестали работать
Сегодня физические кнопки на смартфонах становятся все более редкими «гостями». Практически все основные элементы управления заменены сенсорными аналогами. Однако совсем отказаться от старых-добрых кнопок у производителей пока что не получается. Ну а эти самые кнопки, являясь по сути аналоговыми механизмами, не редко выходят из строя. Но хорошая новость заключается в том, что вернуть кнопке «жизнь» можно и своими силами.
Даже если кнопки перестали работать, всегда есть алтернатива
Проверьте, действительно ли кнопка сломалась
TestM — программа для проверки работоспособности клавиш вашего смартфона
Да, это может прозвучать странно, но случается и так, что программный сбой или неверно установившееся обновление заставляет физические кнопки выходить из строя. То есть, именно с точки зрения механики и отклика проблем не наблюдается. Происходит что-то на программном уровне. В этом случае можно сделать следующее. Во-первых — перезагрузить телефон. Совет банальный, но он может вам помочь. Во-вторых, если кнопка перестала работать после установки приложения или обновления — откатите эти изменения. Ну а в-третьих, воспользуйтесь программой для диагностики. На просторах Google Play есть программа под названием TestM. Загрузите ее и следуйте инструкциям на экране. Они довольно простые. Программа продолжит вам протестировать физические кнопки устройства и поможет определить причину поломки.
Очистите кнопку от грязи
Аппаратные клавиши вашего телефона регулярно подвергаются внешнему воздействию. И грязь не исключение. Таким образом, возможно, что зазоры вокруг кнопок накопили грязь, которая может мешать их работе. Также грязь может попасть и под кнопку, но тут уже без специальных знаний мы бы разбирать телефон не советовали. Также возможно попадание под кнопку жира, что в свою очередь тоже вызывает ухудшение работы контактов. В этом случае следует отключить телефон, капнуть на кнопку капельку (но не больше. ) спирта, перевернуть телефон таким образом, чтобы спирт вытекал з кнопки и подождать 30 минут. Это очистит контакты. Но не в коем случае не пользуйтесь водой или растворами на водной основе. Спирт испаряется довольно быстро, чего нельзя сказать о воде. Если что, мы вас предупреждали.
Воспользуйтесь виртуальными кнопками
Android Accessibility Suite — очень удобное средство для замены физических кнопок на виртуальные
Если кнопки вышли из строя, но устройством вам все-таки нужно воспользоваться, то следует поставить специальные программы, имитирующие действия физических кнопок. Хотя от похода в ближайшую мастерскую это вас все же не спасет. Итак, давайте разберемся, как же эмулировать физические кнопки.
Самый простой способ — установить приложение Android Accessibility Suite. После его установки вы сможете включить меню специальных возможностей, проследовав в «Настройки» — «Специальные возможности». Приложение добавляет виртуальную панель для ряда важных функций, таких как блокировка экрана, громкость, регулировка яркости, многозадачность и многое другое. В Android 9.0 приложение поставляется в комплекте с ОС, а для более ранних версий вам придется скачать его из магазина Google. А вы уже обновились до Android 9.0? Расскажите об этом в нашем чате в Телеграм.
Эмуляция физических кнопок на Android
Предыдущий способ является универсальным и эмулирует все клавиши, но что, если у вас вышла из строя какая-то конкретная кнопка? Например, кнопка питания. Gravity Screen позволяет вам разблокировать телефон без нее. Gravity Screen — это приложение, которое отслеживает движения вашего телефона и может «разбудить» его, как только вы его поднимете. Приложение также способно блокировать телефон, когда вы кладете его в карман или на стол. А еще можно вывести смартфон из спящего режима при помощи двойного тапа по экрану.
Пользоваться виртуальной кнопкой для регулировки громкости довольно удобно
Что касается кнопок регулировки громкости, то для их эмуляции можно использовать Assistive Volume Button. Приложение помещает на экран две кнопочки «+» и «-» соответственно. Они предназначены для изменения громкости приложений и мультимедиа, звонка и уведомлений соответственно. Кроме того, у вас есть возможность настроить внешний вид, размер и другие параметры виртуальных кнопок.
Новости, статьи и анонсы публикаций
Свободное общение и обсуждение материалов
Социальные сети ворвались в нашу жизнь с большой скоростью и прочно укоренились там. Признайтесь, что тоже частенько проводите часок другой за просмотром смешных видео ТикТок или в Инстаграм. Но, если для взрослого человека социальные сети более-менее безопасны, то для юного неокрепшего детского ума представляют собой достаточно большую угрозу. Я уверен, что каждый родитель хоть раз задумывался, чем же его ребенок занимается в интернете. Сегодня предлагаю поговорить о способах обезопасить ребенка от нежелательного контента в ТикТок.
Блокировка Telegram в 2018 году привела к серьёзному повышению роста технической грамотности тысяч и тысяч россиян. Ну, во всяком случае, именно тогда многие впервые узнали о VPN, инструментах, которые заставляют сайты или веб-приложения думать, что пользователь на самом деле находится в другой стране, и таким образом обходить блокировку. Однако на самом деле функциональность VPN-сервисов намного-намного шире. Просто большинству разработчиков неохота заморачиваться над реализацией дополнительных возможностей. На их фоне CyberGhost выглядит настоящей белой вороной. В хорошем смысле.
В последнее время случился настоящий бум на здоровый образ жизни. Да, контролировать состояние своего здоровья крайне важно. Думаю, что многие это понимают. Однако со временем вся наша жизнь обрастает огромным количеством привычек, которые мешают продуктивной работе. Вопреки распространенному мнению, смартфон не только вреден для человека, но и может оказаться полезным во многих ситуациях. Сегодня предлагаю разобраться: как телефон может нам помочь поддерживать здоровье.
Источник
Не работают нижние сенсорные кнопки?
Исходя из запросов — очень большое количество пользователей сталкивается с разного рода проблемами с сенсором. И не работающие нижние кнопки достаточно частое их проявление. Не обошла стороной проблема и автора данного проекта. Предлагаю решение этой проблемы (программное).
Прочитав ряд форумов понял, что проблема одна, а причины возникновения и способы решения могут быть разными.
Для начала скажу, что была найдена информация на счет физического ремонта. По словам автора, нужно взять биндер-скрепку (две и более) и прижать экран смартфона снизу. Сильно нагреть феном и оставить на 12 часов. Таким способом было отремонтировано много девайсов. Но — этот метод действует если проблема в отклеивании компонентов сенсора внутри.
Я предлагаю программные способы решения, которые можно использовать временно (до ремонта) или на постоянной основе. Пример на телефоне Lenovo K6.
Для начала, можно сбросить настройки к заводским, используя меню (если сенсор или вообще телефон работает). В разных моделях телефонов данная функция может вызываться по-разному. Обязательно сделайте перед сбросом резервную копию, поскольку вся информация из памяти устройства будет стерта (на карте памяти данные останутся, но я ее, например, вытащил бы на момент операции). Вот пример для телефона Lenovo K6 (должно подойти для большинства).
1. Заходим в настройки (значок шестеренки) и находим опцию «Восстановление и сброс» → «Сброс настроек» → «Сбросить настройки».
2. Подтверждаем свои действия. Телефон перезагрузится и сотрет все данные. Операция может затянуться. Не нажимайте никаких кнопок пока не закончится процесс и убедитесь, что батареи хватит, если нет — подключите смартфон к зарядному устройству.
После завершения нужно заново будет зайти в аккаунты, устанавливать приложения и так далее. Если сенсор заработал — значит проблема была в программном обеспечении. Многим данная процедура помогает. В противном случае читаем дальше.
Если в меню зайти не получается можно использовать аппаратные клавиши. Для начала нужно выключить устройство. Если оно зависло — нажмите и удерживайте кнопку питания пока телефон не выключится. Чтобы зайти в системное меню нужно нажать в большинстве случаев две клавиши. Для каждой модели сочетание этих клавиш может отличаться. Для моей модели — это клавиши громкости и выключения. Подробно ищите именно для своей модели (или спрашивайте в комментариях). Если все правильно сделано — появится меню Recovery. Сенсорные возможности могут быть ограничены, поэтому для переключения пунктов меню используйте клавиши регулировки громкости. Для подтверждения текущего пункта нужно один раз нажать на клавишу включения. Для сброса настроек нужно искать пункт Wipe data/factory reset или ему подобный (у меня Wipe user data). Появится запрос на подтверждение удаления, который нужно подтвердить нажатием клавиши питания. После окончания сброса нужно перезагрузить устройство (Reboot System). Вы получите «чистый» телефон как на момент покупки.
Сброс с помощью комбинаций клавиш. Введите в приложении «Телефон» один из кодов, который вы видите ниже и нажмите (при необходимости) клавишу громкости:
После перезагрузки начнется процесс сброса.
Второй способ — установка специальной программы, которая возьмет на себя функции всех трех кнопок и будет размещена снизу экрана .
Программ такого рода — много. Это свидетельствует о распространенности проблемы. Я расскажу и покажу все на примере программы Simple Control (Navigation bar). Она имеет бесплатную (с рекламой) и платную версию, работает без рута и прекрасно выполняет свою работу. Если у вас данная программа не работает — вы сможете легко найти аналог в маркете. В сети интернет есть русифицированная версия.
Для начала нужно установить данную программу. Далее открыть и выполнить начальные настройки, через которые проведет предустановленный мастер. Ничего сложного нет — просто предоставьте программе несколько разрешений для того, чтобы она могла работать. Имейте в виду, что после перезагрузки устройства разрешения, возможно, нужно будет предоставлять снова.
Можно настраивать внешний вид кнопок, их размер (удобно, особенно если у вас маленький экран) и исполнение функций. Например, можно, чтобы при нажатии на кнопку «Назад» она выполняла функцию возврата в предыдущее меню, а при двойном нажатии происходил выход из программы. А можно чтобы нажатие на кнопку возвращало домой или вообще ее отключить.
Обратите внимание, что отдельно настраивается короткое и длинное нажатие каждой из трех кнопок.
Также настраивается анимация, можно настроить авто-скрытие. Есть функция вывода «Плавающего активатора». Работает Simple Control прекрасно и выполняет все возложенные на нее функции.
Видео Simple Control:
Источник
Почему не работают сенсорные кнопки на телефоне Андроид: как решить данную проблему


- Сильный удар по планшету или смартфону, падение с высоты.
- Длительное воздействие влаги. Особенно серьёзные повреждения возникают из-за попадания воды в область между экраном и пленкой или под корпус. Окисляются контакты. После воздействия влаги действовать нужно незамедлительно.
- Резкие перепады температур. Верните устройство в помещение комнатной температуры. Работа сенсора, возможно, улучшится.
- Продавливание экрана. Царапин или трещин нет. Поломка заметна при нажатии – тогда видно блики в поврежденных частях сенсора.
- Замена экрана неподходящей моделью.
- Серьёзные загрязнения. Сотрите грязь, пыль, влагу, следы от пальцев специальными влажными салфетки из магазина электроники или тряпочкой из микрофибры.
- Плохо наклеенная пленка. В местах скопления воздуха под пленкой части экрана перестанут работать. Снимите пленку, по возможности замените на новую.
- ОС чрезмерно загружена приложениями или какие-то из них работают неправильно.
- Изменения настроек устройства.
- Неполадки Тачскрина возможны, если экран неправильно или плохо распознает прикосновения. Тут поможет калибровка экрана (реально выполнить в домашних условиях).
- Неподходящая или нестабильная версия прошивки.
Почему не работает часть сенсора на андроиде? Скорее всего, отошел или окислился контакт.
Не работают сенсорные кнопки на телефоне
Чаще всего причинами не работающих кнопок на сенсорном телефоне (внизу) является программный сбой (89% случаев) или аппратный сбой (10%). Для начала, вы можете сами попытаться определить причину, следуя наши советам.
Исправляем програмный сбой
- 1 Сброс настроек и очистка данных
Находите Настройки на вашем телефоне, ищите там «Резервное копирование и сброс», выбираете «Полный сброс настроек с удалением всех данных». Чаще всего это помогает, но при этом вы удалите все фото, контакты, пароли, музыку, видео и остальную инормацию (контент) на смартфоне. Заранее, до сброса настроек, подсоедните устройство к компьютеру и перенесите все данные.
2 Установка приложения по очистке данных и корректировке работы
Этот метод также довольно действенен и основан на решении функциональных проблем телефонов Андроид.
Лучше всего выбрать простую, но действенную программу с небольшим набором функций Multi Cleaner или ее аналог. Она бесплатна и скачивается на Google Play или в интернете (установочный файл формата .apk).
Программа после установки и запуска просканирует, откорректирует и исправит возможные ошибки. Это также хороший способ вернуть работоспособность сенсорных кнопок на смартфоне. При этом повысится и общая производительность (скорость работы) устройства.
«Перепрошивка» или смена ПО (программного обеспечения) устройства.
Чтобы перепрошить ПО устройства нужно обладать определенными навыками или изучить информацию и попробовать решить проблему самостоятельно. Перепрошивка также удалит все файлы на вашем гаджете, поэтому не забывайте о перенеосе их на другое устройство. Вы можете зайти на официальный сайт проивзодителя и попробовать скачать утилиты и саму прошивку (ПО) для вашей модели и установить самостоятельно. Но это не гарантирует, что проблема с сенсорными кнопками решится и вы все сделаете павильно.
Качественную перепрошивку выполнят в центре по ремонту телефонов МобиМас — наши мастера точно знают, какую версию и каким образом устанавливать.
Аппаратный сбой означет нарушение работоспособности самого «железа», возможно что-то случилось с матрицей и без помощи мастеров профессионального Сервис центра не обойтись.
С 7 утра до 2 ночи — мы всегда с Вами, мы на линии.






Что можно сделать для предотвращения поломки
Главное при любых сбоях сенсора — это то, как его починить. Далеко не всегда нужно нести аппарат в сервисный центр, в некоторых ситуациях можно исправить проблему в домашних условиях.
Поэтому ниже я перечислил самые эффективные способы предотвращения и исправления поломки.
Протрите экран
Первое, что нужно сделать — протереть экран. Казалось бы, это очевидное действие, но легко забыть о нем при неожиданной поломке. Сенсорная панель работает значительно хуже, если дисплей загрязняется чем-то, что не пропускает тепловые отпечатки пальцев. Зачастую это замасленная поверхность.
Всё, что нужно сделать — хорошо протереть дисплей. Для этого лучше сначала протереть влажной тканью с моющим средством, после чего провести сухой салфеткой с мелким ворсом.
Перезагрузка
При возникновении небольших системных или программных сбоев, стоит выключить планшет, затем снова его включить. Так как сенсорная панель не работает, осуществить перезагрузку можно только через удержание клавиши питания.
Если на дисплее появится окно с вариантами, следует отпустить клавишу включения и вновь удерживать ее.
Вытащите зарядное устройство
При использовании некачественного или неподходящего зарядного устройства, это может привести к сбоям дисплея. Поэтому важно использовать оригинальную зарядку.
Некачественные зарядные устройства могут формировать наводки, после которых тачскрин перестает работать. Также на экране появляются артефакты и неправильная реакция на прикосновения к дисплею.
В процессе зарядки лучше не эксплуатировать гаджет. Если аппарат стал работать хуже, стоит попробовать вытащить зарядное устройство.
Важно! Все мобильные устройства нагреваются при одновременной зарядке и активном использовании (игры, фильмы, приложения).
Нагрев не ухудшает работоспособность девайса, так как процессор просто работает больше и выделяет тепло.
Калибровка дисплея сторонними программами
Калибровка тачскрина помогает, когда начальная калибровка сбилась. Симптомы, указывающие на проведение калибровки, заключаются в том что сенсорная панель работает и регистрирует все касания, но делает это неправильно.
Например, пользователь нажимает в правый нижний угол тачскрина, а регистрируется касание по центру.
Чтобы откалибровать дисплей, нужно загрузить одно из множества приложений для этого. Один из таких софтов — Touchscreen Calibration. Загрузить программу можно из Play Market. Останется лишь запустить калибровку, следуя инструкции в приложении.
Проверьте шлейфы
При отсоединении шлейфа экран вовсе не работает, но сам девайс включается и воспроизводит звуки. Подобное еще не значит, что дисплей нужно поменять.
Чтобы вставить шлейф на место, требуется снять заднюю крышку и подровнять шлейф к главной плате.
Если вы не знаете, как разобрать мобильное устройство, то лучше отнести его в квалифицированный сервисный центр, где не только правильно вставят шлейф, но и узнают, в этом ли причина не функционирующего сенсора.
Исправление с помощью Hard Reset
Хард Ресет — полный сброс системы к ее начальному состоянию. После него будут утеряны все пользовательские данные, поэтому если состояние устройства позволяет, стоит создать точку восстановления или сохранить важные файлы на внешнем накопителе, либо воспользоваться облачными сервисами хранения.
Инструкция по Hard Reset:
- Выключить гаджет.
- Включить его, удерживая соответствующую кнопку и ползунок уменьшения громкости.
Важно! Комбинация этих клавиш зависит от производителя и конкретной модели устройства. Перед хард ресет лучше посмотреть, как открывается меню восстановления на вашем планшетнике.
Сброс параметров помогает в большинстве случаев, если причина кроется в программном или системном сбое.
Откатить прошивку
Откат операционной системы — самый категоричный метод. Здесь нужно переустановить прошивку, поставив предыдущую версию, которая работала стабильно.
Совет относится только к инцидентам, когда тачскрин стал работать хуже после новой прошивки.
Инструкция по откату операционной системы разная в зависимости от модели гаджета. Это емкий и серьезный процесс, поэтому если вы не уверены, что сможете осуществить его корректно, обратитесь к специалистам.
Не работают нижние сенсорные кнопки на смартфоне
ЗЫ не давно столкнулся с подобным(ну не совсем) на планшете. Жена говорит, тач перестал реагировать вообще, думал уже всё, капец ему. но при перезагрузке он все же на пару сек одуплялся. В общем, перезагружаю и как только включился планшет, выключаю wifi. Вуаля, тач ожил и плашет заработал. Последнее приложение был телеграмм. По пути посносил еще половину приложений. Теперь опять всё работает[COLOR=»Silver»]
а если активировать и деактивировать?
попробуйте поковыряться в hardware test
Не поможет, тогда я бы поступил как говорили выше -> бекап -> сброс к заводским -> СЦ
Распространенные варианты ремонта
Данные действия помогут во многих случаях неисправной работы телефона или планшета под управлением ОС Андроид из-за программного обеспечения, поэтому Вы можете применять эти советы, когда сомневаетесь в исправности работы системы.
- Перезагрузите устройство. Возможно, оно было под сильной программной нагрузкой или произошла незначительная ошибка. Может, просто зависло приложение, а сенсор работает?
- Обновите прошивку. Для этого перейдите по следующим пунктам: «Настройки» – «Об устройстве» – «Обновления системы» – «Проверить сейчас». Чаще всего, проблема решается.
- Сбросьте настройки до заводских. Сохраните все важные данные на карту памяти, компьютер или подобный носитель. Нажмите «Настройки» – «Память» – «Сброс к заводским настройкам» – «Сброс настроек» – «Стереть все». Если нужно, подтверждайте выбор. Подождите несколько минут, и перезагрузка выполнится автоматически
- Что делать, если глючит экран? Если он работает, но медленно, просто очистьте телефон в целом. Удалите лишние файлы и приложения и кэш («Настройки» – «Приложения» – любое приложение из списка – «Очистить кэш»). Для удаления прочего мусора и очистки оперативной памяти используйте CCleaner, Cleaner Master или другое приложение.
Как исправить, если устройство физически повреждено
Далее мы разберём способы тестирования работы экрана и её восстановления.
Тесты TSP Dot Mode и TSP Grid Mode
Чтобы провести это тестирование, Вам необходимо попасть в инженерное меню. Для этого наберите сервисный код. Для разных производителей и моделей телефонов он может быть разным, попробуйте эти варианты:
В инженерном меню найдите две позиции:
- TSP Dot Mode — позволяет проверить экран в «точечном режиме». В том месте, где вы будете касаться дисплея, должен остаться крестик.
- TSP Grid Mode — тестирование происходит в «режиме сетки». Экран разбивается на несколько прямоугольных частей. Когда конкретный прямоугольник отреагирует на прикосновение, его цвет изменится.
Как настроить панель уведомлений на Андроид
На смартфонах разных производителей панель уведомлений на Андроид может визуально отличаться из-за особенностей установленной оболочки, но всё равно основные элементы имеют примерно одинаковое расположение. Открывается панель свайпом от верхней части экрана вниз, обратным движением от нижней части панель управления можно убрать.
В верхней части находятся переключатели для быстрого включения/отключения беспроводных сетей, мобильной передачи данных, настройки звука, яркости экрана и так далее. В нижней части панели вы можете увидеть текущие уведомления от приложений. Каждое уведомление можно открыть нажатием или скрыть, смахнув в сторону.
Чтобы настроить панель уведомлений, зайдите в настройки устройства и перейдите в раздел “Уведомления и строка состояния”. Тут можно выбрать расположение переключателей и внешний вид элементов панели уведомлений.
С помощью утилиты Notification Toggle вы можете расширить функционал панели уведомлений – добавить переключатели и ярлыки для быстрого доступа к установленным приложениям. Найдите в приложении интересующий вас переключатель и поставьте напротив него галочку в одно из полей.
Ярлыки приложений добавляются так:
- Откройте Notification Toggle
- Свайпом перейдите во вкладку справа
- Нажмите “Добавить приложение”
- Выберите необходимые приложения
Как сохранить данные при неработающем дисплее
Если экран смартфона перестал работать окончательно и вы хотите сохранить файлы, имеющиеся на телефоне, Вам придётся использовать обычный ПК и специальную программу.
Broken Android Data Extraction
iSkysoft разработали программу, которая позволяет сохранить или восстановить необходимую информацию со сломанных телефонов. Для этого установите приложение Android Data Extraction на компьютер и следуйте инструкции.
Инструкция
- Подключите смартфон к компьютеру при помощи провода.
- Откройте программу, раздел «Извлечение данных» (Поврежденные устройства).
- Выберите тип файла для восстановления.
- Укажите текущее состояние смартфона: а) «Сенсор не работает»; б) «Чёрный/сломанный дисплей».
- Введите название смартфона и модель. Затем нажмите «Следующее» и «Подтвердить».
- Отключите смартфон.
- Продолжите процесс сохранения данных на компьютере.
Сенсорный экран современных смартфонов довольно хрупкий, поэтому в его работе легко может произойти сбой. Вы всегда можете попробовать восстановить работу тачскрина самостоятельно или сдать его в ремонт, если поломка окажется сложной.
Как настроить панель уведомлений на Андроид
На смартфонах разных производителей панель уведомлений на Андроид может визуально отличаться из-за особенностей установленной оболочки, но всё равно основные элементы имеют примерно одинаковое расположение. Открывается панель свайпом от верхней части экрана вниз, обратным движением от нижней части панель управления можно убрать.
В верхней части находятся переключатели для быстрого включения/отключения беспроводных сетей, мобильной передачи данных, настройки звука, яркости экрана и так далее. В нижней части панели вы можете увидеть текущие уведомления от приложений. Каждое уведомление можно открыть нажатием или скрыть, смахнув в сторону.
Чтобы настроить панель уведомлений, зайдите в настройки устройства и перейдите в раздел «Уведомления и строка состояния». Тут можно выбрать расположение переключателей и внешний вид элементов панели уведомлений.
С помощью утилиты Notification Toggle вы можете расширить функционал панели уведомлений — добавить переключатели и ярлыки для быстрого доступа к установленным приложениям. Найдите в приложении интересующий вас переключатель и поставьте напротив него галочку в одно из полей.
Ярлыки приложений добавляются так:
- Откройте Notification Toggle
- Свайпом перейдите во вкладку справа
- Нажмите «Добавить приложение»
- Выберите необходимые приложения
Перестали работать нижние кнопки на смартфоне
Последние вопросы
Сотовые телефоны Lenovo P780 4GB
На телефоне Леново Р780 перестали работать нижние кнопки сброса и возврата (те, что находятся на корпусе). Сенсор работает отлично. Телефон не падал, не роняли. Помогите, пожалуйста.
Требуеться замена модуля
Автор, в данном случае потребуется замена дисплейного модуля или как вариант минимальные — переподключение шлейфа тачскрина.
Модуль Вам обойдется в районе 2500-3000 рублей не считая работ по установке.
У вас не корректно работает тачскрин.На этом аппарате он меняется модулем в месте с дисплеем.Если на коннекторе нет окислов,то поможет только замена 3000 руб.
Замена нижнего шлейфа 1500-2000р
Потребуется замена модуля. Либо искать мастера чтобы подключит шлейф.
Сенсорные кнопки в вашем телефоне являются продолжением сенсорного экрана (т.е. это одно целое). Если не поможет чистка и переподключение контактов, то придется менять весь модуль целиком.
Но чтобы не тратиться, возможно с помощью ROOT прав вынести виртуальные сенсорные кнопки и продолжать пользоваться телефоном.
Другие способы открыть панель уведомлений на Андроид
Если панель уведомлений не открывается из-за неисправности сенсора в верхней части экрана, вам могут помочь сторонние приложения.
С помощью Status Bar Shake Opener вы можете открывать панель уведомлений жестами, наклонив устройство влево. Выберите в приложении силу реагирования на поворот устройства, которая будет для вас удобна. Так вы сможете открывать панель уведомлений без использования сенсорного экрана.
Приложение Open Notification Bar добавляет на рабочий стол устройства кнопку, нажатие на которую открывает панель уведомлений. Можете поместить эту кнопку в удобное для вас место на рабочем столе и пользоваться панелью уведомлений с помощью неё.
А вам помогли описанные способы решить проблемы с панелью уведомлений? Напишите в комментариях.
Источник