- Работают ли приложения Adobe на компьютерах Apple, использующих чип M1?
- Приложения, которые изначально работают на компьютерах M1
- КОГДА ADOBE ВЫПУСТИТ ПРИЛОЖЕНИЯ, КОТОРЫЕ БУДУТ РАБОТАТЬ НА КОМПЬЮТЕРАХ С ЧИПОМ M1?
- Есть ли бета-приложения для M1, которые я могу попробовать?
- Как установить бета-версии
- Какие приложения сегодня без проблем запускаются на M1?
- Будет ли Adobe продолжать поддерживать устройства Apple с процессорами Intel?
- Личный опыт
- Проверить статуст приложений M1 онлайн
- Приложение Creative Cloud для настольных ПК не открывается | Индикатор хода выполнения непрерывно вращается
- Как исправить неполадку, из-за которой Creative Cloud для настольных ПК не открывается
- Windows
- macOS
- Не работает креатив клауд для apple m1
- Установка Creative Cloud на Mac OS Catalina 10.15.3
- Немного предыстории, ошибки программ Adobe на Mac OS Cataline
- Исправление ошибки? Само решилось!
Работают ли приложения Adobe на компьютерах Apple, использующих чип M1?
Многих пользователей и владельцев новых MacBook Air и Pro на M1 беспокоит вопрос поддержки приложений Adobе. Давайте разберемся в этом вопросе. Какие приложения Adobe без проблем запускаются на M1, а какие не работают.
Приложения, которые изначально работают на компьютерах M1
Lightroom 4.1 изначально работает на компьютерах Apple M1. Разработчики тестируют и оптимизируют другие приложения для этих новых устройств.
КОГДА ADOBE ВЫПУСТИТ ПРИЛОЖЕНИЯ, КОТОРЫЕ БУДУТ РАБОТАТЬ НА КОМПЬЮТЕРАХ С ЧИПОМ M1?
Lightroom — первое приложение, изначально работающее на компьютерах Apple M1.
Мы работаем над тем, чтобы другие наши приложения работали на этих компьютерах изначально, но пока у нас нет дат выпуска всех наших приложений. Мы планируем выпустить нативную версию Photoshop в 2021 году.
Есть ли бета-приложения для M1, которые я могу попробовать?
В настоящее время доступна бета-версия Photoshop с встроенной совместимостью и другие программы.
Как установить бета-версии
- Чтобы установить бета-версии, необходимо сначала установить последнюю версию приложения Creative Cloud для настольных ПК.
- Перейдите на сайт Creative Cloud . Ваша загрузка начнется немедленно.
- Следуйте инструкциям на экране, чтобы установить приложение Creative Cloud для настольных ПК.
- В приложении Creative Cloud для настольных ПК в разделе « Приложения»> «Категории» выберите « Бета-приложения». Затем установите бета-версию своего приложения.
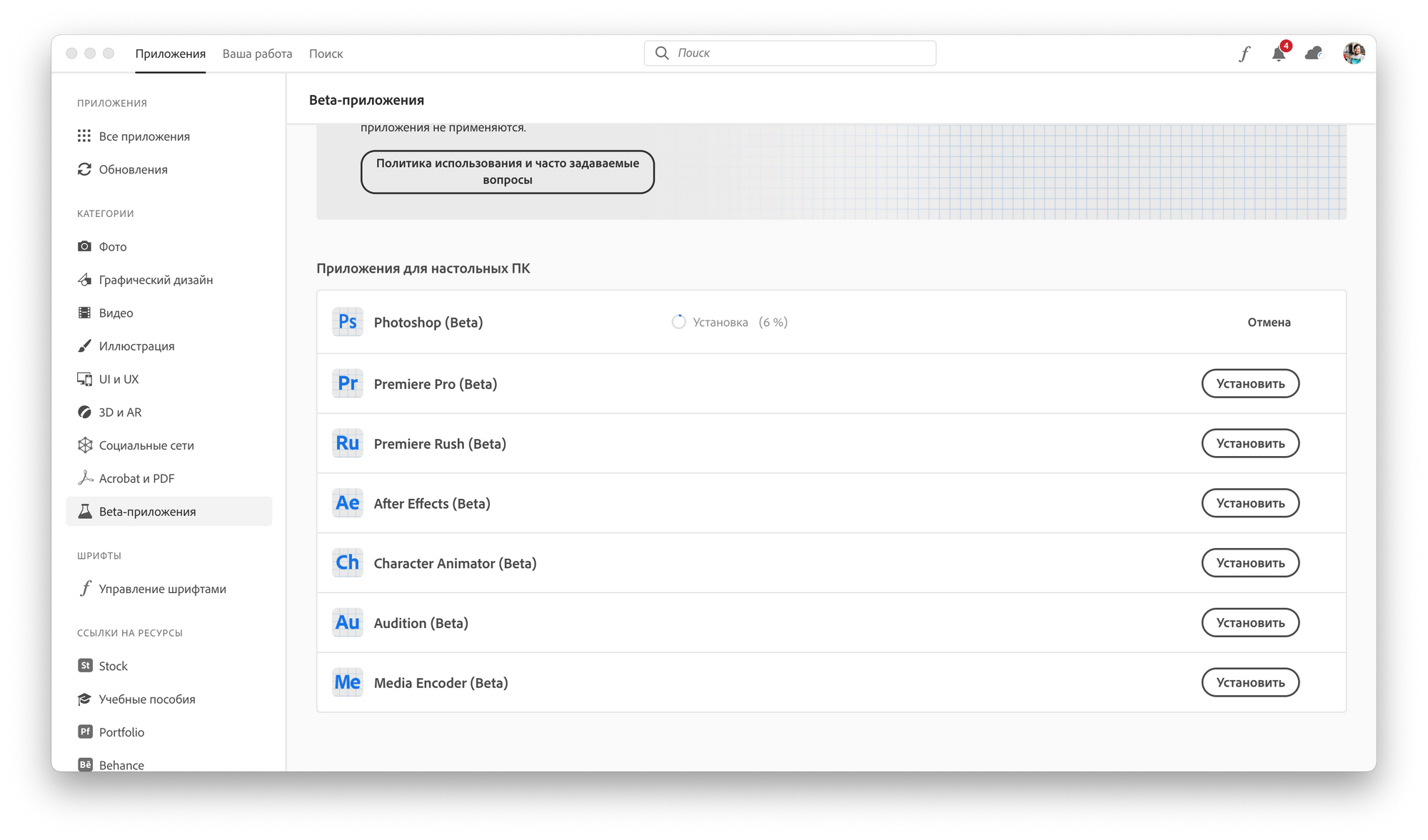
Все приложения Adobe из категории Beta поддержтивают процессоры M1.
Какие приложения сегодня без проблем запускаются на M1?
- Photoshop
- Lightroom
- Premier Pro
- After Effect
- Audition
- Premier Rush
- Character Animator
- Media Incoder
Все остальные программы еще не поддерживают M1. Их поддержку следует ожидать.
Будет ли Adobe продолжать поддерживать устройства Apple с процессорами Intel?
Да. У разработчиков нет планов прекращать поддержку устройств Apple с процессорами Intel.
Личный опыт
Я установил бета-приложения и у меня без проблем запустились программы: Photoshop и Lightroom на новом макбуке с процессором M1, видео можно посмотреть тут. Каких либо проблем в работе я не наблюдал. Все работает как обычно и очень быстро.
Проверить статуст приложений M1 онлайн
Есть полезный сайт, где вы можете проверить поддержку приложений на процессоре m1 онлайн https://www.imobie.com/m1-app-checker/
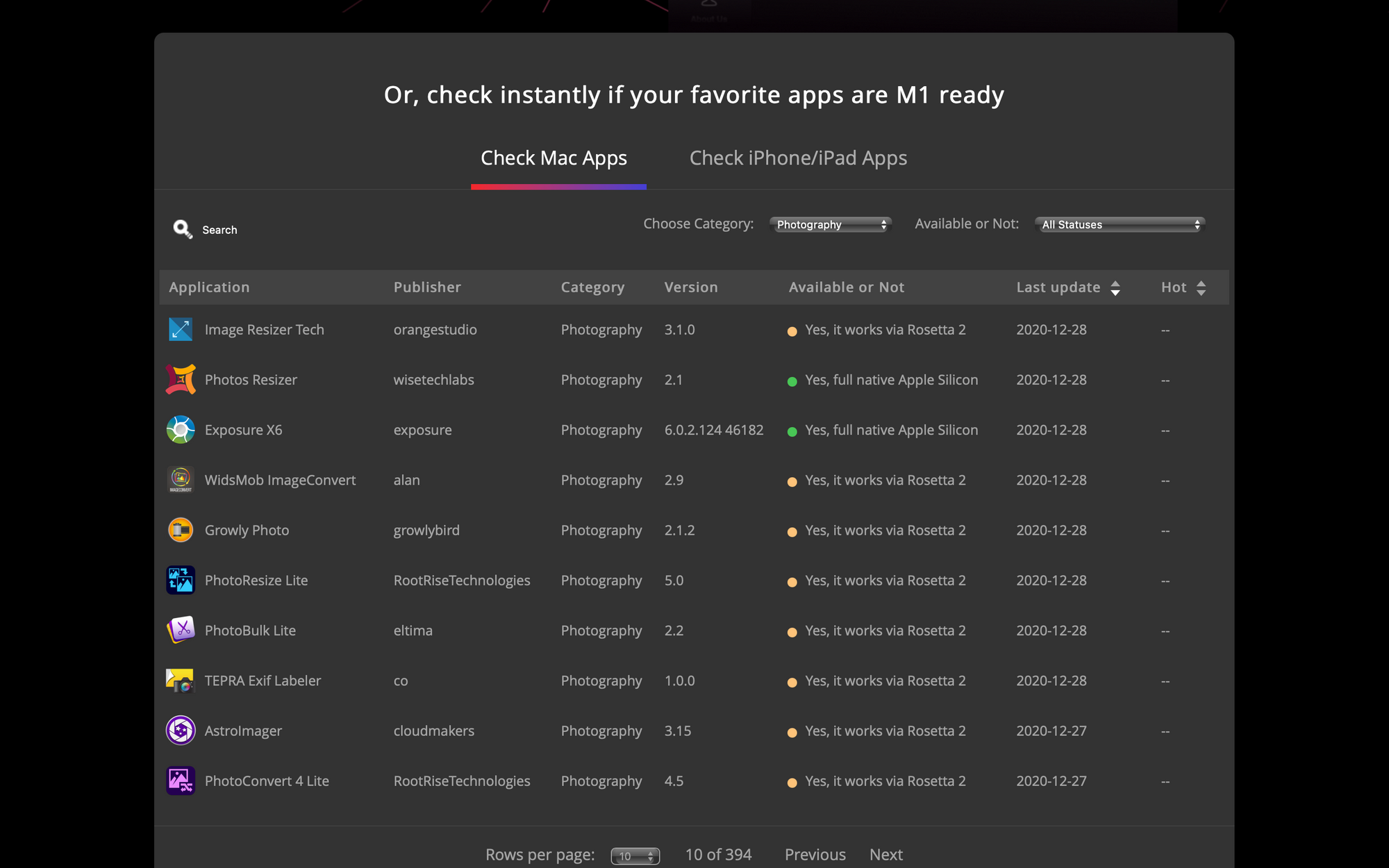
Источник
Приложение Creative Cloud для настольных ПК не открывается | Индикатор хода выполнения непрерывно вращается
Узнайте, что делать, если приложение Creative Cloud для настольных ПК не открывается или отображает вращающийся индикатор хода выполнения.
Как исправить неполадку, из-за которой Creative Cloud для настольных ПК не открывается
Если приложение Creative Cloud для настольных ПК не открывается и отображается любое из следующих сообщений, следуйте инструкциям в сообщении:
- Загрузка приложений занимает больше времени, чем обычно. Перезапустите Creative Cloud или перезагрузите компьютер и повторите попытку.
- Загрузка приложений занимает больше времени, чем обычно.
- Creative Cloud загружается дольше обычного.
Если приложение Creative Cloud для настольных ПК все еще невозможно открыть, воспользуйтесь решениями, приведенными ниже, пока проблема не будет устранена.
Закройте приложение Creative Cloud для настольных ПК одним из способов, приведенных ниже, в зависимости от используемой версии:
macOS: нажмите Cmd + Q и выберите Выйти.
Windows: нажмите Ctrl + W и выберите Выйти.
Щелкните значок из трех точек в правом верхнем углу и выберите Выйти.
Закройте все приложения, которые открыты на вашем компьютере.
Перезапустите компьютер и запустите приложение Creative Cloud для настольных ПК.
Удалите приложение Creative Cloud для настольных ПК с помощью программы удаления приложения Creative Cloud для настольных ПК.
Войдите на веб-сайт Creative Cloud, чтобы загрузить приложение Creative Cloud для настольных ПК.
Дважды щелкните загруженный файл, чтобы запустить установку:
macOS: Creative_Cloud_Installer.dmg
Windows: Creative_Cloud_Set-Up.exe
Для завершения установки следуйте инструкциям на экране.
Запустите приложение Creative Cloud для настольных ПК.
Закройте приложение Creative Cloud для настольных ПК одним из способов, приведенных ниже, в зависимости от используемой версии:
macOS: нажмите Cmd + Q. Затем выберите Выйти.
Windows: нажмите Ctrl + W. Затем выберите Выйти.
Щелкните значок из трех точек в правом верхнем углу и выберите Выйти.
В зависимости от операционной системы, перейдите в соответствующую папку.
Windows
Папка AppData в Windows скрыта по умолчанию. См. Показать скрытые файлы, папки и расширения файлов | Windows для получения инструкций по настройке доступа к данной папке.
macOS
/Users/ /Library/Application Support/Adobe/OOBE
Папка \Users\ \Library\ по умолчанию скрыта для macOS 10.7 и более поздних версий. См. Доступ к скрытым файлам пользовательской библиотеки | Mac OS 10.7 и более поздних версий для получения инструкций по настройке доступа к данной папке.
Удалите все файлы в папке OOBE, но не удаляйте саму папку.
Перезапустите компьютер и запустите приложение Creative Cloud для настольных ПК еще раз.
Примечание.
При выполнении этого способа устранения для загрузки приложения может потребоваться чуть больше времени, поскольку при запуске приложения производится повторное построение содержимого папки OOBE.
Если вы используете более старую операционную систему, обновите ее до последней версии. Последняя версия приложения Creative Cloud для настольных ПК поддерживается только в следующих операционных системах:
- Microsoft® Windows 10 (64 bit only)
- macOS v10.12 и более поздних версий
Войдите на веб-сайт Creative Cloud, чтобы загрузить приложение Creative Cloud для настольных ПК.
Дважды щелкните загруженный файл, чтобы запустить установку:
macOS: Creative_Cloud_Installer.dmg
Windows: Creative_Cloud_Set-Up.exe
Для завершения установки следуйте инструкциям на экране.
Запустите приложение Creative Cloud для настольных ПК.
Источник
Не работает креатив клауд для apple m1
В этой статье собраны возможные ошибки и инструкции для их устранения, при запуске приложений на Мак. Все ошибки актуальны для macOS Catalina.
Если вы настроили на компьютере Mac разрешение на установку только программ из App Store и пытаетесь установить программу из другого места, Mac выдаст сообщение, что эта программа не из App Store.
Решение:
В меню «Системные настройки» щелкните «Защита и безопасность» и выберите «Основные».
Щелкните значок замка в нижнем левом углу.
Введите пароль, чтобы внести изменения.
Разрешите использование программ, загруженных из: App Store и от подтверждённых разработчиков.
Поздравляем, теперь вы можете запускать программы из Mac App Store и от подтверждённых разработчиков.
Если на компьютере Mac разрешена установка программ из App Store и от подтверждённых разработчиков, и вы пытаетесь установить программу, которая не зарегистрирована в компании Apple, также отобразится предупреждение.
Решение:
В Finder найдите программу, которую хотите открыть.
Удерживая клавишу Control (или Ctrl) ⌃, нажмите на значок программы, затем выберите «Открыть» в контекстном меню.
Или сначала откройте программу двойным кликом, в появившемся предупреждении нажмите «Ок», потом кликните по программе правой кнопкой мыши , затем выберите «Открыть» в контекстном меню.
В диалоговом окне нажмите кнопку «Открыть». 
Данное решение можно применять и к следующей ошибке.
В связи с вводом обязательной процедуры нотаризации приложений в Apple, macOS Catalina не позволяет запускать непроверенное приложение, даже если оно подписано зарегистрированным разработчиком. Это приводит к невозможности запуска приложения.
Решение:
В меню «Системные настройки» щелкните «Защита и безопасность» и выберите «Основные».
Нажмите «Подтвердить вход» чтобы запустить заблокированную программу.
В диалоговом окне нажмите «Открыть».

Данное решение можно применять и к предыдущей ошибке.
Если ОС macOS обнаруживает проблему в программе — например, наличие вредоносного содержимого или модификаций, внесенных после проверки, — вы получите уведомление при попытке открыть программу и запрос на перенос ее в корзину.
Как правило, под эту категорию попадают варезы — взломанные приложения. Запуск таких приложений невозможен без обхода функции Карантин, или отключения технологии Gatekeeper, которая обеспечивает запуск только доверенного ПО на компьютере Mac.
К сожалению, несмотря на простоту, инструкция настолько объёмная, что под неё пришлось выделить отдельную статью, которая доступна по этой ссылке >
Если вы запускаете приложение, которое не имеет (или имеет отозванный) сертификат разработчика, система сообщит о неожиданном завершении этого приложения и автоматически отправит отчёт в компанию Apple.
Для запуска потребуется самостоятельно подписать приложение >
Данная ошибка возникает при установке приложений Creative Cloud, для которых используются локальные пакеты установки.
Решение (для Intel) :
Кликните правой кнопкой мыши по файлу Install и выберите в контекстном меню пункт «Показать содержимое пакета».

Следуйте: Contents > MacOS
Запустите исполняемый Unix-файл под названием Install.
После этого откроется терминал и запустится программа установки. Введите пароль администратора чтобы разрешить установку. 
Но лучше использовать Adobe Zii >
Источник
Установка Creative Cloud на Mac OS Catalina 10.15.3
Немного предыстории, ошибки программ Adobe на Mac OS Cataline
Так как я работаю WEB-дизайном и обработкой фото — фотошлёп (Photoshop) находится в наборе необходимых для меня программ. После обновления на Каталину я столкнулся со следующими проблемами:
— Не работает сохранение фотографий web (старая версия)
— Не работает ввод шрифтов вообще на версии Photoshop CC 2015, напрочь вылетает
— Не работает Creative Cloud, не обновляется, везде ошибки и внезапное завершение программы.
Я попытался обновить креатив клоуд на каталине, но тут установщик тупо зависал на 21.5% установки. Несколько одинаковых попыток результата не принесли вообще. Спустя несколько минут сёрфа в интернетах я решил попробовать программку Adobe Cleaner и снёс ко всем чертюгам этот нерабочий софт целиком. Конечно хотелось бы, чтобы это было решение всей задачи, но нет, фотошлёп то мне нужен 🙂
Исправление ошибки? Само решилось!
Далее по новой запускаем Adobe Creative Cloud Installer на Mac OS Catalina и ждём, делаем это долго и упорно, можно даже сварить себе пельмехи или шваркнуть кофеёчку :)) И тут в момент установки мне в подзатыльник прилетает очередная грабля:
Сразу вспоминается тот самый восклицательный звук Windows XP. Но нет, слишком много мы уже сделали — пути назад нет! Нажимаем повторить и вуаля — установлено! Далее Creative Cloud успешно запускается проверяя целую кучу различных библиотэков и на это установка Creative Cloud на Mac OS Catalina 10.15.3 — успешно завершена!
Источник















