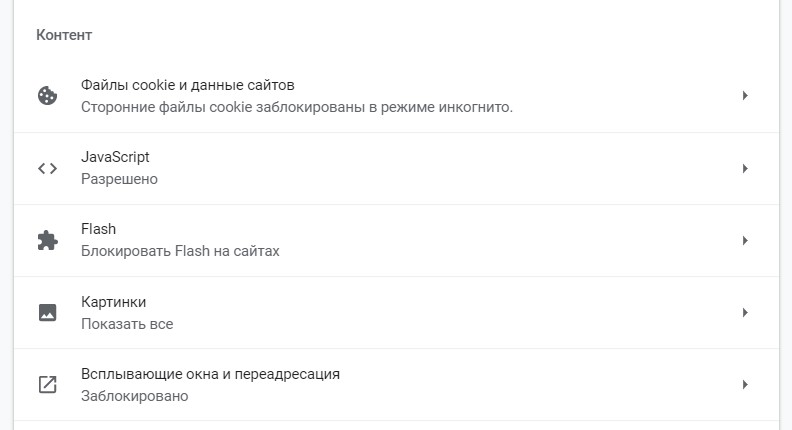- Почему не открывается яндекс дзен на телефоне: что делать
- Почему дзен не работает на андроид
- Почему дзен не работает на айфоне
- Резюме
- Что делать, если не работает Яндекс Дзен — основные причины почему не загружается ZEN
- Дзен не работает на всех электронных устройствах
- Дзен не работает в Яндекс.Браузере
- Не работает на смартфоне
- Дзен не работает на всех электронных устройствах
- Почему не отображаются картинки
- Картинки не отражаются в Google Chrome
- Картинки не отражаются в Opera
- Картинки не отражаются Mozilla Firefox
- Как настроить Google Ленту на Android устройстве
- Как получить доступ к Google Feed
- Как настроить Google Ленту
- Как настроить Google Ленту на Android устройстве
- Как получить доступ к Google Feed
- Как настроить Google Ленту
- Управление определенным контентом в ленте
- Как вернуть ленту в вид Google Now
Почему не открывается яндекс дзен на телефоне: что делать
Расскажем, почему перестал работать дзен на смартфоне…
Часто возникает проблема, почему не открывается яндекс дзен на телефоне. Самая частая причина этого ― медленный интернет. Но, это ещё не всё.
Давайте разберемся — почему перестал работать дзен на телефон и как восстановить его самостоятельно. Поехали!
Почему дзен не работает на андроид
Если лента Яндекс.Дзен не открывается на телефоне, проблема может выглядеть по-разному. Самые частые проблему: не загружаются картинки, не обновляется лента, не загружаются ранее сохраненные подборки.
Проверяем наличие соединения с интернетом и перезагружаем телефон. Проблема не исчезла? Значит открываем «Настройки» смартфона и проверяем: разрешено ли отображение Дзена вообще
Открываем приложение и в поисковой строке вводим любой запрос. Далее — кликаем по трём точка внизу экрана и активируем чекбокс «Отображать ленту».
Проблема, почему не открывается яндекс дзен на телефоне, всё равно остаётся актуальной? Значит устанавливаем Yandex Launcher для Андроид.
В Yandex Launcher для Андроид Дзен встроен по умолчанию . Какие-то дополнительные настройки здесь делать не нужно. Делаем лишь свайп влево — лента с рекомендациями сразу появится на экране
Почему дзен не работает на айфоне
Если на айфоне перестал работать Яндекс.Дзен, вероятно, произошел сбой в приложении. Решить этот сбой можно удалением приложения.
Переустанавливаем приложение Яндекс.Дзен. Удаляем и затем — заново скачиваем его через App Store
Дзен может не открываться на айфоне и в том случае, если внутреннее хранилище смартфона переполнено. Удалите самые большие файлы и неиспользуемые приложения.
Резюме
Понимая, почему не открывается яндекс дзен на телефоне, вы сможете исправить ситуацию самостоятельно.
Источник
Что делать, если не работает Яндекс Дзен — основные причины почему не загружается ZEN
Дзен не работает на всех электронных устройствах
Некоторые пользователи сталкиваются с ситуацией, когда не работает Яндекс.Дзен. Для начала необходимо выяснить, почему не работает яндекс дзен. Это происходит по разным причинам, на первом этапе необходимо проверить качество интернет-связи. При отсутствии с проблем с провайдером необходимо проверить настройки.
Дзен не работает в Яндекс.Браузере
ЯндексДзен часто перестает работать, если недавно был установлен браузер. Система нуждается в определенном времени для проведения анализа данных. Через определенное время появляется лента рекомендаций. Если сервис не работает в течение продолжительного времени, необходимо совершить следующие манипуляции:
- войти в меню, зайти в настройки;
- войти в поле «Настройки внешнего вида»;
- поставить галочку напротив строки «Показывать Дзен ленту».
После этого лента Яндекс.Дзен становится доступной, пользователь может читать рекомендованные статьи. При отсутствующих настройках рекомендуется обновить версию браузера. В меню следует выбрать строку «Дополнительно», в появившемся списке – строку «О браузере». После этого необходимо кликнуть на кнопку «Обновить» и ожидать завершения процесса.
Сохранение проблемы после проведения всех манипуляций свидетельствует о поломке отдельных компонентов. Исправить ошибку поможет переустановка браузера. Для этого необходимо загрузить последнюю версию Яндекс.Браузера с официального сайта. Загрузка из других источников не рекомендована, это может привести к заражению вирусами.
Иногда после загрузки сервиса с официального сайта появляется сообщение о том, что версия уже установлена, его необходимо проигнорировать. Перед установкой новой версии следует зайти в помощник «Установка и удаление программ». После перезагрузки компьютера необходимо открыть скачанный файл и запустить установку браузера. При запуске браузера на домашней странице открывается лента Яндекс.Дзен. Сервис готов к использованию, работает корректно.
Не работает на смартфоне
В Яндекс.Браузер можно также заходить с операционных систем Android или IOS. Заходить можно через Яндекс.Браузер или через утилиту. При попытках зайти может возникать следующие ошибки:
- не грузятся картинки;
- исчезают подборки с электронного устройства;
- яндекс дзен не загружает обновления ленты.
Этапы исправления ошибок:
- проверить интернет-связи;
- проверить разрешения отображения Дзена в Настройках браузера;
- перезапустить сервис;
- ввести любое слово в поисковой строке;
- перейти в меню внизу монитора (3 вертикальные точки);
- включить запрос «Отображать ленту».
При работе с приложением рекомендуется его удалить и скачать снова.
Дзен не работает на всех электронных устройствах
Если сервис не запускается на всех устройствах, рекомендуется перезагрузить WiFi-роутер. Включать устройство рекомендуется примерно через минуту после выключения. При отсутствии изменений рекомендуется нажать правой кнопкой мышки по символу WiFi и перейти на «Диагностика неполадок». При отсутствии эффекта необходимо уточнить по телефону о провайдера наличие сбоев на интернет-линии.
Проблема со связью может возникнуть также при перезагрузках на серверах Яндекс.Дзен. Через некоторое время связь должна снова появиться.
Почему не отображаются картинки
Иногда могут возникать проблемы с загрузкой картинок. Данную проблему следует рассмотреть максимально подробно. Действия, если не работает яндекс дзен, не грузятся картинки, отличаются в зависимости от типа браузера, с которого осуществляется выход в интернет.
Этапы исправления:
- проверить интернет-соединение;
- обновить страницу — процедура позволяет выявить внеплановой сбой;
- ожидать — при сбоях на серверах сервиса страницы через некоторое время снова начнут загружаться;
- провести проверку настроек браузера, пользователь должен проверить включение блока, который разрешает отображение картинок.
Действия, если картинки не отображаются в Яндекс.браузере:
- зайти в Настройки, внизу страницы кликнуть на поле « Показать дополнительные настройки»;
- отыскать блок «Личные данные»;
- нажать «Настройки содержимого»;
- около «Картинки» установить «Показывать все».
Картинки не отражаются в Google Chrome
Интерфейс браузера напоминает предыдущий.
Действия, если картинки не отображаются в Яндекс.браузере:
- зайти в меню в Настройки, кликнуть на «Дополнительные»;
- нажать на треугольник справа от «Настройки контента»;
- перейти к «Картинки», кликнуть на «Показать все».
Картинки не отражаются в Opera
Действия, если картинки не отображаются в браузере Опера:
- открыть браузер, для активизации меню с левой стороны вверху страницы нажать «О»;
- найти Настройки;
- перейти в раздел «Сайты», нажать «Изображения», кликнуть на «Показывать все».
Картинки не отражаются Mozilla Firefox
Процедура восстановления отображения картинок в браузере Мозилла может занять больше времени.
Действия, если картинки не отражаются в браузере Мозилле:
- зайти в браузер, вбить в поисковике about:config;
- подтвердить;
- нажать сочетание клавиш Ctrl+F, в поисковике набрать «permissions.default.image»;
- кликнуть дважды на сроку;
- в появившемся окне поставить вместо 1 цифру 2.
После этого все картинки должны отражаться. Если не работает яндекс дзен на планшете, необходимо провести те же манипуляции, так как устройства функционируют на том же ПО.
Источник
Как настроить Google Ленту на Android устройстве
Когда Google впервые выпустил Google Now, он был отмечен пользователями Android по всем направлениям. Однако, когда произошли изменения в Google Feed, эти изменения были менее приняты. Но Лента новостей это отличная вещь, если Вы просто потратите время на его настройку.
Однако прежде чем говорить о настройке Вашего фида, давайте сначала поговорим немного о том, что отличает его от Google Now, кроме имени. Во-первых, давайте сразу проясним одну вещь: Google Feed/Google Now является частью приложения Google .
И хорошо это или плохо, но Feed — это эволюция Now. Он взял все лучшее из Now и идет на шаг вперед — на самом деле это то, что большинству людей не нравится в Feed. Вместо того, чтобы назначать свои встречи и другие важные сведения, Feed фокусируется на последних новостях, которые Вас интересуют на главной странице, но все, что связано с личной информацией не исчезло — просто теперь это находится на другой вкладке в приложении Google.
Это, по общему признанию, немного запутанно. Если Вы привыкли открывать приложение Google, чтобы увидеть свои карточки в Now, но вместо этого представлены разнообразные новости, которые Вам могут быть интересны (или нет), то, скорее всего, Вы захотите его удалить.
Вот почему Вы должны потратить некоторое время на свой фид, настраивая его на свой вкус. Вы сможете получить последние новости о том, что Вам нужно одним нажатием, или нажмите одну кнопку и просмотрите важную личную информацию.
Как получить доступ к Google Feed
Во-первых, существует несколько способов доступа к Вашему фиду Google. Если Вы используете устройство Pixel или Nexus с Pixel Launcher, то Вы можете просто прокрутить до самого левого главного экрана и вот он — Google Feed.
Однако, если Вы используете другое устройство или другой лаунчер и приложение не встроено в него, то Вам нужно будет запустить приложение Google. Если Вы используете Nova Launcher, Вы можете даже настроить действие домашней кнопки на главном экране, чтобы запустить Google Ленту (которая по-прежнему называется «Google Now» в Nova).
Как настроить Google Ленту
Настройка Google Ленты очень простая. Есть несколько способов сделать это, и мы поговорим об обоих.
Для настройки Ленты в Pixel Launcher и в приложении Google откройте ленту и нажмите на три точки в правом верхнем углу статьи и выберите «Настроить статьи».
Источник
Как настроить Google Ленту на Android устройстве
Когда Google впервые выпустил Google Now, он был отмечен пользователями Android по всем направлениям. Однако, когда произошли изменения в Google Feed, эти изменения были менее приняты. Но Лента новостей это отличная вещь, если Вы просто потратите время на его настройку.
Однако прежде чем говорить о настройке Вашего фида, давайте сначала поговорим немного о том, что отличает его от Google Now, кроме имени. Во-первых, давайте сразу проясним одну вещь: Google Feed/Google Now является частью приложения Google.
И хорошо это или плохо, но Feed — это эволюция Now. Он взял все лучшее из Now и идет на шаг вперед — на самом деле это то, что большинству людей не нравится в Feed. Вместо того, чтобы назначать свои встречи и другие важные сведения, Feed фокусируется на последних новостях, которые Вас интересуют на главной странице, но все, что связано с личной информацией не исчезло — просто теперь это находится на другой вкладке в приложении Google.
Это, по общему признанию, немного запутанно. Если Вы привыкли открывать приложение Google, чтобы увидеть свои карточки в Now, но вместо этого представлены разнообразные новости, которые Вам могут быть интересны (или нет), то, скорее всего, Вы захотите его удалить.
Вот почему Вы должны потратить некоторое время на свой фид, настраивая его на свой вкус. Вы сможете получить последние новости о том, что Вам нужно одним нажатием, или нажмите одну кнопку и просмотрите важную личную информацию.
Как получить доступ к Google Feed
Во-первых, существует несколько способов доступа к Вашему фиду Google. Если Вы используете устройство Pixel или Nexus с Pixel Launcher, то Вы можете просто прокрутить до самого левого главного экрана и вот он — Google Feed.
Однако, если Вы используете другое устройство или другой лаунчер и приложение не встроено в него, то Вам нужно будет запустить приложение Google. Если Вы используете Nova Launcher, Вы можете даже настроить действие домашней кнопки на главном экране, чтобы запустить Google Ленту (которая по-прежнему называется «Google Now» в Nova).
Как настроить Google Ленту
Настройка Google Ленты очень простая. Есть несколько способов сделать это, и мы поговорим об обоих.
Для настройки Ленты в Pixel Launcher и в приложении Google откройте ленту и нажмите на три точки в правом верхнем углу статьи и выберите «Настроить статьи».
В меню «Настройка ленты» Вы можете начать добавлять свои интересы. Начните с нажатия кнопки «Подписаться на темы».
Вы перейдете на страницу выбора категорий: спорт, телешоу, фильмы, музыканты и т.д. Нажмите на одну из них, чтобы продолжить.
Вы можете просмотреть список предложений и нажмите значок «+» в верхнем правом углу, чтобы добавить его. Сделайте это для всех интересующих статей в каждой категории! Чем больше времени Вы потратите на выбор интересующих тем, тем лучше будет выглядеть Ваша лента.
Вы также можете добавлять определенные темы, не копаясь в разных категориях. Просто нажмите увеличительное стекло в верхнем правом углу, затем найдите тему.
Когда Вы найдете свою тему, просто коснитесь символа +, чтобы добавить тему в свой список интересов.
Как только Вы закончите с этим, просто нажмите «Готово» на странице интересов.
Чтобы просмотреть все темы, на которые Вы подписаны, или отменить подписку на определенные темы, Вы можете пролистать страницу «Настройки Ленты». Это даст Вам краткий обзор всех Ваших подписок — просто нажмите кнопку «Открыть настройки» под каждой категорией, чтобы посмотреть подробности.
Доступные здесь варианты могут отличаться от категории к категории. Например, в категории «Спорт» будут предусмотрены специальные кнопки для уведомления, а также лучшие моменты и многое другое.
Мы рекомендуем Вам изучить все категории и провести некоторое время, настроив их по своему вкусу. Помните, чем больше времени Вы проводите здесь, тем лучше (и полезнее) Ваша лента.
Управление определенным контентом в ленте
Поскольку Google также использует Вашу историю поиска при формировании Вашей ленты, то она будет включать в себя те вещи, которые Вам кажутся интересными. Итак, скажем, Вы прокручиваете ленту и видите новость, касающуюся В. В. Путина. Если Вам интересна эта тема и Вы хотите больше подобных новостей, то нажмите кнопку с тремя точками в правом верхнем углу карточки этой истории, затем нажмите кнопку «Подписаться».
Точно так же, если Вы видите что-то, что Вам не интересно, Вы можете скрыть эту конкретную статью, заблокировать конкретный веб-сайт или вообще пропустить статьи из этой конкретной темы. Это довольно гибкая настройка.
Если Вы случайно удалите тему из своего канала или отметите что-то как «не интересное», то Вы можете вернуться на экран «Настройки ленты», а затем выбрать «Просмотреть все настройки» для этой категории. В самом низу должно отображаться то, что Вы отметили как «не интересно» — просто нажмите «x» рядом с ним, чтобы удалить его из списка не интересных.
Аналогично, Вы можете нажать «x» рядом с любым пунктом в Ваших интересах, чтобы удалить его из своих тем.
Как вернуть ленту в вид Google Now
Как мы уже писали, персонализированная информация, которую все так любят в Google Now, не ушла — она просто в другом месте.
В приложении Google нажмите на соответствующую иконку в нижней панели навигации.
И Вы получите доступ к личной информации, которая была полезной в Google Now.
В самом приложении Google также есть несколько отличных функций. Нижняя панель навигации Вам поможет: у нее есть быстрый доступ к поиску, а также кнопка «Недавние», где Вы можете увидеть историю поисковых запросов и все остальное, что Вы сделали в приложении Google.
Источник