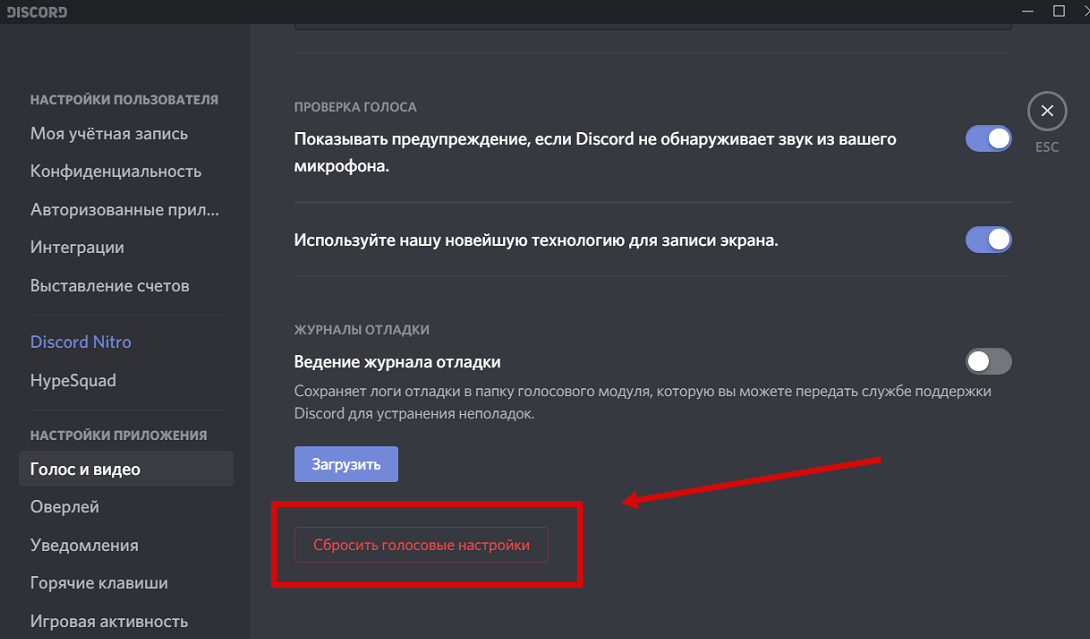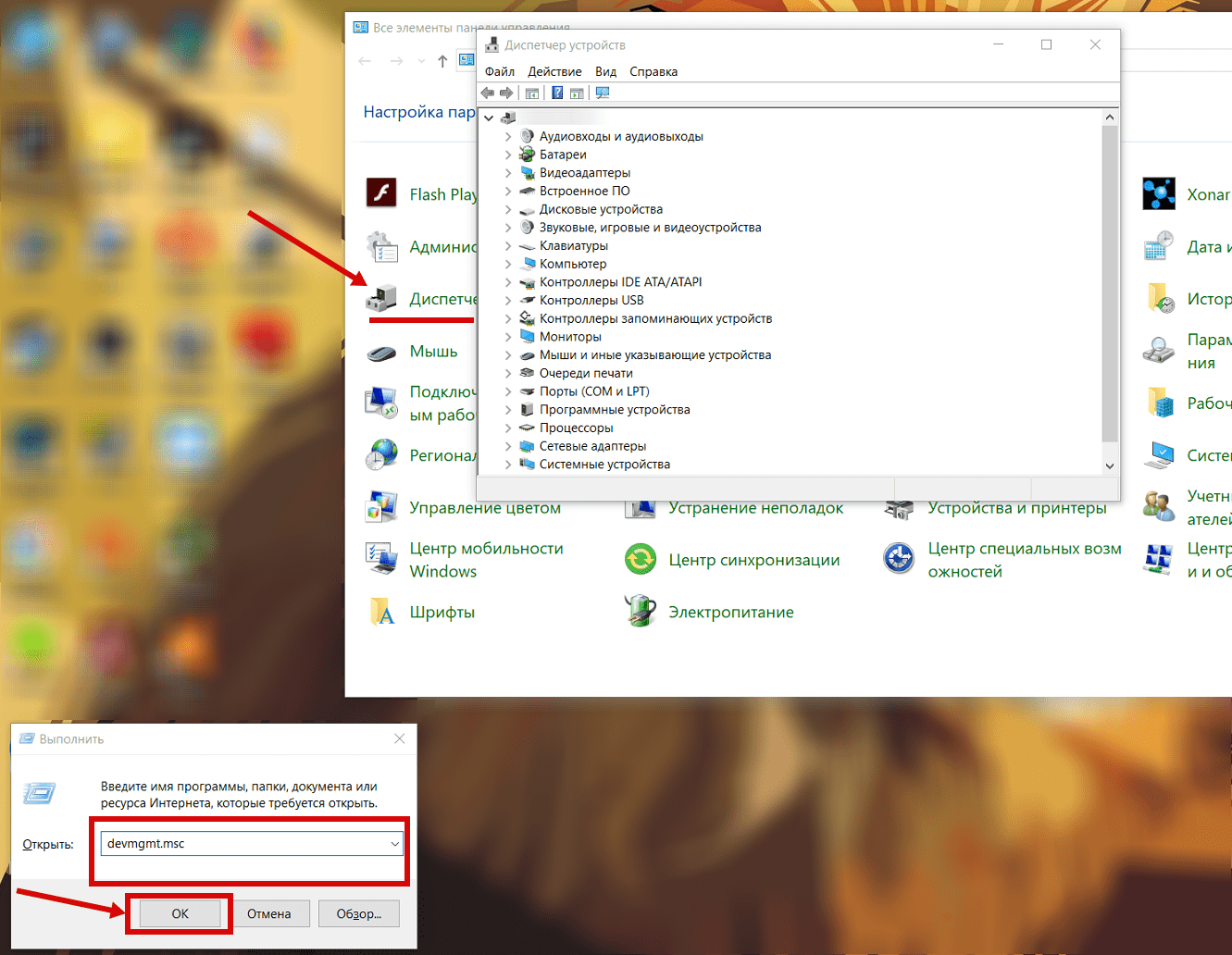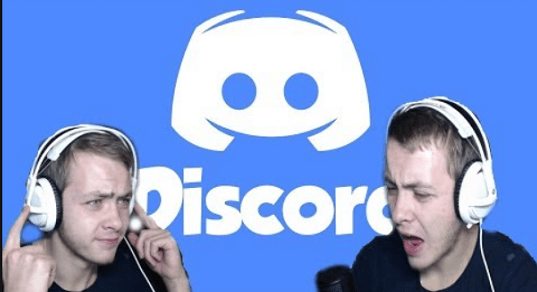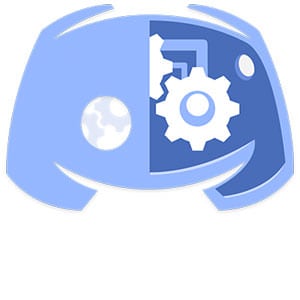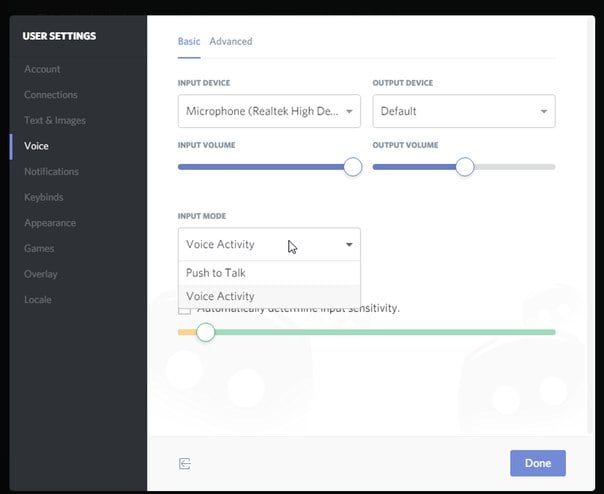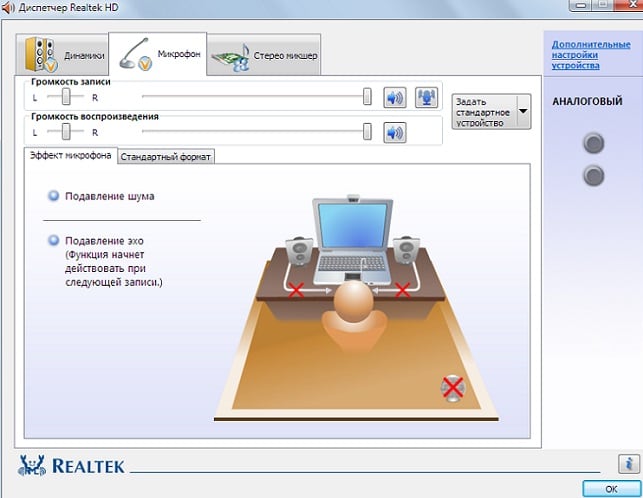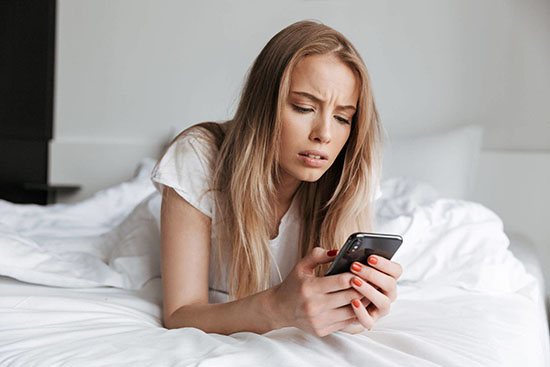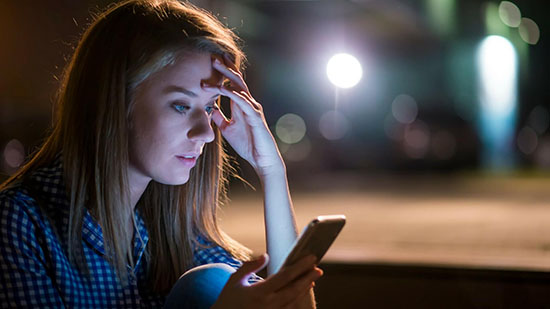- Не работает микрофон или наушники в Дискорде
- Проблемы с микрофоном
- Не работают наушники в Дискорд
- Не работает микрофон в Дискорде — что делать
- Решаем неполадки микрофона
- Настройки самой программы Discord
- Правильная настройка микрофона для работы в программе Дискорд
- Что делать, если Дискорд не «видит» микрофон
- Как использовать микрофон на телефоне в Discord
- Возможные неполадки с микрофоном на телефоне в Дискорд
- Как устранить проблему с микрофоном
- Как переключаться между микрофонами
- Можно ли использовать телефон как микрофон в Дискорде
Не работает микрофон или наушники в Дискорде
Мессенджер Discord специально разработан под нужды геймеров.
Если дискорд не видит микрофон, проблема кроется в:
• плохой совместимости программного обеспечения подключенных устройств;
• аппаратной неисправности;
• неправильных настройках.
Прежде чем искать причины неполадок.
• убедитесь, что включен звук на компьютере собеседника;
• посмотрите, насколько плотно штекер от гарнитуры сидит в гнезде;
• проверьте настройки громкости для дискорда в микшере.
Проблемы с микрофоном
Как открыть окно «Звук»:
• Нажмите кнопку «Пуск», затем «Панель управления». В открывшемся окне нужно выбрать раздел «Оборудование и звук».
• Другой способ, актуальный для пользователей Windows 7 – кликните правой кнопкой мыши по иконке «Динамики» в правом нижнем углу.
На вкладке «Запись» убедитесь, что нужный микрофон подключен и выбран в качестве основного устройства.
Если он не работает только в дискорде, то следует проверить настройки самой программы.
1. Откройте Discord.
2. Посмотрите в низ экрана. Слева расположены маленькие значки с изображением микрофона, наушников и шестеренки. Убедитесь в том, что они не отключены. Если иконка перечеркнута красным, кликните по ней, чтобы запустить соответствующее оборудование.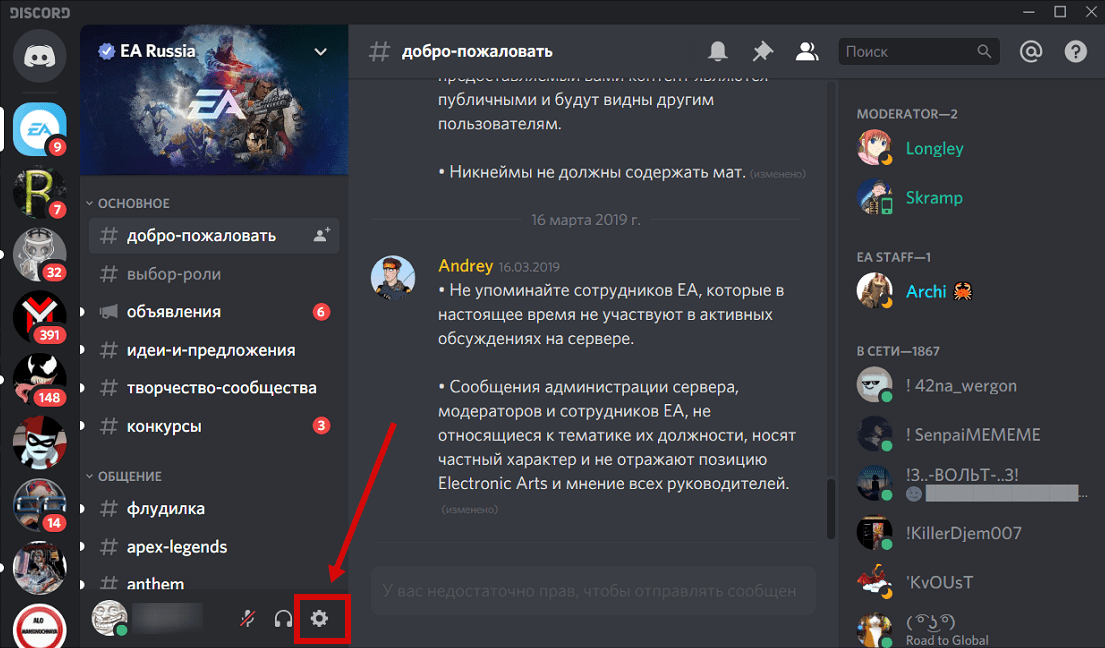
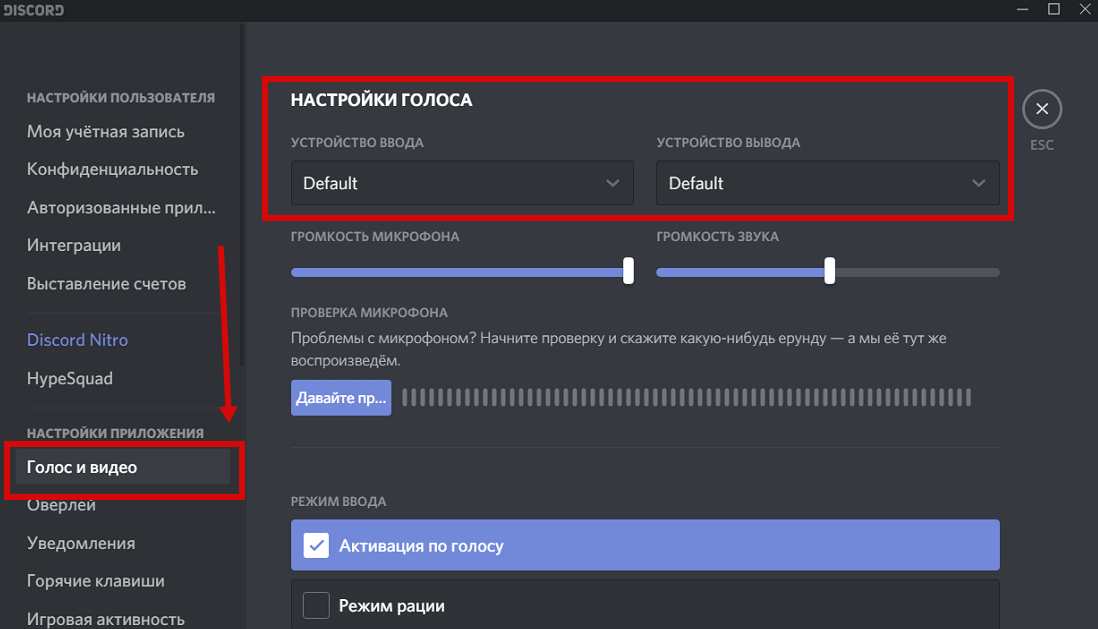
5. Проверьте, каким методом включается устройство: автоматически или вручную (в режиме рации). Если выбран 2-й вариант, введите нужное сочетание клавиш запуска и отрегулируйте задержку отключения.
Чтобы упростить себе задачу, пролистайте в самый низ страницы и нажмите «Сбросить голосовые настройки».
Если это не помогло, проверьте драйвера. Для этого запустите диспетчер устройств.
Как это сделать:
• впишите в строку поиска «Диспетчер Устройств»;
• зажмите Win+R и в открывшееся поле вставьте команду devmgmt.msc нажмите ок.
Что дальше:
1. Найдите в списке нужный микрофон.
2. Щелкните правой кнопкой мыши. Выберите пункт «Обновить драйвера».
3. Если этот способ не подходит, запросите информацию о программном обеспечении – выберите пункт «Свойства». Затем найдите в сети нужные драйвера и скачайте их.
При этом нужно пользоваться только файлами с официальных сайтов. В противном случае существует высокий риск скачать бесполезную или вредоносную программу.
Если уже установлены правильные драйвера, запустите Discord от имени Администратора. Для этого:
1. щелкните по ярлыку программы правой кнопкой мыши;
2. выберите в предложенном списке соответствующую опцию.
Не работают наушники в Дискорд
Если не работают наушники в дискорде или вас не слышно, воспроизведите те же самые действия:
1. убедитесь в аппаратной исправности гарнитуры и надежности подключения;
2. проверьте текущие настройки и измените их, если есть такая необходимость;
3. обновите драйвера.
В случае возникновения проблем, последовательность действий пользователя будет практически идентична уже описанному алгоритму для отладки микрофона. Для исправления ситуации чаще всего достаточно выбрать наушники в настройках вместо звукового драйвера.
Источник
Не работает микрофон в Дискорде — что делать
Discord – это бесплатный и удобный аналог TeamSpeak, RC и других подобных приложений для общения онлайн во время игры, так называемый голосовой чат. Программа была разработана относительно недавно, в 2015, но уже на сегодняшний день она переведена на более чем 20 основных языков мира и имеет аудиторию в 10 млн пользователей. С расчетом на то, что молодой VoIP-мессенджер все еще на этапе тестирования, бывает, что по какой-то причине не функционирует микрофон в мессенджере Дискорд, или приложение его вовсе не отображает. Прежде чем менять голосовой чат или писать в поддержку нужно ознакомиться с несколькими причинами основных неполадок и способом их решения.
Решаем неполадки микрофона
Если у вас не работает микрофон при игре с друзьями, нужно сначала убедиться в работоспособности наушников приятеля на другом конце. Для этого напишите другу, чтобы он проверил свои наушники. Если с устройством товарища все в порядке, тогда нужно обратить внимание на другие возможные причины неполадок с вашим микрофоном:
- Убедитесь, что шнур подключен правильно, в соответствующее гнездо на панели компьютера или ноутбука.
- Убедитесь, что нет никаких механических повреждений на микрофоне.
- Следуйте инструкции проверки микрофона на компьютере.
- Микрофон может быть не распознан системой, по той причине, что не стоит как основное устройство для этого приложения. Необходимо изменить это в настройках.
- Откройте «Диспетчер устройств» и убедитесь, что с драйверами микрофона все в порядке, а иначе установите новые.
- Перегрузите канал связи в Discord, это также может быть причиной.
Если использовать пункты выше и действовать последовательно, вполне возможно найти причину неполадки.
Настройки самой программы Discord
Если после всех проверенных выше пунктов у вас не заработал микрофон, значит, велика вероятность, что проблема кроется в самой программе, в ее настройках. Теперь нужно быть уверенным в самом мессенджере. Для этого:
- Проверим основные настройки программы Дискорд. Заходим в «User settings» далее пункт «Voice». Дальше найдите свое устройство в выпадающем списке, чтобы быть уверенным в том, что в качестве устройства ввода-вывода в разделе «Input/output device» выбрано необходимое.
- Далее в этом же разделе «User settings» — «Voice», ссылка «Advanced» сбросьте настройки соответствующей кнопкой.
Есть вероятность, что проблема с микрофоном может быть вызвана большим количество пользователей на одном канале.
Правильная настройка микрофона для работы в программе Дискорд
Перед процедурой настраивания микрофона нужно уяснить одну вещь – под устройством ввода подразумеваются наушники и микрофон (через микрофон мы вводим информацию в систему), а не наушники и колонки. Чаще всего в современных операционных системах настройки Discord производить не нужно, все работает и настраивается автоматически. Но все же есть нюансы, по которым настройки микрофона в системе производить все же необходимо.
- Если программа не отображает устройство микрофон или отображает сообщение об различных ошибках, тогда нужно зайти во вкладку «Расширенные» и убрать галку со строки «Предупреждать, если программа не слышит звук…».
- Слова доносятся обрывками и отрывисто слышен звук. В настройках нужно снять галочку с пункта «Автоматически определять чувствительность…» и дальше вручную выставить все необходимые настройки, чтобы помехи больше не определялись.
- При запущенной игре перестает работать Discord. Не реагирует заданная кнопка разговора. Но активация голосом работает нормально. В этом случае запустите приложение от имени администратора.
Что делать, если Дискорд не «видит» микрофон
В случае, когда Discord не отображает микрофон, который вы подключили, то здесь может быть одна из причин:
- Либо не установлены драйвера.
- Либо конфликт приложений.
Вторая причина часто появляется, когда юзеры используют различные программы для корректировки голоса. Если ваш микрофон перестал работать в Дискорде после установки этой программы, то однозначно ее нужно деинсталлировать. Микрофон не заработал и после этого? Тогда нужно проверить драйвера микрофона. Устанавливаются они вместе с операционной системой, но в процессе работы могут «слететь» по разным причинам. Проверяем на работоспособность драйвера микрофона.
- Правой кнопкой мыши по иконке «Мой компьютер».
- Выбираем в контекстном меню «Свойства» и дальше «Диспетчер устройств».
- В открывшемся списке модулей компьютера нужно найти свой микрофон и выбрать его. Нажать правой кнопкой и выбрать пункт «Обновление драйверов».
Если ни один из вышеперечисленных способов настройки вам не помог, тогда переустановите приложение Дискорд. Удалить старое нужно таким образом, чтобы не осталось ни одного файла в системе. Для этого можно использовать специальные приложения для чистки мусора в папках с файлами и реестра. Не помогло и это, тогда остается последний вариант – это обращение в техническую поддержку официального сайта приложения Discord.
Источник
Как использовать микрофон на телефоне в Discord
У пользователей часто возникает вопрос, почему не работает микрофон в Дискорде на телефоне. Чтобы исправить ситуацию, нужно знать об имеющихся причинах и способах исправления ситуации.
Возможные неполадки с микрофоном на телефоне в Дискорд
Пользователи, которые уверены в наличии неработающего микрофона, требуется изучить основные причины, из-за которых наблюдаются сбои при использовании программного обеспечения Дискорд:
- наличие механических повреждений подключенного микрофона;
- устройство не подключено в используемом телефоне либо персональном компьютере в качестве основного;
- отсутствие необходимых установленных драйверов;
- возникновение технических сбоев в работе программного обеспечения;
- перезагрузка интересующего канала – одна из немногих причин, почему не функционирует подключенный микрофон.
Обратите внимание, пользователи, которые приняли решение действовать путем исключений, в конечном итоге смогут отыскать причину проблем и предпринять определенную инструкцию для исправления ситуации.
Как устранить проблему с микрофоном
Изначально пользователи должны знать о возможности использовать телефон как микрофон в Дискорде. Однако при наличии перебоев, необходимо четко понимать последовательность действий для решения проблемы. Обратите внимание, интуитивно понятный интерфейс исключает вероятность возникновения ошибок с вытекающими последствиями.
Если пользователи сталкиваются с тем, что не слышно во время общения в программном обеспечении, рекомендуется на начальном этапе инициировать проверку работоспособности микрофона. Как правило, при использовании персонального компьютера может отсоединиться шнур от специально разработанного разъема – распространенная проблема среди пользователей.
Чтобы инициировать проверку правильного подключения микрофона к используемой ОС на персональном компьютере можно, если придерживаться следующей последовательности действий:
- На начальном этапе пользователь осуществляет подключение микрофона к персональному компьютеру.
- Далее выполняется переход в панель управления персонального компьютера.
- Из представленного перечня выбирается категорию оборудования и звука.
- На следующем этапе предстоит выбрать подкатегорию звука.
- Во вновь открывшейся вкладке осуществляется переадресация в раздел записи. После этого пользователю предоставляется перечень подключенных устройств к персональному компьютеру. На завершающем этапе необходимо отметить интересующий микрофон из сформированного списка и активировать клавишу подключения.
В результате пользователь осуществляет проверку факта подключения микрофона в качестве основного в программном обеспечении Дискорда с установленными всеми необходимыми параметрами. Обратите внимание, чтобы внести дополнительные коррективы, требуется соблюдать определенную инструкцию:
- Пользователь выполняет запуск установленного приложения Дискорд на используемом устройстве, к примеру, персональном компьютере либо мобильном телефоне.
- Далее осуществляется переход в категорию внесения персональных пользовательских настроек.
- После этого необходимо из предложенного списка категорий выбрать «голос», после чего приложение формирует перечень из актуальных микрофонов для последующего выбора интересующего устройства в качестве основного по умолчанию.
- На следующем этапе пользователю рекомендуется заострить внимание на показателях чувствительности микрофона.
Если пользователи сталкиваются с тем, что программное обеспечение не распознает по каким-либо причинам микрофон, к которому подключено используемое устройство, стоит обратить внимание на несколько основных причин:
- наличие сбоев в установленных драйверах;
- обнаружение конфликтов в использованном оборудовании.
Обратите внимание, вторая причина часто возникает, в случае установки дополнительного программного обеспечения для внесения изменений в голос пользователя. Если проблема возникает из-за конфликта утилит, настоятельно рекомендуется удалить приложение с автоматической очисткой от оставшихся системных файлов.
Как переключаться между микрофонами
Если после соблюдения последовательности действий, которая описана выше, пользователю рекомендуется переустановить программное обеспечение Дискорд и сопутствующие драйвера. Инструкция включает в себя:
- На графическом изображении компьютера, на рабочем столе нажимается пользователем правая клавиша мыши.
- Далее из представленного списка выбирается категория свойств.
- Во вновь открывшемся окне осуществляется переход в подраздел диспетчера устройств.
- На следующем этапе требуется выбрать из списка микрофон и возле надписи активировать опцию обновления драйвера.
Обратите внимание, чтобы переключаться между подключенными микрофонами, пользователям предлагается следующая инструкция:
- Выполняется запуск программного обеспечения на компьютере.
- Прохождение авторизации путем нажатия на клавишу личного кабинета с последующим вводом логина и пароля.
- Переход в раздел внесения пользовательских настроек.
- Далее необходимо выбрать из предложенного списка категорию голоса и звука.
- После этого пользователю нужно выбрать актуальный вариант и внести соответствующие настройки.
Чтобы изменения вступили в силу, достаточно нажать на клавишу сохранения.
Можно ли использовать телефон как микрофон в Дискорде
Чтобы использовать мобильный телефон в качестве микрофона пользователям требуется соблюдать следующую последовательность действий:
- Переход в официальный магазин Плей Маркет.
- С помощью поисковой строки выполняется поиск Wo Mic.
- Скачивание приложения с последующей установкой.
- После первичного запуска требуется предоставить утилите все необходимые разрешения.
Чтобы активировать функцию микрофона, достаточно запустить дополнительно установленное приложение и следовать всплывающим подсказкам.
Источник