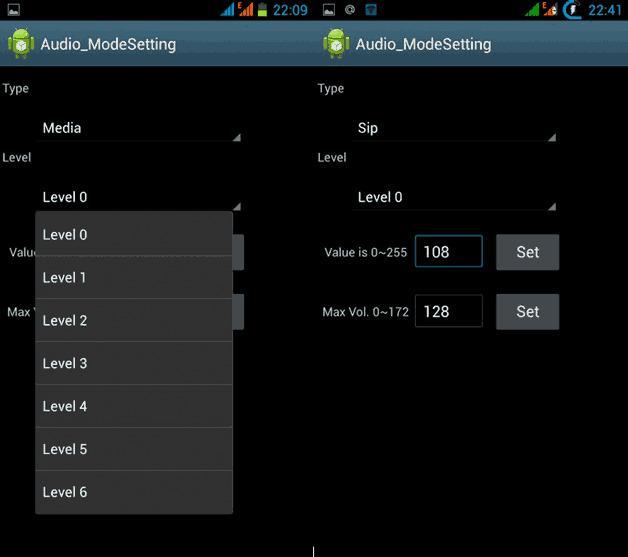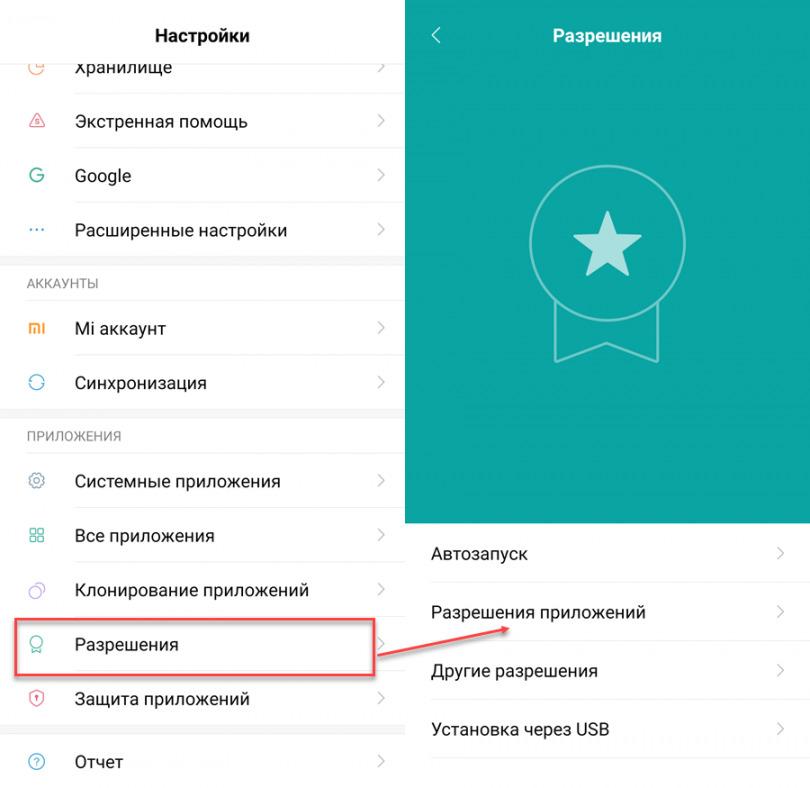- Настройка микрофона на планшете Android
- Как включить микрофон на планшете
- Почему микрофон на Андроиде не работает
- Как настроить микрофон планшета
- Подключение внешнего микрофона
- В смартфонe либо планшете Android перестал работать или работает не всегда и не во всех приложениях микрофон. Что делать, если при разговоре меня не слышно.
- В смартфоне либо планшете Android перестал работать или работает не всегда и не во всех приложениях микрофон. Что делать, если при разговоре меня не слышно.
- Как включить микрофон на телефоне Андроид — почему не работает
- Настройка громкости и чувствительности микрофона через инженерное меню на телефоне Андроид
- Как включить микрофон на телефоне Андроид через наушники
- Почему не работает микрофон на телефоне Андроид, что делать
- Как включить или отключить приложениям Вайбер, Ватсап и браузер доступ к микрофону на телефоне Андроид
- Как отключить микрофон на телефоне Андроид
Настройка микрофона на планшете Android
Через микрофон планшета осуществляются одни из основных функций мобильного устройства, будь то звонок через соответствующее приложение, голосовой ввод или “беседа” с голосовым помощником (например, Алиса от Яндекса).
При возникающих проблемах, в первую очередь стоит знать, как проверить микрофон на планшете Андроид. Проверка позволит хотя бы примерно диагностировать неполадку, и в большинстве случаев решить ее в домашних условиях.
Как включить микрофон на планшете
Если не работает микрофон на планшете, это не значит, что он как-то случайно выключился или пользователь куда-то не туда нажал. Поэтому первое, что нужно усвоить — на планшете невозможно выключить записывающее устройство.
Конечно, можно отключать микро в отдельных приложениях, например, в Скайпе, но это не повлияет на работу этой детали в целом, и такой проблемы, как микрофон перестал работать при звонке, не должно возникнуть.
Поэтому с тем, чтобы разобраться как включить эту функцию, стоит работать точечно.
Например, если у вас не работает стандартный голосовой поиск Google, который есть на всех девайсах, работающих под управлением операционной системы Android, скорее всего проблема в отключенном или нерабочем интернете.
Если сеть функционирует, можно попробовать обновить утилиту голосового поиска.
Другой пример, когда встроенная гарнитура не работает в каком-либо приложении. Стоит посмотреть, не выключили вы функцию в настройках микрофона в программе. Зачастую причина настолько проста и очевидна.
Почему микрофон на Андроиде не работает
Распространенные причины того, почему микро на планшетнике не работает:
- Функция выключена во время звонка.
Бывают случаи, когда при разговоре с кем-то пользователь случайно нажал пальцем или щекой на кнопку выключения гарнитуры. Этот выбор сохранился по умолчанию и теперь все, с кем говорит владелец мобильного устройства, его не слышат. Просто посмотрите на панель во время разговора и активируйте функцию. - Системная неполадка.
Довольно редко проблема внутренней гарнитуры обусловлена ошибками в системе. Конкретно на это может повлиять вредоносная программа или неправильно установленная операционная система. Также причиной может быть неподдерживаемая версия операционной системы или пользовательская сборка. В данном случае поможет только сброс настроек или перепрошивка (описано ниже). - Аппаратная проблема.
Причина всех аппаратных проблем в эксплуатации устройства. Если планшетный компьютер уронили на кафель или в воду, после чего что-либо перестало работать, значит сломалась именно внутренняя комплектующая. Здесь поможет лишь замена детали. Осуществить ее можно в квалифицированном сервисном центре, перед этим купив оригинальную деталь.
В ситуации с системной неисправностью поможет сброс до заводских параметров или переустановка операционной системы.
В обоих случаях все пользовательские данные будут удалены, поэтому по возможности перед откатом сделайте резервную копию или сохраните необходимые файлы на внешний накопитель/облачный сервис.
Сбросить параметры можно в настройках. Перепрошивка осуществляется через подключение к компьютеру. Если у вас нет опыта в этом, лучше отнесите планшетник в сервисный центр.
Важно! Я крайне не рекомендую ставить пользовательские прошивки или операционные системы той версии, которую официально не поддерживает ваш девайс. Используйте только официальные поддерживаемые прошивки.
Как настроить микрофон планшета
Теперь подробнее о том, как настроить микрофон. Для этого надо использовать одно из сторонних приложений. Я рекомендую Skype, так как в нем есть отличная возможность для проверки работоспособности.
Инструкция по настройке и проверке:
- Зайдите в официальный магазин приложений (Play Market для Андроид, App Store для iOs, Windows Store для Windows).
- Введите “Skype” в поисковую строку.
- Нажмите на найденное приложение.
- В открывшемся окне тапните на кнопку для установки приложения.
- Когда Скайп будет установлен, запустите его.
- Авторизуйтесь или создайте учётную запись.
- Откройте настройки приложения, и перейдите в пункт “Микрофон”.
- Здесь настройте параметры микрофона. Если подключен внешний микрофон для планшета, нужно выбрать его в качестве аудиовыхода.
- Проверьте работоспособность внутренней гарнитуры через звонок официальному боту.
- Прослушайте запись.
Есть и другой способ проверки, значительно проще предыдущего. На любом планшетном компьютере вне зависимости от операционной системы есть диктофон.
Поэтому можно проверить внутреннюю гарнитуру, записав свой голос на диктофон и прослушав его. Если все слышно, значит никаких проблем с микро нет.
Если записанного голоса не слышно, то причина в системной неисправности или механическом повреждении комплектующей.
Подключение внешнего микрофона
Существует нестандартный метод — использование внешнего микрофона. Это понадобится в случае, если качество встроенной гарнитуры не устраивает пользователя.
Способ того, как подключить микрофон к планшету, зависит от типа соединения гарнитуры:
- Беспроводное устройство.
Беспроводная гарнитура синхронизируется с планшетником через Bluetooth. Достаточно лишь найти название микрофона в списке Блютуз-соединений, и создать сопряжение (чтобы следующие подключения происходили автоматически при активации гарнитуры и Блютуза на аппарате). - Через USB-OTG адаптер.
Этот переходник нужен для подключения микрофона со стандартным USB-разъемом. В одну сторону вставляется внешняя гарнитура, а другая часть подключается в mini-USB порт на планшетном компьютере. - Через порт 3.5 mm.
Этот интерфейс также называется мини Джеком. Он есть в большинстве современных планшетников.
Как видно, если разобраться в теме, можно не только понять, как проверить микрофон на планшете Андроид, но и научиться настраивать его.
Источник
В смартфонe либо планшете Android перестал работать или работает не всегда и не во всех приложениях микрофон. Что делать, если при разговоре меня не слышно.
В смартфоне либо планшете Android перестал работать или работает не всегда и не во всех приложениях микрофон. Что делать, если при разговоре меня не слышно.
Многие пользователи сталкиваются с проблемой, когда телефон либо планшет на базе Android начинает капризничать. Вроде, ничего такого не происходило, что могло вызвать неисправность, а работает он не так, как должен.
Например, в устройстве появились проблемы с тем, что перестал работать либо работает не правильно микрофон устройства. Причиной тому может быть:
1-ое: Программный сбой — т.е. проблема заключается в сбое программного обеспечения
2-е: Аппаратный сбой — т.е. проблема заключается в «железе»(т.е. — требуется замена либо восстановление запчастей гаджета)
Однако, не спешите расстраиваться — в 90% случаев с проблемами работы микрофона смартфона или планшета на базе Android виноват программный сбой, который Вы вполне сможете исправить своими силами.
Исправляем программный сбой:
Способ 1. Довольно простой — заходите в «настройки», находите там «резервное копирование и сброс», в котором выбираете полный сброс настроек с удалением всех данных. Будьте внимательны, применение данного способа часто оказывается действенным, однако влечет за собой удаление всех фотографий, контактов, паролей, музыки, игр, видео и в общем-то, всей информации, хранящейся на вашем смартфоне или планшете. Потому, предварительно сохраните все, что Вам нужно, подсоединив гаджет к компьютеру. Если данный способ Вас не устраивает, либо если и после него проблема не устранена, смотрите Способ 2.
Способ 2.
Основан на решении проблем со связью и приемом сети телефонов и планшетов на базе Android методом внедрения дополнительного ПО. Утилит, контролирующих все процессы внутри гаджетов. На сегодняшний день, их довольно много, однако, чем меньше функций содержит приложение, тем больше, как правило, оно действенно. Лучше всего контролирует функции системы, корректирует, и исправляет все возможные ошибки настроек и синхронизации небольшая, и простая в обращении, бесплатная утилита для устройств на базе Android Multi Cleaner . Скачать приложение из Google Play и посмотреть его дополнительные опции в описании можно Google Play и посмотреть дополнительные опции в описании можно ТУТ. После установки приложения, его остается только запустить. Дальше, от Вас, в принципе, больше ничего не требуется. Приложение полностью возьмет на себя контроль функций устройства. (К слову говоря, кроме всего прочего, гаджет начнет заряжаться на 20% быстрее, а также существенно повысится его производительность, что отразится на скорости загрузки и работы всех приложений, игр, и системы в целом. В среднем, после сканирования, система работает на 50% быстрее.)
- Помимо этого, стоит очистить систему при помощи НОРМАЛЬНОГО антивируса. Лучше всего, с этой задачей справляется антивирус Касперского, скачать который можно ТУТ . В отличие от «мульти-клинера», софт «Лаборатории Kaspersky» платный, потому, если возможности установить такую защиту у Вас нет, этот шаг можно и пропустить…
Способ 3.
Смена программного обеспечения устройства, или, как ее еще называют«перепрошивка». Данный способ, как правило, требует определенных навыков и решается по средствам обращения в Сервисный Центр. Для самостоятельного же осуществления данной задачи нужно обратиться к сайту-производителю Вашего устройства, скачать нужные для прошивки утилиты и саму прошивку, после чего переустановить ее на Вашем гаджете.
Если не один из способов не принес результатов, к сожалению, Вам придется обратиться в Сервисный центр для ремонта Вашего планшета или смартфона.
Источник
Как включить микрофон на телефоне Андроид — почему не работает
Ни один современный телефон не может обойтись без целого набора средств и модулей, которые позволяют ему применять свои программные компоненты и приносить пользу. Одним из таких модулей является микрофон. Он позволяет записывать звук и голос на диктофоне, общаться с людьми с помощью мобильной или виртуальной связи и так далее. Суть его заключается в преобразовании звуков в электрические сигналы. В этом материале будет рассказано, как включить микрофон на телефоне Андроид, возможно ли его отключить.
Настройка громкости и чувствительности микрофона через инженерное меню на телефоне Андроид
Настройка микрофона и его чувствительности может выполняться стандартными средствами (с помощью Engineering Mode) и через сторонние приложения, которые напрямую работают с этим модулем. Вариант с использованием меню более сложный для неподготовленных людей, но не требует установки дополнительных приложений.
Инженерное меню позволяет произвести продвинутую проверку и выключение модуля
Перед непосредственным увеличением или уменьшением чувствительности микрофона через инженерное меню, следует тщательно подготовиться. Для этого нужно взять листок бумаги и ручку для записи всех действий и параметров. Если проделанные манипуляции не принесут результата или нарушат работу модуля, то всегда можно будет вернуться к предустановленным конфигурациям.
Первое, что нужно сделать, – вызов инженерного меню. Для этого открывают приложение «Телефон» и набирают команду, которая и запустит окно меню. После входа следует тщательно ознакомиться с интерфейсом и функционалом, который представлен в меню. Внешний вид его может существенно различаться исходя из моделей и производителей смартфона или планшета, но структура практически всегда идентична.
Важно! Команды различны для всех марок устройств. Перед тем как настроить микрофон на Андроиде, нужно изучить коды. Если подходящего кода нет, то следует найти его в сети.
После входа необходимо найти пункт «Audio» и просмотреть все возможные параметры конфигурации аудио. Каждая из них ответственна за свои функции:
- Normal Mode – обычный режим, когда к гаджету не подключены никакие аудио аппараты.
- Headset Mode – режим, предполагающий подключение наушников или динамиков.
- LoudSpeaker Mode – громкая связь.
- Headset_LoudSpeaker Mode – комбинация двух предыдущих режимов.
- Speech Enchancement – режим обычного звонка или разговора по телефону.
- Debug Info – информация по резервным копиям.
- Speech Logger – сохранение данных при разговоре.
- Audio Logger – функция записи звука с функциями поиска, прослушивания и сохранения.
Для корректировки работы микрофона потребуется:
- Открыть пункт «Audio».
- Выбрать настройку «Normal mode» и поднастройку «Mic».
- Установить значения Level на одно и то же значение. При это «0» – это наименьший уровень чувствительности, а «6» и более – наибольший.
- Присвоить значение «235» параметру Value.
- Нажать на клавишу «Set» для применения настроек.
Коды входа в меню
Как включить микрофон на телефоне Андроид через наушники
Часто проблемы с микрофоном проявляются в наушниках, а не в самом телефоне. Если он вышел из строя или работает некорректно, то причины две:
- Модуль физически сломался. Также возможна поломка разъема наушников. Проверить это можно путем вставки гарнитуры в другой телефон.
- Микрофон имеет неправильные настройки в операционной системе. Возможно, его уровень громкости находится на нуле или на очень низком значении. Для решения проблемы следует перейти в инженерное меню и проверить микрофон по инструкции выше.
Важно! В любом из этих случаев рекомендуется передать гаджет в руки профессиональных ремонтников сервисного центра. Самостоятельные действия по починке и конфигурированию могут привести к необратимым последствиям.
Если все же есть желание самостоятельно попасть в меню, то нужно войти в пункт «Headset Mode» или «Hardware», а затем выбрать подпункт «Earphones and Mic» или похожий на него раздел. В нем производится пошаговое конфигурирование предоставленных параметров. После этого нужно сделать то же самое в пункте «Speech Enhancement».
Перед тем как проверить микрофон на телефоне Android, следует убедиться в его исправности
Почему не работает микрофон на телефоне Андроид, что делать
Если модуль полностью отказал и не работает, то проблема может таиться не только в неправильных настройках. Есть множество факторов, которые могли послужить причиной неисправности. Именно их определение помогает быстрее решить проблему.
Среди наиболее распространенных вариантов:
- Программный сбой. Ошибка была вызвана программными проблемами. Возможно, какое-либо установленное ПО использует микрофон в своих целях и конфликтует с операционной системой. Рекомендуется произвести очистку мобильника от мусора и временных файлов, а также удалить подозрительные программы.
- Аппаратный сбой. Проблема посерьезнее. Она означает, что модуль дал сбой или сломался на аппаратном уровне. Придется ремонтировать его или заменять на новый. Нередко сделать этого нельзя и вопрос заключается уже в покупке нового телефона. Причин такой поломки может быть много: телефон упал на землю, в воду или просто является уже достаточно старым.
- Пыль и грязь. Причинами слабой чувствительности микрофона или даже его поломки являются грязь, пыль и инородные тела, которые попадают в модуль. За годы эксплуатации телефон бывает в разных местах, но даже регулярное протирание не спасает от пыли, которая всегда есть в воздухе. Рекомендуется носить телефон в защитном чехле и обслуживать его должным образом время от времени.
- Микрофон на наушниках. Как уже было сказано, проблемы могут быть и в наушниках. Если микрофон не работает именно в них, то следует разобраться, находится ли поломка в гнезде смартфона, или в этом виноват модуль самой гарнитуры. Вполне возможно, что его громкость снижена системой до нуля.
Важно! Есть и другие причины, по которым модуль отказывает или не работает должным образом. Наиболее популярные из них: попадание влаги под корпус и падение устройства с большой высоты.
Узнавать о неисправности можно по внешнему виду микрофона
Как включить или отключить приложениям Вайбер, Ватсап и браузер доступ к микрофону на телефоне Андроид
Бывает так, что нужно запретить отдельным приложениям использовать микрофон телефона. Сделать это очень просто:
- Разблокировать свой гаджет.
- Перейти в его главное меню и выбрать пункт «Настройки».
- Найти пункт «Разрешения приложений» или «Приложения».
- Выбрать из списка любое приложение (Viber, WhatsApp, браузеры и так далее).
- Проверить разрешения и выполнить включение или отключение параметра «Микрофон» в каждой программе.
Как отключить микрофон на телефоне Андроид
Выполнить это можно несколькими способами: с помощью инженерного меню или через специальные приложения. В первом случае нужно повторить шаги, которые были описаны в первом разделе, но установить все значения на ноль. Главное не забыть сохранить изменения.
Второй способ легче для тех, кто не работал в инженерном меню и не хочет ничего сломать. Достаточно скачать любой приложение блокировщик или антишпион. Наиболее популярные: Mute Mic и Microphone Block-Anti malware. После скачки и установки микрофон можно отключать в пару нажатий.
Отсутствие разрешений – одна из причин, почему не работает микрофон в Ватсапе андроид
Таким образом, было рассказано, как отключить микрофон на наушниках Андроид и как его настроить. Часто модуль может не работать еще из-за того, что его занимают различные фоновые процессы. Настраивать их можно в меню автозапуска, где можно включать и отключать различные службы и программы.
Источник