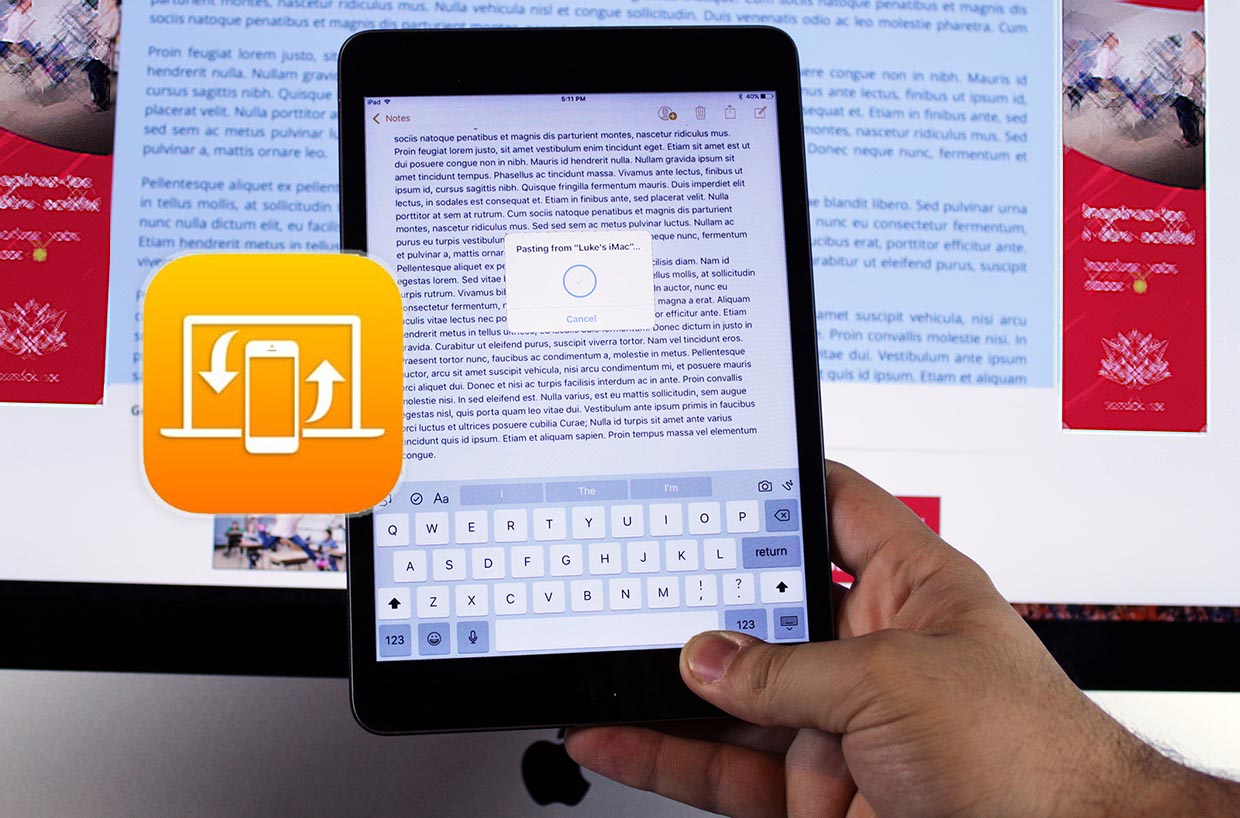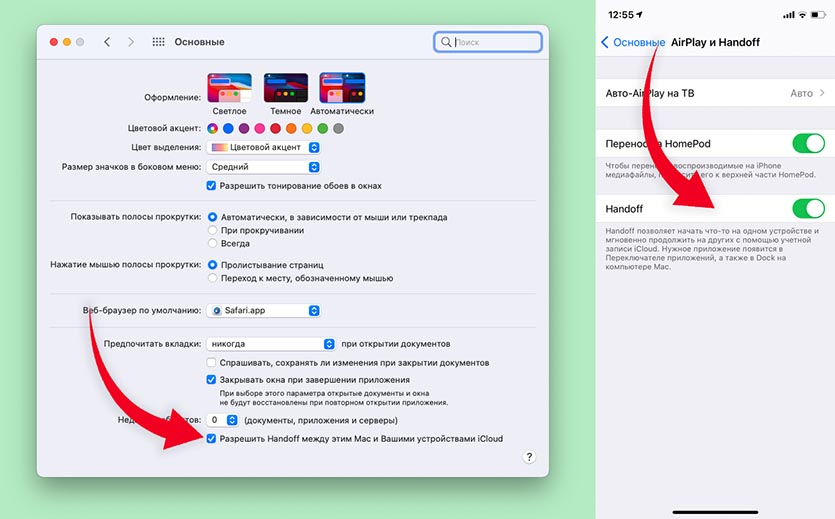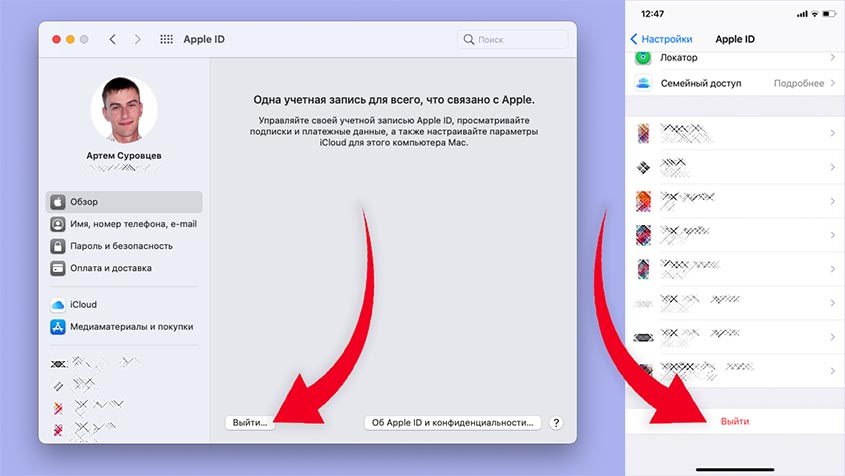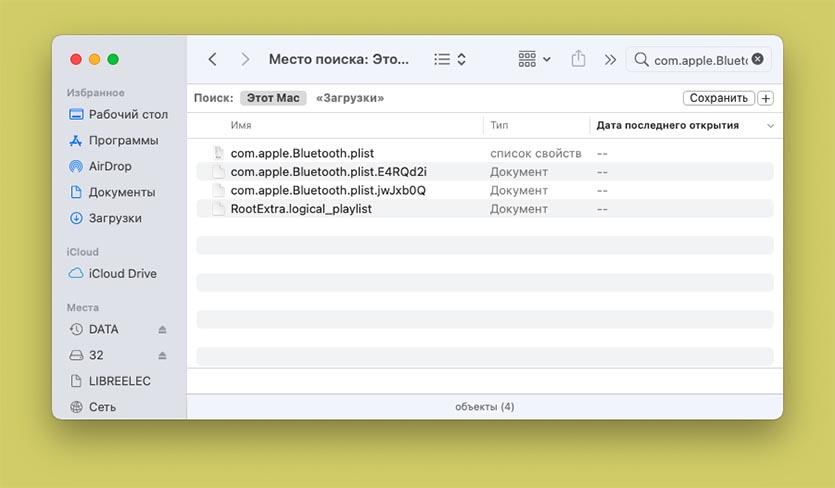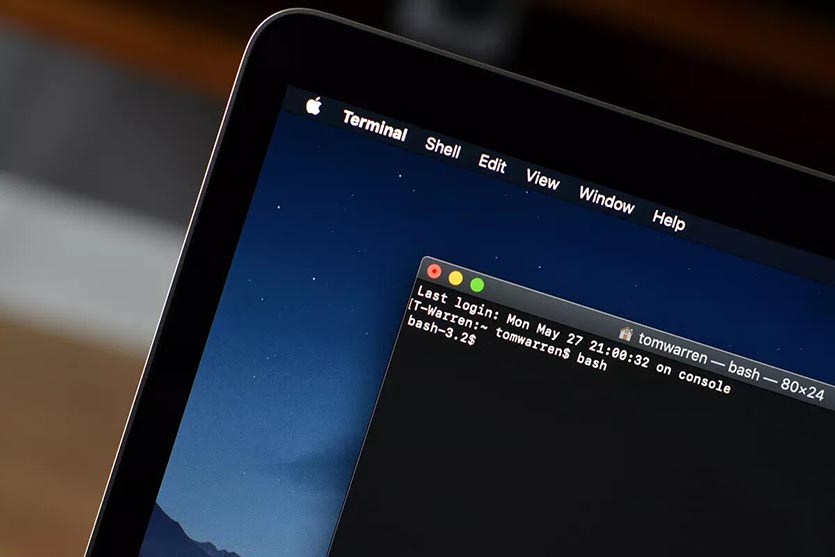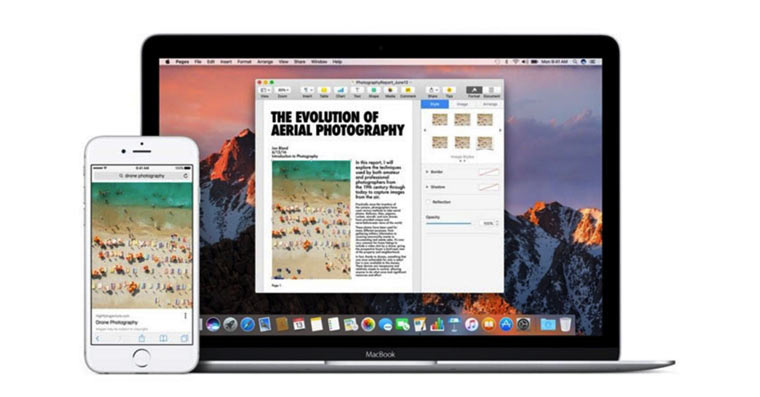- Использование универсального буфера обмена для копирования и вставки между устройствами Apple
- Настройка функции «Универсальный буфер обмена»
- Как починить неработающий универсальный буфер обмена в macOS Big Sur и iOS 14
- 1. Для начала перезагрузите гаджеты
- 2. Отключите и заново включите Handoff
- 3. Попробуйте перелогиниться в Apple ID
- 4. Сбросьте настройки Bluetooth
- 5. Обнулите параметры буфера обмена
- Не работает универсальный буфер обмена в macOS Sierra
- ✏️ Нам пишут:
- Как исправить проблемы с буфером обмена между iPhone и Mac?
- Что такое буфер обмена Continuity?
- Как исправить проблемы с буфером обмена между iPhone и Mac?
- 1. Включите Bluetooth на iPhone и Mac.
- 2. Удалите профиль Bluetooth на Mac.
- 3. Войдите в ту же учетную запись iCloud.
- 4. Подключитесь к тому же Wi-Fi
- 5. Включите передачу обслуживания на обоих устройствах.
- 6. Обновите операционную систему iOS и macOS.
- Вывод
- Как очистить буфер обмена на Mac
- Что означает буфер обмена на Mac?
- Как очистить буфер обмена Mac
- Используйте Терминал
Использование универсального буфера обмена для копирования и вставки между устройствами Apple
Универсальный буфер обмена позволяет скопировать содержимое, такое как текст, изображения, фотографии и видео на одном устройстве Apple, а затем вставить это содержимое на другом устройстве Apple.
Настройка функции «Универсальный буфер обмена»
Функцию «Универсальный буфер обмена» можно использовать на любом компьютере Mac, устройстве iPhone, iPad или iPod touch, отвечающем системным требованиям для использования функции «Непрерывность». Функция работает, когда устройства находятся близко друг к другу и настроены следующим образом:
- На каждом устройстве выполнен вход в iCloud с использованием одного и того же идентификатора Apple ID.
- На каждом устройстве включена связь Bluetooth.
- На каждом устройстве включена связь Wi-Fi.
- На каждом устройстве включена функция Handoff.
Включение функции Handoff на устройствах
- Mac: перейдите в меню Apple () > «Системные настройки», затем щелкните «Основные». Установите флажок «Разрешить Handoff между этим Mac и Вашими устройствами iCloud».
- iPhone, iPad и iPod touch: выберите «Настройки» > «Основные» > Handoff, затем включите параметр Handoff.
Источник
Как починить неработающий универсальный буфер обмена в macOS Big Sur и iOS 14
Одним из неприятных сюрпризов экосистемы Apple стали проблемы с работоспособностью некоторых фишек после обновления ПО. Апдейты iOS 14 и macOS Big Sur ломают работу общих вкладок Safari в iCloud, AirDrop или универсального буфера обмена.
Проблему с вкладками iCloud в Apple до сих пор не устранили, а вот общий буфер обмена можно починить своими силами.
Вы тоже подтвердили проблемы с универсальным буфером обмена в комментариях к этой статье. Сам недавно столкнулся с неработоспособностью фишки и собрал все способы устранения ошибки в одном месте.
1. Для начала перезагрузите гаджеты
Первое, что следует попробовать во время неработоспособности общего буфера обмена – это перезагрузка проблемных гаджетов.
Перезагрузите mac при помощи соответствующего пункта в строке меню.
Для перезагрузки iPhone используйте любой доступный способ.
Когда оба гаджета будут включены, снова попробуйте работоспособность буфера обмена.
Заработало? Кто бы сомневался, что не поможет, но попробовать стоило.
2. Отключите и заново включите Handoff
Общий буфер обмена является одной из фишек Handoff. Включить или отключить только буфер обмена невозможно, придется полностью отключить и заново активировать Handoff.
На Mac: перейдите в Системные настройки – Основные и отключите, а затем снова включите флаг Разрешить Handoff между этим Mac и Вашими устройствами iCloud.
На iPhone или iPad: откройте Настройки – Общие – AirPlay & Handoff отключите, а затем заново включите опцию Handoff.
После повторной активации опции работоспособность общего буфера обмена может восстановиться.
3. Попробуйте перелогиниться в Apple ID
Теперь попробуйте перезайти в свою учетную запись поочередно на каждом устройстве.
На Mac: перейдите в Системные настройки – Apple ID – Обзор и нажмите Выход.
На iPhone или iPad: откройте Настройки – Учетная запись Apple ID и в самом низу списка нажмите Выйти.
После повторной авторизации на каждом из устройств проверьте работоспособность фишки.
4. Сбросьте настройки Bluetooth
Это довольно распространенный способ восстановления работоспособности многих фишек экосистемы Apple. После неудачного обновления macOS может потребоваться сброс настроек беспроводного модуля.
Владельцам компьютеров iMac, Mac Pro и Mac mini для этого потребуется проводная или радио-мышь с отдельным USB-приемником. В процессе работы придется отключать Bluetooth модуль, без альтернативного средства управления не обойтись.
1. Отключите Bluetooth через индикатор в строке меню или в системных настройках.
2. Откройте Finder и в окне поиска напишите com.apple.Bluetooth.plist. Поиск нужно совершить по всему Mac, а не по текущей папке.
3. Найдите и удалите файл com.apple.Bluetooth.plist.
4. Перезагрузите компьютер Mac и включите Bluetooth.
Очень часто это помогает восстановить работоспособность универсального буфера обмена, AirDrop и других связанных с Bluetooth фишек экосистемы Apple.
5. Обнулите параметры буфера обмена
Если универсальный буфер обмена все еще не работает, можете попытаться исправить это с помощью команды терминала.
Откройте приложение Терминал и выполните следующую команду:
/Library/Preferences/com.apple.coreservices.useractivityd.plist ClipboardSharingEnabled 1
Это поможет сбросить параметры буфера обмена до настроек по умолчанию. После перезагрузки системы работоспособность фишки должна быть восстановлена.
Источник
Не работает универсальный буфер обмена в macOS Sierra
✏️ Нам пишут:
Александр
Можно все-таки использовать универсальный буфер обмена на MBA 2011 года? В поддержке Apple говорят, что можно, а кто-то говорит, что нельзя.
Для использования функции Универсальный буфер обмена, в первую очередь, выполните следующее:
Оба устройства должны находится в пределах одной квартиры.
Теперь просто скопируйте фрагмент текста на одном девайсе и вставьте на другом (используя контекстное меню).
Список устройств, которые официально поддерживают Универсальный буфер обмена:
iOS-устройства:
Компьютеры и ноутбуки Mac:
- iMac (конец 2009 года и новее)
- MacBook (конец 2009 года и новее)
- MacBook Pro (середина 2010 и новее)
- MacBook Air (середина 2011 года и новее)
- Mac mini (середина 2011 года и новее)
- Mac Pro (середина 2010 года и новее)
Все вышеперечисленные устройства должны без проблем работать в единой связке. Если буфер обмена не срабатывает, попробуйте выйти из учетных записей iCloud на всех устройствах Apple, а затем выполните повторную авторизацию.
Источник
Как исправить проблемы с буфером обмена между iPhone и Mac?
Apple Continuity — замечательная функция, которая помогает без проблем работать на устройствах iOS и Mac. Эта функция включает Handoff, AirDrop, Continuity Camera, Universal Clipboard и т. Д. К сожалению, в большинстве случаев эти функции не работают по разным причинам. Однако вы можете легко решить проблемы, следуя простым инструкциям. В нашей предыдущей статье мы объяснили, как исправить проблемы с Continuity Camera и Handoff. В этой статье мы объясним, как исправить проблемы с буфером обмена Continuity между вашим iPhone или iPad и устройствами MacBook.
Что такое буфер обмена Continuity?
Буфер обмена Continuity — это одна из функций Apple Continuity, которая помогает пользователям копировать на одном устройстве и вставлять контент на другое устройство. Например, вы можете скопировать изображение, текст или видео на свой iPhone и вставить его в документ на Mac. Ниже перечислены поддерживаемые устройства, на которых вы можете использовать функцию непрерывного буфера обмена.
- iOS 10 или новее и iPhone версии 5 или новее.
- macOS Sierra или новее на MacBook версии 2012 или новее.
Как исправить проблемы с буфером обмена между iPhone и Mac?
- Включите Bluetooth на iPhone и Mac
- Удалить профиль Bluetooth в iPhone
- Войдите в одну и ту же учетную запись iCloud на обоих устройствах.
- Подключитесь к тому же Wi-Fi
- Включите Handoff на обоих устройствах
- Обновите операционную систему iOS и macOS
1. Включите Bluetooth на iPhone и Mac.
Для работы с буфером обмена Continuity требуются определенные требования, например подключение Mac и iPhone через Bluetooth.
- На вашем iPhone нажмите на приложение «Настройки» и перейдите к опции «Bluetooth», чтобы включить его.
- На вашем Mac перейдите в «Меню Apple> Системные настройки». Щелкните значок «Bluetooth» и включите его.

После включения Bluetooth на обоих устройствах обязательно выполните сопряжение устройств, прежде чем пытаться скопировать и вставить. Если вы уже сопрягали устройства раньше, разорвите их и отключите Bluetooth на обоих устройствах. Снова включите Bluetooth и выполните сопряжение устройств, чтобы проверить работу универсального буфера обмена.
2. Удалите профиль Bluetooth на Mac.
Иногда профиль Bluetooth на вашем Mac мог быть поврежден, что мешало вам использовать функцию Continuity Clipboard. Вы можете удалить профиль и снова попытаться выполнить сопряжение устройств, чтобы проверить, работает ли копирование и вставка. Ознакомьтесь с нашими предыдущими статьями, чтобы узнать больше о том, как решать проблемы, связанные с Bluetooth на Mac и iPhone.
3. Войдите в ту же учетную запись iCloud.
Копирование на iPhone и вставка на Mac будут работать, только если вы вошли в одну и ту же учетную запись iCloud на обоих устройствах. Если вы используете разные учетные записи iCloud для iPhone и Mac, мы настоятельно рекомендуем не использовать функции непрерывности. В противном случае выход из учетной записи iCloud создаст проблемы с синхронизацией данных при повторном входе в систему. В зависимости от размера резервной копии данных для синхронизации данных iCloud может потребоваться даже несколько дней.
Если у вас есть бесплатная учетная запись iCloud с небольшим объемом данных, вы можете попробовать выйти из учетной записи iCloud на обоих устройствах и снова войти в систему.
- На iPhone вы можете нажать на приложение «Настройки», затем на свой Apple ID, чтобы выйти и снова войти в свою учетную запись iCloud.
- На Mac перейдите в раздел «Меню Apple> Системные настройки> iCloud», чтобы выйти и снова войти в систему.
4. Подключитесь к тому же Wi-Fi
Убедитесь, что ваш iPhone и Mac подключены к одному беспроводному сетевому соединению. Если вы уже подключились, попробуйте отключиться и снова подключиться.
- iPhone — нажмите «Настройки», а затем «Wi-Fi-». Выключите и снова включите.
- Mac. Щелкните значок Wi-Fi в верхней строке меню и выберите «Отключить Wi-Fi». Снова нажмите «Включить Wi-Fi», чтобы включить его.
Связанный: Как решить проблемы с подключением Wi-Fi на iPhone и MacBook.
5. Включите передачу обслуживания на обоих устройствах.
Вы должны были включить Handoff на обоих устройствах, чтобы буфер обмена Continuity работал.
- iPhone — перейдите в «Настройки> Основные> Передача обслуживания» и включите эту опцию.
- Mac — перейдите в «Меню Apple> Системные настройки> Общие» и включите параметр «Разрешить передачу обслуживания между этим Mac и вашими устройствами iCloud».

6. Обновите операционную систему iOS и macOS.
Если копирование на iPhone и вставка на Mac не работают после проверки всех вышеперечисленных параметров, последняя проверка — убедиться, что у вас установлена последняя версия программного обеспечения iOS и macOS.
- iPhone — перейдите в «Настройки> Основные> Обновление ПО» и обновите версию iOS.
- Mac — перейдите в «Меню Apple> Обновление ПО» и обновите macOS до последней версии.

Вывод
Хотя функция непрерывного буфера обмена очень полезна, в большинстве случаев она не работает даже при соблюдении всех требований. Вы можете попробовать указанные выше решения, чтобы проверить, устраняет ли оно проблему. Иногда вы можете перезапустить устройства или отключиться от сети и снова подключиться, чтобы решить проблемы.
Источник
Как очистить буфер обмена на Mac
Сегодня мы кратко рассмотрим, как буфер обмена отслеживает вашу информацию, и расскажем, как ее очистить.
Связанный: Как конвертировать HEIC в JPG на Mac
Что означает буфер обмена на Mac?
Буфер обмена — одно из многих приложений, которые работают в фоновом режиме, когда вы находитесь на вашем Mac. Каждый раз, когда вы копируете элемент, macOS просто запоминает его и вставляет в буфер обмена. В следующий раз, когда вы нажмете кнопку «Вставить» или сочетание клавиш «Command + V», система проверит буфер обмена и сохранит самую последнюю запись.
В macOS есть еще один буфер обмена. Однако, в отличие от обычного буфера обмена, этот не копирует фрагмент текста. Он просто перемещает фрагмент текста из одного места в другое. Функция вырезания не работает с файлами, доступными только для чтения.
Связанный: Что такое терминал на Mac
Как очистить буфер обмена Mac
Как мы видели, собственное приложение с буфером обмена на Mac не позволяет хранить в памяти сразу несколько копий текста. Он открывает только последний, перезаписывая все, что вы могли скопировать ранее. Несмотря на управление одной записью, некоторым людям может быть трудно примириться с идеей буфера обмена, в котором хранятся ваши поисковые фразы. Если вы один из таких людей, не смотрите дальше. Ниже приведены три очень простых способа очистки буфера обмена Mac.
Используйте Терминал
Как и командная строка в Windows, macOS дает вам полный контроль над вашей системой с помощью программы под названием «Терминал». Если вы познакомитесь с синтаксисом, который использует Терминал, вы сможете стать настоящим опытным пользователем Mac. Однако, даже если вы не можете, вы можете просто вставить команду и стереть буфер обмена.
Чтобы получить доступ к Терминалу, нажмите сочетание клавиш «Command + Пробел», чтобы вызвать поиск Spotlight. Теперь найдите «Терминал».
Приложение будет показано вверху. Нажмите «Enter», чтобы запустить приложение. Когда Терминал запущен и работает, просто вставьте следующую команду.
«Pbcopy
Источник