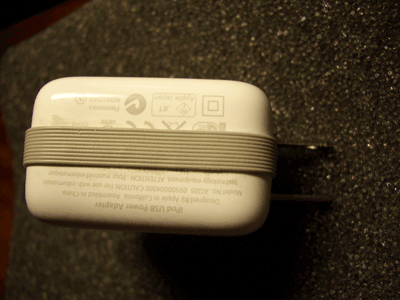- Если устройство iPhone или iPod touch не заряжается
- Подключите устройство к источнику питания
- Настенная розетка электропитания
- Компьютер
- Аксессуар для зарядки
- Устройство заряжается медленно или не заряжается вообще
- Устройство перестает заряжаться после достижения порога в 80 %
- Если выводится предупреждение о том, что аксессуар не поддерживается или не сертифицирован
- Если кабель MagSafe или адаптер питания не работает
- Определение используемого кабеля или адаптера MagSafe
- Проверка наличия питания
- Проверка электрической розетки
- Проверка мощности адаптера
- Проверка на наличие помех в сети электропитания
- Проверка штепсельной вилки, разъема MagSafe и кабелей
- Проверка сетевой вилки или кабеля питания
- Искрение
- Проверка порта питания
- Мигание индикатора
- Проверка снятия натяжения у устройства (MagSafe 2 или более ранняя версия)
- Нагрев адаптера
- Проверка наличия обновлений
- Проведение оценки состояния адаптера питания
- Не работает оригинальный блок питания от айфона
Если устройство iPhone или iPod touch не заряжается
Узнайте, что делать, если аккумулятор не заряжается, заряжается медленно или отображается предупреждение.
Подключите устройство к источнику питания
Чтобы зарядить свое устройство, выполните следующие действия.
- Подключите к устройству кабель USB из комплекта поставки.
- Подключите кабель к одному из перечисленных ниже источников питания.
Настенная розетка электропитания
Подключите зарядный кабель USB к адаптеру питания USB, а затем подключите адаптер к розетке.
Компьютер
Подключите зарядный кабель к порту USB 2.0 или 3.0 включенного компьютера, который не находится в режиме сна. Не используйте порты USB на клавиатуре.
Аксессуар для зарядки
Подключите кабель к концентратору USB с внешним питанием, док-станции или другому аксессуару, сертифицированному компанией Apple.
Если возникают проблемы с беспроводной зарядкой устройства iPhone 8 или более поздних моделей, попробуйте сначала зарядить устройство с помощью адаптера USB и кабеля из комплекта поставки. Если это получилось, ознакомьтесь со справкой по беспроводной зарядке. Если вы используете аксессуар другого производителя, убедитесь, что он сертифицирован компанией Apple.
Когда устройство заряжается, отображается значок молнии рядом со значком аккумулятора в строке состояния или крупный значок аккумулятора на экране блокировки.
Мое устройство заряжается медленно или не заряжается вообще
Устройство перестает заряжаться после достижения порога в 80 %
Появляется предупреждение о том, что аксессуар не поддерживается или не сертифицирован
Устройство заряжается медленно или не заряжается вообще
Выполните следующие действия, повторяя попытку после каждого из них.
- Проверьте наличие на зарядном кабеле и адаптере USB признаков повреждения, например разрывов или погнутых контактов. Не используйте поврежденные аксессуары.
- Если устройство заряжается от настенной розетки, проверьте надежность подключения зарядного кабеля, настенного адаптера USB и розетки или кабеля питания переменного тока либо попробуйте использовать другую розетку.
- Удалите загрязнения с зарядного порта на нижней части устройства и плотно вставьте зарядный кабель в устройство. Если порт зарядки поврежден, возможно, требуется обслуживание устройства.
- Оставьте устройство заряжаться на полчаса.
- Если устройство по-прежнему не отвечает, выполните принудительный перезапуск:
- На iPhone 8 или более поздней модели и iPhone SE (2-го поколения): нажмите и быстро отпустите кнопку увеличения громкости. Нажмите и быстро отпустите кнопку уменьшения громкости. Нажмите и удерживайте боковую кнопку, пока не отобразится логотип Apple.
- На iPhone 7, iPhone 7 Plus и iPod touch (7-го поколения): нажмите и удерживайте боковую (или верхнюю) кнопку и кнопку уменьшения громкости, пока не отобразится логотип Apple.
- На iPhone 6s или более ранней модели, iPhone SE (1-го поколения) и iPod touch (6-го поколения) или более ранней модели: нажмите и удерживайте боковую (или верхнюю) кнопку и кнопку «Домой», пока не отобразится логотип Apple.
- Оставьте устройство заряжаться еще на полчаса.
- Если устройство так и не будет включаться или заряжаться, отнесите устройство, кабель и адаптер для зарядки в розничный магазин Apple Store или авторизованный сервисный центр компании Apple для проверки. Кроме того, можно обратиться в службу поддержки Apple.
Устройство перестает заряжаться после достижения порога в 80 %
Во время зарядки iPhone может немного нагреваться. Для увеличения срока службы аккумулятора операционная система может останавливать зарядку на уровне 80 % при чрезмерном нагреве аккумулятора. Зарядка iPhone продолжится, когда его температура уменьшится. Попробуйте перенести iPhone вместе с зарядным устройством в более прохладное место.
В iOS 13 и более новых версиях используется функция оптимизированной зарядки аккумулятора, позволяющая уменьшить износ аккумулятора за счет сокращения времени полной зарядки iPhone. На устройстве iPhone используется встроенная функция машинного обучения, которая позволяет определить ваш ежедневный график зарядки. Эта функция не дает iPhone зарядиться более 80 % до тех пор, пока он вам не понадобится.* Функция «Оптимизированная зарядка» активируется, только когда iPhone определяет, что зарядное устройство будет подключено на длительный период времени.
* Информация о ежедневном графике зарядки хранится только на вашем iPhone. Эта информация не включается в резервные копии и не передается в компанию Apple.
Если выводится предупреждение о том, что аксессуар не поддерживается или не сертифицирован
Эти предупреждения могут отображаться по нескольким причинам: зарядный порт устройства iOS может быть загрязнен или поврежден, аксессуар для зарядки может быть неисправен, поврежден или не сертифицирован компанией Apple или зарядное устройство USB может быть не предназначено для зарядки устройств. Выполните указанные ниже действия.
- Удалите загрязнения с зарядного порта в нижней части устройства.
- Перезапустите устройство:
- iPhone
- iPod touch
- Попробуйте использовать другой кабель USB или зарядное устройство.
- Убедитесь, что на устройстве установлена последняя версия ОС iOS.
- Обратитесь в службу поддержки Apple, чтобы договориться о сервисном обслуживании.
Источник
Если кабель MagSafe или адаптер питания не работает
Узнайте, что делать, если кабель MagSafe или адаптер питания, входящие в комплект поставки ноутбука Mac, перестают заряжаться или возникают другие проблемы, связанные с ними.
Определение используемого кабеля или адаптера MagSafe
Если для зарядки аккумулятора вашего компьютера Mac используется MagSafe, он оснащен разъемом MagSafe 3, MagSafe 2, Т-образным или L-образным MagSafe. Чтобы определить модель кабеля или адаптера, воспользуйтесь приведенным ниже списком и найдите разъем MagSafe.

Разъем MagSafe 3

Разъем MagSafe 2

L-образный разъем MagSafe

T-образный разъем MagSafe
Если в вашем компьютере Mac используется MagSafe 3, его можно заряжать с помощью кабеля USB-C/MagSafe 3 и адаптера питания USB-C.
Если в компьютере Mac используется MagSafe 2, компьютер можно заряжать с помощью адаптера питания MagSafe 2 или адаптера питания MagSafe, подключенного с помощью переходника MagSafe/MagSafe 2.
Если в компьютере Mac используется адаптер MagSafe, компьютер можно заряжать с помощью адаптера питания MagSafe с Т-образным или L-образным разъемом.
Разъем MagSafe и порт MagSafe ноутбука Mac содержат магниты, которые могут стереть данные на кредитной карте и других магнитных устройствах. Не подносите магнитные носители к концу адаптера MagSafe и порту MagSafe.
Адаптеры питания MagSafe 2 и MagSafe несовместимы с MagSafe 3.
Проверка наличия питания
Узнайте, как проверить электрическую розетку и мощность адаптера.
Проверка электрической розетки
Убедитесь, что адаптер питания подключен к исправной электрической розетке. Отключите адаптер питания от электрической розетки, затем подключите заведомо исправное устройство, такое как лампа или часы, чтобы убедиться, что питание подается надлежащим образом. Если электрическая розетка работает, подключите адаптер питания и попробуйте зарядить компьютер Mac. Если компьютер Mac по-прежнему не заряжается, выключите его и закройте дисплей на 30 секунд, затем откройте дисплей и повторите попытку зарядки. Если вы используете компьютер Mac не с процессором Apple, сбросьте параметры контроллера SMC.
Проверка мощности адаптера
Убедитесь, что вы используете адаптер питания подходящей мощности для вашего ноутбука. Для оптимальной зарядки следует использовать адаптер питания и кабель, входящие в комплект поставки ноутбука Mac.
Проверка на наличие помех в сети электропитания
Отключите адаптер питания от электрической розетки, подождите 60 секунд, затем снова подключите его.
- Если адаптер заработал после 60-секундной паузы, скорее всего, в сети электропитания были помехи. Следует периодически выполнять сброс адаптера с помощью такого непродолжительного отключения. Данная проблема возникает, когда функция защиты адаптера питания переменного тока от повышенного напряжения определяет наличие помех в электросети и отключает адаптер.
- К источникам возможных помех в сети относятся светильники с газоразрядными лампами и холодильники, подключенные к той же электрической цепи, что и компьютер. Данную проблему можно предотвратить, подключив адаптер питания к источнику бесперебойного питания (ИБП) или к другой электрической цепи.
Если адаптер питания отключается при подключении к заведомо исправной розетке, отнесите его на проверку в авторизованный сервисный центр компании Apple или в розничный магазин Apple Store.
Проверка штепсельной вилки, разъема MagSafe и кабелей
Узнайте, как проверить штепсельную вилку и кабели на наличие повреждений.
Проверка сетевой вилки или кабеля питания
Адаптер питания укомплектован съемной сетевой вилкой переменного тока, которая имеет ножевые контакты, вставляемые в электрическую розетку. Если ноутбук Mac не заряжается при использовании сетевой вилки с адаптером питания, попробуйте использовать другую такую вилку или удлинитель для адаптера питания Apple (продается отдельно).
Если адаптер питания работает после замены штепсельной вилки или шнура питания переменного тока, то штепсельную вилку или шнур питания переменного тока, которые использовались изначально, следует заменить и больше не использовать.
Искрение
Иногда при включении адаптера питания в розетку можно увидеть искрение. Это нормальное явление, которое может наблюдаться при включении электроприборов в розетку под напряжением. Если искрение происходит не в области контактов вилки, на адаптере появились повреждения или изменилась окраска либо имеются иные опасения относительно искрения, обратитесь в компанию Apple.
Проверка порта питания
Убедитесь, что порт питания (к которому подключается разъем MagSafe) не загрязнен и в нем нет мусора. Порт является магнитным и может притягивать металлические предметы.
Мигание индикатора
Если индикатор на разъеме MagSafe 3 постоянно мигает желтым, выполните следующие действия.
- Отсоедините кабель USB-C/MagSafe 3 от компьютера Mac и адаптера питания.
- Отсоедините адаптер питания USB-C от розетки.
- Протрите порт MagSafe 3 и разъем MagSafe 3 сухой тканью. Убедитесь, что порт и разъем сухие и на них нет мусора.
- Убедитесь, что в порте USB-C на адаптере питания и разъеме USB-C нет мусора.
- Перезапустите компьютер Mac.
- Подключите адаптер питания USB-C к настенной розетке, подключите кабель USB-C/MagSafe 3 к адаптеру питания и к компьютеру Mac, затем повторите попытку зарядки.
Если индикатор продолжает многократно мигать, свяжитесь с Apple.
Проверка снятия натяжения у устройства (MagSafe 2 или более ранняя версия)
Если один из концов кабеля питания постоянного тока (тонкий кабель, соединяющий разъем MagSafe 2 или MagSafe с адаптером питания) отсоединяется, немедленно прекратите использовать кабель и оцените состояние кабеля и блока питания. Узнайте, как уменьшить натяжение кабеля на адаптере питания MagSafe.
Нагрев адаптера
Адаптер питания может нагреваться при обычном использовании, поэтому обязательно используйте его в хорошо проветриваемом месте. Всегда подключайте адаптер питания непосредственно к электрической розетке с помощью штепсельной вилки или размещайте его на столе или в другом хорошо проветриваемом месте.
Старайтесь не размещать адаптер в плохо проветриваемых местах, например на диване, на плотном ковре, на кровати или на подушке. Старайтесь, чтобы адаптер не оказывался под одеялом или чем-то другим, препятствующим вентиляции.
Адаптер питания может отключиться в случае перегрева. Если это произойдет, отключите разъем MagSafe от ноутбука Mac, затем подождите, пока адаптер питания не остынет, прежде чем проверять его состояние.
Проверка наличия обновлений
В некоторых случаях для компьютера могут выпускаться обновления ПО или прошивки, которые улучшают взаимодействие с адаптером питания. Если компьютер MacBook, MacBook Air или MacBook Pro не заряжается должным образом, проверьте наличие обновлений ПО для него.
Проведение оценки состояния адаптера питания
Если адаптер питания по-прежнему не работает, вы можете отнести его и ноутбук Mac в авторизованный сервисный центр компании Apple или розничный магазин Apple Store для оценки состояния.
Источник
Не работает оригинальный блок питания от айфона
для начала померьте напряжение на выходе зарядки!
оно должно быть таким как на картинке.
для удобства можно взять не нужный USB шнур и разрезать его (так будет проще померить напряжение в дальнейшем он так же может пригодиться для удобства)
далее:
если нет напряжения на выходе USB разъема зарядки, то приступаем к ее разборке.
разобрать можно при помощи.
лобзика
либо полотна
пилим аккуратно по красному пунктиру (есть подводный камень, Конденсатор. НЕ РАСПИЛИТЕ ЕГО СЛУЧАЙНО) (место где он стоит отмечено на рисунке)
после того как распилили получаем следующию картину:
На входе перед диодным мостом стоит резистор-предохранитель (он в первую очередь вылетает при перепаде напряжения в сети) его проверяем в первую очередь!
Если дохлый, меняем.
Резистор номинал 10Ом 1Вт – 7руб.
Далее, Диодный мост.
Если пробитый, меняем.
Диодный мост MB8S – 14руб.
После замены, напряжение на выходе USB разъема появилось.
Итого, ремонт мне обошелся в 21руб. вместо 1.500руб. за новый фирменный сетевой адаптер!
Далее приступаем к сборке:
Так как я распилил не очень аккуратно и пользовался полотном, а не лобзиком, то у меня осталась щель в 1-1,5мм (к сожалению не могу показать, уже собрал).
Сделал следующее:
Взял ненужный шлейф UDMA 66, отрезал полоску:
Далее, аккуратно приклеил супер-клеем по месту шва на зарядке. В итоге получилось вот так:
Делаем аккуратно и перед тем как воткнуть телефон в зарядку, “500” раз проверьте напряжение на выходе USB разъема зарядки, что бы ни где ничего не коротило и напряжение соответствовало показанному на первом рисунке.
Сообщение отредактировал mfilonen2 — 13.04.16, 19:17
сломалась сетевая зарядка зарядка от iPhone. перстала заряжать. на выходе не было 5в
разобрал.
Источник