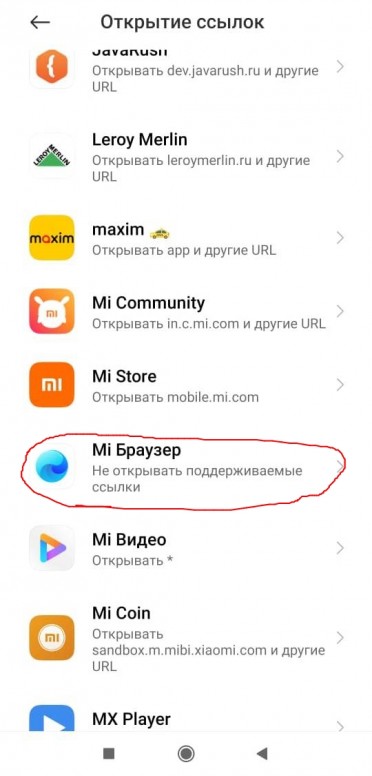- Как в Андроид cменить программу по умолчанию для открытия файлов
- [Вопросы] Неправильно работает функция «Открыть с помощью приложения»
- Xiaomi Comm APP
- Рекомендации
- Как исправить неработающую функцию «Открыть с помощью — Выбрать программу»
- Удаление из перечня
- Удаление из списка в Виндовс 7, 8, 10
- Отключение в OpenWithView
- Добавление пунктов
- Однажды выбранное
- Через реестр
- Отсутствие команды в контекстном меню
- Изменение ассоциаций
- В свойствах файлов
- Программное восстановление ассоциаций
- Исправляем в панели управления
Как в Андроид cменить программу по умолчанию для открытия файлов
вкл. 30 Май 2015 . Опубликовано в Android — Общее
Как в Андроид cменить программу по умолчанию для открытия файлов. Судя по письмам, приходящим к нам на сайт, многие начинающие Android пользователи часто сталкиваются с такой неприятной ситуацией, когда, например, хотелось бы посмотреть содержимое zip файла или распаковать его, а вместо этого он открывается в приложении для чтения книг Cool Reader.
Или, когда фотографии открываются не в галерее, а в Facebook Messenger. Подобное положение дел ставит в тупик многих неопытных пользователей, несмотря на то, что на самом деле исправить ситуацию очень просто. Сегодня я вам расскажу, как в Android изменить приложение по умолчанию всего лишь в несколько кликов.
Вообще, возможность выбора приложения, с помощью которого можно будет открывать тот или иной тип файлов по умолчанию, является одним из достоинств операционной системы Android. При этом если у вас возникнет необходимость, вы можете сбросить умолчания — сделать так, чтобы каждый раз у вас была возможность выбора приложения при открытии файла (скриншот выше) или задать новое приложение, которое будет открывать файл по умолчанию.
Чтобы сделать это, нам для начала нужно сбросить умолчания. Для этого перейдите в меню настроек вашего планшета или телефона, в раздел «Приложения», выберите в списке программу, которая открывает файлы нужного нам типа автоматически, и кликните по ней.
После этого откроется окно со свойствами этого приложения «О приложении»:
Прокрутите содержимое окна вниз, пока не увидите пункт «ЗАПУСК ПО УМОЛЧАНИЮ». Для того чтобы сбросить умолчания нажмите на кнопку «Удалить настройки по умолчанию».
Всё, теперь после клика по zip архиву из примера в начале статьи, вы увидите заветный диалог выбора программы, с помощью которой можно открыть этот файл. Теперь вы можете или задать новую программу по умолчанию или каждый раз выбирать соответствующее приложение из списка.
Совет: Когда вы видите подобный диалог, для того чтобы быстро выбрать нужное приложение, не нажимая затем кнопку «Только сейчас», кликните по его иконке двойным тапом:
Внешний вид всплывающих меню и меню настройки приложения в зависимости от устройства и версии Android может выглядеть иначе, но общий смысл смены программы по умолчанию остается неизменным – в любой момент вы можете очистить умолчания в меню настроек приложений, а затем задать их заново.
Ну вот, теперь вы знаете как в Андроид можно отменить или задать программу по умолчанию. Правда же это совсем не сложно?
Источник
[Вопросы] Неправильно работает функция «Открыть с помощью приложения»
| На Redmi 9 есть предустановленный сканер, он работает неправильно — не предлагает браузер для открытия ссылки. После сканирования QR-кода нажимаю на кнопку «Перейти на сайт» и появляется окно «Открыть с помощью приложения:», где нет ни одного браузера, но зато есть куча мусора, типа: — приложение алиэкспресс аж 3 раза — приложение MXPlayer — 2 раза — какое-то приложение «О программе», тоже 2 раза 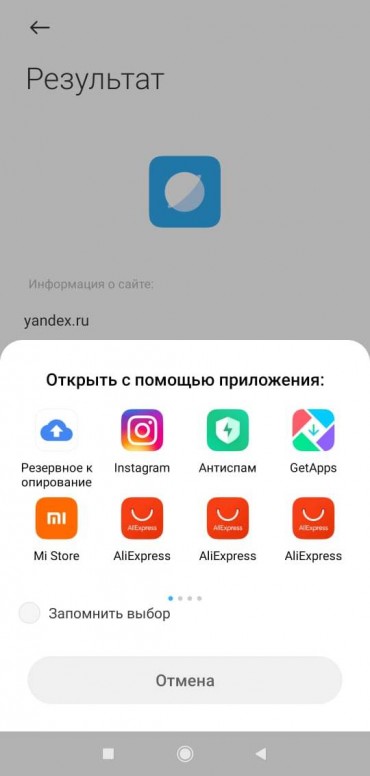 |
сканер жуть.jpg (112.85 KB, Downloads: 0)
2021-05-29 23:03:37 Upload
Захожу в меню Настройки/Приложения/Все приложения/ три точки
/ Приложения по умолчанию/ Открытие ссылок и там приложения Google Chrome нет совсем. Рядом с предустановленным браузером Mi-Браузер написано «Не открывать поддерживаемые ссылки». Почему?
сканер жуть2.jpg (155.39 KB, Downloads: 0)
2021-05-29 23:15:16 Upload
Как с этим бороться?
— Как добавить хотя бы какой-нибудь браузер в список приложений для открытия ссылки в этом Сканере?
— Как добавить Гугл Хром в список приложений для открытия ссылок?
— Почему написано «Не открывать поддерживаемые ссылки» рядом с браузерами?
Alkris2 | из Redmi Note 7
| В открытие ссылок, нажмите сбросить все на умолчание |
Alkris2 | из Redmi Note 7
| А в приложениях по умолчанию, в браузере стоит что то? |
Да там Chrome. Сейчас сделал сброс в меню Настройки/Приложения/Все приложения/ три точки / Приложения по умолчанию
Проблема такая же так и осталась
Alkris2 | из Redmi Note 7
| Хм. А если любой другой сторонний сканер использовать, из маркета? Для теста. Просто может код кривой |
6274837435 | из Redmi 7A
| У вас на верхнем скриншоте видно, что есть возможность перелистывать на следующие окна,их всего четыре значится у вас,попробуйте справа на лево полистать,может там и есть один из браузеров.Можно в родном сканере Qкодов скопировать ссылку и в браузере любом эту ссылку открыть,если ссылка рабочая.Или ставьте с плеймаркета другой сканер,их там большой выбор и намного функциональней,чем родной сканер. |
6274837435 | из Redmi 7A
6274837435 | из Redmi 7A
| Ссылка выше на QRсканер,пользуюсь им, может и вам подойдёт. |

Xiaomi Comm APP
Получайте новости о Mi продукции и MIUI
Рекомендации
* Рекомендуется загружать изображения для обложки с разрешением 720*312
Изменения необратимы после отправки
Cookies Preference Center
We use cookies on this website. To learn in detail about how we use cookies, please read our full Cookies Notice. To reject all non-essential cookies simply click «Save and Close» below. To accept or reject cookies by category please simply click on the tabs to the left. You can revisit and change your settings at any time. read more
These cookies are necessary for the website to function and cannot be switched off in our systems. They are usually only set in response to actions made by you which amount to a request for services such as setting your privacy preferences, logging in or filling in formsYou can set your browser to block or alert you about these cookies, but some parts of thesite will not then work. These cookies do not store any personally identifiable information.
These cookies are necessary for the website to function and cannot be switched off in our systems. They are usually only set in response to actions made by you which amount to a request for services such as setting your privacy preferences, logging in or filling in formsYou can set your browser to block or alert you about these cookies, but some parts of thesite will not then work. These cookies do not store any personally identifiable information.
These cookies are necessary for the website to function and cannot be switched off in our systems. They are usually only set in response to actions made by you which amount to a request for services such as setting your privacy preferences, logging in or filling in formsYou can set your browser to block or alert you about these cookies, but some parts of thesite will not then work. These cookies do not store any personally identifiable information.
Источник
Как исправить неработающую функцию «Открыть с помощью — Выбрать программу»
«Открыть с помощью» — популярный инструмент управления ввиду практичности и комфортности. Однако иногда эта функция сбоит, а то — испаряется из меню. Рассмотрим механизм файлового назначения сочетаний (ассоциаций) и что делать, если не работает функция «Открыть с помощью — Выбрать программу».
Что делать, если не работает функция «Открыть с помощью — Выбрать программу»?
Удаление из перечня
Стандартной реакцией вызова функции является представление списка утилит, которыми должны открываться файлы разного рода.
Однако список этот может не устраивать нас растянутостью (величиной) и неправильной настройкой (вследствие повреждения записей реестров). А открытие файла несоответствующей программой принесёт только разочарование (раздражение). Сначала рассмотрим удаление ненужных (лишних) строк. Это понадобится именно когда «Открыть с помощью» не работает или неизменно формируются ошибки.
Удаление из списка в Виндовс 7, 8, 10
Удаление из списка производится «Редактором реестра». Вспоминаем, что для входа в него нужно набрать комбинацию «Win + R», вписать в окошке «regedit» и нажать «Ввод» («Enter»):
По маршруту, указанному в нижней части картинки, нужно дойти до папки «FileExts»:
В ней сидят ключи, отвечающие за все типы файлов, зарегистрированных системой.
Если, например, по ключу .html, выбирающему ассоциацию для программ по открытию таких файлов, щёлкнуть единоразово левой мышкой — можно будет увидеть подключ «OpenWithList».
При его выделении (поставить на него курсор) в правой части окошка отразятся утилиты, связанные с ним.
Ориентируясь по столбцу «Значение» можно удалить ненужную в списке, вызвав «Удаление» правой мышкой и подтвердив нажатием «ОК». Если исчезновение не произошло — перезагрузите «Проводник» или же компьютер.
Обращаем также внимание на файл MRUList в правой части — именно в нём указана последовательность отображающихся приложений для списка «Открыть с помощью».
Отключение в OpenWithView
Для настройки пунктов «Открыть с помощью» есть утилита «OpenWithView». Для использования русского языка в ней потребуется русскоязычный файлик положить в каталог с пакетом. После запуска (на картинке) отражается список программных продуктов, отражаемых в контекстном меню:
Отключается какая-либо из них по красной кнопке справа вверху. При двойном клике по пункту будет отображена информация о его прописке в реестре. А уже потом поудалять в реестре сами ключи. В одном из случаев было найдено 4 расположения «Opera» для типа HTML, после удаления которых удалось избавиться от её запуска. Например, здесь:
Добавление пунктов
Теперь рассмотрим как сделать в «Открыть с помощью» пополнение списка:
Однажды выбранное
Правой мышкой вызываем менюшку, выбираем на ней команду «Выбрать другое приложение»:
Далее самостоятельно выбираем из представленных или по кнопке «Найти другое…» указываем на диске ту, которую следует добавить, и тапим «ОК». После единоразового запуска приложение поселится в перечне «Открыть с помощью» для таких типов (тогда нужно отметить чекбокс внизу слева при открытии).
Через реестр
Добавление можно сделать и не самым простым путём — через реестр.
- Через редактор в каталоге HKEY_CLASSES_ROOT\ Applications\ нужно сформировать папку по названию расширения исполнительного файла. Внутри же его такую структуру каталогов:
shell\, open\, command (по аналогии со скриншотом). - 2. При выделенном «command» нужно перейти на строку справа, кликнуть двойным образом по ней. В окне «Значение» указать путь запускающей утилите:
- По маршруту (внизу) в соответствии с картинкой в папке с файлом типа «OpenWithList» создаём справа новую строку с названием последующей по порядку алфавита латинской буквы:
- Далее строку нужно два разу щёлкнуть и указать исполняющий файл, созданный в первом шаге. Войдя двойным кликом в параметры MRUList нужно указать букву, присвоенную на шаге 3 (порядок этих букв порождает порядок приложений в списке «Открыть с помощью»).
Перезагрузка, как правило, не нужна — просто выходим из редактора.
Отсутствие команды в контекстном меню
«Открыть с помощью» в Windows 10 иногда отсутствует в меню контекста, поэтому пользователи не могут её отыскать. Исправляется это опять же редактором:
- Открываем редактор (комбинация «Win+R», ввод «regedit»);
- Переходим кHKEY_CLASSES_ROOT\ *\ shellex\ ContextMenuHandlers;
- Создаём каталог по имени «Open With»;
- После двойного клика по значению в строке «по умолчанию» вводим « »;
- Подтверждаем кнопкой «ОК» и закрываем редактор — новый пункт отобразится где положено.
Изменение ассоциаций
В свойствах файлов
Изменение настроек открытия часто изменяются после установки новых приложений. То есть вновь установленное тянет одеяло на себя и начинает открывать всё, что ему по силам. Изменить новый порядок можно, указав это в файловых свойствах. Сначала их открываем:
Выбираем «Изменить» (напротив указанной утилиты):
Заменяем её на новую из списка. Если она в нём не значится — то нужно будет отыскать по кнопке «Обзор» (например, выбрать изображённую на картинке):
Подтверждаем кнопкой «ОК», затем «Применить» или ещё раз «ОК».
Программное восстановление ассоциаций
Если не происходит запуск программ, элементов управления, ярлыков, выраженный в запуске чего-то другого, то восстановить ассоциации для папок и файлов exe, lnk (ярлык), bat, msi, cpl можно файлом .reg. С его помощью в реестр вносятся исправления. Скачивание можно произвести для Виндовс 8.
Нужно «Запустить» закачанное и, после успешного внесения данных в реестр, перезагрузить свой компьютер — всё уже будет работать. Для Виндовс 7 имеется свой отдельный файл .reg для сброса ассоциаций.
Исправляем в панели управления
Выбор для «Сопоставления типов файлов…» в Виндовс 8 находится в «Программах по умолчанию» панели управления. По команде «Изменить программу» выбираем то, что надо:
В Виндовс 7 такое действие выполняется в «Программах по умолчанию»:
Уверены, после прочтения этой статьи вы справитесь с трудностями меню «Открыть с помощью». Теперь вам всё известно по этой теме.
Источник