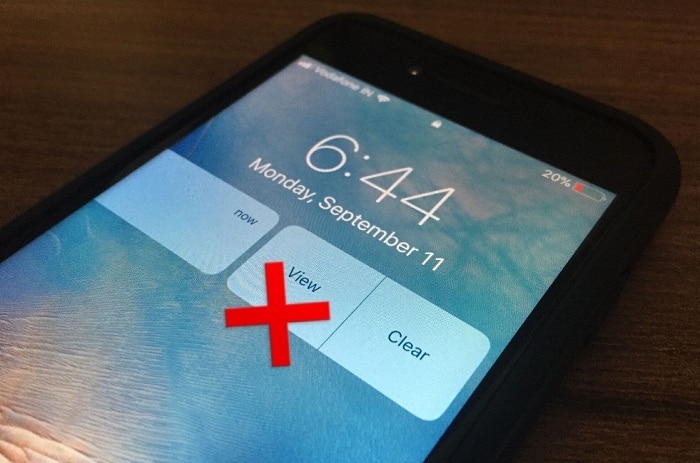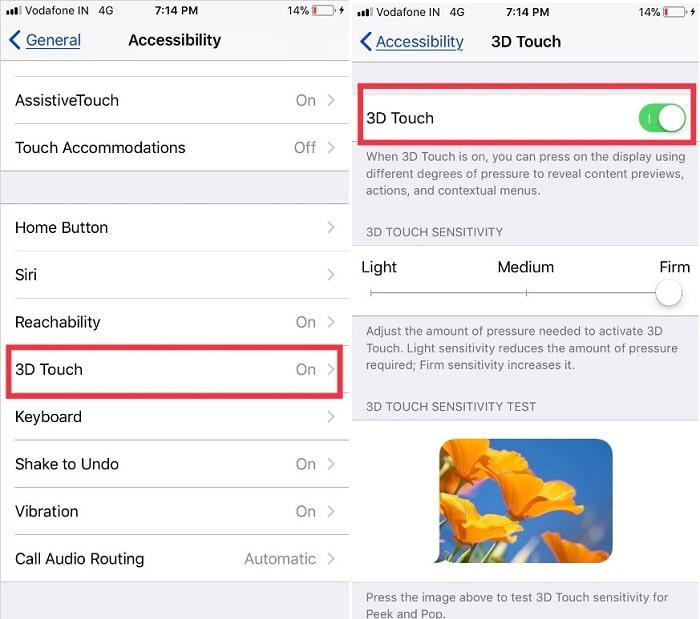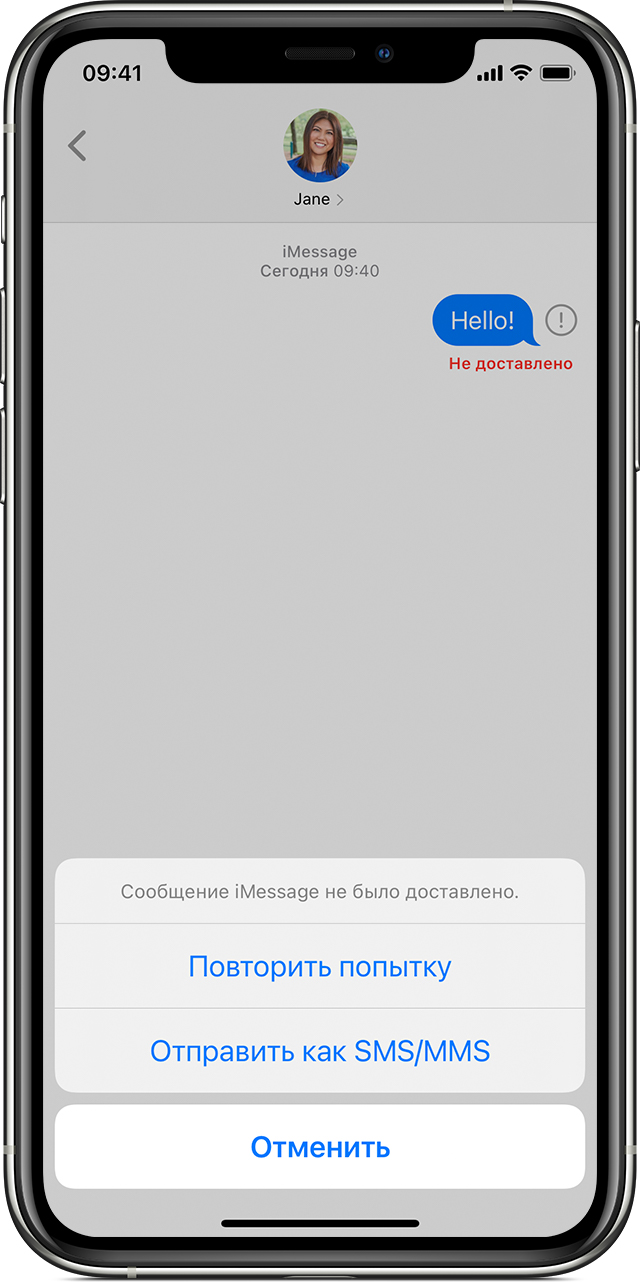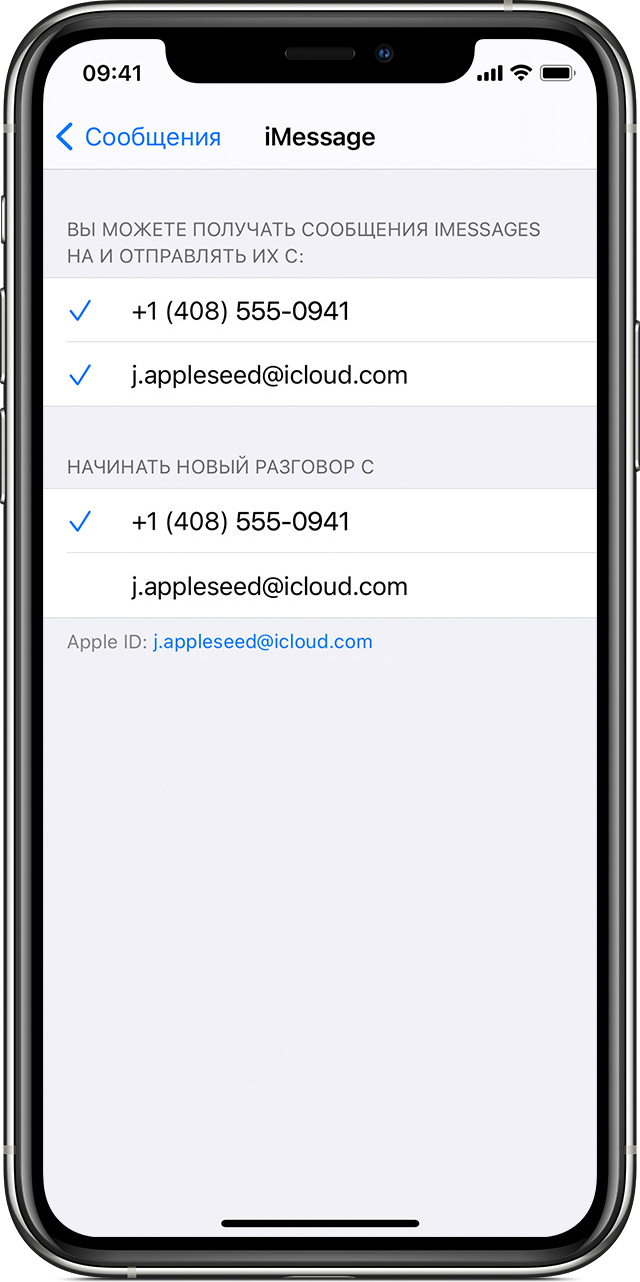- iOS 14 / 13.7 Быстрый ответ не работает на iPhone: вот как исправить
- Как устранить неполадки, когда Quick Reply не работает на iPhone и iPad
- Исправление №1. Прежде всего, вы должны проверить, что быстрый ответ включен в настройках приложения.
- Исправление №2. Длительное нажатие на сообщение Уведомление о происшествии
- Исправление №3. Попробуйте принудительно перезагрузить iPhone
- Исправление №4. Проверить наличие обновлений программного обеспечения
- Не удается совершать звонки и отвечать на них на устройстве iPhone
- Не удается совершать звонки и отвечать на них на устройстве iPhone
- Обращение к оператору связи
- Обновление программного обеспечения
- Проверка настроек iPhone
- Проверка настроек сети
- Обращение в службу поддержки Apple
- Если вы не можете получать или отправлять сообщения при использовании устройств iPhone, iPad или iPod touch
- Первоочередные действия
- Если отображается красный восклицательный знак
- Если отображается зеленое облачко сообщения
- Если вы получаете сообщения на одном устройстве, но не получаете на другом
- Проблемы с отправкой групповых сообщений
- Как исправить самые частые ошибки в iMessage на iPhone
- 5 ошибок в iMessage: нет синхронизации, не отправляются сообщения и многое другое
- Как узнать, что вы отправляете именно iMessage?
- Ошибка на стадии активации iMessage (решение актуально и для FaceTime)
- Проверьте настройки устройств
- Выключение и перезапуск служб iMessage и FaceTime
- Сообщения не синхронизируются между вашим Mac и iPhone / iPad
- Чтобы устранить эту проблему:
- iMessage не отправляются и не принимаются после потери связи
- iMessage не отправляются, когда со связью все в порядке
- Сообщения помечаются как доставленные, но они никуда не уходят после перехода на смартфон под управлением другой операционной системы
iOS 14 / 13.7 Быстрый ответ не работает на iPhone: вот как исправить
Apple представила новый стиль обложки центра уведомлений на экране блокировки в своей одиннадцатой итерации операционной системы iPhone, iPad и iPod. Несмотря на то, что никаких изменений для ответа и отклонения уведомлений не обнаружено. Однако многие потребители сообщают о поддержке Apple, что не могут ответить на сообщение с экрана блокировки (Quick Reply не работает). Следовательно, его устройство заставляет сначала разблокировать экран и может отправить ответ другу, товарищу, девушке, парню оппонента и т. Д.
Вы также сталкиваетесь с аналогичной проблемой: не удается быстро ответить на iOS 12, так что странный сбой. Не волнуйся. Здесь я поделюсь с вами потенциальным устранением неполадок, которое поможет вам избавиться от ответа iOS, когда экран блокировки не работает.
Вы, парень, прокрутите экран своего устройства и получите полное руководство по исправлению быстрого ответа iOS 12, не работающего на iPhone 7/7 Plus, iPhone 6S / 6S Plus, или быстрого ответа без устройства 3D Touch под управлением iOS 11 / iOS 12 или новее. Давайте начнем осторожно и разберемся с проблемами iOS 12.
Как устранить неполадки, когда Quick Reply не работает на iPhone и iPad
Исправление №1. Прежде всего, вы должны проверить, что быстрый ответ включен в настройках приложения.
Перейдите в приложение «Настройки» — Touch ID и пароль — Введите код разблокировки устройства — Теперь прокрутите экран вниз, чтобы убедиться, что переключатель «Ответить с сообщением» включен / зеленый.
Иногда невинно или может из-за сброса всех настроек. На вашем устройстве отсутствует опция просмотра, и только опция «Очистить» появляется при смахивании уведомления слева направо. Из-за отключения ответа с сообщением вы не можете отправлять ответные сообщения с экрана блокировки для текстовых приложений, таких как собственное сообщение Apple, Whatsapp, FB Messenger, Snapchat и многих других.
Если у вас есть настройки устройства, такие же, как на нашем изображении, но быстрый ответ не будет работать со значка / панели уведомлений, продолжайте работу для дальнейших обходных путей.
Исправление №2. Длительное нажатие на сообщение Уведомление о происшествии
Убедитесь, что 3D Touch включен / зеленый. Отключено принудительное касание, убивает текстовое поле с клавиатурой.
Итак, как мне включить 3D Touch на моем iPhone?
Откройте Настройки — Общие — Доступность — 3D touch — Включите переключатель 3D Touch / Зеленый. А теперь попробуйте еще раз.
Исправление №3. Попробуйте принудительно перезагрузить iPhone
Чтобы перезапустить iPhone 6S Plus и более ранние модели — одновременно нажимайте кнопку «Сон + Домой», пока не выключите устройство.
Для пользователей iPhone 7/7 Plus или более поздних версий — нажмите кнопку питания + кнопка уменьшения громкости появится у левого края вашего iPhone.
Исправление №4. Проверить наличие обновлений программного обеспечения
Настройки — Общие — Обновление ПО.
Все хорошо. Однако проблема не устранена; тем не менее, вы можете сделать резервную копию своего iPhone в iCloud или iTunes, а затем восстановить iPhone из последней резервной копии и повторить попытку.
У вас возникли проблемы с разблокировкой iPhone с оставшимся пальцем? Не волнуйся. Получите здесь, как исправить упор, палец, чтобы открыть, не работает.
Источник
Не удается совершать звонки и отвечать на них на устройстве iPhone
Причиной того, что вам не удается совершать звонки и отвечать на них на устройстве iPhone, могут быть некоторые настройки, устаревшая версия ПО или проблема с сетью.
Не удается совершать звонки и отвечать на них на устройстве iPhone
Узнайте, что нужно делать, если вы видите сообщение «Нет сети» или «Поиск» в строке состояния. Если с вашего iPhone невозможно принять или отправить вызов, выполните следующие действия. После выполнения каждого шага проверяйте, удалось ли решить проблему.
Обращение к оператору связи
- Ваша учетная запись настроена для использования iPhone.
- Отсутствуют локальные перебои в предоставлении услуг.
- Ваш счет не заблокирован по финансовым причинам.
- В системе оператора не отображались ошибки по вашим звонкам.
Обновление программного обеспечения
- Проверьте наличие обновления настроек оператора.
- Проверьте наличие обновления программного обеспечения ОС iOS. Для установки некоторых обновлений может потребоваться подключение к сети Wi-Fi.
Проверка настроек iPhone
- Включите и выключите авиарежим. Перейдите в меню «Настройки» и включите авиарежим, подождите пять секунд, а затем отключите его.
- Отметьте флажком «Не беспокоить». Перейдите в меню «Настройки» > «Фокусирование» > «Не беспокоить» и убедитесь, что эта функция отключена.
- Проверьте наличие заблокированных номеров телефонов. Перейдите в меню «Настройки» > «Телефон» > «Заблокированные контакты».
- Проверьте, включена ли функция «Переадресация». Перейдите в меню «Настройки» > «Телефон» > «Переадресация» и убедитесь, что эта функция отключена.
- Проверьте, установлен ли переключатель Заглушение неизвестных. Если этот параметр включен, вам смогут дозвониться только абоненты из вашего списка контактов или раздела «Недавние», а также абоненты, которые оправили вам свой номер в программе «Почта» или написали вам сообщение с этого номера. Добавьте в список контактов номера абонентов, от которых вы хотите принимать звонки. Вызовы через некоторые сторонние программы могут не проходить.
Проверка настроек сети
- Выполните сброс настроек сети. Перейдите в меню «Настройки» > «Основные» > «Перенос или сброс iPhone» > «Сброс» > «Сбросить настройки сети». Это удалит все текущие сохраненные настройки, включая пароли к сетям Wi-Fi, предпочитаемые сети и настройки VPN.
- Попробуйте осуществить или принять звонок в другом месте.
Обращение в службу поддержки Apple
Если вы по-прежнему не можете совершать или принимать вызовы, обратитесь в службу поддержки Apple, затем следуйте инструкциям для завершения запроса.
Источник
Если вы не можете получать или отправлять сообщения при использовании устройств iPhone, iPad или iPod touch
Узнайте, что делать, если при отправке сообщения отображается предупреждение или если вы не можете отправлять или получать сообщения.
Первоочередные действия
- Перезапустите устройство:
- iPhone
- iPad
- iPod touch
- Проверка сетевого подключения. Для отправки сообщения iMessage или MMS требуется подключение к сотовой сети передачи данных или сети Wi-Fi. Для отправки сообщения SMS требуется подключение к сотовой сети. Если включена функция «Вызовы по Wi-Fi», сообщения SMS можно отправлять через сеть Wi-Fi.
- Обратитесь к оператору сотовой связи, чтобы узнать, поддерживает ли он отправку сообщений нужного вам типа (например, MMS или SMS).
- Если вы пытаетесь отправлять групповые сообщения MMS с устройства iPhone, выберите «Настройки» > «Сообщения» и включите функцию «Сообщения MMS». Если на iPhone не отображается параметр «Сообщения MMS» или «Сообщения групп», обратитесь к своему оператору сотовой связи.
- Убедитесь, что на устройстве достаточно места для приема изображений и видео.
- Убедитесь, что номер телефона или адрес электронной почты получателя указан верно.
Если вам по-прежнему требуется помощь, найдите свою проблему и ее решение ниже.
Сообщение не доставлено
Отображается зеленое облачко сообщения
Проблема с получением сообщений на устройстве
Проблемы с групповыми сообщениями
Если отображается красный восклицательный знак
Если при попытке отправить сообщение отображаются и уведомление «Не доставлено», выполните следующие действия.
- Проверьте сетевое подключение.
- Нажмите , а затем — «Повторить».
- Если отправить сообщение по-прежнему не удается, нажмите , а затем — «Отправить как SMS/MMS». За сообщения может взиматься плата. За дополнительной информацией обратитесь к оператору.
Если отображается зеленое облачко сообщения
Если сообщение отображается в зеленом облачке, а не в голубом, оно было отправлено с помощью MMS/SMS, а не iMessage. Для этого есть несколько причин:
- У адресата сообщения нет устройства Apple.
- Служба iMessage отключена на вашем устройстве или на устройстве получателя. Чтобы проверить, включена ли служба iMessage на вашем устройстве, выберите «Настройки» > «Сообщения» > iMessage.
- Служба iMessage временно недоступна на вашем устройстве или на устройстве получателя.
Если вы получаете сообщения на одном устройстве, но не получаете на другом
Если у вас есть iPhone и другое устройство iOS, такое как iPad, в настройках iMessage для получения и отправки сообщений может быть указан идентификатор Apple ID, а не номер телефона. Чтобы проверить, настроен ли номер телефона для отправки и получения сообщений, выберите «Настройки» > «Сообщения» и нажмите «Отправка/прием».
Если ваш номер телефона не отображается, вы можете связать номер iPhone со своим идентификатором Apple ID, чтобы отправлять и получать сообщения iMessage со своего номера телефона. Также можно настроить функцию «Переадресация», чтобы отправлять и получать сообщения MMS и SMS на всех устройствах Apple.
Проблемы с отправкой групповых сообщений
Если вы в групповом сообщении и перестали получать сообщения, проверьте, не вышли ли вы из разговора. Откройте программу «Сообщения» и нажмите групповое сообщение. Вывод сообщения «Вы покинули разговор» означает, что вы либо вышли из разговора, либо были удалены из группового сообщения. Повторно присоединиться к групповому сообщению можно только в случае, если вас добавит кто-либо из участников.
Чтобы начать новое групповое сообщение:
- Откройте приложение «Сообщения» и нажмите кнопку «Создать» , чтобы написать сообщение.
- Укажите номера телефонов или адреса электронной почты своих контактов.
- Введите сообщение и нажмите кнопку «Отправить» .
При возникновении других проблем с групповым сообщением может потребоваться удаление существующего разговора и создание нового. Чтобы удалить групповое сообщение:
- Откройте программу «Сообщения» и найдите разговор, который требуется удалить.
- Смахните влево на разговоре.
- Нажмите кнопку «Удалить».
После удаления восстановить сообщение невозможно. Если требуется сохранить части сообщения, делайте снимки экрана. Чтобы сохранить вложение из сообщения, нажмите и удерживайте его, затем выберите «Еще» и «Сохранить».
Источник
Как исправить самые частые ошибки в iMessage на iPhone
5 ошибок в iMessage: нет синхронизации, не отправляются сообщения и многое другое
iMessage – это одно из преимуществ пребывания во вселенной Apple. Сервис позволяет обойти плату сообщений за услуги операторов сотовой связи при отправке текстовых сообщений. Но при условии, что вы отправляете SMS другим пользователям Apple (для Android такая полезная функция не работает).
Также плюсом функционала iMessage можно назвать возможность его работы на Wi-Fi-соединении. То есть обладатель iPhone может отправлять сообщения в любом месте, где нет сотовой сети, например в самолете или во время путешествия за границу без необходимости покупки и подключения местной сим-карты. Да и много еще есть плюсов у iMessage в экосистеме iOS, например история ваших сообщений всегда будет синхронизироваться на всех ваших устройствах, подключенных к iCloud (допустим, отображаться на планшете). И так далее.
К сожалению, не всегда iMessage работает безукоризненно – бывают и сбои. Поэтому полезно знать, как исправить одни из наиболее распространенных ошибок, связанных с iMessage, с которыми вы можете столкнуться во время пользования iPhone.
Как узнать, что вы отправляете именно iMessage?
Безусловно, для начала вы непременно захотите убедиться, что используете iMessage на iPhone. Особенно это актуально для пользователей, которые ранее не имели телефона от Apple и не соприкасались с iOS.
На iPhone или iPad перейдите в раздел Настройки > Сообщения и убедитесь, что у вас включен тумблер напротив iMessage. Если у вас есть компьютер Mac, вам просто нужно будет открыть программу «Сообщения» и войти в систему при помощи Apple ID (того же логина и пароля, который вы используете на своих мобильных устройствах).
Таким образом, вы свяжете все устройства, на которых могут отображаться iMessage: iPhone, iPad, Mac. Но не забывайте, что привязать к этому можно еще iPod touch (тот, который с экраном) и на Apple Watch будут отображаться внутренние СМС, как только вы синхронизируете их со своим телефоном.
Итак, 5 самых распространенных проблем с iMessage и варианты их решения.
Ошибка на стадии активации iMessage (решение актуально и для FaceTime)
Чтобы использовать службу iMessage или FaceTime на iPhone, iPad или iPod touch, необходимо активировать ее. В процессе активации может выводиться сообщение об ошибке, например следующее:
- Ожидание активации
- Не удалось выполнить активацию
- При активации произошла ошибка
- Не удалось выполнить вход, проверьте сетевое подключение
- Не удается подключиться к серверу iMessage. Повторите попытку
Проверьте настройки устройств
Убедитесь в наличии подключения к сотовой сети передачи данных или к сети Wi-Fi.
Также убедитесь, что часовой пояс задан верно. Для этого выберите Настройки > Основные > Дата и время.
Выключение и перезапуск служб iMessage и FaceTime
Перейдите в меню Настройки > Сообщения и выключите функцию iMessage. Перезапустите устройство. Снова включите программу iMessage.
Внимание! Активация iMessage и FaceTime может занять до 24 часов. Если по прошествии суток проблема не решилась, необходимо сделать следующее:
- Убедитесь, что на устройстве установлена последняя версия iOS или iPadOS.
- Если используется устройство iPhone, обратитесь к оператору, чтобы убедиться в наличии возможности отправлять и получать сообщения SMS.
- Если ваш iPhone обслуживается оператором, который не упомянут в статьях об операторах сотовой связи, убедитесь, что вы можете отправлять и получать сообщения SMS.
- Свяжитесь со службой поддержки Apple .
Сообщения не синхронизируются между вашим Mac и iPhone / iPad
Да, такие сбои раздражают, когда входящие или отправленные сообщения появляются на одном устройстве, но не на другом, несмотря на синхронизацию «яблочных» гаджетов.
Чтобы устранить эту проблему:
1. Вам необходимо убедиться, что ваша контактная информация (любой телефон или адрес электронной почты, который вы используете с iMessage) включена на всех устройствах.
2. На вашем iOS-устройстве (устройствах) перейдите в раздел Настройки > Сообщения > Отправка/прием. Перейдите. В этой строке вы должны будете увидеть свой номер телефона и адрес электронной почты, а также идентификатор Apple ID, прикрепленный к вашему устройству. Убедитесь, что рядом с каждым из контактов слева установлен флажок. Если нет, нажмите, чтобы включить его.
3. Теперь откройте Сообщения на вашем компьютере Mac, перейдите в раздел Настройки на верхней панели инструментов и нажмите на значок iMessage. Вы должны увидеть тот же номер телефона и адрес электронной почты, которые прописаны в вашем iPhone. Опять же, убедитесь, что они оба включены.
4. Если вы вошли в систему под одним и тем же идентификатором Apple ID на всех своих устройствах, вы должны увидеть возможность синхронизации сообщений с любым номером телефона или электронной почты, связанным с этим идентификатором Apple ID («Синхронизировать сейчас»).
Если вы не видите своего номера телефона, следуйте инструкции Apple по привязке номера iPhone с вашим идентификатором Apple ID .
5. Если синхронизация все еще не работает должным образом, пришло время попробовать старый добрый совет: «выключите и снова включите». На iPhone или iPad зайдите в Настройки > Сообщения и выключите iMessage. Подождите несколько секунд, затем вновь включите отправку СМС по Wi-Fi (LTE) и подождите, пока функция не активируется. По идее, это должно заставить синхронизацию вновь заработать.
Внимание! Стоит также отметить, что если вы пытаетесь синхронизировать сообщения с компьютером в своем офисе (или подключены к корпоративной VPN), но ваш корпоративный брандмауэр блокирует доступ к iCloud, вам не повезло – сообщения могут быть заблокированы или вы не сможете отправлять или получать определенные типы сообщений, включая фотографии или вложения.
iMessage не отправляются и не принимаются после потери связи
Следующая проблема встречается чаще, чем того хотелось бы пользователям, и, честно сказать, она изрядно напрягает. Выглядит она следующим образом: если вы попытаетесь отправить сообщение, когда находитесь вне службы iMessage (нет интернет-связи), или, если соединение внезапно рвется, вы ожидаете, что iMessage просто доставит сообщение, как только появится Интернет. Обычно так и происходит, но не всегда.
Иногда сообщение застревает в цикле «отправляется». Теперь оно уже никуда не уйдет. Через некоторое время система оповестит вас о том, что СМС никуда не ушло красным восклицательным значком в кружке. Он расположится справа, рядом с недоставленным сообщением, и будет выглядеть так:
Если такое произойдет, просто нажмите на иконку красного восклицательного значка, а затем кликните «Повторить попытку» (после того, как появится соединение). Если это не сработает, вы можете выбрать в всплывающем нижнем меню «Отправить как SMS/MMS», тогда смартфон попытается отправить сообщение в виде обычного SMS (сообщение будет не синее, а зеленое).
Если повторное сообщение не уходит, удалите сообщение и повторите новую отправку. Если не помогло удаление отдельного сообщения, попробуйте удалить всю ветку переписки (если это возможно, в том смысле, что в сообщениях нет крайне важной информации).
Чтобы удалить отдельные сообщения, откройте «Сообщения» на вашем iPhone, нажмите и удерживайте отдельное сообщение, которое вы хотите удалить, далее выберите «Еще» и установите флажок. Нажмите на «мусорную корзину» в углу, чтобы удалить сообщение.
Удалить всю ветку сообщений. Для этого выйдите на главное, проведите пальцем влево по заглавию ветки и нажмите удалить. (Если вы беспокоитесь о потере сообщений, можете сначала создать их резервную копию через iCloud).
iMessage не отправляются, когда со связью все в порядке
фото: m.p.3. / flickr.com
Иногда iMessage просто не хочет отправлять сообщения, даже несмотря на то, что с сетью все нормально. Прежде чем грешить на смартфон, проверьте страничку состояния и работы сервисов Apple (здесь) , чтобы убедиться, что iMessage работает в штатном режиме.
Если iMessage работает, а ваши сообщения не отправляются, пришло время попробовать пару других решений.
1. Убедитесь, что функция «Отправить как SMS» включена в Настройках > Сообщения. Таким образом, вы сможете подстраховаться, и после неудачной отправки iMessage система сама переотправит данные, как обычное текстовое сообщение;
2. Если отправки не произошло, попробуйте выключить и снова включить сервис iMessage;
3. Иногда достаточно просто включить режим полета и отключить Wi-Fi, чтобы временно деактивировать ваши данные, с последующим включением;
4. Также порой сподручно перезагрузить устройство;
5. Если ни один из этих вариантов не работает, проблема может быть связана с сетью (например, интернет-соединением Wi-Fi). Чтобы попробовать решить ее, перейдите в раздел Настройки > Основные > Сброс > Сброс настройки сети. Эти манипуляции сотрут сетевые настройки на вашем смартфоне, включая настройки Wi-Fi и DNS, что может помочь снова заставить iMessage заработать.
Сообщения помечаются как доставленные, но они никуда не уходят после перехода на смартфон под управлением другой операционной системы
фото: Chris Welch / The Verge
Apple настолько заботлив, что может «запереть» ваши СМСки в своей экосистеме, даже если вы перейдете на Android. Это, возможно, будет стоить вам проблем с отправкой сообщений.
Проблема происходит, когда пользователи iPhone, у которых раньше была ваша учетная запись iMessage, пытаются отправить сообщение на ваш номер, но эти сообщения не попадают на ваш новый телефон, поскольку они как бы «застревают» в службе обмена мгновенными сообщениями iMessage. Путей исправления два, и какой из них выбрать, будет зависеть от того, есть ли у вас еще ваш старый iPhone или нет.
Если у вас все еще есть старые устройства, вам просто нужно отключить свой номер телефона от учетной записи iMessage, прежде чем переключаться на Android. На iOS зайдите в Настройки > Сообщения и выключите iMessage (переведите зеленый тумблер нажатием). Сделайте то же самое на вашем iPad, если он у вас есть.
На компьютере Mac перейдите в меню Сообщения > Настройки > iMessage и сделайте то же самое. Сделайте это, прежде чем активировать новый телефон Android , и у вас не должно возникнуть проблем.
Если у вас нет под рукой вашего старого iPhone, вы можете отменить регистрацию своего номера в iMessage удаленно. Введите номер телефона, который вы хотите отключить на веб-сайте Apple, чтобы получить код подтверждения, необходимый для завершения процесса. Готово!
Источник