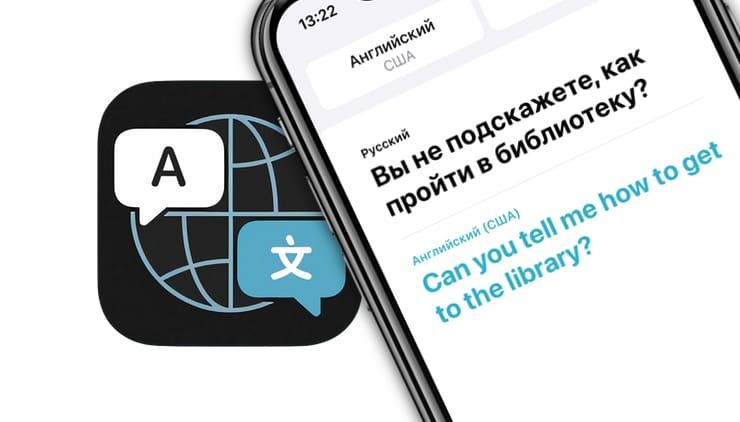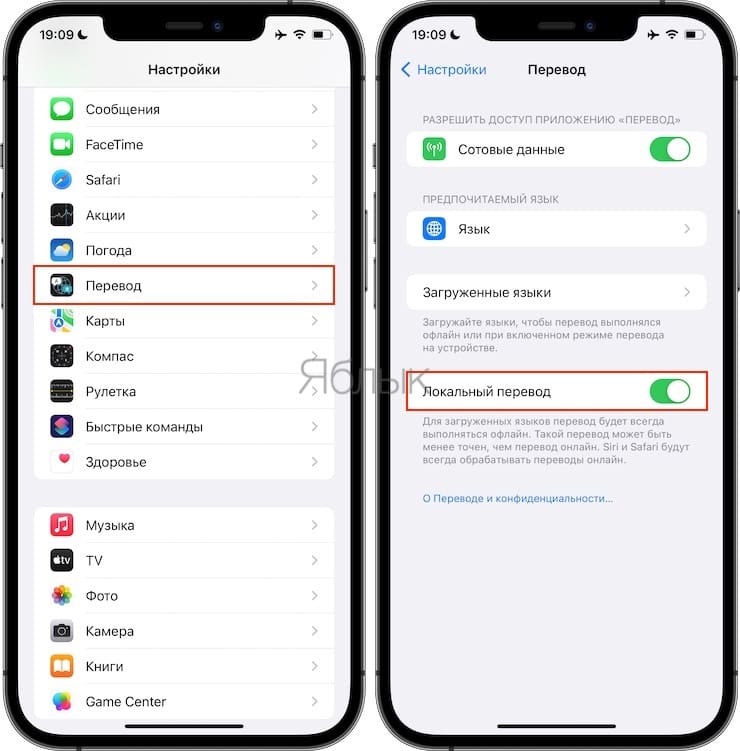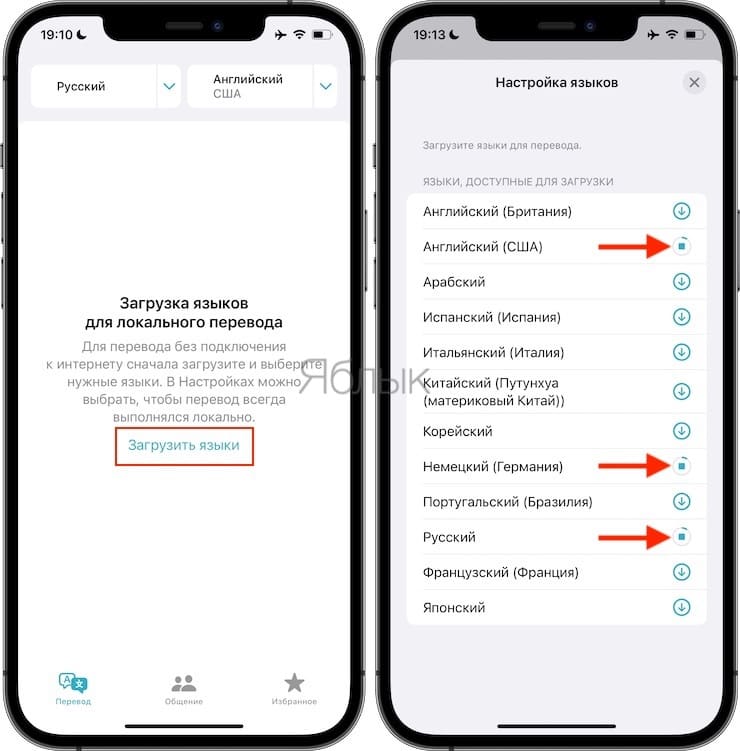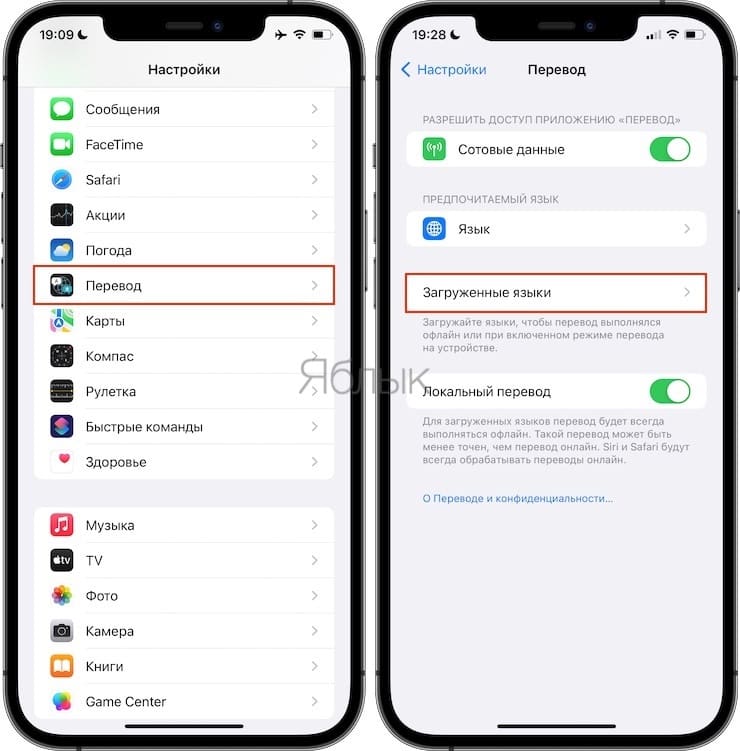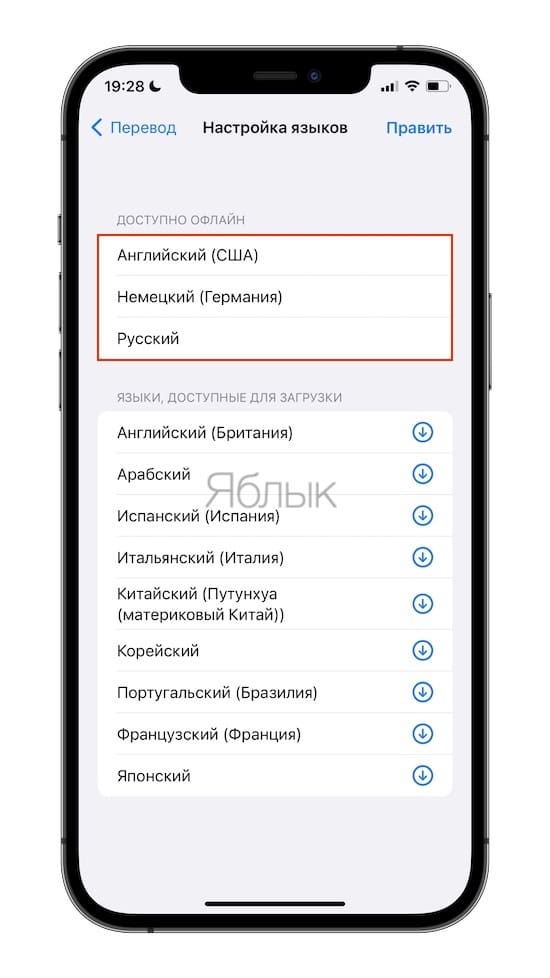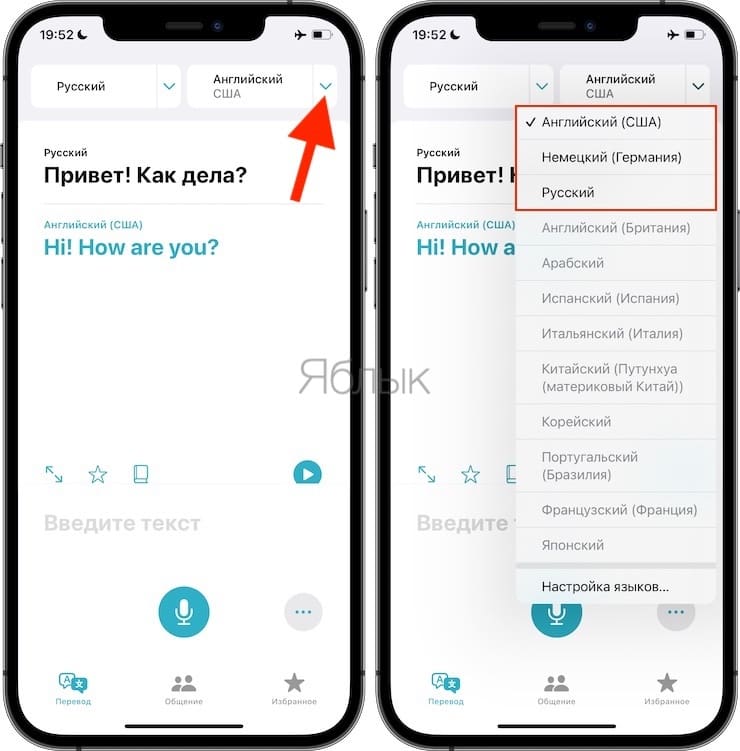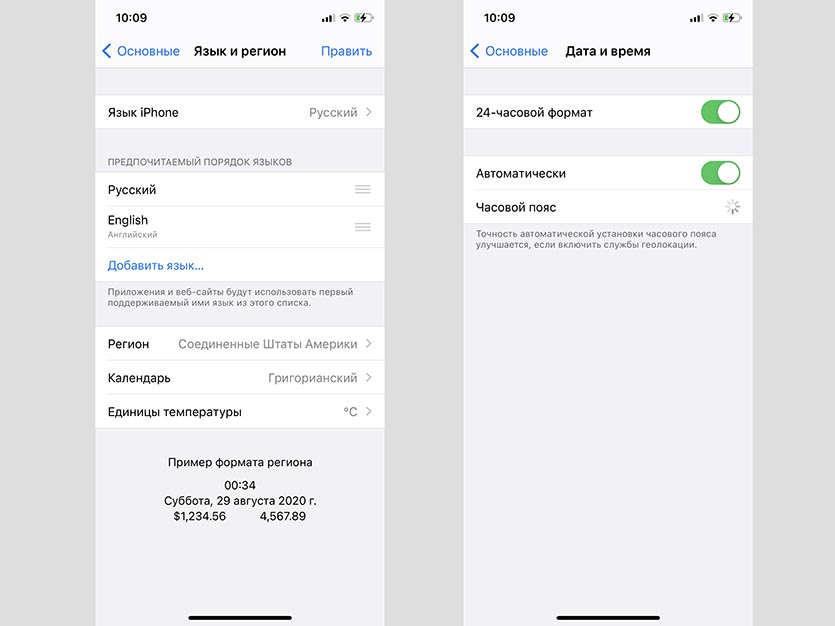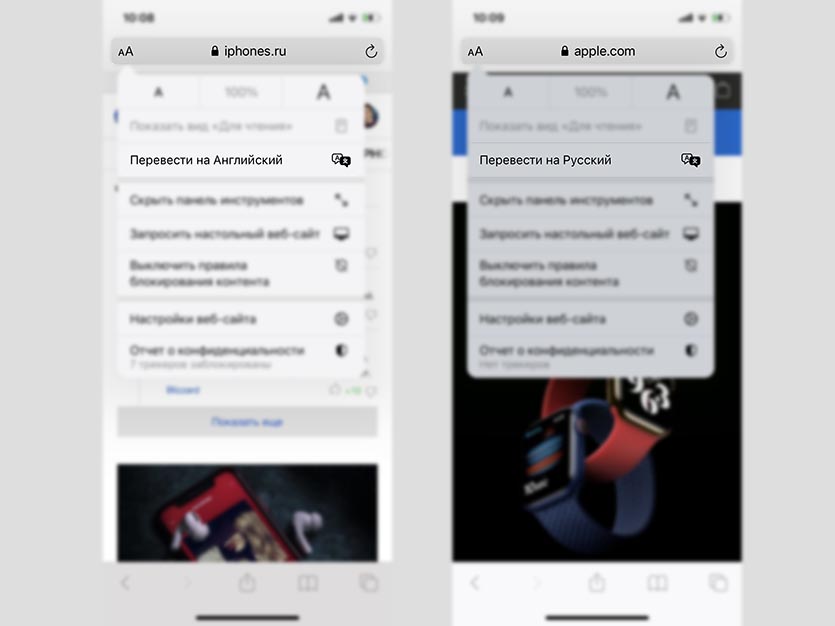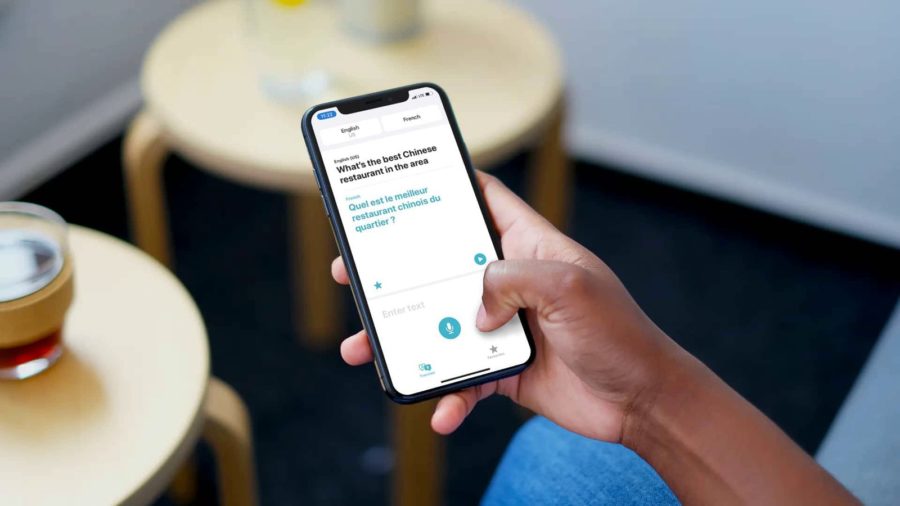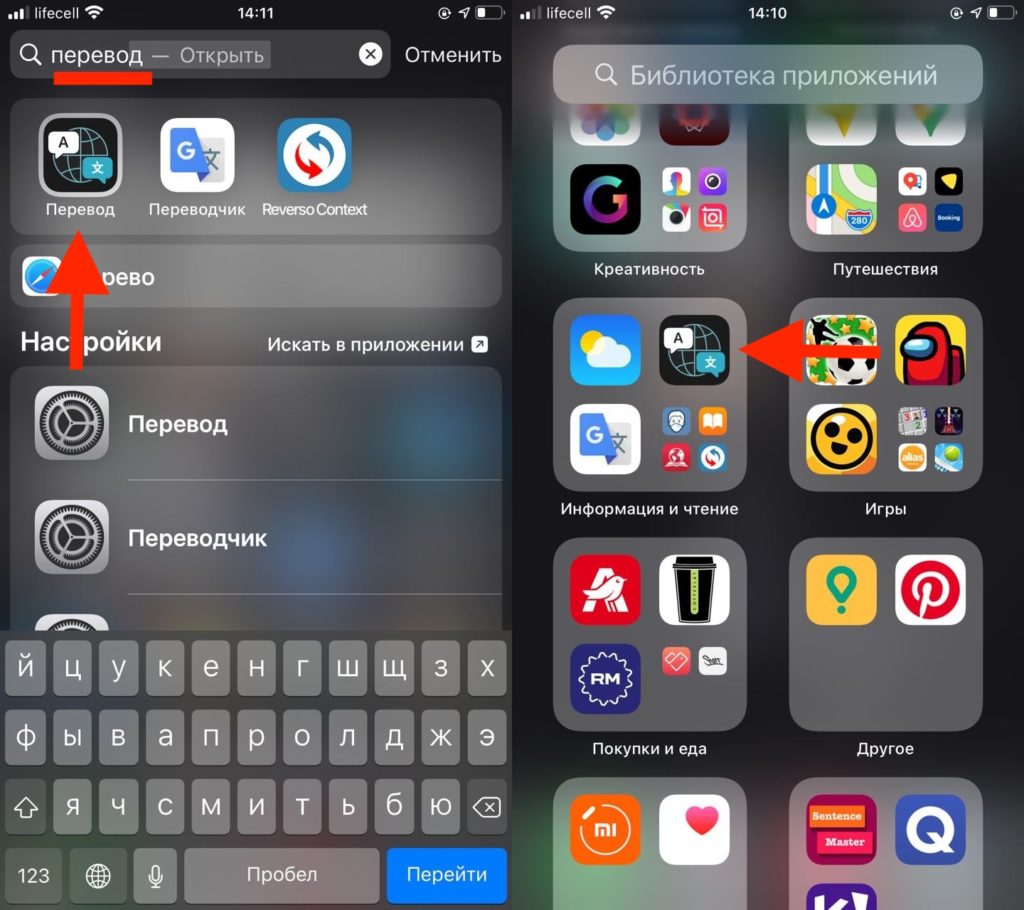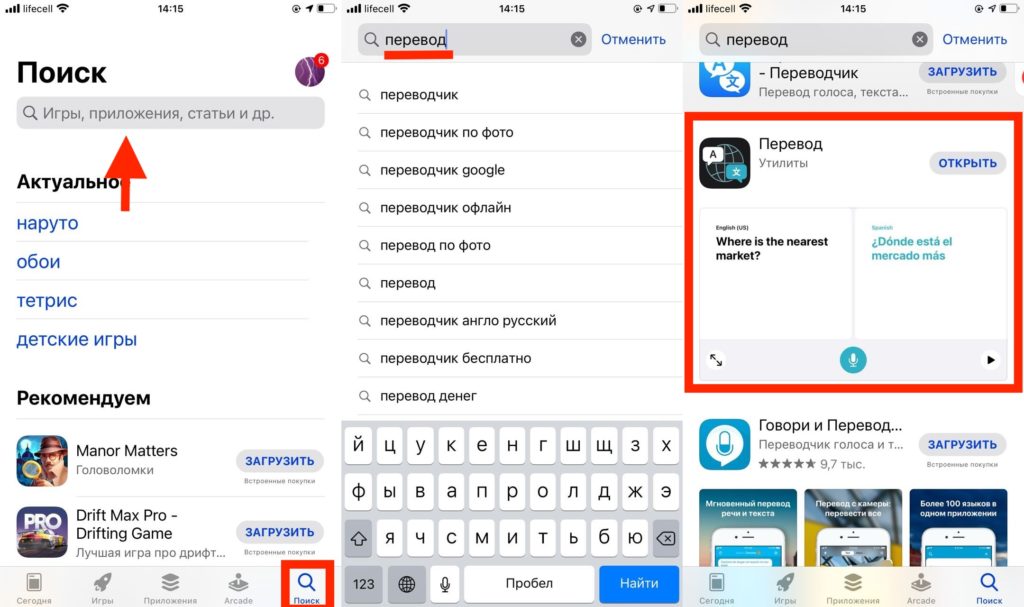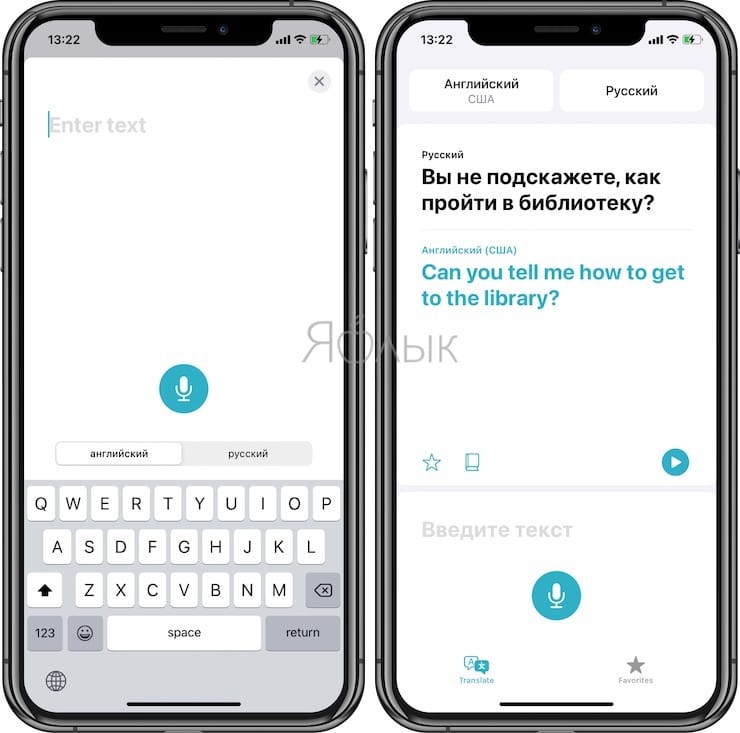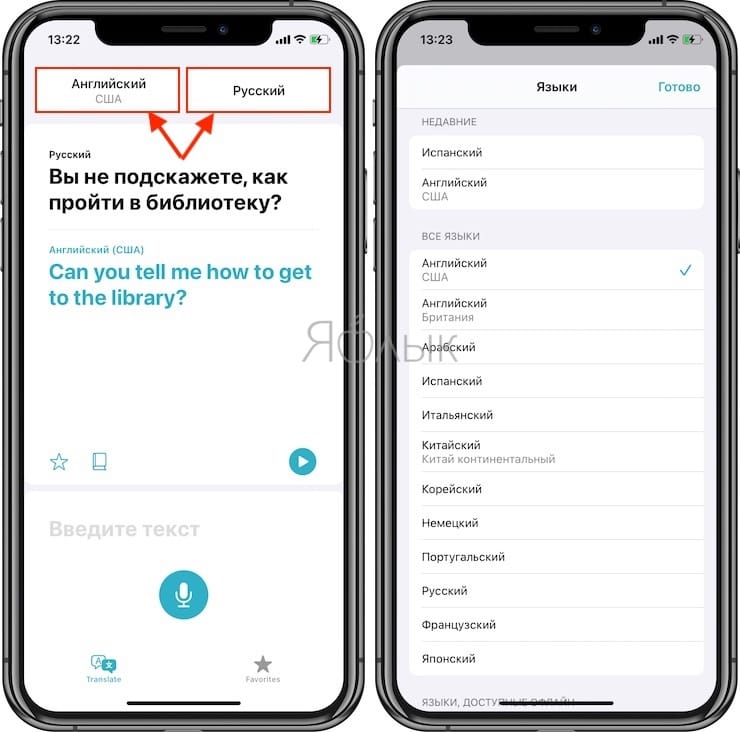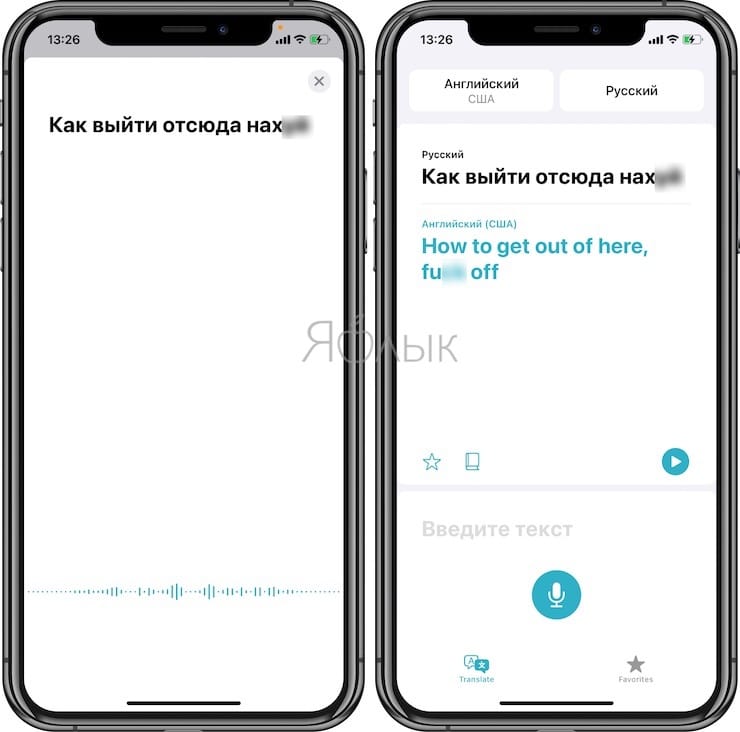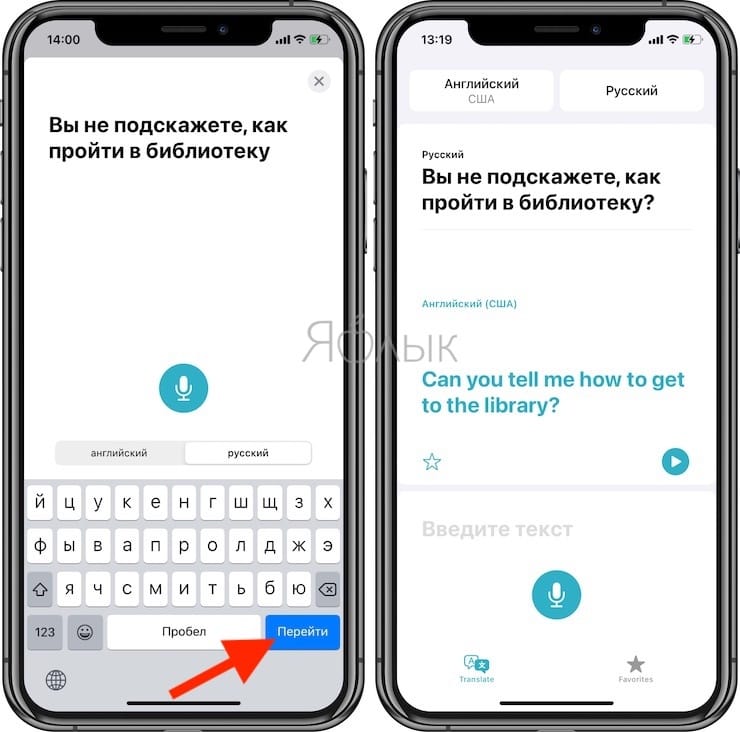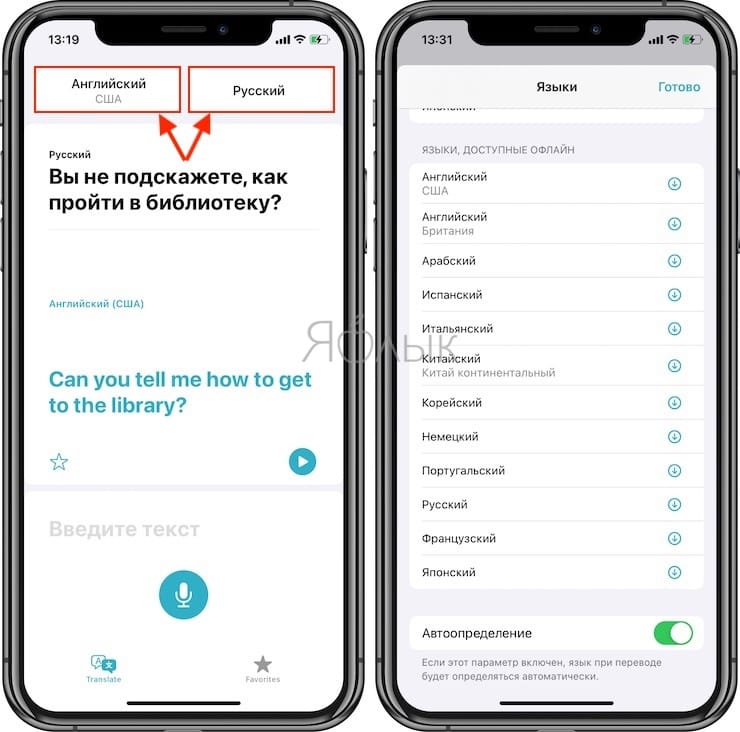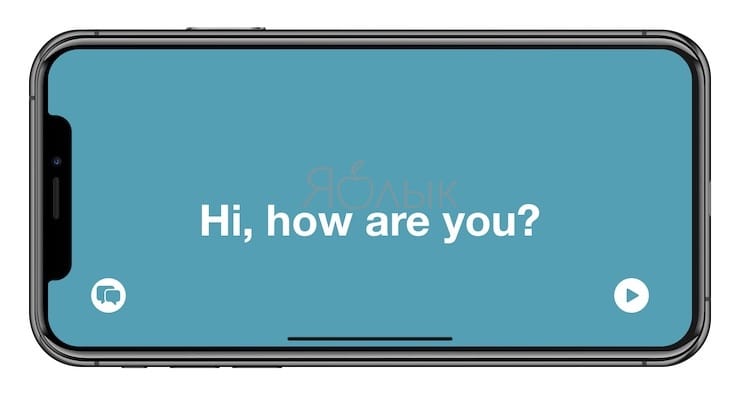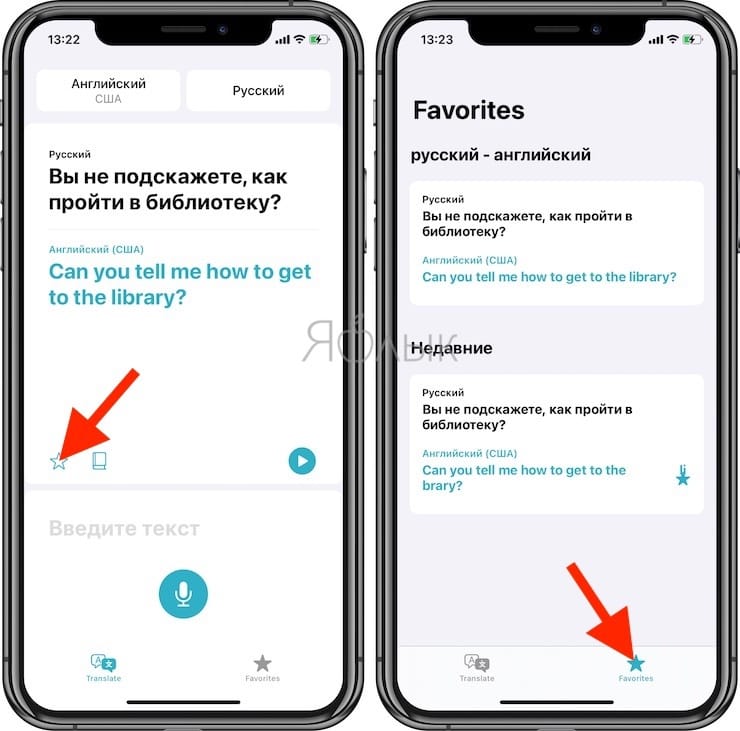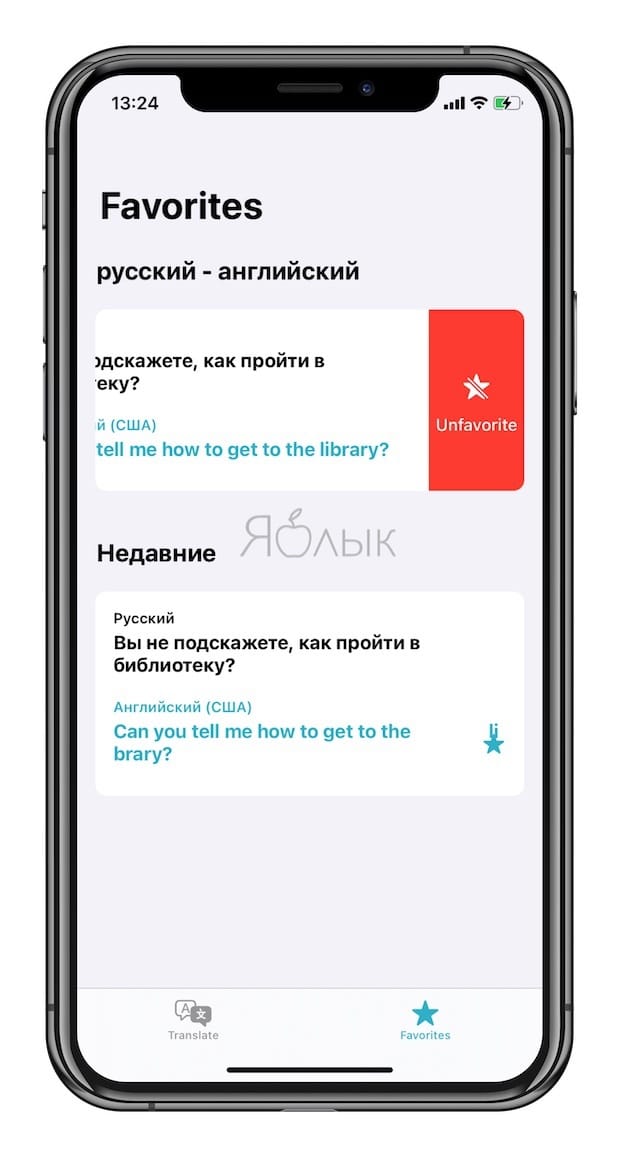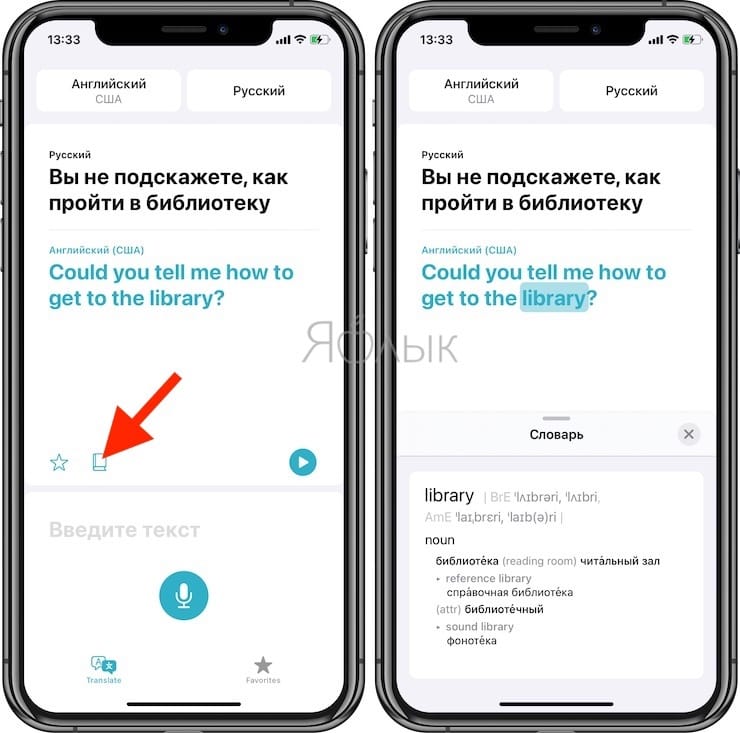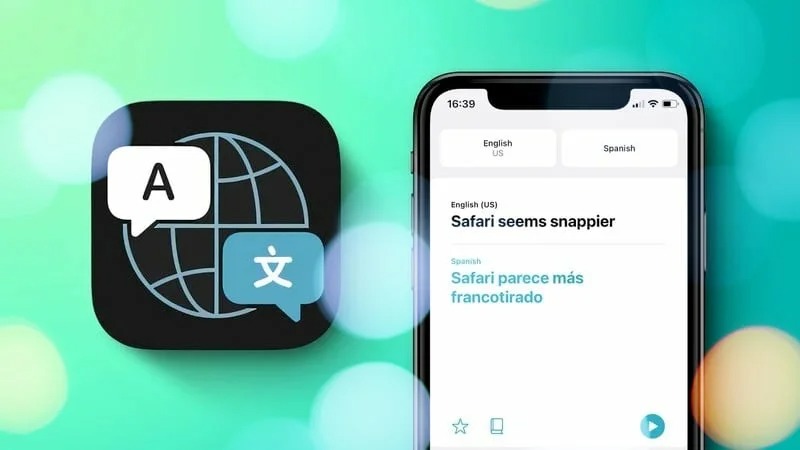- Как включить офлайн-переводчик на iPhone?
- Как включить офлайн-переводчик на iPhone?
- Как включить встроенный переводчик в Safari на iOS 14
- ✏️ Нам пишут:
- Guide-Apple
- Самые интересные новости о технике Apple и не только.
- Удалил приложение Перевод на iOS 14. Как установить обратно?
- Как восстановить приложение перевод на iOS 14?
- Как восстановить встроенный переводчик на iOS 14?
- Переводчик на iPhone: Как пользоваться встроенной программой Перевод в iOS
- Внешний вид приложения Перевод
- Доступные языки в приложении Перевод
- Голосовой перевод
- Текстовый перевод
- Режим разговора в приложении Перевод
- Режим внимания
- Избранное в приложении Перевод
- Словарь в приложении Перевод
- Переводы на устройстве
- Разбираемся в работе встроенного переводчика на iPhone с iOS 14
Как включить офлайн-переводчик на iPhone?
А вы уже опробовали приложение «Перевод» на iPhone, чтобы делать перевод с одного языка на другой и общаться с кем-то, кто разговаривает на непонятном для вас языке? Если это так, вам может быть интересно использовать локальный режим работы на устройстве, и при этом убедиться, что переводы не выполняются на серверах Apple.
Если вы еще не знаете, то c выходом iOS 14 Apple добавила совершенно новое приложение «Перевод», чтобы на iPhone просто и удобно осуществлять языковой перевод в режиме реального времени. Этот сервис конкурирует с предложениями Google, Microsoft и других сторонних разработчиков. Конечно, как и любое другое приложение или сервис для перевода, для работы обычно используется подключение к Интернету. Но Apple сделала это необязательным. Если вы не хотите подключаться к серверам компании, то можете использовать специальный режим «на устройстве» для работы переводчика в автономном режиме. Для этого надо предварительно загрузить словари выбранных языков.
Как включить офлайн-переводчик на iPhone?
Включение режима «Локальный перевод» или, другими словами, полностью автономного режима для переводов – довольно простая и понятная процедура. Просто следуйте нашим инструкциям, чтобы это сделать.
1. Откройте приложение «Настройки» и выберите раздел «Перевод» в списке приложений. Нажмите на него, чтобы продолжить.
2. Используйте соответствующий переключатель, чтобы включить этот режим «Локальный перевод», как показано на скриншоте ниже.
3. Теперь откройте приложение «Перевод», нажмите кнопку Загрузить языки и выберите языки для загрузки.
тоже самое можно сделать по пути Настройки → Перевод → Загруженные языки.
4. Как только вы войдете в приложение «Перевод», нажмите на любой из предложенных языков, чтобы войти в меню их выбора.
5. В верхней части списка появятся доступные для работы в офлайн-режиме языки. Выбранный словарь языка будет помечен галочкой.
Обратите внимание, что после включения режима «Локальный перевод» для приложения «Перевод» вы уже не сможете делать какие-либо переводы, если не загрузите оба выбранных для работы языка.
При этом вам вовсе не обязательно включать этот режим, чтобы в принципе работать с «Переводом». Эта функция предназначена исключительно для любителей конфиденциальности, которые не хотят использовать серверы Apple для обработки своих запросов на перевод текста. Пользоваться приложением можно как в обычном онлайн-режиме, так и в автономном.
Стоит также отметить, что переводы, сделанные на устройстве, не так точны, как те, которые формируются на серверах Apple. Так что, возможно, это не лучший вариант, если вы хотите добиться максимальной точности результатов перевода. Скорее, это всего лишь один из способов, с помощью которых Apple дает возможность своим пользователям быть уверенными в конфиденциальности своей информации.
И поскольку режим «Локальный перевод» не требует подключения к каким-либо серверам, вы сможете продолжать делать переводы с помощью фирменного приложения Apple, даже если вы осуществляете перелет или находитесь в месте без Wi-Fi, или даже без сотовой сети.
А что вы думаете о возможностях «Перевода» на iPhone? Пользовались ли вы уже этим приложением, и насколько устраивает вас качество перевода, в том числе в режиме «на устройстве»? Расскажите нам об этом в комментариях.
Источник
Как включить встроенный переводчик в Safari на iOS 14
✏️ Нам пишут:
Еще на WWDC 2020 во время презентации iOS 14 обещали встроенный переводчик сайтов на iPhone. Появилась ли эта фишка с релизом системы и как ее включить?
Купертиновцы добавили встроенный переводчик для веб-страниц в Safari с релизом iOS 14. Однако, на данный момент такая возможность доступна лишь для некоторых стран.
Как вы понимаете, в нашем регионе фишку решили не включать. К счастью, есть простой способ быстро включить встроенный переводчик в iOS 14.
Для этого достаточно перейти в Настройки – Основные – Язык и регион и сменить регион на США.
Сразу после этого не забудьте здесь же изменить стандартную единицу измерения температуры на градусы Цельсия, а в разделе Настройки – Дата и время вернуть привычный 24-часовой формат времени.
Кроме этого придется сменить день начала недели для календаря в разделе Настройки – Календарь – Начало недели, ведь после смены региона он изменится с понедельника на воскресенье.
Теперь можете переходить в Safari и нажимать на индикатор в левой части адресной строки. Там появится опция перевода сайтов. Языки для перевода по умолчанию будут выбираться из нового приложения Перевод.
Источник
Guide-Apple
Самые интересные новости о технике Apple и не только.
Удалил приложение Перевод на iOS 14. Как установить обратно?
Далеко не многие знают, но в iOS 14 появилось приложение Перевод, которое стало прямым конкурентом Гугл Переводчику.
Если вы случайно его удалили и хотели бы вернуть его, то сегодняшняя инструкция поможет вам это реализовать.
Как восстановить приложение перевод на iOS 14?
Буквально в двух словах, что может эта программа: переводить оффлайн и онлайн, озвучивать всё натуральным голосом.
Если вы путешествуете или просто изучаете какой-то язык, то она будет просто незаменимым помощником.
В iOS 14 появилась возможность удалять сам ярлык с рабочего стола и переместить его в библиотеку приложений.
Поэтому сначала убедитесь, что его точно нет на вашем девайсе. Просто напишите «Перевод» в поиске Spotlight (свайпните рабочий стол вниз и тогда появится поиск).
Если это так, тогда просто найдите его в библиотеке приложений и перетяните на рабочий стол.
Как восстановить встроенный переводчик на iOS 14?
Это можно сделать буквально за пару секунд. Всё устанавливается как и с программами от сторонних разработчиков.
- запускаем App Store;
- переходим в поиск и пишем «Перевод»;
- находим и устанавливаем его.
Вот и всё, теперь всё на своих местах и вы снова можете переводить слова и предложения на другой язык.
Источник
Переводчик на iPhone: Как пользоваться встроенной программой Перевод в iOS
В iOS 14 (обзор всех новых функций) компания Apple добавила новое приложение «Перевод». Нетрудно догадаться, хотя бы по названию, что программа предназначена для перевода с одного языка на другой. Приложение «Перевод» имеет несколько полезных функций, которые окажутся удобными, как при изучении нового языка, так и при попытке поговорить с кем-то, кто общается на другом языке. Мы расскажем об основных функциях этой полезной программы и о том, как их использовать.
Внешний вид приложения Перевод
Приложение «Перевод» имеет простой и удобный интерфейс, который позволяет выбирать языки для перевода в верхней части рабочего окна, а также варианты ввода (или вставки) текста для перевода или произнесения его вслух после нажатия на кнопку «Микрофон».
Перевод будет показан жирным шрифтом, при этом оригинальная фраза окажется черной, а перевод – синим. При нажатии на кнопку воспроизведения iPhone попробует произнести вслух фразу на новом языке, чтобы вы могли узнать правильное ее произношение или воспроизвести звучание для носителя другого языка.
Доступные языки в приложении Перевод
Приложение «Перевод» может переводить с и на: арабский, китайский, английский (варианты США и Великобритании), французский, немецкий, итальянский, японский, корейский, португальский, русский и испанский языки.
Голосовой перевод
С помощью голосового перевода вы можете коснуться микрофона в приложении «Перевод» и произнести фразу вслух, чтобы она была переведена на целевой язык. Кстати, приложение отлично понимает на слух русский мат и слэнг.
Вы можете говорить на любом из поддерживаемых языков и перевести свою разговорную речь на любой другой язык. Приложение «Перевод» работает как с простыми фразами, так и с длинными предложениями и речью.
Текстовый перевод
Перевод текста приложение «Перевод» тоже умеет делать. Это полезно, если вам нужно вставить некий текст с веб-сайта или документ для перевода.
Вы можете ввести как одно предложение, так и вставить длинные абзацы текста. Все это приложение полностью переведет, давая возможность прослушать и устный перевод. Его потом можно воспроизвести для усвоения произношения.
Режим разговора в приложении Перевод
Режим разговора – это небольшая удобная функция, которая позволяет вам общаться с кем-то, кто говорит на другом языке. Чтобы перейти в режим разговора, просто расположите свой iPhone горизонтально.
В режиме разговора iPhone слушает оба языка и может сразу же переводить между ними. Когда вы разговариваете с кем-то, просто нажимайте кнопку микрофона, когда очередной собеседник говорит, и iPhone переведет часть разговора каждому человеку на его родной язык.
Чтобы использовать режим разговора с функцией автоматического распознавания речи, убедитесь, что этот параметр включен. Коснитесь одного из полей языка в верхней части приложения и прокрутив вниз, чтобы убедиться, что «Автоопределение» включено.
Если автоматическое обнаружение не работает должным образом, попробуйте отключить его и разговаривать, нажимая попеременно два микрофона в нижней части приложения. Они будут отображаться, когда автоматическое обнаружение выключено.
Таким образом, вы можете убедиться, что iPhone вообще прослушивает вас и переводит речь на нужный язык.
Режим внимания
В режиме разговора с расположенным в горизонтальном положении iPhone можно нажать значок «развернуть» (направленные в разные друг от друга стороны две стрелки).
Это приведет к отображению переведенной фразы в режиме «Внимание». Слова будут показаны большими буквами, которые для удобства чтения занимают весь экран iPhone.
Этот режим очень полезен, ведь большой текст можно показать кому-то на расстоянии, чтобы донести ваше сообщение, когда вы не говорите на чужом языке. Обратите внимание, что этот режим лучше всего подходит для коротких фраз и предложений, а не для длинного текста из-за особенностей увеличения.
Нажатие кнопки воспроизведения позволит произнести перевод вслух. При нажатии на значок пузыря вы выйдете из режима внимания и вернетесь в режим разговора.
Избранное в приложении Перевод
Любой недавний перевод можно сохранить в качестве избранного на вкладке с соответствующим именем. При необходимости можно будет сохранять и повторять наиболее часто используемые переведенные фразы. На вкладке «Избранное» также отображаются ваши последние переводы.
Для того чтобы удалить фразу из Избранного, сделайте свайп справа налево и нажмите красную кнопку.
Словарь в приложении Перевод
Если вы просто нажмете на какое-либо слово на любом языке в приложении «Перевод», то функция словаря предоставит его определение и примеры использования. Эта функция полезна, если вы не знаете, что именно означает слово на другом языке.
Переводы на устройстве
Переводы по умолчанию не выполняются на самом устройстве, программа работает через Интернет. Но если вы загрузите языковой пакет в приложении «Перевод», переводы на выбранный язык и с него можно будет делать на самом iPhone для большей конфиденциальности.
Переводы с использованием автономных языковых пакетов выполняются непосредственно на устройстве и являются частными. Apple не имеет доступа к переведенному контенту. Автономные языковые пакеты можно загрузить, коснувшись одного из языковых полей «Перевести» в верхней части приложения, прокрутив вниз до «Языки, доступные офлайн» и нажав кнопку загрузки рядом с языком, который вы хотите загрузить.
Источник
Разбираемся в работе встроенного переводчика на iPhone с iOS 14
Apple в iOS 14 добавила новое приложение «Переводчик», которое, как ясно из названия, предназначено для перевода с одного языка на другой. Оно имеет несколько полезных функций, которые могут пригодиться как при изучении нового языка, так и при попытке поговорить с кем-то, кто разговаривает на другом языке. В этом руководстве описаны все функции приложения «Переводчик» и собраны советы по их использованию.
Приложение «Переводчик» получил простой и удобный интерфейс, который позволяет вам выбирать языки для перевода в верхней части окна, а также варианты ввода (или вставки) текста для перевода или произнесения его вслух после нажатия на опцию микрофона. Не забудьте подписаться на канал нашего техноблога в Telegram https://t.me/appdatemedia .
Переводы показаны крупным шрифтом, исходная фраза — черным, а перевод — синим цветом. Айфон может зачитывать переводы вслух, поэтому вы сможете получить правильное произношение слова или фразы.
Приложение «Переводчик» может переводить на арабский, китайский, английский, французский, немецкий, итальянский, японский, корейский, португальский, русский и испанский языки и обратно.
С помощью голосового перевода вы можете коснуться кнопки с микрофоном в приложении «Переводчик» и произнести фразу вслух, чтобы она была переведена на нужный язык. В качестве примера ниже показан перевод фразы с английского на испанский.
Приложение работает с простыми фразами или длинными предложениями и текстами.
Вы можете вводить текст вручную. Это может быть полезно, если вам нужно вставить что-то с веб-сайта или документа для перевода. Чтобы ввести текст, просто нажмите в поле ввода текста.
Вы можете ввести как одно предложение, так и длинные абзацы текста. После этого всё будет переведено целиком, а полученный результат «Переводчик» сможет зачитать вслух.
Режим разговора — это простая изящная функция, которая позволяет вам общаться с кем-то, кто говорит на другом языке. Чтобы воспользоваться этой возможностью, просто поверните iPhone в альбомный режим.
В режиме разговора iPhone слушает оба языка и переводит между ними. Во время разговора с другим собеседником не забывайте нажать кнопку микрофона, в таком случае айфон будет переводить произнесенное для каждого участника беседы.
Чтобы использовать режим разговора с функцией автоматического определения речи, убедитесь, что этот параметр включен, нажав на одно из языковых полей вверху приложения и прокрутив вниз, чтобы убедиться, что автоматическое определение активировано.
Если автоматическое определение не работает должным образом, может быть полезно отключить его.
Если в режиме разговора с iPhone в альбомной ориентации вы коснетесь значка «Развернуть» (две стрелочки, направленные в противоположные стороны), переведенная фраза отобразится в режиме «Внимания», то есть большими буквами, которые занимают целиком весь экран iPhone для упрощения чтения.
В этом режиме большой текст полезен, чтобы показать его кому-то на расстоянии, чтобы донести ваше сообщение. Обратите внимание, что этот режим лучше всего подходит для коротких фраз и предложений. Нажатие кнопки воспроизведения озвучит переведенный текст вслух, а значок с «беседой» закроет режим внимание и вернет приложение в режим разговора.
Любой недавний перевод можно сохранить во вкладке «Избранное», чтобы при необходимости получить к нему быстрый доступ. В этом разделе также отображаются ваши недавние переводы.
Если вы нажмете на любое слово в приложении «Переводчик» функция словаря предоставить определение и примеры его использования. Эта функция полезна, если вы не знаете, что означает слово на другом языке.
Перевод на устройстве
По умолчанию переводы не выполняются на устройстве, но если вы загрузите языковой пакет в приложении «Переводчик», то переводы на этот язык и обратно могут быть выполнены на iPhone. Это может быть полезно для пользователей, которые заботятся о своей конфиденциальности.
Переводы, использующие офлайн пакеты, выполняются на устройстве и при этом Apple не имеет к ним доступа. Офлайн-языки можно загрузить, коснувшись одного из языковых полей в верхней части приложения, нажав на кнопку загрузки рядом с языком, который вы хотите загрузить.
Перевод страниц в Safari
- С помощью приложения «Переводчик» в Safari появилась возможность перевода веб-страниц. Вот как эта возможность работает:
- Запустите Safari на своем iPhone или iPad с iOS 14 или iPadOS 14. После этого откройте страницу, которую хотите перевести.
- Нажмите кнопку «aA» в крайнем левом углу адресной строки. В открывшемся меню выбирайте опцию «Перевести». Стоит отметить, что иногда это возможность недоступна на сайтах, которые не поддерживаются функцией перевода.
- Чтобы посмотреть оригинальную версию страницы в том же меню нужно выбрать «Показать оригинал».
Источник