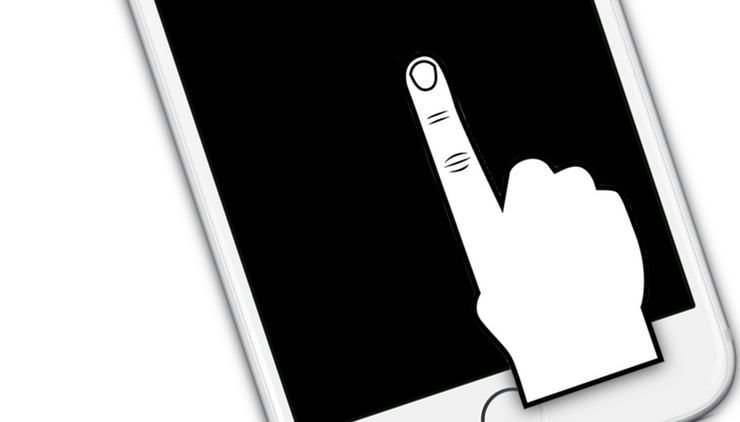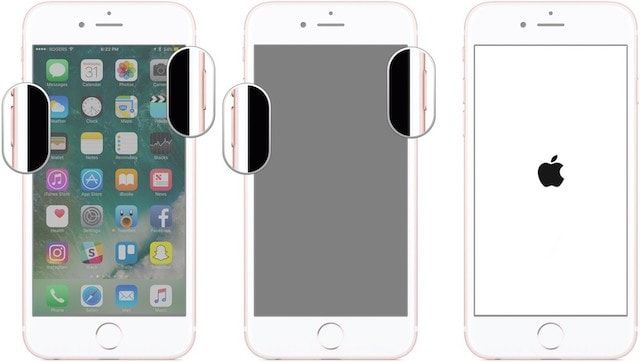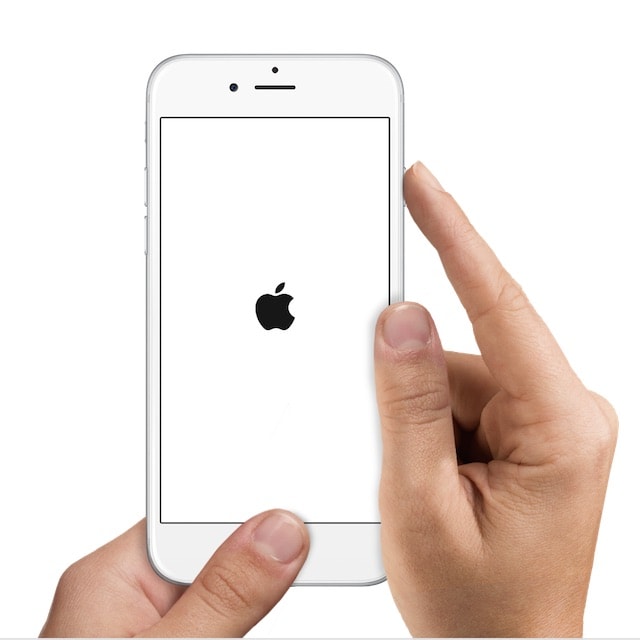- Не работает экран (дисплей) на iPhone: возможные решения проблемы
- Не работает сенсорный экран на iPhone или iPad: протрите дисплей и руки
- Не работает дисплей на iPhone: перезагрузите устройство при помощи «жесткой перезагрузки»
- Зависает экран на iPhone или iPad: удалите или обновите проблемное приложение
- Зависает экран на айфоне или айпаде: освободите память устройства
- Сенсорный экран до сих пор не работает?
- Зависает или не работает экран на iPhone или iPad: проверьте, цел ли дисплей и вспомните, не падало ли устройство
- Сенсорный экран ВСЕ ЕЩЕ не работает? Обратитесь в сервисный центр
- Как исправить сенсорный экран iPhone 8 Plus, который не работает, не реагирует на сенсорные вводы [Руководство по устранению неполадок]
- Первое решение: принудительно перезагрузите ваш iPhone 8 Plus.
- Второе решение: обновить iPhone через iTunes.
- Третье решение: сбросьте заводские настройки iPhone 8 Plus с помощью iTunes.
- Четвертое решение: восстановите ваш iPhone 8 Plus в режиме восстановления с помощью iTunes.
- Пятое решение: восстановите ваш iPhone 8 Plus в режиме DFU с помощью iTunes.
- Другие опции
- связаться с нами
Не работает экран (дисплей) на iPhone: возможные решения проблемы
В очень редких случаях сенсорный экран iPhone перестает работать и реагировать на прикосновения. Вы прикасаетесь к дисплею, но ничего не происходит – ни «тапы», ни «свайпы» не приводят к ожидаемому результату. Зависание сенсорного экрана может быть вызвано несколькими причинами – сбоем в работе программного обеспечения, поломкой дисплея или самого iPhone и т.д. Предлагаем вашему вниманию несколько советов, которые помогут вернуть к жизни застывший экран.
Не работает сенсорный экран на iPhone или iPad: протрите дисплей и руки
Если сенсорный экран вдруг перестал отвечать на прикосновения, прежде всего, хорошенько протрите его и вытрите руки. Поднесите iPhone к свету и рассмотрите под разными углами. Возможно, корректной работе дисплея мешает накопившийся слой жира или грязи, пятна от еды, крема для рук или лосьонов. Возьмите кусочек хлопчатобумажной мягкой ткани и бережно протрите им дисплей, удаляя загрязнения. Для более качественно очистки слегка смочите ткань водой (вода не должна капать!).
Убедитесь, что ваши пальцы чистые и сухие. Хорошенько вымойте руки, ведь причиной застывшего сенсорного экрана могут быть как раз липкие пальцы. Чересчур сухая кожа рук или мозоли не могут быть причиной сбоя в работе, а вот мокрые или липкие пальцы – другое дело.
Не работает дисплей на iPhone: перезагрузите устройство при помощи «жесткой перезагрузки»
Если сенсорный экран вашего iPhone вдруг перестал отвечать на касания, выполните «жесткую перезагрузку».
Выполнить такой вариант перезагрузки очень просто, однако для разных моделей iPhone процесс отличается. Для того чтобы перезагрузить iPhone 7, нужно одновременно нажать и удерживать кнопку уменьшения громкости и кнопку питания до тех пор, пока не появится логотип Apple.
Для того чтобы перезагрузить iPhone 6s и более ранние модели, одновременно нажмите и удерживайте кнопку Домой и кнопку питания до тех пор, пока не появится логотип Apple. Если после перезагрузки устройства сенсорный экран снова заработал, значит, проблема была вызвана сбоем в работе программного обеспечения.
Видеоинструкция:
Зависает экран на iPhone или iPad: удалите или обновите проблемное приложение
Иногда зависание сенсорного экрана вызывается запуском определенного приложения. В таком случае, проблема связана не с дисплеем iPhone, а с этой программой, которая зависает и перестает отвечать на «тапы» и «свайпы». Как правило, проблему решает нажатие кнопки Домой – приложение закрывается, и вы возвращаетесь на домашний экран.
В этом случае, попробуйте для начала обновить это приложение. Откройте App Store, проверьте, доступны ли обновления для проблемной программы, и установите их. Если после установки обновлений приложение по-прежнему зависает, удалите его с устройства и установите заново. Если и это не помогло, значит, проблема заключается в самой программе, и вы ничего не сможете сделать.
Зависает экран на айфоне или айпаде: освободите память устройства
Зависание сенсорного экрана наряду со сбоями в работе приложений может быть вызвано нехваткой памяти на накопителе. Проверьте, достаточно ли свободной памяти на вашем iPhone или iPad. Для этого зайдите в Настройки -> Основные -> Об этом устройстве -> Доступно. В случае, если осталось менее 200 мегабайт, производительность iOS заметно снижается.
О том, как очистить память на iPhone или iPad мы подробно рассказали в этом материале, предложив 40 способов.
Сенсорный экран до сих пор не работает?
Если сенсорный экран iPhone или iPad не работает, и ни один из вышеперечисленных способов не помог, рекомендуем сделать резервные копии хранящихся на устройстве данных и восстановить iOS через iTunes. Сделать резервные копии не помешает и в случае, если вы решили обратиться в ремонтную мастерскую, ведь специалисты сервиса наверняка также начнут реанимацию устройства с процесса восстановления ПО.
Если экран завис, а на нем отображается логотип Apple – это уже другая проблема (подробно, описанная в этом материале), и она не связана с дисплеем. Решить эту проблему также поможет восстановление устройства при помощи программы iTunes на компьютере.
Зависает или не работает экран на iPhone или iPad: проверьте, цел ли дисплей и вспомните, не падало ли устройство
Если дисплей вашего iPhone или iPad треснул, то вполне вероятно, что именно это и стало причиной его зависания.
Если устройство было повреждено в результате падения (внешние повреждения могут отсутствовать и вовсе), оно может перестать работать совсем, или проблема коснется только сенсорного экрана. Падение iPhone или iPad могло привести к повреждению внутренних компонентов, отвечающих за сенсорный экран. В таком случае, лучше всего отнести устройство в сервисный центр.
Сенсорный экран ВСЕ ЕЩЕ не работает? Обратитесь в сервисный центр
К сожалению, если восстановление прошивки не помогло вернуть работоспособность сенсорного экрана, обратитесь к специалистам по ремонту. Возможно, проблема вызвана поломкой самого дисплейного модуля или какой-либо другого компонента.
Источник
Как исправить сенсорный экран iPhone 8 Plus, который не работает, не реагирует на сенсорные вводы [Руководство по устранению неполадок]
Новый iPhone 8 Plus изготовлен с использованием аппаратных компонентов самого высокого качества и запрограммирован с использованием расширенных системных функций. Несмотря на это, это новое устройство Apple не освобождается от системных недостатков. Фактически, некоторые владельцы iPhone 8 Plus уже сообщали о ряде проблем. Большинство проблем связано с ошибками программного обеспечения и возникли как незначительные проблемы.
Одна из них связана с проблемой сенсорного экрана iPhone 8 Plus, который внезапно перестает работать или перестает отвечать на запросы. Если вы когда-либо сталкивались с той же проблемой, когда ваш сенсорный экран iPhone 8 Plus не реагирует на сенсорные вводы, я наметил несколько простых решений, которые вы можете попробовать. Читайте дальше для получения дополнительной информации.
Но прежде всего, если у вас возникла другая проблема с вашим телефоном, загляните на нашу страницу устранения неполадок, поскольку мы уже рассмотрели сотни проблем, о которых сообщили владельцы. Скорее всего, на нашем веб-сайте уже есть решения или, по крайней мере, аналогичные проблемы, которые мы уже исправили. Итак, попробуйте найти те, которые похожи или связаны с вашей проблемой. Однако, если вам нужна дополнительная помощь, свяжитесь с нами, заполнив нашу анкету по вопросам iPhone.
Как починить тачскрин iPhone который не работает, не отвечает
Первое решение: принудительно перезагрузите ваш iPhone 8 Plus.
Если сенсорный экран iPhone впервые перестает работать или перестает отвечать на запросы, то это может быть случайная ошибка программного обеспечения, вызванная мошенническими приложениями или поврежденными файлами. В этом случае вы можете попробовать самое простое решение — принудительный перезапуск.
- Нажмите и быстро отпустите кнопку увеличения громкости.
- Затем нажмите и быстро отпустите кнопку уменьшения громкости.
- Наконец, нажмите и удерживайте кнопку питания / сбоку, пока не появится логотип Apple.
Как и обычная перезагрузка или программный сброс, принудительный перезапуск помогает устранить незначительные программные сбои и ошибки, которые могли привести к тому, что система сенсорного экрана заработала и перестала работать. Вам не нужно создавать резервные копии файлов, поскольку они не будут затронуты в процессе.
Второе решение: обновить iPhone через iTunes.
Повреждение системных данных может также привести к неправильной работе вашего устройства, а не реагирующий сенсорный экран может стать новым симптомом. Система обычно повреждается, когда сталкивается с вредоносным программным обеспечением или системными ошибками. И одним из эффективных решений проблем системы, вызванных ошибками, является установка обновлений программного обеспечения. Обновление программного обеспечения обычно предлагает исправления для случайных ошибок, которые вызывали незначительные и сложные системные проблемы на устройстве. Поскольку сенсорный экран вашего iPhone не отвечает, обновление по беспроводной сети будет невозможно. В качестве альтернативного метода вы можете обновить iPhone вручную, используя последнюю версию программного обеспечения iTunes на компьютере. Ваш компьютер должен быть подключен к Интернету через сеть Wi-Fi или Ethernet. После того, как все готово, выполните следующие действия, чтобы обновить iPhone 8 Plus до последней версии iOS через iTunes:
- Подключите iPhone к компьютеру с помощью прилагаемого USB-кабеля или кабеля Lightning.
- Откройте iTunes на своем компьютере, затем выберите iPhone 8 Plus, когда он будет распознан.
- Перейдите в раздел «Сводка» в iTunes, затем нажмите кнопку «Проверить наличие обновлений». iTunes начнет поиск обновлений, а затем предложит уведомление об обновлении, если оно доступно.
- Нажмите кнопку «Скачать и обновить», чтобы продолжить.
- При появлении запроса введите свой пароль.
Затем следуйте остальным командам, чтобы завершить загрузку и установку последней версии iOS на iPhone 8 Plus.
Третье решение: сбросьте заводские настройки iPhone 8 Plus с помощью iTunes.
Полный сброс системы может потребоваться, если проблема не устранена после применения предыдущих обходных путей. Возможно, вы сталкиваетесь со сложной системной ошибкой, которая требует более сложных решений, включая общий сброс или сброс настроек на вашем iPhone. Простейший сброс выполняется с помощью настроек, но поскольку сенсорный экран вашего iPhone не отвечает, вы можете использовать iTunes. Для этого вам необходимо обезопасить компьютер. ПК с Windows или Mac будет работать до тех пор, пока он будет работать на более поздней, если не на последней версии операционной системы. На вашем компьютере также должна быть установлена последняя версия программного обеспечения iTunes. После того, как вы подготовили все реквизиты, выполните следующие действия, чтобы выполнить возврат к заводским или основным сбросам на iPhone 8 Plus через iTunes:
- Откройте iTunes на вашем компьютере.
- Подключите iPhone к компьютеру с помощью оригинального кабеля Lightning или USB-кабеля. Удалите все другие USB-устройства с вашего компьютера, чтобы они не прерывали процесс синхронизации между вашим iPhone и компьютерной системой.
- Если будет предложено ввести код доступа устройства или «Доверять этому компьютеру», нажмите «OK» для подтверждения, а затем следуйте инструкциям на экране.
- Выберите свой iPhone 8 Plus, когда он появится в iTunes.
- Перейдите в раздел «Сводка» и нажмите кнопку «Восстановить iPhone».
- Нажмите «Восстановить» для подтверждения.
Ваш iPhone будет инициировать стирание системных данных и восстановить параметры по умолчанию и заводские настройки. Продолжите процесс начальной настройки, чтобы настроить iPhone как новый и готовый к использованию.
Четвертое решение: восстановите ваш iPhone 8 Plus в режиме восстановления с помощью iTunes.
Если сброс к заводским настройкам не помог устранить проблему, вы можете попробовать восстановить режим восстановления. Это переведет ваше устройство в состояние восстановления, удалит основные системные ошибки, а затем восстановит операционную систему. Опять же, вам нужно будет использовать iTunes на вашем компьютере, чтобы сделать это. Вот как выполнить восстановление режима восстановления на вашем iPhone 8 Plus.
- Подключите iPhone к компьютеру с помощью прилагаемого USB-кабеля или оригинального кабеля Lightning.
- Когда ваш iPhone подключен, быстро нажмите и отпустите кнопку увеличения громкости, затем нажмите и отпустите кнопку уменьшения громкости и, наконец, нажмите и удерживайте боковую кнопку / кнопку питания, пока телефон не перезагрузится. Продолжайте удерживать кнопку Side / Power, даже когда вы видите логотип Apple.
- Отпустите кнопку Side / Power, когда увидите экран «Подключиться к iTunes».
- Перейдите в iTunes, и вы увидите сообщение о том, что «есть проблема с iPhone, которая требует его обновления или восстановления».
- Выберите опцию Восстановить, затем следуйте инструкциям на экране, чтобы завершить весь процесс восстановления iOS в режиме восстановления.
Следуйте остальным подсказкам на экране, чтобы завершить процесс восстановления в режиме восстановления. Если это не удалось, и проблема не устранена, вы можете продолжить устранение неполадок и попробовать последний вариант.
Пятое решение: восстановите ваш iPhone 8 Plus в режиме DFU с помощью iTunes.
Последний вариант и возможное решение, которое вы можете примерить, если все остальное не смогло исправить ваш iPhone — это восстановление режима DFU. DFU означает «Обновление прошивки устройства», самое глубокое состояние iOS, при котором iPhone все еще может обмениваться данными с iTunes на компьютере без активации загрузчика. Обычно это делается техническими специалистами Apple для устранения серьезных системных проблем, вызванных серьезным повреждением данных. Опять же, это приведет к потере данных, так как в процессе все уничтожено. Если вы хотите продолжить, то вы можете обратиться к этим шагам:
- Подключите iPhone к компьютеру с помощью прилагаемого USB-кабеля или кабеля Lightning, затем откройте iTunes.
- Быстро нажмите кнопку увеличения громкости.
- Затем быстро нажмите кнопку уменьшения громкости.
- Удерживайте кнопку Side / Power, пока экран не станет черным.
- Как только экран станет черным, нажмите и удерживайте кнопку Side / Power и кнопку Volume Down.
- Через 5 секунд отпустите кнопку Side / Power, но продолжайте удерживать кнопку уменьшения громкости. Если вы видите логотип Apple, это означает, что вы удерживали кнопку «Боковой режим / Питание» слишком долго и вам нужно начинать все сначала.
Если экран остается черным, это означает, что ваш iPhone успешно перешел в режим DFU. iTunes отобразит предупреждающее сообщение о том, что ваш iPhone был обнаружен в режиме восстановления. На этом этапе вы можете продолжить и выполнить восстановление iOS через iTunes.
Если на вашем iPhone отображается экран «Подключиться к iTunes», вам нужно начать все сначала. Чтобы выйти из режима DFU, просто выполните принудительный перезапуск на вашем iPhone 8 Plus.
Другие опции
Если ни одно из указанных решений не может решить проблему, а сенсорный экран iPhone 8 Plus все еще не работает, то теперь вы можете выбрать обслуживание. Посетите ближайший авторизованный сервисный центр Apple в вашем регионе, и уполномоченный специалист тщательно оценит ваше оборудование iPhone. Это следует считать обязательным, если ваш iPhone случайно упал или намок. Наличие той же проблемы после исчерпания всех применимых обходных путей может означать, что вы имеете дело с аппаратной проблемой.
Вы также можете обратиться в службу поддержки Apple для получения дополнительной помощи в реализации более совершенных решений.
связаться с нами
Если вам нужна дополнительная помощь по использованию определенных функций и функций смартфона Apple iPhone 8 Plus, посетите нашу страницу учебных пособий. Там вы можете найти список с инструкциями, пошаговые руководства, а также ответы на часто задаваемые вопросы, касающиеся iPhone 8 Plus. Если у вас возникли другие проблемы или у вас возникли проблемы при использовании телефона, вы можете связаться с нами через эту форму. Обязательно сообщите нам более подробную информацию о проблеме или проблемах, которые могут возникнуть у вас, и мы будем рады помочь вам в дальнейшем.
Источник