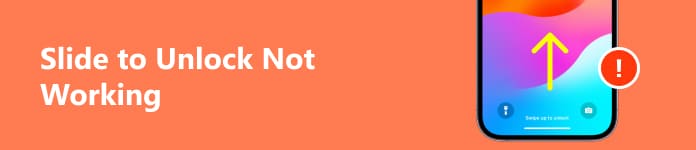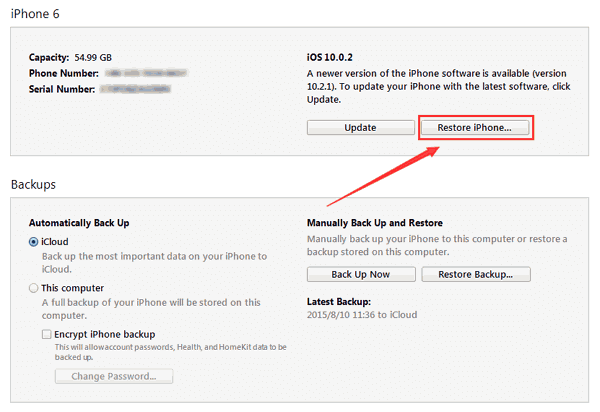- Экран iPhone не реагирует на прикосновения: что делать
- Почему айфон не реагирует на прикосновения?
- Как устранить неисправность?
- Последствия жесткой перезагрузки iPhone
- Что делать, если эти методы не помогли?
- Не поднимается трубка в iPhone или почему невозможно ответить на звонок?
- Кнопка Wi-Fi серая и не активна — что случилось с iPhone?
- Как исправить слайд, чтобы разблокировать не работает
- Часть 1 : Основные способы исправить слайд, чтобы разблокировать не работает
- Метод 1 : Исправить слайд, чтобы разблокировать не работает, сняв защитную пленку на iPhone или iPad
- Метод 2 : Исправить слайд, чтобы разблокировать не работает, очистив руки или экран
- Метод 3 : Исправить слайд, чтобы разблокировать не работает, перезагрузив устройства iOS
- Метод 4 : Исправить слайд, чтобы разблокировать не работает, перезагрузив устройства iOS
- Часть 2 : Профессиональный способ исправить iPhone не будет скользить, чтобы разблокировать
- Часть 3 : Как попасть в заблокированный iPhone, когда слайд не разблокирован
- Заключение
Экран iPhone не реагирует на прикосновения: что делать
время чтения: 3 минуты
У пользователей продукции Apple встречается проблема, когда Айфон не реагирует на прикосновения. Что же делать в такой ситуации и как устранить неисправность?
Не редко пользователи встречаются с проблемой, когда айфон не реагирует на прикосновения. Причиной тому может быть множество факторов, от попадания пыли и до поломки дисплея. В такой ситуации нужно знать, что делать и как исправить проблему. Потому, рассмотрим основные причины такой неисправности и способы их решения.
Почему айфон не реагирует на прикосновения?
Причиной возникновения такой неисправности может стать большой ряд факторов, наиболее распространенные из них – это:
- Износ дисплея и его выход из строя.
- Телефон мог просто зависнуть, в таком случае не только айфон не реагирует на сенсор, но и при нажатии кнопок ничего не происходит.
- Произошел сбой в системе, что также приводит к неработоспособности сенсора.
- Гаджет перегрелся. В такой ситуации может не работать часть экрана или же он весь.
В таких случаях могут проявляться различные сбои, например:
- Экран на айфоне не реагирует на прикосновения частично или полностью.
- Реакция на нажатие происходит с задержкой.
- Некорректная работа сенсора.
- Полный отказ дисплея.
Или другие признаки. Если ваш айфон 6 не реагирует на прикосновения, что делать в такой ситуации?

Как устранить неисправность?
В случаях, когда экран айфона 5 не реагирует на прикосновения, то не обязательно нужна его замена. Для начала проанализируйте состояние телефона и убедитесь, что внешние повреждения отсутствуют. Исключите вариант попадания влаги.
Попробуйте заблокировать и разблокировать телефон, при небольших сбоях это помогает. Если это не принесло результата, то перезагрузите устройство. Чтобы сделать это в случае, когда сенсор не работает нужно:
- Зажать кнопку блокировки.
- Даже после того, как появится экран выключения продолжать ее держать до полного отключения питания.
Если кнопка не отвечает и телефон завис, то потребуется полная перезагрузка, для нее:
- Зажмите кнопку блокировки и «Домой», на новых моделях, где клавиша «Home» отсутствует используется регулировка звука.
- Задержите нажатыми клавиши в течение 20 секунд.
- Подождите, пока Айфон выполнит очистку памяти и перезагрузку.
Это более жесткая перезагрузка.

Последствия жесткой перезагрузки iPhone
Если iPhone 7 не реагирует на прикосновения, то применяется жесткая перезагрузка, описанная ранее. В целом, никакого вреда для телефона она не принесет, но отметим:
- при частом использовании такого метода появляется риск потери информации с памяти телефона;
- также может произойти выход из строя оперативной памяти телефона.
Потому не стоит злоупотреблять таким методом.

Что делать, если эти методы не помогли?
Есть еще несколько способов, которые можно попробовать самостоятельно и спасти свой айфон. В частности:
- Наиболее простой, дождаться его разрядки и автоматического выключения, после чего попробовать зарядить и включить. Это безопасный способ, который может помочь.
- Еще одним вариантом становится попытка восстановления телефона с помощью iTunes, в случае, если имеется резервная копия. Для этого подключите телефон через USB к компьютеру, зайдите в программу, нажмите «Обзор» и далее «Восстановить iPhone».
Таким образом, произойдет сброс настроек и восстановление системы до заводского состояния. Отметим, что все файлы и данные будут удалены. Потому стоит сделать резервную копию и сохранить ее.

И если после этого ничего не изменилось и экран iPhone неисправен, то последним вариантом становится его ремонт. Обратитесь в сервисный центр, для проведения диагностики гаджета и при необходимости замените дисплей для восстановления своего iPhone.
Источник
Не поднимается трубка в iPhone или почему невозможно ответить на звонок?
Доброго времени! Несмотря на то, что любая модель iPhone оснащена великолепным и отзывчивым дисплеем, всевозможные проблемы с ним все-таки случаются и никуда от них не деться. Невозможность ответить на звонок из-за того, что экран просто не реагирует на нажатие — одна из самых распространенных ошибок. Самое интересное, что происходит это эпизодически и предугадать подобное поведение практически невозможно! Следовательно, есть большая вероятность пропустить очень важный входящий вызов тогда, когда вы этого не ожидаете.
Собственно о том, что делать когда не срабатывает «провести по экрану» для ответа на звонок в iPhone мы и поговорим сегодня. А также выясним, почему вообще с таким сталкивается абсолютно любой пользователь мобильного телефона от Apple? Поехали же!
Итак, самая обычная и распространенная ситуация: вам поступает входящий звонок, вы достаете телефон из кармана и для ответа необходимо провести по экрану. Вы привычным жестом совершаете это действие и… ничего не происходит. Ползунок не двигается, телефон продолжает звонить, и как итог — вызов пропущен. А самое интересное и необычное, что при повседневном использовании (в игры поиграть, музыку послушать и т.д.) все «ок» — дисплей работает как надо!

Почему так происходит? Причин может быть масса, и выяснить какая из них на 100% верная тяжело, выбирайте:
- Проблема может быть в статическом электричестве. Вы обращали внимание на то, что чаще всего слайдер ответа на звонок не двигается в тот момент, когда телефон достается из кармана? Вот-вот.
- Конфликт в прошивке и Apple в свое время признавала это. «Глюк» происходит в тот момент, когда во время входящего звонка устройство сверяет номер звонящего с записной книгой.
- Некоторые твики (программы установленные при помощи джейлбрейка), особенно связанные с телефонной книгой, добавлением различных определителей, не «родных» черных списков и т.д. очень даже могут вызывать подобную проблему.
- Возможно проблема в сенсоре, который отвечает за отключение экрана в тот момент, когда вы его подносите к уху.
- Сам тачскрин также может работать некорректно, например не обрабатывать нажатия именно в той области, где нужно принять входящий вызов.
Как исправить проблему невозможности ответа на звонок по причине того, что сенсор просто не срабатывает?
Естественно решение зависит от причины подобного поведения.
Перечислим все варианты:
- Во время звонка провести по всей поверхности дисплея ладонью несколько раз. Обратите внимание, что проводить нужно не только по экрану, но и по всей лицевой части (в частности по датчикам приближения и света). В большинстве случаев, это снимет статическое электричество и вы сможете «поднять трубку».
- Нажать на кнопку включения один раз и после этого попробовать снять трубку. Кстати, именно этот способ очень часто помогает автору этих строк.
- Использовать чехлы и пленки (стекла) на экран — защитят от статики.
- Как это не странно звучит после предыдущего пункта — НЕ использовать стекла и пленки на экран. Был у меня один человек у которого тоже периодически не срабатывал сенсор на iPhone. Решили с ним отклеить пленку и еле отодрали ее от дисплея — больше этот материал был похож не на пленку, а на кусок скотча (причем строительного). Удивительно как в данной ситуации экран вообще хоть как то реагировал. Под такой-то защитой!
- Удалить джейлбрейк. Как? Вот подробная инструкция.
- Если проблема в прошивке, то восстановить программное обеспечение через iTunes и не использовать резервную копию телефонной книжки. Номера забивать вручную.
- В случае «железных» проблем — нести по гарантии, если конечно она у Вас есть.
Хотя, я очень надеюсь, что до последнего пункта (посещения сервисного центра) дело не дойдет.
Ведь всё-таки, в большинстве случаев, невозможность поднять трубку в iPhone — это проблема, которая объясняется простыми причинами: статикой, чрезмерной защитой гаджета или очередными «багами» в прошивке. А значит и решить её достаточно просто.
Пара движений рукой и всё, уже можно говорить «алло».
Источник
Кнопка Wi-Fi серая и не активна — что случилось с iPhone?
Всем здравствовать! Мы с вами уже разбирали все возможные проблемы (и их решение) связанные с подключением iPhone или iPad к Wi-Fi — вот подробнейшая инструкция. Но дело в том, что в той статье были рассмотрены общие неполадки, а сегодня хочется рассказать про один конкретный случай.
Тем более, что есть повод — вопрос от читателя моего скромного блога.
Итак, недавно мне пришло письмо (текст приблизительный, но суть не поменялась): «Доброго времени суток! Сегодня утром на моем iPhone пропала возможность подключения к Wi-Fi. Все дело в том, что зайдя в настройки я попыталась включить Wi-Fi, но у меня ничего не получилось — ползунок не сдвигался. Почему-то он показывается серым цветом и его нельзя активировать. Подскажите пожалуйста, что делать?».
А ведь действительно, какой-то странный «глюк» iOS — кнопка Wi-Fi есть, но она не нажимается. Или не «глюк»? Давайте разбираться, поехали!
На самом деле, проблема может быть как программная, так и «железная». И конечно же, сперва нужно исключить сбои в системе iOS. Для этого выполняем следующие действия:
- Жесткую перезагрузку — для разных моделей производится по разному (подробности здесь).
- Сбрасываем сетевые настройки. Для этого открываем «Настройки — Основные — Сброс — Сброс настроек сети».
- Если есть джейлбрейк, то удаляем. Так как некоторые его твики могут влиять на работоспособность Wi-Fi соединения.
- Пользуетесь бета-версией прошивки? Помните, что с неё ещё можно «откатиться» на «обычную» — сделайте это.
- Создайте резервную копию и восстановите прошивку iPhone или iPad через iTunes (для верности, используйте DFU-режим). Посмотрите, активируется ли значок Wi-Fi на полностью «чистом» (без ваших данных) устройстве.
Проделали все эти манипуляции, но проблема не пропала? К сожалению, в этом случае серый цвет кнопки скорей всего говорит о неисправности Wi-Fi модуля.
Кстати, косвенно данный факт может подтвердить невозможность включения Bluetooth — его значок также будет не активен.
Как узнать точнее? Открываем «Настройки — Основные — Об этом устройстве» и смотрим на строчку адрес Wi-Fi.
- Если вместо цифр видим N/A (Not Available) — скорей всего модуль беспроводной связи «умер» окончательно. Поможет только замена.
- Если цифры все-таки есть, но Wi-Fi по-прежнему не включается, то возможно в этом виновата некачественная пайка и будет достаточно перепаять модуль. Тоже неприятно, но хотя бы не придется тратиться на запчасти.
И что теперь делать — как поступить правильно?
- Узнать, действует ли еще гарантия на iPhone и iPad. Если да, то смело отнести в гарантийный ремонт — пускай разбираются сами.
- Срок обслуживания закончился? К сожалению, замена и пайка модуля не самая простая операция — ее невозможно провести в домашних условиях, без специальных навыков и оборудования. Поэтому посетить сервисный центр нужно. Но есть и хорошие новости — стоимость подобной процедуры не очень высока. Хотя все познается в сравнении….
И напоследок, хотел бы отметить вот какой момент.
На просторах интернета, в качестве способа борьбы с неработающим Wi-Fi, можно встретить такой совет — положить в морозилку или нагреть устройство. Дескать, тогда пайка встанет на место и все заработает.
Не знаю, захотите вы проверять этот способ или нет, но надо помнить о недостатках подобного решения:
- Помогает редко.
- Длится эффект, как правило, не долго — через какое-то время иконка Wi-Fi соединения снова станет серой и не активной.
- Можно запросто перегреть (переохладить) устройство и сломать что-то еще — системную плату, дисплей, всевозможные контроллеры, модули и т.д.
Поэтому, на мой взгляд, данная манипуляция — это крайне сомнительное решение. Хотя, если вы все равно собираетесь выкинуть устройство (так как с неработающей кнопкой Wi-Fi оно вам просто не нужно), то можно и попробовать. Но только на свой страх и риск, потому что последствия могут быть непредсказуемыми. Повторюсь, посещение сервисного центра будет намного более правильным действием.
Источник
Как исправить слайд, чтобы разблокировать не работает
Размещено от Дороти Коллинз Декабрь 02, 2021 17: 30
Многие пользователи iPhone и iPad обращаются за помощью в решении iPhone не будет скользить, чтобы разблокировать проблема. Это может быть большой проблемой, если кнопки слайдера, такие как «сдвинуть для выключения» или «сдвинуть для разблокировки», не работают на вашем iPhone или iPad.
В статье приводятся эффективные решения, которые помогут вам решить проблему. Просто продолжайте читать, чтобы исправить iPhone или iPad не будет скользить, чтобы разблокировать.
- Часть 1: Основные способы исправить слайд, чтобы разблокировать не работает
- Часть 2: Профессиональный способ исправить iPhone не будет скользить, чтобы разблокировать
- Часть 3: Как войти в заблокированный iPhone, когда слайд не разблокирован
Часть 1 : Основные способы исправить слайд, чтобы разблокировать не работает
Метод 1 : Исправить слайд, чтобы разблокировать не работает, сняв защитную пленку на iPhone или iPad
Если ваш iPhone не скользит, чтобы разблокировать, это может быть вызвано защитой экрана, которую вы надели на свой iPhone. Защитник низкого качества может снизить чувствительность экрана вашего iPhone, так что вы не сможете сдвинуть ползунок, чтобы выключить ваш iPhone. Чтобы решить ваш iPhone не будет скользить, чтобы разблокировать, вы можете просто удалить защитную пленку на iPhone. Нажмите кнопку питания и сдвиньте ползунок, чтобы проверить, работает ли теперь ваша ползунковая кнопка. Этот способ также подходит для iPad.
Метод 2 : Исправить слайд, чтобы разблокировать не работает, очистив руки или экран
Вы также можете исправить слайд, чтобы разблокировать не работает, очистив руки или экран устройства iOS. Если вы находитесь на улице в дождливый день или в месте, где много влаги, возможно, на ваших руках или на экране устройства iOS может быть немного воды. Поэтому вы не можете сдвинуть iPhone или iPad, чтобы отключить его. Пробовать чистый экран iPhone, а затем сдвиньте, чтобы снова разблокировать iPhone или iPad.
Метод 3 : Исправить слайд, чтобы разблокировать не работает, перезагрузив устройства iOS
Если два упомянутых выше метода не работают, вы можете попробовать полная перезагрузка iPhone, Перезапуск устройств iOS иногда может решить многие вопросы. Чтобы исправить, iPhone не будет скользить, чтобы разблокировать, просто нажмите и кнопку питания, и кнопку «Домой», а затем удерживайте их до тех пор, пока экран не погаснет. Через некоторое время вы можете включить iPhone, нажимая кнопку питания, пока на экране не появится логотип Apple. Теперь вы можете попробовать слайд снова.
Метод 4 : Исправить слайд, чтобы разблокировать не работает, перезагрузив устройства iOS
Если все решения не могут помочь вам исправить слайд, чтобы разблокировать не работает на iPhone, вы можете попробовать сбросить ваш iPhone как новый. Но вы должны знать, что все данные будут потеряны, если вы перезагрузите свой iPhone. Поэтому, если вы не хотите потерять эти данные, не забудьте сделать резервную копию вашего iPhone, прежде чем исправить слайд, чтобы разблокировать его не удалось, сбросив его.
Вы можете выбрать один из двух способов сброса настроек iPhone. Вы можете запустить приложение «Настройки» и нажать «Общие». Затем найдите Сброс в главном интерфейсе и коснитесь его. Затем выберите «Сбросить все содержимое и настройки».
Вы также можете сбросить настройки iPhone с помощью iTunes. Загрузите iTunes на свой компьютер и запустите его. Подключите iPhone к компьютеру с помощью кабеля USB. Когда вы увидите информацию о вашем iPhone в списке в окне iTunes, нажмите «Сводка», чтобы перейти на страницу. Затем нажмите кнопку «Восстановить iPhone…», которая находится справа на странице. Подождите минутку, ваш iPhone будет как новый. Вы можете попробовать сдвинуть, чтобы разблокировать его снова. Вы также можете использовать этот способ, чтобы исправить то, что iPad не скользит при разблокировке.
Часть 2 : Профессиональный способ исправить iPhone не будет скользить, чтобы разблокировать
Если вы ищете профессиональный способ исправить iPhone не будет скользить, чтобы разблокировать, здесь мы рекомендуем Восстановление системы iOS тебе. Не только iPhone, вы также можете использовать это замечательное программное обеспечение, чтобы исправить, iPad не скользит, чтобы разблокировать. iOS System Recovery позволяет исправить все различные виды системных сценариев iOS, включая сбой разблокировки, застрял в режиме восстановления, Режим DFU, черный экран и тд. Более того, поддерживаются все версии iPhone, iPad и других устройств iOS. Шаги для использования этого программного обеспечения также очень просты для выполнения. Просто исправьте слайд, чтобы разблокировать не работает со следующими руководствами.
- Исправьте различные проблемы с программным обеспечением, из-за которых слайд iPhone не работает.
- Переведите iPhone из режима DFU, режима восстановления, застрявшего на логотипе Apple, режима наушников и т. Д. В нормальное состояние.
- Выполните поиск и устранение неисправностей с красным мертвым экраном iPhone в режиме восстановления и режиме DFU
- Избавьтесь от проблемы с красным экраном iPhone, не прерывая текущие данные на iPhone или iPad.
- Поддержка iPhone 12/11 / XS / XR / X / 8/7 / SE / 6 / 6S / 5, iPad Pro / Air / mini и iPod touch.
- Доступно для Windows 10 / 8 / 7 / XP и Mac OS.
Скачать для WinСкачать для Mac
Шаг 1 , Скачать iOS System Recovery
Чтобы исправить, iPhone не будет скользить, чтобы разблокировать, выберите подходящую версию и сначала загрузите iOS System Recovery с официального сайта. Затем установите его на свой компьютер в соответствии с руководством по установке.
Шаг 2 , Запустите iOS Восстановление системы
Запустите iOS System Recovery на вашем компьютере и затем нажмите «Дополнительные инструменты», чтобы войти в главное окно iOS System Recovery.
Шаг 3 , Запустите iOS Восстановление системы
Подключите свой iPhone или iPad к компьютеру через USB-кабель. Когда вы увидите основной интерфейс, прочтите перечисленные на нем руководства. Затем вам разрешено нажать кнопку «Пуск», чтобы начать восстановление системы iOS. Затем это программное обеспечение автоматически обнаружит ваш iPhone или iPad.
Шаг 4 , Выберите правильную модель iOS
Затем нажмите кнопку «Вопрос» и следуйте инструкциям, чтобы перевести устройство в режим восстановления. Затем выберите подходящую модель iOS и другую информацию о вашем устройстве. Нажмите «Загрузить», чтобы загрузить прошивку.
Шаг 5 , Исправить слайд, чтобы разблокировать не работает
Подождите, пока плагин будет полностью загружен, это профессиональное программное обеспечение исправит слайд, чтобы разблокировка не работала автоматически. Просто будьте терпеливы, и вы успешно решите эту проблему.
Часть 3 : Как попасть в заблокированный iPhone, когда слайд не разблокирован
Звучит неплохо, если вы можете следовать приведенным выше решениям, чтобы решить проблему с слайдом, чтобы разблокировать его не удалось. Однако, как только ваш iPhone заблокирован из-за того, что слайд для разблокировки все еще не работает, вы можете испытывать беспокойство.
Чтобы войти в заблокированный iPhone и получить к нему обычный доступ, вам потребуется Apeaksoft iOS Unlocker.
Разблокировка Apeaksoft iOS это программное обеспечение для разблокировки iPhone, чтобы решить эту проблему. В то время как слайд для разблокировки помогает вам получить доступ к камере iPhone или другим виджетам, вы можете использовать Apeaksoft iOS Unlocker, чтобы удалить блокировки экрана iPhone и получить доступ к любому приложению, которое вы хотите.
Шаг 1 , Подключите iPhone к компьютеру
Бесплатно загрузите iOS Unlocker на свой компьютер, нажав на ссылку для скачивания выше. Откройте эту программу после успешной установки.
Запустите этот инструмент и выберите Протрите пароль Режим. Подключите ваш iPhone к компьютеру с помощью USB-кабеля. Нажмите на Start Кнопка в этом программном обеспечении, чтобы продолжить.
Шаг 2 , Подтвердите информацию об iPhone
Как только это программное обеспечение обнаружит ваш iPhone, оно распознает и покажет всю информацию о вашем iPhone, такую как тип, модель и т. Д. Start Нажмите кнопку, чтобы продолжить, если вся информация верна. В противном случае измените информацию о iPhone, сначала выбрав правильную из раскрывающихся опций.
Шаг 3 , Скачать прошивку iOS для iPhone
Затем этот инструмент загрузит прошивку iOS с сервера Apple для вашего iPhone. Пожалуйста, убедитесь, что ваш компьютер имеет хорошее интернет-соединение на этом этапе.
Шаг 4 , Разблокировать айфон
После завершения загрузки прошивки нажмите Отпереть кнопку и введите 0000. Затем нажмите Отпереть Нажмите кнопку еще раз, чтобы начать стирание пароля блокировки экрана на iPhone.
После этого вы можете легко получить доступ к любому приложению, не сдвигаясь, чтобы разблокировать iPhone.
Заключение
Когда вы обнаружите, что ваш iPhone или iPad не скользит, чтобы разблокировать, не беспокойтесь и просто следуйте этой статье, чтобы исправить это. В том, что мы упомянули выше, мы перечислили некоторые лучшие методы для вас, и вы можете изучить эти хорошие способы решения этой проблемы. Если они вам полезны, просто поделитесь ими с друзьями.
Источник