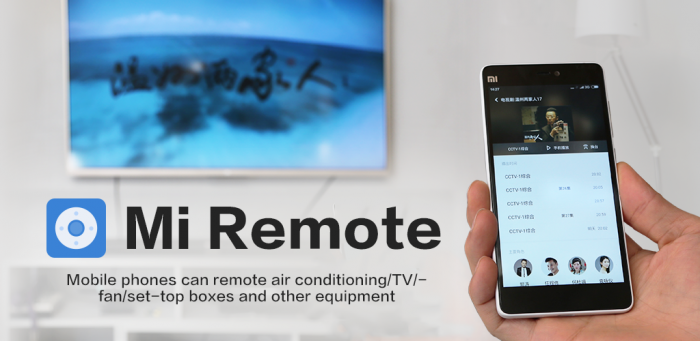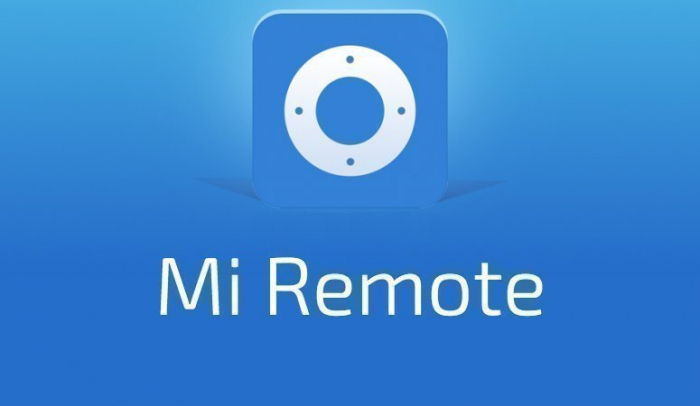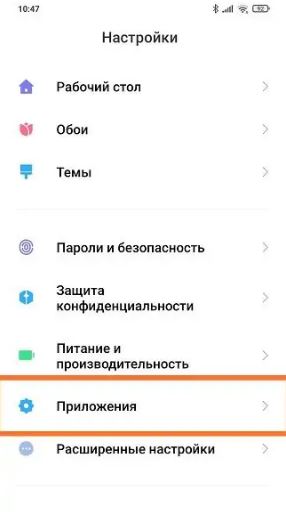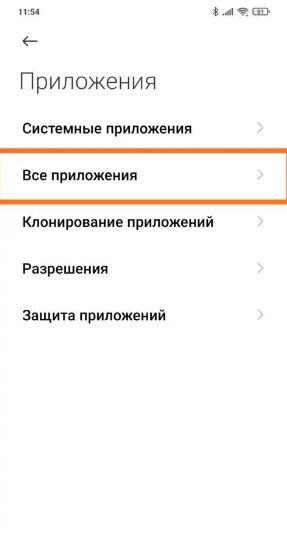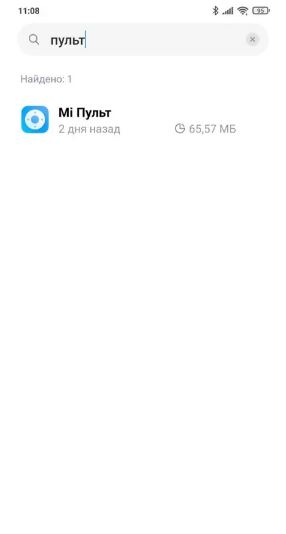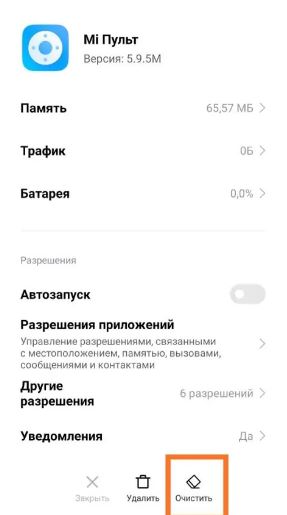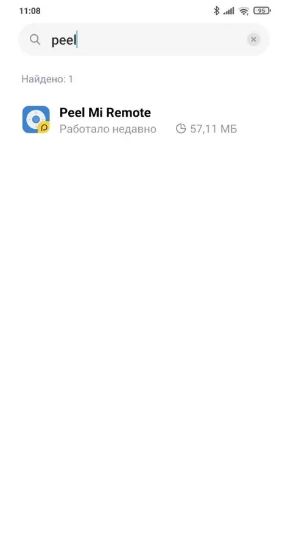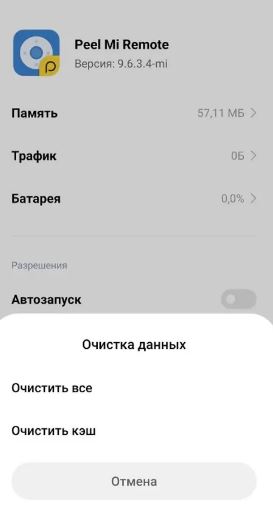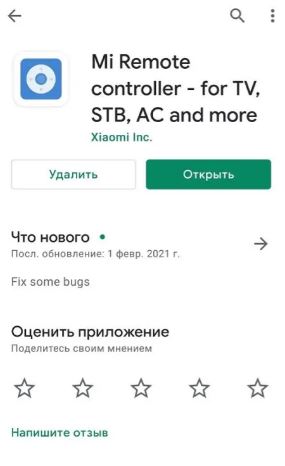- Не работает пульт от телевизора Xiaomi
- Настраиваем не работающий Mi пульт на вашем Xiaomi
- Почему не работает пульт на Xiaomi и Redmi?
- Возвращаем работоспособность «пульту» от Xiaomi
- Очистка кэша
- Удаление и новая установка приложения
- Управление ТВ смартфоном: что делать если потеряли пульт от Android TV?
- Используем приложение Android TV Remote Control
- Решение проблем
- Проверьте подключение вашего TV и смартфона к сети Wi-Fi
- Настройка приложения Android TV Remote Control с помощью Bluetooth
- Настройка Кнопок на Пульте Управления ТВ Приставкой — Программируем Android Smart TV Box
- Как настроить кнопки пульта Android TV через приложение?
- Как назначить кнопки пульта от ТВ приставки?
- Видео урок
- Как удалить настройку кнопки на ТВ пульте от Android Smart Box?
- Air Mouse G10: обзор, настройка, обучение и решение проблем
- Аэромышь – полезный атрибут электроники
- Обзор Air Mouse G10S
Не работает пульт от телевизора Xiaomi
Настраиваем не работающий Mi пульт на вашем Xiaomi
Во многие бюджетные и среднебюджетные решения от Xiaomi до сих пор устанавливается инфракрасный датчик. Вещь, которая в век развития мобильного интернета уже давно должна была кануть в лету из-за своей ненадобности, остается актуальной и нужной для большого количества пользователей.
Сегодня инфракрасный датчик ассоциируется уже не со способом передачи данных, а с возможностью превратить ваш смартфон в универсальный пульт, с помощью которого можно управлять как телевизором, так и, например, кондиционером.
Однако иногда специальное приложение от Xiaomi для управления бытовой техникой дает сбой, и инфракрасный порт становится бессмысленной фишкой. К счастью, решить данную проблему очень легко.
Почему не работает пульт на Xiaomi и Redmi?
Причин сбоя приложения Mi-пульт может быть бесконечное множество: некорректное обновление ПО, общесистемная ошибка и т.д. «Лечится» данное обстоятельство просто и понятно.
Стоит понимать, что описанный ниже случай, скорее всего, даст именно положительный результат, но никто не застрахован от самой страшной причины отказа работы приложения Mi-пульт – аппаратные проблемы.
Если инфракрасный датчик сам по себе является причиной не срабатывания приложения от Xiaomi, то помочь вам сможет только специалист сервисного центра.
Возвращаем работоспособность «пульту» от Xiaomi
Итак, чтобы вернуть Mi-пульт в строй, нам необходимо очистить кэш программы. Очистка «лишних» файлов поможет приложению вновь наладить соединения прошивки и инфракрасного порта.
Очистка кэша
Отметим: если вы привыкли пользоваться большим виджетом пульта на рабочем столе вашего смартфона, то вам также стоит очистить кэш еще одного приложения – Peel Mi Remote. Именно благодаря данному ПО вы имеете возможность вывести удобный виджет на экран Xiaomi, чтобы не заходить каждый раз в основное приложение пульта.
Чистка кэша проводится «собственными силами» MIUI. Заходим в общие Настройки вашего Xiaomi и крутим список вплоть до раздела «Приложения». Внутри нас будет ждать подраздел «Все приложения» — выбираем его. Сверху видим строку поиска, куда необходимо вбить слово «пульт». После этого на экране вы увидите иконку того самого Mi-пульта – нажимаем на него.
Внутри вас ждут глубокие настройки приложения. Нам необходимо прокрутить экран до самого низа и нажать на кнопку «Очистить» (третья по очереди внизу экрана). Нажимаем на «Очистить кэш» — все, первая фаза завершена.
Теперь возвращаемся к списку всех приложений и вбиваем слово «Peel» — покажется тот самый Peel Mi Remote. Заходим в настройки приложения и повторяем указанные выше действия по очистке кэша. После этого перезагружаем смартфон и проверяем его работоспособность.
Удаление и новая установка приложения
Если же данный способ не помог, можно попробовать более кардинальное решение. Вам придется удалить оба приложения (Mi-пульт и Peel Mi Remote), а после – установить их снова. Удаляем приложения любым удобным для вас способом, а после ищем их на просторах Google Play Маркета. Скачали, установили и радуемся вернувшейся функциональности.
Напоминаем: если данные способы вам не помогли, то обязательно обратитесь в Сервисный центр. Специалист обязательно сможет помочь вам не только решить данную проблему, но и настроить работу инфракрасного порта для максимально комфортного использования.
Источник
Управление ТВ смартфоном: что делать если потеряли пульт от Android TV?
Большое количество устройств Android TV поставляются с пультом дистанционного и голосового управления Google Assistant для упрощённого использования TV. Но можно отказаться от использования пульта ДУ и управлять Android TV с помощью вашего телефона. Допустим, печатать текст гораздо легче со смартфона, нежели чем с пульта ДУ. С телефоном проще и надёжнее ориентироваться в навигации на Android TV, особенно когда в пульте сели батарейки или он находится в нерабочем состоянии.
Используем приложение Android TV Remote Control
Нужно подключить Android TV и смартфон к одной сети Wi-Fi, для этого нужно:
- Открыть приложение Android TV Remote Control на телефоне
- Выбрать из списка название вашего Android TV
- После этого на экране TV появится PIN-код
- Данный PIN-код нужно ввести на смартфоне и нажать «Подключение»
После успешного подключения смартфона к TV перед вами появится мини – джойстик D-pad. Данный интерфейс позволяет использовать стрелки для движения по экрану Android TV. Также, вместо D-pad можно воспользоваться сенсорной панелью.
Это достаточно просто, необходимо в главном меню, которое находится в верхнем левом углу экрана, выбрать элементы управления сенсорной панелью. Ниже представлены изображения, которые помогут в навигации приложения.
Для набора текста со смартфона на Android TV, нужно выбрать значок клавиатуры в верхнем правом углу экрана.
Решение проблем
Если вы столкнулись с проблемами при подключении, воспользуйтесь советами ниже, для того, чтобы их устранить.
Проверьте подключение вашего TV и смартфона к сети Wi-Fi
Для правильного использования телефона в качестве пульта ДУ необходимо подключить Android TV и смартфон к одной сети Wi-Fi. Для проверки используйте:
- На пульте Android TV выберите кнопку «Домой»
- Выберите Настройки
- Во вкладке «Сеть и аксессуары» выберите «Сеть» => «Дополнительно» => «Состояние сети»
- В появившемся списке на экране Android TV, проверьте имя сети Wi-Fi, чтобы оно совпадало с тем, к которому подключен ваш смартфон
Настройка приложения Android TV Remote Control с помощью Bluetooth
Чтобы подключить ваш смартфон к Android TV с помощью bluetooth, нужно:
- Включить функцию Bluetooth на смартфоне
- Открыть приложение Android TV Remote Control
- Выбрать в списке имя вашего Android TV
- После этого вы получите уведомление о подключении устройства по Bluetooth
- Если всё правильно, выберите «Подключение»
- Если нет, то уведомление придёт на ваш смартфон
- Выберите Подключение
Источник
Настройка Кнопок на Пульте Управления ТВ Приставкой — Программируем Android Smart TV Box
Все владельцы приставок для телевизора под управлением Android TV рано или поздно сталкиваются с проблемой ограниченности запрограммированных стандартных функций кнопок пульта управления. Например, я пользуюсь Xiaomi Mi Box S, и на ее пульте ДУ имеется всего менее 10 клавиш, на которые назначены самые основные действия. Маловато, не правда ли? Однако мало кто знает, что в Smart TV приставках есть огромный скрытый потенциал для назначения горячих клавиш для вызова той или иной программы, которые можно настроить на пульте управления.
Как настроить кнопки пульта Android TV через приложение?
В чем секрет настройки пульта от Android Smart TV Box? На самом деле все просто.
По умолчанию на пульте от ТВ приставки для каждой кнопки назначено одно действие. Но все мы знаем, что есть также такие жесты, как длительное или двойное нажатие. И самый обычный стоковый пульт от популярной Xiaomi Mi Box умеет их воспринимать — нужно просто их запрограммировать.
Для этого необходимо скачать и установить приложение под названием «Button Mapper». Оно бесплатно и находится в свободном доступе в Google Play Store.
После инсталляции не пытайтесь сразу его запустить, так как необходимо предварительно будет выдать ему разрешение на управление системой Android TV. Для этого запускаем меню настроек приставки
И ищем пункт «Специальные возможности»
Здесь прокручиваем список в самый низ и заходим в «Button Mapper»
Включаем данное приложение, передвинув виртуальный ползунок в активное состояние
Как назначить кнопки пульта от ТВ приставки?
Теперь можно перейти ко второму пункту в этом же меню — «Конфигурация». Жмем на него
И попадаем в настройки программы. К сожалению, очень много различных функций доступны только в платной версии. Но и в бесплатной можно спокойно переназначить или добавить какие-либо действия на основные кнопки пульта управления приставкой Android TV.
Для этого нажимаем на «Добавить кнопки» и попадаем в список уже переназначенных функций. Для добавления новой выбираем еще раз одноименный раздел меню и далее зажимаем клавише на пульте, которую хотим перенастроить.
После чего она появится на этой же странице.
Теперь перемещаем выделение на нее и кликаем на центральную кнопку «ОК» на пульте. Откроются конфигурации программирования данной клавиши. Они в данный момент не активны, поэтому прежде всего надо разблокировать ее переназначение в меню «Настройка»
Теперь у нас появилась возможность задать сразу три значения для данной кнопки:
- на короткое нажатие,
- двойное
- и длительное
Допустим, пусть будет двойное
Теперь осталось выбрать функцию ТВ приставки на Android, которая будет срабатывать при двойном нажатии на клавишу. Их довольно много
Опять же, некоторые разблокируются только за деньги, но и тех, что есть, вполне достаточно для оптимизации работы со Smart TV Box. Например, я назначил создание скриншотов, которые вы и видите в виде иллюстраций к этой статье.
Видео урок
Как удалить настройку кнопки на ТВ пульте от Android Smart Box?
Для того, чтобы полностью удалить переназначение кнопки на пульте и вернуть ее заводские параметры достаточно выделить курсором и нажать «ОК» на значке корзины в списке функций
Источник
Air Mouse G10: обзор, настройка, обучение и решение проблем
Air Mouse G10 – универсальный пульт дистанционного управления, который предоставляем своим пользователям возможность управления разными электронными устройствами: компьютером, телевизором, медиаплеерами и т.д.

Пульт позволяет управлять гаджетами с помощью движений в пространстве: перемещаете устройство в воздухе, тем самым перемещая курсор на экране. Преимуществом данного гаджета является то, что он оснащен функцией голосового управления и стабильно работает с поисковыми помощниками и разными сервисами.
Устройство представлено в двух вариантах:
Обе модели имеют беспроводное подключение и по внешнему виду совершенно идентичны.
Единственное отличие, что первый имеет функцию управления с помощью движений, а второй – нет.
Air Mouse G10S Pro – это улучшенная версия модели G10S: разработчики добавили подвесветку вокруг триммера со стрелками, улучшили работу курсора и внедрили алгоритм антишейка, который сделает работу на этой аэромыши еще комфортнее.
Купить все эти модели Air Mouse G10 можно как на платформах с китайскими товарами (например, AliExpress), так и на сайтах проверенных продавцов.
- Тип связи: беспроводной.
- Тип соединения: 2,4 Ггц.
- Интерфейс: USB.
- Датчик: гироскоп (6 осей).
- Батарейки: ААА, 2 шт.
- Дальность действия: до 10 метров.
- Скорость отклика: 10 миллисекунд.
- Габариты устройства: 14,3 x 4,5 x 2,9 сантиметров.
- Вес: 62 грамма.
- Материалы: пластик, силикон.

Аэромышь – полезный атрибут электроники
У каждого продвинутого пользователя электроприборов в квартире обычно имеется стандартный набор устройств: телевизор, приставка для него, компьютер и какой-нибудь медиаплеер.
Для каждого прибора существуют отдельные пульты, которые постоянно путаются между собой и занимает место на журнальном столе.
Программируемая аэромышь G10 существенно упростит работу с электронными устройствами и позволит больше не путаться между большим количеством переключателей, так как Air Mouse G10 является уникальным настраиваемым и обучаемым устройством и работает с большинством моделей приборов.
Советуем задуматься о покупке G10 Air Mouse, если вы часто теряете пульты ДУ или они часто приходят в негодность. Уследить за одним единственным устройством куда проще, чем за тремя или четырьмя.
Также аэромышь имеет ряд преимуществ и новых функций по сравнению с заводскими модели. Самыми яркими примерами являются функция голосового управления и управления с помощью перемещения пульта в пространстве.

Обзор Air Mouse G10S
Устройство представлено в компактной коробке, на которой указаны характеристики пульта Air Mouse G10 и устройства, с которыми работает пульт. В комплекте идет сама аэромышь, Bluetooth-адаптер с разъемом USB 3.0, который обеспечивает связь с прибором и руководство по использованию.
Батарейки, к сожалению, в комплекте не идут, поэтому придется докупать их самостоятельно.
Аэромышь G10 стабильно работает с приставками на платформе Android и приставками Xiaomi Mi, с которыми может взаимодействовать далеко не каждое устройство такого типа.
Сам пульт выполнен в сдержанном и приятном стиле: черным глянцевый цвет, в середине устройства находится черное матовое поле, на котором находятся кнопки управления. Вокруг стрелок управления и кнопки “ОК” расположен оранжевый круг, который выделяется среди общей раскраски устройства и придает контраста.
Пульт содержит в себе перечень самых необходимых кнопок, которые необходимы для комфортного использования. Остальные действия можно выполнять с помощью функции управления голосом или курсором. Список кнопок, представленных на Air Mouse G10S сверху-вниз:
- кнопка включения/выключения прибора;
- пауза/воспроизведение;
- кнопка, позволяющая зафиксировать курсор;
- стрелки вверх, вниз, влево, вправо;
- кнопка “ОК”;
- кнопка “Домой”;
- кнопка “Меню”;
- регулировка громкости;
- выключение звука;
- кнопка “DEL” для удаления символов.

Также пульт позволяет настраивать кнопку выключения и регулировать скорость указателя.
Как обучить аэромышь g10 – программирование кнопки питания:
Источник