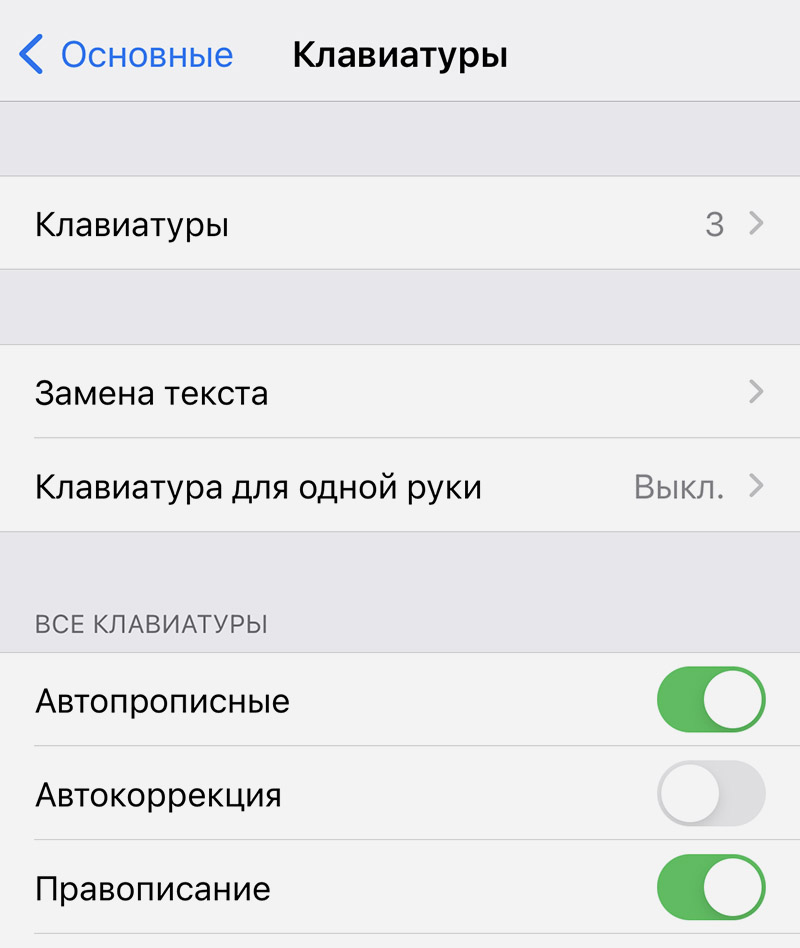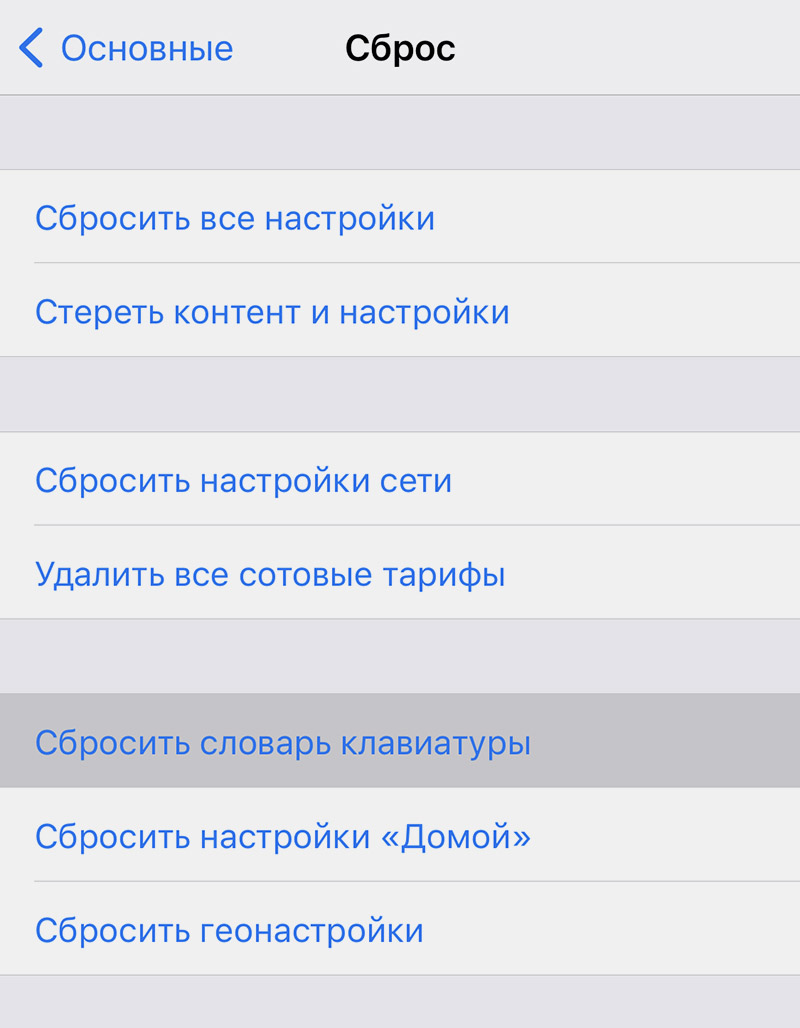- Использование функций «Автокоррекция» и предиктивного набора текста на iPhone, iPad или iPod touch
- Использование функции «Автокоррекция»
- Использование предиктивного набора текста
- Настройка замены текста
- Почему автокоррекция на iPhone иногда срабатывает неправильно
- ✏️ Нам пишут:
- Как использовать встроенный словарь в iOS
- Как выбрать словарь по умолчанию?
- Лонгриды для вас
- Как использовать встроенные словари iOS 7
- Как пользоваться встроенным в iPhone и iPad словарем?
Использование функций «Автокоррекция» и предиктивного набора текста на iPhone, iPad или iPod touch
Узнайте, как пользоваться функциями «Автокоррекция», предиктивного набора и замены текста, чтобы вводить текст с меньшим количеством нажатий.
Использование функции «Автокоррекция»
Функция «Автокоррекция» проверяет правописание при вводе с помощью словаря клавиатуры и автоматически исправляет ошибки. Чтобы использовать ее, просто вводите текст в поле.
Чтобы проверить, включена ли эта функция, выполните следующие действия.
- Откройте приложение «Настройки».
- Выберите вариант «Основные» > «Клавиатура».
- Включите параметр «Автокоррекция». По умолчанию параметр «Автокоррекция» включен.
Использование предиктивного набора текста
С функцией предиктивного набора текста можно вводить и дополнять целые предложения всего несколькими касаниями.
По мере ввода текста будут предлагаться слова и фразы на основе ваших предыдущих бесед, стиля изложения и даже веб-сайтов, которые вы просматриваете в Safari.
Чтобы отключить или включить предиктивный набор текста, нажмите и удерживайте эмодзи в виде улыбки или значок глобуса . Нажмите «Настройки клавиатуры» и включите параметр «Предиктивный набор». Или перейдите в раздел «Настройки» > «Основные» > «Клавиатура» и включите или отключите параметр «Предиктивный набор».
Настройка замены текста
Функция замены текста позволяет использовать сокращения для ввода длинных фраз. При вводе комбинации в текстовое поле автоматически подставляется целая фраза. Например, при вводе «ДУ» может подставляться фраза «Доброе утро».
Чтобы настроить функцию замены текста, перейдите в раздел «Настройки» > «Основные» > «Клавиатура» > «Замена текста».
- Чтобы добавить замену текста, нажмите кнопку «Добавить» , затем введите фразу и комбинацию. Нажмите кнопку «Сохранить».
- Чтобы удалить текст для замены, нажмите «Изменить», затем кнопку «Удалить» , а затем — «Удалить». Чтобы сохранить изменения, коснитесь «Готово».
Источник
Почему автокоррекция на iPhone иногда срабатывает неправильно
✏️ Нам пишут:
В последнее время начал замечать, что при вводе текста на iPhone автокоррекция исправляет правильные слова на неправильные. Как это исправить?
Мобильная операционная система Apple имеет встроенную систему автокоррекции, которая за время использования смартфона обучается и подстраивается под предпочтения пользователя.
Если вы заметили сбои в работе системы или стали получать некорректные варианты автоматической замены, можно сделать следующее:
1. Можно вовсе отказаться от работы автокоррекции. Для этого перейдите по пути Настройки – Основные – Клавиатура и отключите переключатель Автокоррекция.
После этого смартфон больше не будет сверять введенный текст со своими словарями и исправлять неверный ввод слов.
2. Если полностью отказываться от автокоррекции вы не хотите, можно создать несколько собственных вариантов исправления для часто используемых слов или фраз.
Создайте новое правило по пути Настройки – Основные – Клавиатура – Замена текста. В верхнем поле укажите желаемое написание слова, а в нижнем – неправильное, по-вашему мнению. После этого система будет автоматически заменять вариант из нижнего поля вариантом из верхнего.
3. Если подобных ошибок слишком много, можно сбросить пользовательский словарь автокоррекции. Смартфон за время использования собирает статистику и может самостоятельно создавать правила автозамены на основе предпочтений пользователя. Если до этого устройством пользовался другой человек без дальнейшего сброса устройства, вы унаследуете словарь автокоррекции на основе его предпочтений.
Для сброса данного словаря перейдите в Настройки – Основные – Сброс и выберите пункт Сбросить словарь клавиатуры.
Источник
Как использовать встроенный словарь в iOS
Не все пользователи знают, но в iOS есть инструменты, позволяющие узнать толкование того или иного слова или же целой фразы. Сегодня мы расскажем, как использовать потенциал встроенных словарей.
Устройства на базе операционной системы iOS так же, как и компьютеры Mac, содержат несколько предустановленных словарей для разных языков. Если же функциональности встроенных решений недостаточно, всегда можно скачать дополнительные лингвистические или этимологические словари из App Store.
Как выбрать словарь по умолчанию?
- Запускаем «Настройки».
- Переходим в раздел «Основные» -> «Словарь».
- Здесь можно будет выбрать необходимый элемент. Все словари являются лингвистическими (кроме словаря Apple).
Стоит заметить, что в iOS 11 найти определение неизвестных слов стало еще проще. Apple встроила словарь прямо в Spotlight. Что примечательно, поиск осуществляется по внутренней базе — соответственно, наличие интернета вовсе не обязательно. Для получения результатов достаточно указать интересующее слово в поле поиска. Посмотреть другие варианты можно, выбрав опцию «Показать больше».
Разумеется, найти толкование слов или фраз можно и в любом другом приложении. Нужно лишь выделить необходимый фрагмент. А в появившемся контекстном меню выбрать пункт «Найти». Здесь можно будет посмотреть полную информацию о запросе, его происхождение и возможные варианты из других словарей. Также доступен поиск в интернете и управление словарями.
Новости, статьи и анонсы публикаций
Свободное общение и обсуждение материалов
Лонгриды для вас
Apple запустила в России специальную акцию «Снова в школу». Она позволяет приобрести компьютеры или планшеты компании с ощутимой скидкой относительно розничных цен и получить в подарок AirPods.
Apple выпустила обновление приложения Apple TV с поддержкой 6 российских стриминговых платформ. Теперь вы сможете искать любые фильмы и сериалы, которые доступны на этих площадках, в одном месте
Пользователи устройств Apple не оценили виджеты еще с момента их появления. Многих не устраивало отсутствие интерактивных иконок, другие говорили, что виджеты — прошлый век. В статье постарались вам доказать, что виджетам в iOS и iPad OS можно найти качественное применение.
Очень полезная статья! Даже не знал такой возможности-нужная функция в смартфоне! Спасибо!
Источник
Как использовать встроенные словари iOS 7
В iOS 7 существую предустановленные словари, они дают информацию о незнакомом слова. Это не перевод, а толкование неизвестного слова. Устройства, в которых английский язык интерфейса, по умолчанию имеют подгруженный словарь. При других языках интерфейса словари нужно устанавливать вручную. Как установить словари iOS 7, если русский язык интерфейса?
- Откройте Заметки
- Введите любое английское слово
- Выделите его и нажмите кнопку Дать определение
- В новом окне нажмите кнопку Управлять
- Выберите необходимый язык из списка и установите его
Встроенные словари iOS 7 имеют ограниченный набор языков: английский, испанский, японский, китайский, французский, немецкий, корейский и голландский. Словари лингвистические, описывают значение слов и их употребление, но не позволяют переводить с одного языка на другой. Специальный словарь Apple Dictionary установлен на всех устройствах и поддерживает многие другие языки, словарь содержит описание продуктов компании.
Как использовать словари Apple в iOS? Выделите иностранное слово, выберите Дать определение и получите результат. При нескольких активных словарях iOS 7 предложит каким воспользоваться. Словари работают независимо от языка интерфейса. Официально русский словарь в iOS 7 не поддерживается, в следующем материале расскажем как это исправить: как установить русские лингвистические словари, этимологические или словари-переводчики на iPhone и iPad.
Источник
Как пользоваться встроенным в iPhone и iPad словарем?
Рассказываем, как искать определения слов, используя только встроенные инструменты iOS.
В iOS 11 Apple встроила удобный словарь прямо в поисковую систему Spotlight. В нем содержится довольно масштабная база слов и выражений на разных языках, которая всегда находится под рукой и не требует интернета для работы.
Чтобы получить к нему доступ, необходимо смахнуть вниз по рабочему столу и ввести любое слово на русском или английском языке. В списке результатов в самом низу появится графа с дефиницией запроса.
Встроенным словарем очень удобно пользоваться при работе с текстом и чтении. Просматривая какой-либо текст, можно выделить неизвестное слово и нажать на кнопку «Найти» (Look Up). После этого появится дополнительное окно с вариантами дефиниции выделенного слова.
Тут же можно перейти в настройки словаря. В настройках можно добавить дополнительные языки и группы языков. Например, русско-английский словарь, чтобы использовать встроенный словарь в качестве переводчика.
В Spotlight можно найти дефиницию почти к любому слову. Более того, там можно найти историю происхождения слова и фразы, в которых они используются. Тем не менее он значительно уступает профессиональным решениям из App Store. Но это не мешает стать ему полезным инструментом, о котором, однозначно, нужно знать всем владельцам iPhone
Следите за новостями Apple в нашем Telegram-канале, а также в приложении MacDigger на iOS.
Источник