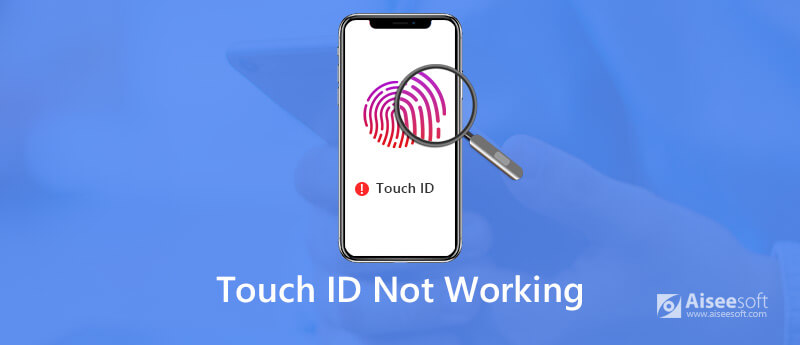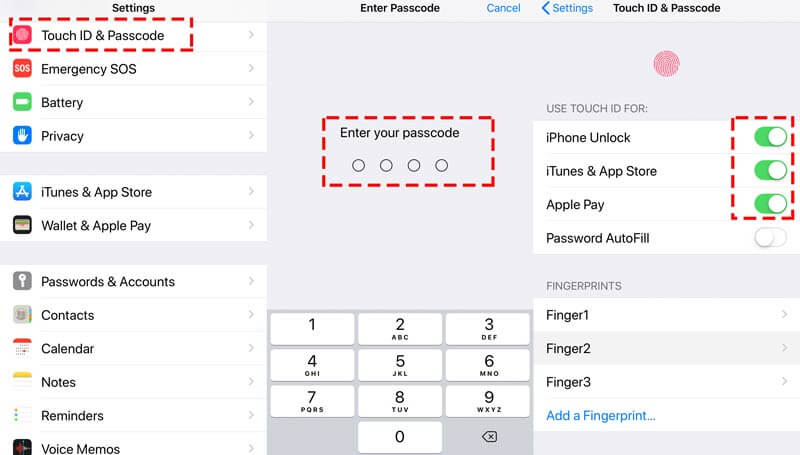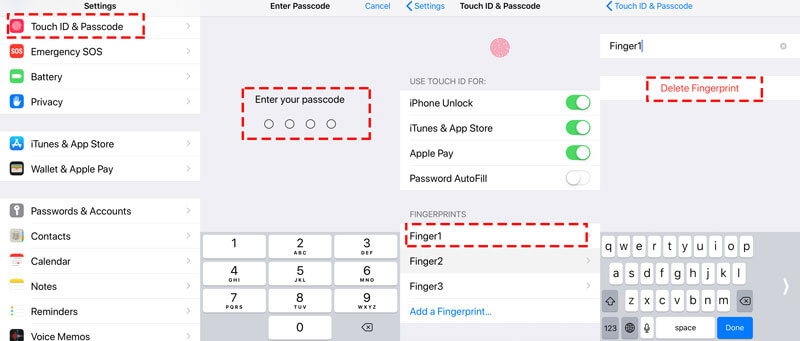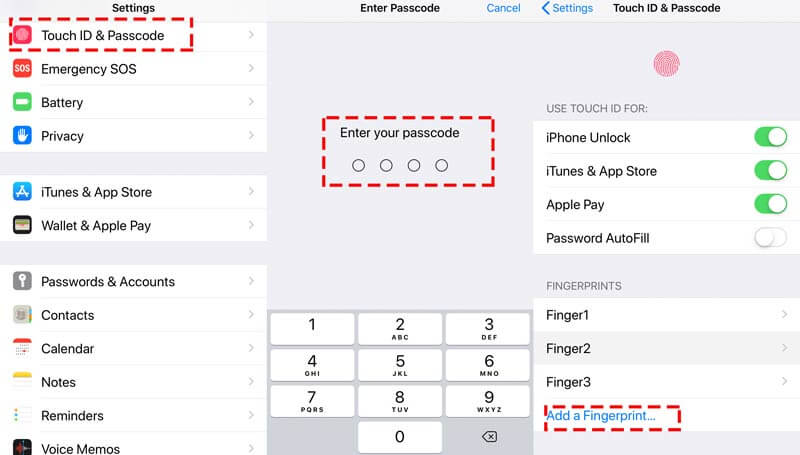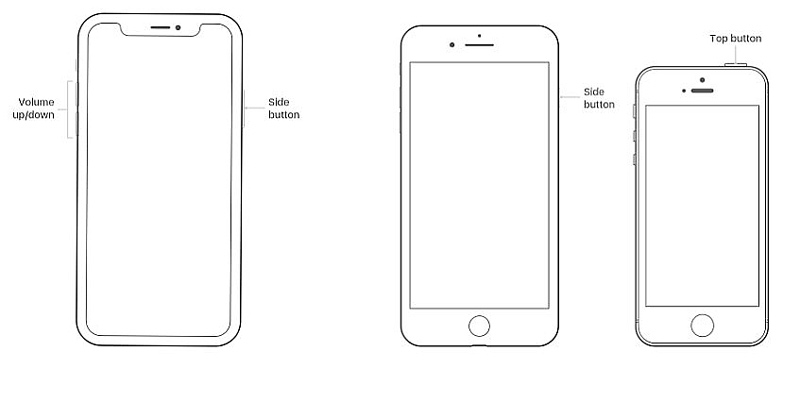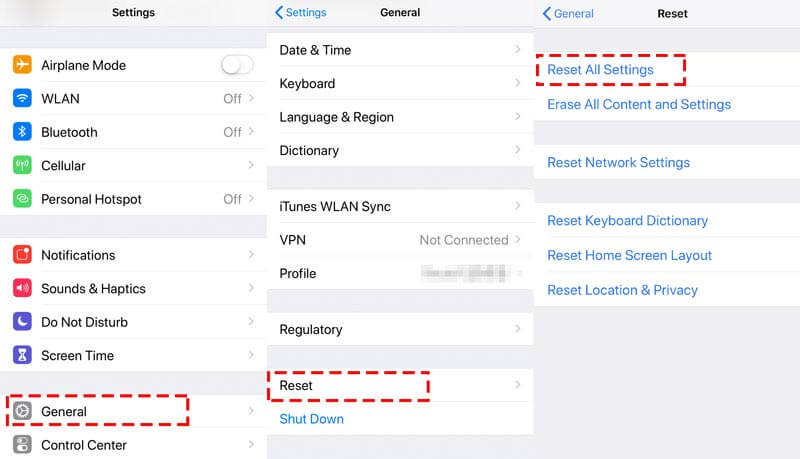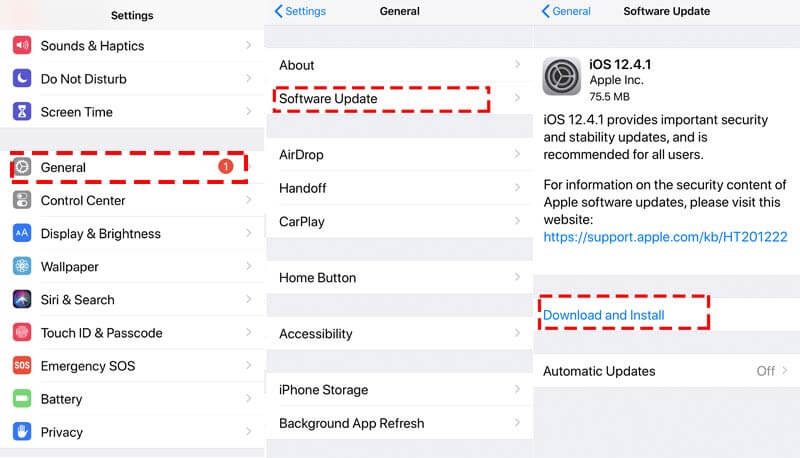- Не работает Touch ID на iPhone
- Touch ID не работает — что делать
- Почему перестал работать Touch ID в App Store
- Touch ID вообще перестал работать
- Touch ID перестал работать зимой — что делать
- Почему сенсор отпечатков пальцев не всегда хорошо работают
- Если Touch ID не работает на iPhone или iPad
- Где расположен датчик Touch ID?
- Не удалось устранить проблему?
- Если необходимо ввести пароль
- Touch ID не работает на iPhone или iPad? Вот 10 решений
- Часть 1. Почему Touch ID перестает работать на iPhone iPad?
- Часть 2. 10 решений для исправления неработающего Touch ID
- 1. Очистите и высушите кнопку «Домой»
- 2. Включите и выключите Touch ID
- 3. Сканирование пальца правильно
- 4. Снимите чехол или защитную пленку
- 5. Удалить и сбросить Touch ID
- 6. Перезагрузите iPhone
- 7. Сбросить все настройки на iPhone
- 8. Обновить iOS
- 9. Понизьте iOS
- 10. Обратитесь в службу поддержки Apple
- Заключение
Не работает Touch ID на iPhone
Touch ID — полезный и удобный идентификатор в не только в iPhone но и других устройствах Apple. Очень часто мы слышим от владельцев что не работает touch id на iPhone или iPad. В данной статье разберемся почему же сенсор отпечатков пальца не срабатывает или показывает уведомление о том что произошел сбой.
Touch ID не работает — что делать
Если не работает Тач АйДи или просто происходят частые сбои, рекомендуем сделать перестройку отпечатков в устройстве. Кстати, тормоза в срабатывании Touch ID могут появиться после обновления iOS.
Перед тем как обновлять отпечатки, тщательно вытрите поверхность сканера на iPhone или iPad и еще лучше помыть руки и также тщательно их вытереть чтобы они небыли мокрыми, жирными и так далее.
- Зайдите в «Настройки».
- Войдете во вкладку «Touch ID и код-пароль».
- Введите совй код-пароль.
- Удалите ранее введенные отпечатки (свайп с права на лево).
- Снова добавьте отпечатки пальцев.
 |  |  |
Оптимизация операционной системы не прекращается, инженеры Apple усовершенствуют и добавляют новые возможности и в связи с этим некоторые данные, например те же отпечатки пальцев в тач айди нужно обновлять.
Почему перестал работать Touch ID в App Store
Часто в магазине приложений App Store, также может перестать работать Touch ID. Как правило такая проблема также связана с софтовой и является обычным сбоем работы.
Если перестал работать «тач айди» в App Store выполните следующие действия:
- Зайдите в «Настройки».
- Войдете во вкладку «Touch ID и код-пароль».
- В отделе функций «Использование Touch ID» отключите ползунок «iTunes Store и App Store».
- Выйдите из «Настроек» и перезагрузите устройсто.
- Затем заходим опять в «Настройки» далее в нужную нам вкладку «Touch ID и код-пароль».
- Переключаем ползунок «iTunes Store и App Store» в активный режим.
После выполненных выше действий «глюк» с Touch ID в App Store должен устраниться.
Touch ID вообще перестал работать
Если вам не помогли вышеперечисленные инструкции тогда нужно сделать жесткую перезагрузку — hard reset. Если проблем была программного характера то данный способ поможет вернуть работоспособность Touch ID. Конечно вероятность того что датчик просто вышел из строя, нельзя исключать в подобном случае рекомендуем обратиться в сервис центр за помощью в устранении неполадки.
Touch ID перестал работать зимой — что делать
По статистике и отзывам уже известно что дактилоскопический сканерна iPhone/iPad, хуже срабатывает зимой при низких температурах. Объясняется это тем что из-за холода незначительно меняется папиллярный узор. Данное изменение заметить трудно, невооруженным глазом, но сенсор Touch ID это изменение замечает и перестает узнавать отпечаток пальца.
Как исправить, если вам часто приходиться находиться на холоде, рекомендуем добавить тот же отпечаток пальца но уже «зимний». Соответсвенно вы должны это сделать в условиях низкой температуры чтобы сенсор Тач АйДи запомнил видоизмененный отпечаток в условиях холода.
Почему сенсор отпечатков пальцев не всегда хорошо работают
Бывают ситуации когда ваши пальцы не совсем чистые и не совсем сухие, поэтому грязь и влага могут препятствовать считыванию отпечатка. Тут рекомендации исключительно гигиены ваших рук — пользуйтесь сканером Touch ID сухими и чистыми руками.
А вас бывали сбои в работе сканера отпечатков на iPhone или iPad? Поделитесь в комментариях своим опытом устранения глюков с Touch ID
Источник
Если Touch ID не работает на iPhone или iPad
Узнайте, что делать, если не удается разблокировать устройство iOS с помощью Touch ID, не удается зарегистрировать отпечаток пальца или появляется запрос на ввод пароля.
Где расположен датчик Touch ID?
Датчик Touch ID находится в кнопке «Домой», а на iPad mini (6-го поколения) и iPad Air (4 -го поколения) — в верхней кнопке. Выполняя указанные ниже действия, вы увидите на экране информацию о том, какую кнопку использовать. Если вы не уверены, ознакомьтесь с назначением кнопок iPad.
Выполните следующие действия. Попробуйте использовать функцию Touch ID после каждого из действий.
- Убедитесь, что на устройстве установлена самая новая версия iOS или iPadOS.
- Убедитесь, что датчик Touch ID и ваши пальцы сухие и чистые*. Удалите с датчика Touch ID загрязнения и инородные частицы чистой безворсовой тканью.
- Ваш палец должен полностью закрывать датчик Touch ID, касаясь окружающего его металлического ободка. Быстрое касание или перемещение пальца затрудняют сканирование с помощью Touch ID.
- Если используется защитный чехол или защитная пленка для экрана, убедитесь, что они не закрывают датчик Touch ID и его ободок.
- Выберите «Настройки» > «Touch ID и код-пароль» и убедитесь, что включен параметр «Разблокировка iPhone» или «iTunes Store и App Store» и что вы зарегистрировали отпечаток минимум одного пальца.
- Попробуйте зарегистрировать отпечаток другого пальца.
Не удалось устранить проблему?
Если действия выше не помогли устранить проблему, отображается сообщение «Не удается завершить настройку Touch ID» или происходит одно из нижеследующего при переходе в раздел «Настройки» > «Touch ID и код-пароль», отнесите устройство в розничный магазин Apple Store или авторизованный сервисный центр компании Apple либо обратитесь в службу поддержки Apple.
- Не удается включить Touch ID.
- Функция Touch ID затенена или неактивна.
Если необходимо ввести пароль
Вам может понадобиться ввести пароль или идентификатор Apple ID вместо использования функции Touch ID в одной из следующих ситуаций.
- Вы только что перезагрузили устройство.
- Отпечаток пальца не был распознан пять раз подряд.
- Устройство не разблокировалось в течение более 48 часов.
- Вы только что зарегистрировали или удалили отпечатки пальцев.
- Вы пытаетесь перейти в раздел «Touch ID и код-пароль» в меню «Настройки».
- Вы воспользовались функцией Экстренный вызов — SOS.
* Распознавание отпечатков усложняется, если руки мокрые, жирные от крема или масла, влажные от пота, если на пальцах есть порезы или кожа слишком сухая. Некоторые ваши действия также временно могут сказаться на чтении отпечатков, в их числе физические упражнения, прием ванны, плавание, приготовление пищи, а также другие условия или действия, влияющие на состояние кожи пальцев.
Источник
Touch ID не работает на iPhone или iPad? Вот 10 решений
Я только что получил замену экрана на своем iPhone 7, и когда я пытаюсь разблокировать его с помощью своего отпечатка пальца, Touch ID перестает работать. На моем iPhone ничего не происходит, и мне нужно разблокировать его с помощью пароля. Почему это перестало работать? Как исправить Touch ID на моем iPhone
Touch ID — это функция электронного распознавания отпечатков пальцев, разработанная Apple. Слегка нажав на кнопку «Домой», вы можете легко разблокировать экран iPhone, совершить покупку в App Store и подтвердить оплату через Интернет.
Тем не менее, вы будете испытывать панику, когда вы получаете неотзывчивым от нежного прикосновения к кнопке Home. Многие из вас могут быть в панике, когда Touch ID не работает.
Почему это перестало работать?
Как исправить неработающий Touch ID?
Вот 10 быстрых решений, которые помогут вам выкинуть неработающий Touch ID из iPhone, и все решения просты в использовании.
Часть 1. Почему Touch ID перестает работать на iPhone iPad?
Причины, по которым Touch ID не работает, различны. Здесь мы заключаем, как показано ниже:
1. Устаревшая версия iOS. Устаревшая версия iOS на iPhone или iPad может вызвать сбой Touch ID.
2. Палец сухой или мокрый. Ваш палец слишком сухой или мокрый, что приводит к ошибке распознавания Touch ID.
3. Неправильное касание пальцем кнопки «Домой». Частичное прикосновение пальцем к кнопке «Домой» не распознается Touch ID.
4. Проблема системы iOS.
5. Ваш оригинальный палец не работает. Если у вас травма пальца и его внешний вид изменился, Touch ID не будет работать определенным образом.
Поскольку мы узнаем, почему Touch ID перестает работать, мы можем решить эту проблему, следуя решениям, приведенным в следующей части.
Часть 2. 10 решений для исправления неработающего Touch ID
1. Очистите и высушите кнопку «Домой»
Убедитесь, что ваш палец сухой и чистый, а устройство чтения отпечатков пальцев на iPhone сухое и чистое.
Для вашего пальца вы можете вымыть руки и высушить его.
Что касается кнопки «Домой», вы можете использовать безворсовую ткань, чтобы стереть все, что может помешать распознаванию Touch ID.
2. Включите и выключите Touch ID
Touch ID — это настройки вашего iPhone и iPad. Вы можете отключить и включить настройки Touch ID для разблокировки iPhone, Apple Pay, iTunes и App Store.
При включении Touch ID для « iTunes и магазин приложений ”, Вам необходимо ввести свой пароль Apple ID.
3. Сканирование пальца правильно
Иногда, если ваш палец неправильно касается кнопки «Домой» на iPhone, ваш Touch ID также перестает работать.
Вы должны убедиться, что ваш палец полностью закрывает кнопку Home, касаясь окружающего металлического кольца. Не нажимайте слишком быстро и не двигайте вокруг пальца, пока Touch ID не распознает ваш палец.
4. Снимите чехол или защитную пленку
Ваш чехол для iPhone может раскрыть часть кнопки «Домой», и защитная пленка может повлиять на чувствительность. Поэтому, если не нужно, просто снимите чехол и убедитесь, что защитная пленка не закрывает кнопку «Домой» или окружающее кольцо.
5. Удалить и сбросить Touch ID
Если у вас проблемы с пальцем, например, смена кожи пальца, вам лучше удалить старый отпечаток и сбросить новый.
Затем вы можете использовать свой отпечаток пальца, чтобы коснуться кнопки «Домой», чтобы увидеть, работает ли Touch ID или нет.
6. Перезагрузите iPhone
Похоже, перезагрузка iPhone — это универсальное решение, позволяющее решить практически все проблемы с iPhone.
Для перезапуска iPhone SE, 6s Plus, 6s, 6 Plus, 6, 5c, 5s, 5, 4S и 4: Нажмите и удерживайте кнопку питания (режима сна / пробуждения) на верхнем или правом краю.
Для перезагрузки iPhone 7, 7 Plus, 8 и 8 Plus: Нажмите и удерживайте кнопку питания (режима сна / пробуждения) с правой стороны, пока не появится подсказка «Сдвинуться с места». Затем сдвиньте его слева направо, чтобы выключить.
Для перезапуска iPhone X, XS, XS Max и XR: Нажмите и удерживайте боковую кнопку и кнопку уменьшения / увеличения громкости, пока не появится приглашение «сдвинуться с места». Затем перетащите ползунок, чтобы выключить ваш iPhone.
После выключения iPhone просто нажмите и удерживайте боковую кнопку, пока не увидите логотип Apple, затем подождите несколько секунд, и ваш iPhone перезагрузится.
Подробнее о перезапуск iPhone просто нажмите здесь.
7. Сбросить все настройки на iPhone
Ни одно из вышеперечисленных решений не работает? Просто верните все настройки вашего iPhone в исходное состояние, сбросив все настройки.
Перейдите в раздел » Параметры «>» Общие Msgstr «Прокрутите экран вниз и нажмите» Сбросить «>» Сбросить все настройки ».
Сброс всех настроек на iPhone удалит настройки звука, общих, Bluetooth, яркости и обоев, сети WLAN, уведомлений, конфиденциальности и т. д. Он не сотрет данные на вашем iPhone.
8. Обновить iOS
Каждое обновление iOS принесет вам новые функции, которые вы не будете испытывать. Между тем, новое обновление iOS исправит некоторые ошибки раньше. Постоянное обновление вашего iPhone поможет решить проблему неработающего Touch ID на вашем iPhone.
На вашем iPhone нажмите » Параметры «>» Общие «>» Обновление ПО «>» Скачайте и установите »Последняя iOS 15/14/13.
Вообще говоря, iPhone автоматически выдаст вам уведомление об обновлении, и вам просто нужно принять его, и ваш iPhone будет обновление автоматически.
9. Понизьте iOS
Новейшая из них может принести вам больше возможностей, однако последняя версия iOS не всегда хорошо работает на любых моделях iPhone. Дефект разряда батареи на iOS 12 заставляет многих сожалеть об обновлении iOS. Таким образом, пока обновление iOS не работает, вы можете попробовать понизить версию iOS.
Звучит так, что только эксперты могут легко понизить iOS, верно?
Вообще-то нет. Вы также можете выполнить задачу понижения iOS с помощью программного обеспечения.
Aiseesoft Восстановление системы iOS это инструмент восстановления системы iOS, который решает многие системные проблемы, такие как зависание iPhone, черный экран, логотип Apple, запуск цикла и т. д. Кроме того, он может обновить ваш iPhone до последней версии или перейти на любую версию iOS на этом устройстве. опоры.
- Исправлено, что iPhone Touch ID не работает, что вызвано системными проблемами iOS.
- Сканирование iPhone и извлечение данных с забытых паролей iPhone и iPad.
- Обновите iPhone до последней версии iOS или верните iPhone до поддерживаемой версии.
- Совместим с iPhone 11, 11 Pro, 11 Pro Max, XS, XR, X, 8, 7, 6, 6, 5, 4, iPad Pro / Air / mini и т. Д.
Подключите ваш iPhone к компьютеру с помощью USB-кабеля. Просто не забудьте нажать кнопку «Доверие» на вашем iPhone при первом подключении iPhone к компьютеру, что позволит этому компьютеру управлять данными вашего iPhone.
Исправьте информацию о вашем iPhone из категории, типа и модели, если информация неверна.
Затем выберите версию iOS, версию которой вы хотите понизить, и нажмите «Далее», чтобы начать загрузку прошивки и понижение версии iOS.
Затем вы можете использовать Touch ID, чтобы увидеть, может ли ваш Touch ID работать нормально.
10. Обратитесь в службу поддержки Apple
Последний метод исправления Touch ID — поиск технической поддержки от Apple. Вы можете пойти в ближайший магазин Apple и обратиться к технику за помощью.
Конечно, время исправления Touch ID может быть установлено быстро или на длительное время, если ваш iPhone требует ремонта.
Заключение
Эта страница в основном рассказывает о том, как исправить Touch ID, не работающий на iPhone и iPad. Мы собрали 10 лучших эффективных решений, которые помогут вам решить проблему.
Ваш Touch ID теперь работает нормально?
Если да, не стесняйтесь поделиться этим постом с большим количеством людей.
Если нет, оставьте свой вопрос, и мы поможем вам вместе.
Что вы думаете об этом посте.
Рейтинг: 4.9 / 5 (на основе голосов 99) Подпишитесь на нас в
Не удалось исправить Siri не работает проблемы? К счастью, вы можете получить 10 работоспособных решений, которые помогут вам восстановить Siri до нормального состояния.
Найти, что Face ID не работает на вашем iPhone? Следуйте этому посту, чтобы решить проблему идентификации лица с 7 лучшими решениями.
Прочтите и получите 3 простых способа записи системного звука на Mac со звуковым цветком или без него. Здесь вы можете быстро записать внутренний звук во всех операционных системах Mac.
iPhone не работает
Исправьте нормальную работу системы iOS в различных ситуациях, таких как застревание в режиме DFU, режиме восстановления, режиме наушников, логотипе Apple и т. Д. Без потери данных.
Источник