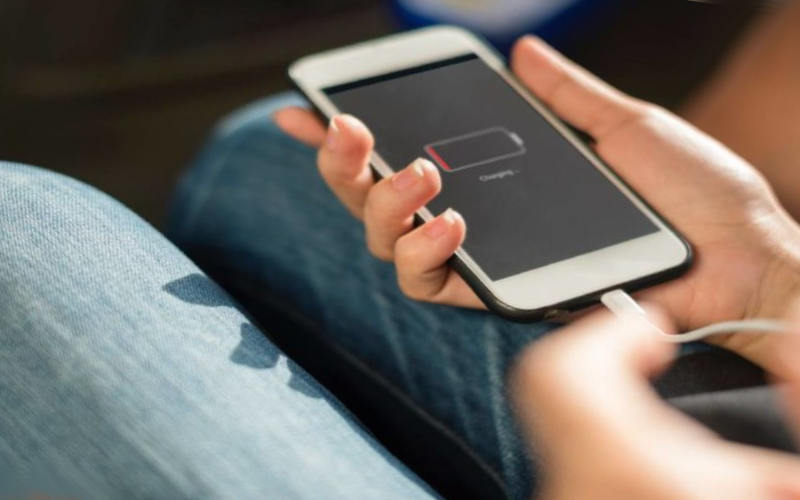- Если кабель MagSafe или адаптер питания не работает
- Определение используемого кабеля или адаптера MagSafe
- Проверка наличия питания
- Проверка электрической розетки
- Проверка мощности адаптера
- Проверка на наличие помех в сети электропитания
- Проверка штепсельной вилки, разъема MagSafe и кабелей
- Проверка сетевой вилки или кабеля питания
- Искрение
- Проверка порта питания
- Мигание индикатора
- Проверка снятия натяжения у устройства (MagSafe 2 или более ранняя версия)
- Нагрев адаптера
- Проверка наличия обновлений
- Проведение оценки состояния адаптера питания
- Если устройство iPhone или iPod touch не заряжается
- Подключите устройство к источнику питания
- Настенная розетка электропитания
- Компьютер
- Аксессуар для зарядки
- Устройство заряжается медленно или не заряжается вообще
- Устройство перестает заряжаться после достижения порога в 80 %
- Если выводится предупреждение о том, что аксессуар не поддерживается или не сертифицирован
- Что делать если Айфон не заряжается
- Основные причины сбоя, когда Айфон не заряжается
- Проверяем зарядное устройство
- Проверяем источник питания
- Системный сбой и методы его устранения
- Сбой прошивки Айфона
- Износ аккумуляторной батареи
- Какие неполадки с «железом» могут привести к случаям, когда Айфон не заряжается
- В каких случаях устранить проблему можно по гарантии?
Если кабель MagSafe или адаптер питания не работает
Узнайте, что делать, если кабель MagSafe или адаптер питания, входящие в комплект поставки ноутбука Mac, перестают заряжаться или возникают другие проблемы, связанные с ними.
Определение используемого кабеля или адаптера MagSafe
Если для зарядки аккумулятора вашего компьютера Mac используется MagSafe, он оснащен разъемом MagSafe 3, MagSafe 2, Т-образным или L-образным MagSafe. Чтобы определить модель кабеля или адаптера, воспользуйтесь приведенным ниже списком и найдите разъем MagSafe.

Разъем MagSafe 3

Разъем MagSafe 2

L-образный разъем MagSafe

T-образный разъем MagSafe
Если в вашем компьютере Mac используется MagSafe 3, его можно заряжать с помощью кабеля USB-C/MagSafe 3 и адаптера питания USB-C.
Если в компьютере Mac используется MagSafe 2, компьютер можно заряжать с помощью адаптера питания MagSafe 2 или адаптера питания MagSafe, подключенного с помощью переходника MagSafe/MagSafe 2.
Если в компьютере Mac используется адаптер MagSafe, компьютер можно заряжать с помощью адаптера питания MagSafe с Т-образным или L-образным разъемом.
Разъем MagSafe и порт MagSafe ноутбука Mac содержат магниты, которые могут стереть данные на кредитной карте и других магнитных устройствах. Не подносите магнитные носители к концу адаптера MagSafe и порту MagSafe.
Адаптеры питания MagSafe 2 и MagSafe несовместимы с MagSafe 3.
Проверка наличия питания
Узнайте, как проверить электрическую розетку и мощность адаптера.
Проверка электрической розетки
Убедитесь, что адаптер питания подключен к исправной электрической розетке. Отключите адаптер питания от электрической розетки, затем подключите заведомо исправное устройство, такое как лампа или часы, чтобы убедиться, что питание подается надлежащим образом. Если электрическая розетка работает, подключите адаптер питания и попробуйте зарядить компьютер Mac. Если компьютер Mac по-прежнему не заряжается, выключите его и закройте дисплей на 30 секунд, затем откройте дисплей и повторите попытку зарядки. Если вы используете компьютер Mac не с процессором Apple, сбросьте параметры контроллера SMC.
Проверка мощности адаптера
Убедитесь, что вы используете адаптер питания подходящей мощности для вашего ноутбука. Для оптимальной зарядки следует использовать адаптер питания и кабель, входящие в комплект поставки ноутбука Mac.
Проверка на наличие помех в сети электропитания
Отключите адаптер питания от электрической розетки, подождите 60 секунд, затем снова подключите его.
- Если адаптер заработал после 60-секундной паузы, скорее всего, в сети электропитания были помехи. Следует периодически выполнять сброс адаптера с помощью такого непродолжительного отключения. Данная проблема возникает, когда функция защиты адаптера питания переменного тока от повышенного напряжения определяет наличие помех в электросети и отключает адаптер.
- К источникам возможных помех в сети относятся светильники с газоразрядными лампами и холодильники, подключенные к той же электрической цепи, что и компьютер. Данную проблему можно предотвратить, подключив адаптер питания к источнику бесперебойного питания (ИБП) или к другой электрической цепи.
Если адаптер питания отключается при подключении к заведомо исправной розетке, отнесите его на проверку в авторизованный сервисный центр компании Apple или в розничный магазин Apple Store.
Проверка штепсельной вилки, разъема MagSafe и кабелей
Узнайте, как проверить штепсельную вилку и кабели на наличие повреждений.
Проверка сетевой вилки или кабеля питания
Адаптер питания укомплектован съемной сетевой вилкой переменного тока, которая имеет ножевые контакты, вставляемые в электрическую розетку. Если ноутбук Mac не заряжается при использовании сетевой вилки с адаптером питания, попробуйте использовать другую такую вилку или удлинитель для адаптера питания Apple (продается отдельно).
Если адаптер питания работает после замены штепсельной вилки или шнура питания переменного тока, то штепсельную вилку или шнур питания переменного тока, которые использовались изначально, следует заменить и больше не использовать.
Искрение
Иногда при включении адаптера питания в розетку можно увидеть искрение. Это нормальное явление, которое может наблюдаться при включении электроприборов в розетку под напряжением. Если искрение происходит не в области контактов вилки, на адаптере появились повреждения или изменилась окраска либо имеются иные опасения относительно искрения, обратитесь в компанию Apple.
Проверка порта питания
Убедитесь, что порт питания (к которому подключается разъем MagSafe) не загрязнен и в нем нет мусора. Порт является магнитным и может притягивать металлические предметы.
Мигание индикатора
Если индикатор на разъеме MagSafe 3 постоянно мигает желтым, выполните следующие действия.
- Отсоедините кабель USB-C/MagSafe 3 от компьютера Mac и адаптера питания.
- Отсоедините адаптер питания USB-C от розетки.
- Протрите порт MagSafe 3 и разъем MagSafe 3 сухой тканью. Убедитесь, что порт и разъем сухие и на них нет мусора.
- Убедитесь, что в порте USB-C на адаптере питания и разъеме USB-C нет мусора.
- Перезапустите компьютер Mac.
- Подключите адаптер питания USB-C к настенной розетке, подключите кабель USB-C/MagSafe 3 к адаптеру питания и к компьютеру Mac, затем повторите попытку зарядки.
Если индикатор продолжает многократно мигать, свяжитесь с Apple.
Проверка снятия натяжения у устройства (MagSafe 2 или более ранняя версия)
Если один из концов кабеля питания постоянного тока (тонкий кабель, соединяющий разъем MagSafe 2 или MagSafe с адаптером питания) отсоединяется, немедленно прекратите использовать кабель и оцените состояние кабеля и блока питания. Узнайте, как уменьшить натяжение кабеля на адаптере питания MagSafe.
Нагрев адаптера
Адаптер питания может нагреваться при обычном использовании, поэтому обязательно используйте его в хорошо проветриваемом месте. Всегда подключайте адаптер питания непосредственно к электрической розетке с помощью штепсельной вилки или размещайте его на столе или в другом хорошо проветриваемом месте.
Старайтесь не размещать адаптер в плохо проветриваемых местах, например на диване, на плотном ковре, на кровати или на подушке. Старайтесь, чтобы адаптер не оказывался под одеялом или чем-то другим, препятствующим вентиляции.
Адаптер питания может отключиться в случае перегрева. Если это произойдет, отключите разъем MagSafe от ноутбука Mac, затем подождите, пока адаптер питания не остынет, прежде чем проверять его состояние.
Проверка наличия обновлений
В некоторых случаях для компьютера могут выпускаться обновления ПО или прошивки, которые улучшают взаимодействие с адаптером питания. Если компьютер MacBook, MacBook Air или MacBook Pro не заряжается должным образом, проверьте наличие обновлений ПО для него.
Проведение оценки состояния адаптера питания
Если адаптер питания по-прежнему не работает, вы можете отнести его и ноутбук Mac в авторизованный сервисный центр компании Apple или розничный магазин Apple Store для оценки состояния.
Источник
Если устройство iPhone или iPod touch не заряжается
Узнайте, что делать, если аккумулятор не заряжается, заряжается медленно или отображается предупреждение.
Подключите устройство к источнику питания
Чтобы зарядить свое устройство, выполните следующие действия.
- Подключите к устройству кабель USB из комплекта поставки.
- Подключите кабель к одному из перечисленных ниже источников питания.
Настенная розетка электропитания
Подключите зарядный кабель USB к адаптеру питания USB, а затем подключите адаптер к розетке.
Компьютер
Подключите зарядный кабель к порту USB 2.0 или 3.0 включенного компьютера, который не находится в режиме сна. Не используйте порты USB на клавиатуре.
Аксессуар для зарядки
Подключите кабель к концентратору USB с внешним питанием, док-станции или другому аксессуару, сертифицированному компанией Apple.
Если возникают проблемы с беспроводной зарядкой устройства iPhone 8 или более поздних моделей, попробуйте сначала зарядить устройство с помощью адаптера USB и кабеля из комплекта поставки. Если это получилось, ознакомьтесь со справкой по беспроводной зарядке. Если вы используете аксессуар другого производителя, убедитесь, что он сертифицирован компанией Apple.
Когда устройство заряжается, отображается значок молнии рядом со значком аккумулятора в строке состояния или крупный значок аккумулятора на экране блокировки.
Мое устройство заряжается медленно или не заряжается вообще
Устройство перестает заряжаться после достижения порога в 80 %
Появляется предупреждение о том, что аксессуар не поддерживается или не сертифицирован
Устройство заряжается медленно или не заряжается вообще
Выполните следующие действия, повторяя попытку после каждого из них.
- Проверьте наличие на зарядном кабеле и адаптере USB признаков повреждения, например разрывов или погнутых контактов. Не используйте поврежденные аксессуары.
- Если устройство заряжается от настенной розетки, проверьте надежность подключения зарядного кабеля, настенного адаптера USB и розетки или кабеля питания переменного тока либо попробуйте использовать другую розетку.
- Удалите загрязнения с зарядного порта на нижней части устройства и плотно вставьте зарядный кабель в устройство. Если порт зарядки поврежден, возможно, требуется обслуживание устройства.
- Оставьте устройство заряжаться на полчаса.
- Если устройство по-прежнему не отвечает, выполните принудительный перезапуск:
- На iPhone 8 или более поздней модели и iPhone SE (2-го поколения): нажмите и быстро отпустите кнопку увеличения громкости. Нажмите и быстро отпустите кнопку уменьшения громкости. Нажмите и удерживайте боковую кнопку, пока не отобразится логотип Apple.
- На iPhone 7, iPhone 7 Plus и iPod touch (7-го поколения): нажмите и удерживайте боковую (или верхнюю) кнопку и кнопку уменьшения громкости, пока не отобразится логотип Apple.
- На iPhone 6s или более ранней модели, iPhone SE (1-го поколения) и iPod touch (6-го поколения) или более ранней модели: нажмите и удерживайте боковую (или верхнюю) кнопку и кнопку «Домой», пока не отобразится логотип Apple.
- Оставьте устройство заряжаться еще на полчаса.
- Если устройство так и не будет включаться или заряжаться, отнесите устройство, кабель и адаптер для зарядки в розничный магазин Apple Store или авторизованный сервисный центр компании Apple для проверки. Кроме того, можно обратиться в службу поддержки Apple.
Устройство перестает заряжаться после достижения порога в 80 %
Во время зарядки iPhone может немного нагреваться. Для увеличения срока службы аккумулятора операционная система может останавливать зарядку на уровне 80 % при чрезмерном нагреве аккумулятора. Зарядка iPhone продолжится, когда его температура уменьшится. Попробуйте перенести iPhone вместе с зарядным устройством в более прохладное место.
В iOS 13 и более новых версиях используется функция оптимизированной зарядки аккумулятора, позволяющая уменьшить износ аккумулятора за счет сокращения времени полной зарядки iPhone. На устройстве iPhone используется встроенная функция машинного обучения, которая позволяет определить ваш ежедневный график зарядки. Эта функция не дает iPhone зарядиться более 80 % до тех пор, пока он вам не понадобится.* Функция «Оптимизированная зарядка» активируется, только когда iPhone определяет, что зарядное устройство будет подключено на длительный период времени.
* Информация о ежедневном графике зарядки хранится только на вашем iPhone. Эта информация не включается в резервные копии и не передается в компанию Apple.
Если выводится предупреждение о том, что аксессуар не поддерживается или не сертифицирован
Эти предупреждения могут отображаться по нескольким причинам: зарядный порт устройства iOS может быть загрязнен или поврежден, аксессуар для зарядки может быть неисправен, поврежден или не сертифицирован компанией Apple или зарядное устройство USB может быть не предназначено для зарядки устройств. Выполните указанные ниже действия.
- Удалите загрязнения с зарядного порта в нижней части устройства.
- Перезапустите устройство:
- iPhone
- iPod touch
- Попробуйте использовать другой кабель USB или зарядное устройство.
- Убедитесь, что на устройстве установлена последняя версия ОС iOS.
- Обратитесь в службу поддержки Apple, чтобы договориться о сервисном обслуживании.
Источник
Что делать если Айфон не заряжается
Одной из часто встречающихся проблем современных смартфонов является отсутствие заряда аккумулятора. При этом аккумуляторы таких устройств не отличаются повышенной емкостью, поэтому вы останетесь без связи максимум через двое суток. Разберемся, что делать, если Айфон не заряжается?
Основные причины сбоя, когда Айфон не заряжается
Чтобы не вы не утонули в потоке информации, мы собрали основные причины сбоев и рассказали о каждом. Не стоит спешить в сервисный центр, если у вас возникла такая поломка. Отсутствие заряда аккумулятора в большинстве случаев можно исправить самостоятельно.
Проверяем зарядное устройство
Примерно через год после обычного (не слишком аккуратного использования) оригинальный кабель выходит из строя. Многие владельцы смартфонов в этом случае приобретают неоригинальные комплектующие, а потом замечают, что Айфон не заряжается от зарядки. С китайскими аксессуарами часто бывают проблемы. Если вы подозреваете, что зарядное устройство вышло из строя, то нужно заменить и сам блок, и провод к нему. Выбирать новые аксессуары нужно по правилам:
- не покупайте слишком дешевые зарядные устройства, их качество обычно оставляет желать лучшего;
- посмотрите на блок питания – он должен выдавать ток 1А, так должно быть указано на маркировке;
- по возможности приобретите оригинальные провода и блоки.
Если вы не уверены, что причина в зарядном устройстве, то сначала попробуйте проверить работу смартфона с другим аксессуаром. Но все же в большинстве случаев, когда не заряжается Айфон 5 виноват «зарядник».
Проверяем источник питания
Подключить устройство для получения энергии можно к:
- автомобильному прикуривателю;
- любой розетке;
- USB-порту.
Если вы используете автомобильную зарядку, то в большинстве случаев дело не в прикуривателе (проверьте его с другим устройством, чтобы убедится, что ток подается с нужной силой). Розетки также редко выходят из строя. Чаще всего с проблемами источника питания сталкиваются те, кто пытается зарядить смартфон от компьютера.
Если вас не заряжается Айфон 8 от компьютера, то обратите внимание на порт, к которому вы его подключили. Последние версии смартфонов очень чувствительности к скорости обмена данными и питания, им подходят только порты 2.0 или 3.0. Не стоит пытаться заряжать их через USB-хабы или порты, расположенные на клавиатуре.
Системный сбой и методы его устранения
Если ваш смартфон еще работает, но не видит подключаемый кабель, то проблема может быть в небольшом сбое операционной системы. Основным методом устранения небольшого сбоя является перезагрузка. Для разных устройств ее проводят по инструкциям:
- когда не заряжается Айфон X, 8, 8 Plus необходимо нажать кнопку увеличения громкости, затем ее уменьшения и одновременно с ней клавишу питания;
- у устройства 7 и 7 Plus нужно нажать одновременно нижнюю часть кнопок громкости и питания;
- на 6 и более ранних версиях одновременно удерживайте кнопки питания и «Домой».
Эти инструкции помогут, когда Айфон не показывает, что заряжается из-за небольших системных сбоев. Перезагрузка их устранит, и вы сможете пользоваться своим девайсом без ограничений.
Осматриваем и очищаем разъем
Редко, когда не заряжается Айфон 7 или более ранние модели, приходится менять разъем подключения кабеля питания. В более ранних вариантах смартфонов этот разъем часто расшатывался от долгого использования. Чтобы восстановить работоспособность слота для провода питания можно предпринять следующее:
- аккуратно очистить его от загрязнений (скопившейся пыли) при помощи зубочистки;
- продуть разъем при помощи груши.
Не стоит продувать разъем ртом, чтобы в него не попали мелкие частицы слюны. Также запрещено использовать для чистки слотов ватные палочки, смоченные в спирте.
Сбой прошивки Айфона
Если прошивка дала сбой и iPhone не видит зарядное устройство, то лучше всего подключить его к компьютеру для восстановления программного обеспечения. Для этого необходимо при помощи кабеля или Wi-Fi установить подключение смартфона с iTunes. Затем сделайте следующее:
- в левой части окна нажмите «Обзор»;
- в правой щелкните по кнопке «Восстановить»;
- выберите версию при помощи кнопки «Восстановить из копии», до которой нужно откатить устройство;
- дождитесь завершения процедуры.
Преимущество этого варианта в том, что вы сможете обойтись своими силами и устранить практически любой сбой прошивки. Недостатком является то, что восстановление сделать невозможно при полном разряде аккумуляторной батареи. Часть файлов, которые хранились на вашем устройстве пропадут. Но по сравнению с тем, что ваше устройство снова станет заряжаться, потеря данных не будет являться особой проблемой.
Износ аккумуляторной батареи
На большинстве смартфонов iPhone установлены литий-ионные аккумуляторы. Они имеют свой ресурс работы и со временем вы можете заметить, что батарея стала разряжаться быстрее. Первые признаки проблем вы можете заметить через год. Чаще всего не заряжается Айфон 6 из-за критической потери емкости аккумулятора. Примерно на 4-5 году жизни литий-ионные батареи начинают разряжаться крайне быстро, а потом совсем выходят из строя.
При износе аккумулятор необходимо заменить на новый. Это можно сделать самостоятельно, если у вас есть под рукой инструменты и опыт починки разных приборов. Но лучше всего обратиться в авторизованный сервисный центр, так как неисправность может появиться не только из-за потери емкости аккумулятора, но и из-за других проблем «железа».
Какие неполадки с «железом» могут привести к случаям, когда Айфон не заряжается
Есть несколько основных причин, почему не заряжается iPhone. Одна из них выход из строя его компонентов. Неприятности могут возникнуть из-за банального износа или по другим причинам:
- механическое повреждение (удар, падение с высоты, вибрация);
- попадание внутрь корпуса влаги (не относится к телефонам, корпус которой от нее защищен);
- использование некачественных зарядных устройств, перепады напряжения.
В последнем случае пострадать может аккумулятор или контроллер питания. Признаки неисправности этих частей девайса:
- телефон не берет заряд;
- аномально быстрая потеря заряда аккумулятора;
- смартфон нагревается при подключении к источнику питания;
- устройство не видит кабель.
Узнать, какая причина привела к выводу из строя контроллера питания, можно только после диагностики устройства в сервисном центре. После ремонта необходимо тщательно проверить девайс. Попросите в вашем присутствии сделать следующее:
- подключить смартфон к источнику питания;
- подержать его на зарядке несколько минут, чтобы вы могли увидеть изменения процента емкости батареи;
- проверить работу девайса с вашим кабелем и блоком питания.
Также посмотрите на работу всех остальных функций. Если вас что-то насторожит, то лучше всего оставить телефон на ремонте, а не забирать его. Иногда мастер может по недосмотру не проверить работу устройства до конца или заменить не все элементы цепи питания. Часто случается, что в сервисном центре заменяют аккумулятор, но не перепаивают контроллер питания на плате. В этом случае девайс продолжит нагреваться во время зарядки или не будет отображать реальный процент емкости.
В каких случаях устранить проблему можно по гарантии?
Если вы недавно приобрели смартфон и на него еще действует гарантия, то можно обратиться в авторизованный сервисный центр для ремонта девайса. Если восстановление работоспособности будет слишком затратным или продлиться более 45 дней, то вам обменяют телефон на новый.
Мало кто знает, но компания Apple распространяет гарантию не только на сами девайсы, но и на аксессуары к ним. То есть вы можете прийти в сервисный центр и обменять зарядное устройство, вышедшее из строя. Для этого вам потребуется иметь на руках гарантийный талон Apple, оригинальные комплектующие и свой смартфон. Замена происходит бесплатно.
Гарантийный ремонт или замена невозможны, если девайс или аксессуары к нему вышли из строя по вашей вине. Это может быть удар, падение или прочие повреждения. Если у вас действует гарантия, то не стоит самостоятельно пытаться разобрать девайс, чтобы починить его. Лучше всего обращайтесь к авторизованным мастерам, не откладывая.
Теперь вы знаете, что делать, если Айфон перестал заряжаться. Если у вас остались вопросы, задавайте их в комментариях. Поделитесь информацией с друзьями, чтобы и они могли восстановить работоспособность своего смартфона.
Источник