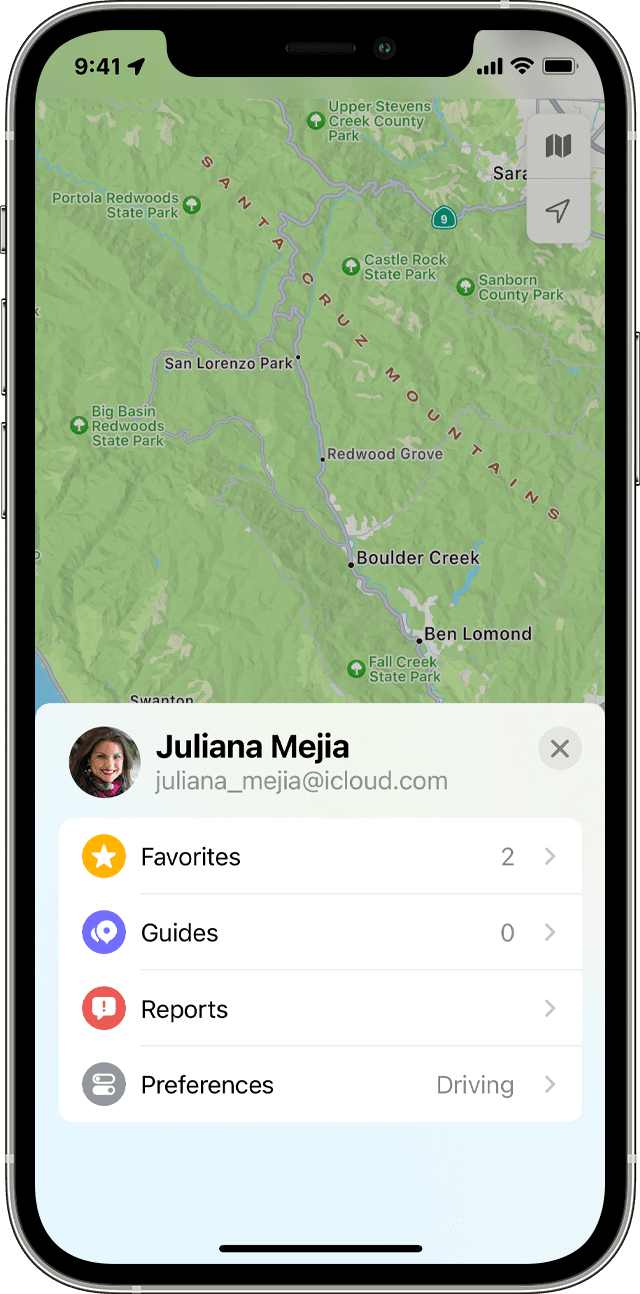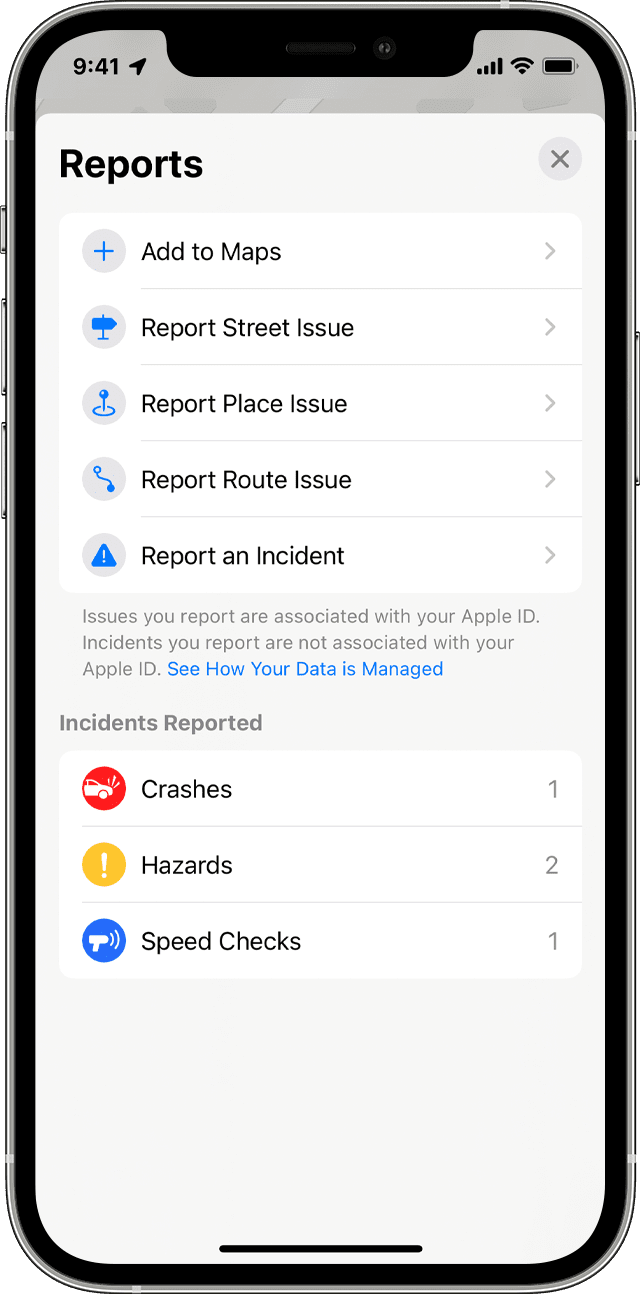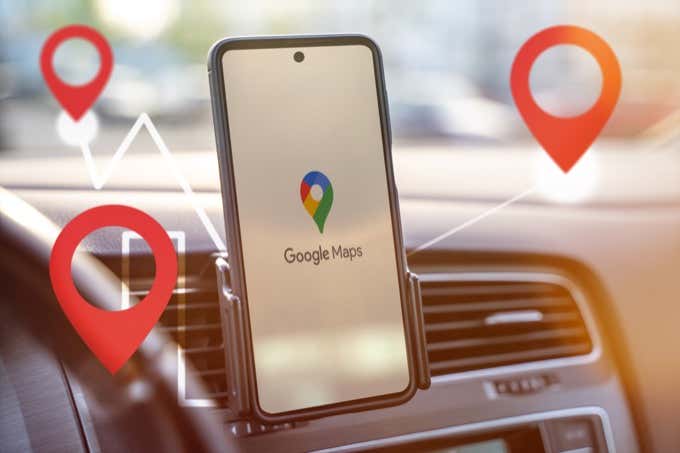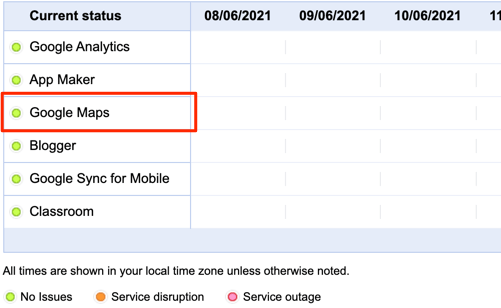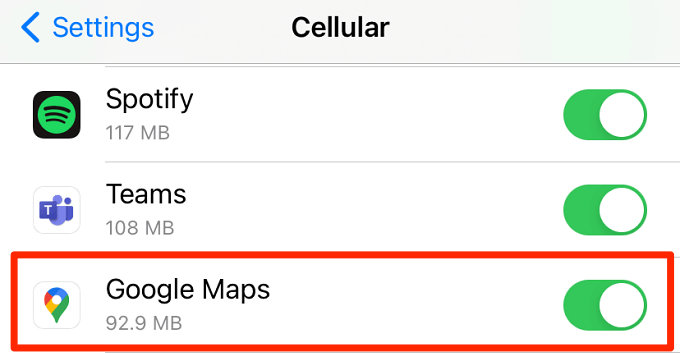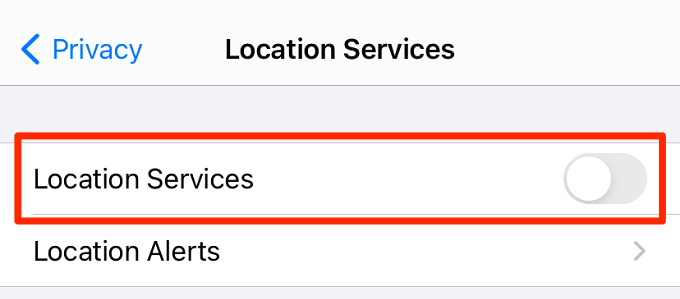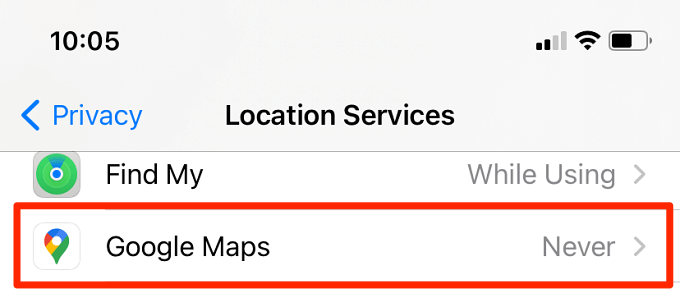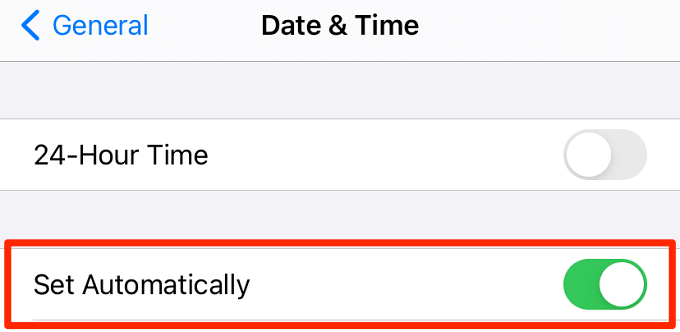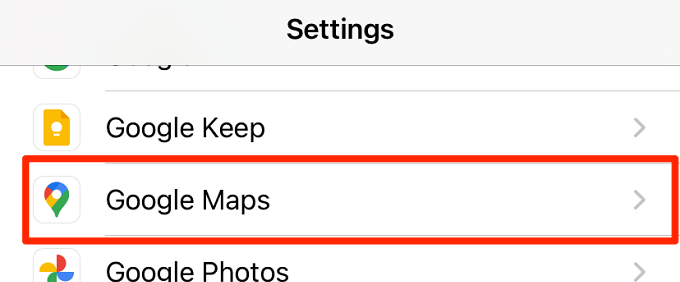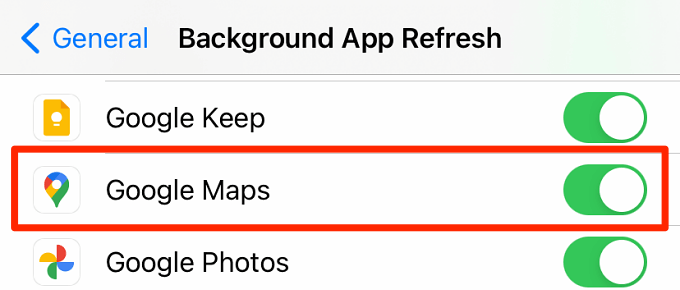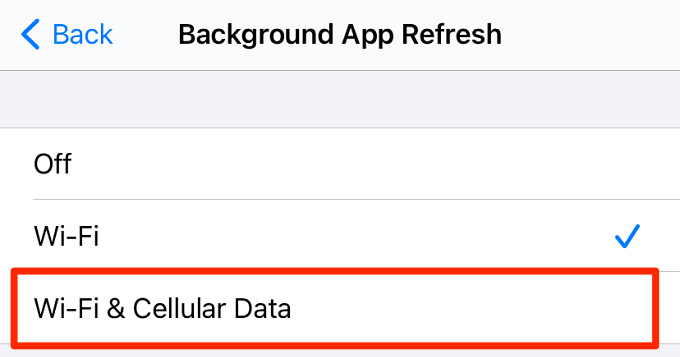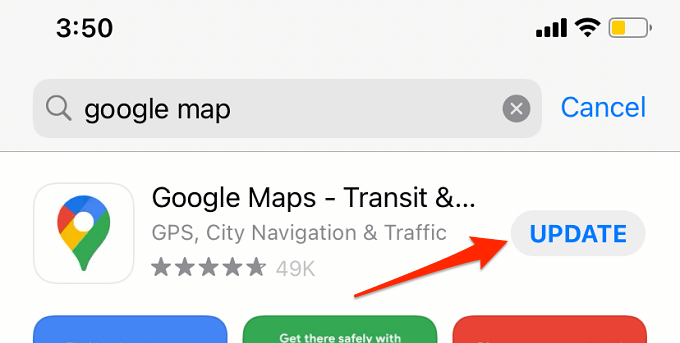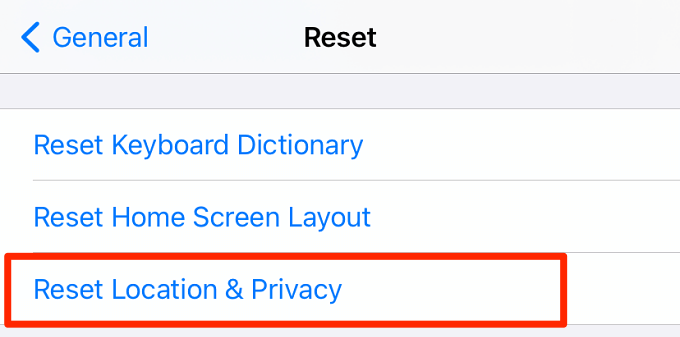- Если приложение «Карты» не работает на устройстве Apple
- Если ваше местонахождение не определяется на iPhone, iPad или iPod touch
- Не удается определить текущее местоположение на компьютере Mac
- Необходимо сообщить о проблеме с приложением «Карты» или добавить отсутствующее место
- На iPhone, iPad или iPod touch
- На компьютере Mac
- Карты Google не работают: 7 способов исправить
- 1. Обновите Google Карты
- 2. Выполните повторную калибровку компаса Google Maps.
- 3. Включите разрешения для местоположения.
- 4. Включите высокую точность определения местоположения.
- 5. Очистите кеш и данные Google Maps.
- 6. Сбросьте сервисы Google Play.
- 7. Переустановите Google Карты.
- Карты Google не работают на iPhone и iPad? 12 лучших исправлений, которые стоит попробовать
- 1. Проверьте статус службы Google Maps.
- 2. Проверьте подключение к Интернету и настройки.
- 3. Закройте и снова откройте Google Карты.
- 4. Включите службы геолокации.
- 5. Предоставьте Google Maps доступ к местоположению.
- 6. Проверьте настройки даты и времени.
- 7. Настройте фоновое обновление приложения для Google Maps.
- 8. Обновите Google Maps.
- 9. Перезагрузите устройство.
- 10. Обновите свой iPhone.
- 11. Сбросьте настройки местоположения вашего устройства.
- 12. Переустановите Google Карты.
- Навигация и исследование
Если приложение «Карты» не работает на устройстве Apple
Узнайте, как решить проблему, если приложение «Карты» на iPhone, iPad, iPod touch или компьютере Mac не определяет ваше местоположение или отображает неправильные данные.
Если вы являетесь владельцем организации и хотите исправить информацию о принадлежащих вам объектах в приложении «Карты», войдите в свою учетную запись Maps Connect.
Если ваше местонахождение не определяется на iPhone, iPad или iPod touch
- Выберите «Настройки» > «Конфиденциальность» > «Службы геолокации» и убедитесь, что параметр «Службы геолокации» включен, а для параметра «Карты» задано значение «При использовании приложения или виджетов».
- Убедитесь, что на устройстве правильно установлены дата, время и часовой пояс. Перейдите в меню «Настройки» > «Основные» > «Дата и время». По возможности используйте параметр «Автоматически».
- Убедитесь, что передача данных по сотовой сети или сети Wi-Fi включена и устройство подключено к Интернету.
- Перезапустите приложение «Карты». Смахните на приложении вверх, подождите и снова смахните вверх окно предварительного просмотра приложения, чтобы закрыть его. Затем снова откройте приложение «Карты».
- Перезапустите свой iPhone, iPad или iPod touch.
- Попробуйте выбрать другое местоположение или подключиться к другой сети Wi-Fi.
Службы геолокации используют для определения местоположения GPS, Bluetooth, краудсорсинговые данные о точках доступа Wi-Fi и вышки сотовой связи. Узнайте больше о службах геолокации на устройствах iOS.
Не удается определить текущее местоположение на компьютере Mac
- В меню Apple выберите «Системные настройки», нажмите «Защита и безопасность», затем нажмите «Конфиденциальность».
- Убедитесь, что флажок «Включить службы геолокации» установлен. Если замок в нижнем левом углу закрыт, нажмите его, а затем введите свои имя пользователя и пароль.
- Установите флажок около приложения «Карты».
«Защита и безопасность» > «Службы геолокации» в macOS установлен флажок «Включить службы геолокации».» width=»600″>
- Закройте окно «Защита и безопасность».
- Убедитесь, что компьютер Mac подключен к Интернету.
Необходимо сообщить о проблеме с приложением «Карты» или добавить отсутствующее место
Вы можете сообщить о проблеме со следующими функциями приложения «Карты».
- Надписи на карте
- Поиск
- Навигация
- Маршруты общественного транспорта
- Качество изображения
Также можно добавить отсутствующее место и изменить свой домашний или рабочий адрес.
На iPhone, iPad или iPod touch
Чтобы сообщить о проблеме, изменить свой домашний или рабочий адрес, выполните следующие действия.
- Нажмите свое изображение рядом со строкой поиска.
- Нажмите «Отчеты».
- Выберите проблему и действуйте согласно инструкциям на экране.
Также можно сообщить о препятствии, прокрутив вниз главный экран приложения «Карты» и нажав «Сообщить о препятствии» в нижней части экрана.
Чтобы добавить отсутствующее место, выполните следующие действия.
- Нажмите свое изображение рядом со строкой поиска.
- Нажмите «Отчеты».
- Нажмите «Добавить в Карты», затем введите местоположение и следуйте инструкциям на экране.
Чтобы разрешить компании Apple обращаться к вам с вопросами об указанной вами проблеме на iPhone, iPad или iPod touch, выберите «Настройки» > «Карты», прокрутите экран до конца вниз и включите параметр «Доп. информация по e‑mail». Приложение «Карты» использует адрес электронной почты из учетной записи Apple ID.
На компьютере Mac
Чтобы сообщить о проблеме на компьютере Mac, выполните следующие действия.
- В строке меню приложения «Карты» выберите «Карты» > «Сообщить о проблеме».
- Выберите проблему и действуйте согласно инструкциям на экране.
Чтобы сообщить об отсутствии места, в строке меню приложения «Карты» выберите «Карты» > Добавить отсутствующее место.
Информация о продуктах, произведенных не компанией Apple, или о независимых веб-сайтах, неподконтрольных и не тестируемых компанией Apple, не носит рекомендательного или одобрительного характера. Компания Apple не несет никакой ответственности за выбор, функциональность и использование веб-сайтов или продукции сторонних производителей. Компания Apple также не несет ответственности за точность или достоверность данных, размещенных на веб-сайтах сторонних производителей. Обратитесь к поставщику за дополнительной информацией.
Источник
Карты Google не работают: 7 способов исправить
Вы едете, и вдруг навигация на Картах Google не работает должным образом. Либо приложение дает сбой, приложение перемещается в неправильном направлении, либо Карты Google не могут найти для вас правильный маршрут.
Эти проблемы с Google Maps имеют ряд различных причин, которые приводят к разному поведению. В этом руководстве вы узнаете, какое исправление использовать для решения проблемы с приложением Google Maps, с которой вы столкнулись.
В большинстве случаев Карты Google перестают работать должным образом из-за проблемы, связанной с самим программным обеспечением. По этой причине важно начинать с самого простого решения (обновление приложения) и постепенно переходить к более сложным решениям (проверка настроек телефона).
Мы проведем вас через каждый из этих шагов в этом руководстве.
1. Обновите Google Карты
Google часто обновляет программное обеспечение, чтобы исправлять ошибки или закрывать любые дыры в безопасности. По этой причине важно убедиться, что ваше приложение Google Maps обновлено.
- Откройте приложение Google Play на своем устройстве и найдите Google Maps.
- Найдите «Карты Google».
- Нажмите зеленую кнопку Обновить.
- Подождите, пока Google Play завершит установку обновлений приложения.
- Нажмите зеленую кнопку «Открыть», чтобы перезапустить Google Maps.
Чтобы избежать повторения этой проблемы, рассмотрите возможность автоматического обновления Карт Google.
- Вместо того, чтобы выбирать «Открыть», нажмите на название приложения, Google Maps.
- Выберите три точки в правом верхнем углу, чтобы открыть меню.
- Установите флажок справа от Включить автоматическое обновление.
- Выберите Включить в окне подтверждения.
2. Выполните повторную калибровку компаса Google Maps.
Карты Google используют датчик вашего телефона, называемый магнитометром, чтобы определить, в каком направлении направлен ваш телефон.
Этот датчик работает, измеряя силу и направление магнитных полей Земли вокруг вас. Это обеспечивает очень точную работу компаса, но, как и на обычный компас, на него могут влиять магнитные или электромагнитные поля вокруг вас. Это может быть от других электронных устройств, таких как компьютеры, телевизоры и т. Д.
Результатом этого вмешательства является то, что магнитометр не так точен, как обычно. Странное поведение Карт Google, которое возникает из-за этого, включает:
- Сложность определения вашего точного местоположения на карте.
- Неточное определение вашего направления, в результате чего карта вращается взад и вперед.
- Неправильное определение служб и предприятий рядом с вами при поиске по карте.
Для решения этой проблемы требуется повторная калибровка магнитометра. Не волнуйтесь, это простой процесс, который занимает менее 30 секунд.
- Откройте приложение Google Maps и коснитесь маленькой синей точки, которая показывает ваше текущее местоположение.
- Выберите Калибровать компас в левом нижнем углу экрана.
- Следуйте инструкциям во всплывающем окне (переместите телефон в виде восьмерки с небольшим поворотом на каждом конце).
- По завершении вы увидите подтверждение того, что компас вашего телефона откалиброван.
Примечание. Вы также заметите еще одну возможность калибровки с помощью Live View. Если вы выберете этот вариант, вы можете направить камеру на вывески магазинов или общественные здания вокруг вас, и Карты Google будут использовать эту информацию для определения вашего местоположения и направления, в котором вы стоите.
По завершении калибровки перезагрузите телефон и снова запустите Карты Google.
3. Включите разрешения для местоположения.
Если Google Maps не может точно определить ваше местоположение вообще, возможно, что настройки местоположения на вашем телефоне неправильно настроены для приложения Google Maps.
- Откройте настройки Android и выберите Приложения.
- Прокрутите вниз до приложения Карты и выберите его.
- Выберите Разрешения.
- Выберите Местоположение.
- Убедитесь, что выбран параметр «Разрешить все время».
После обновления этого параметра перезагрузите телефон и убедитесь, что Google Карты теперь работают правильно.
4. Включите высокую точность определения местоположения.
Если у вас по-прежнему возникают проблемы с точным определением вашего местоположения на Картах Google, вы можете убедиться, что вы включили режим высокой точности для ваше местоположение на Android.
В этом режиме будут использоваться спутники GPS в дополнение к Bluetooth, Wi-Fi и близлежащим вышкам сотовой связи для повышения точности вашего местоположения. Без высокой точности Карты Google не будут использовать GPS для определения вашего местоположения и не будут работать должным образом.
- Откройте настройки Android и выберите Местоположение.
- Прокрутите вниз до Google Location Accuracy и выберите его.
- Убедитесь, что переключатель справа от «Улучшить точность определения местоположения» включен.
Перезагрузите устройство и перезапустите Карты Google. Убедитесь, что точность вашего местоположения в Картах Google теперь работает правильно.
5. Очистите кеш и данные Google Maps.
Как и большинство приложений, Карты Google сохранят информацию о том, где вы были, о поиске по карте и многом другом. Эта информация содержится в кеше приложения.
Иногда данные в кеше могут быть устаревшими или даже поврежденными. Очистка кеша и всех сохраненных данных для Google Maps может решить проблемы с неработающими Google Maps.
- Откройте настройки Android и выберите Приложения.
- Прокрутите вниз до Карты и выберите его.
- Выберите Хранилище.
- Выберите Очистить кеш внизу экрана.
- Выберите Очистить данные внизу экрана.
- Выберите ОК в окне подтверждения.
Когда вы закончите, перезапустите Google Maps и проверьте, решены ли проблемы, с которыми вы столкнулись.
6. Сбросьте сервисы Google Play.
Хотя это редко, иногда проблемы с кешем приложений Google Play могут повлиять на установленные приложения на вашем Android. Очистка приложения для Сервисы Google Play может решить необычные проблемы с Google Maps.
- Откройте настройки Android и выберите Приложения.
- Прокрутите вниз до Google Play Services и выберите его.
- Прокрутите вниз и выберите Хранилище.
- Выберите Очистить кеш внизу экрана.
- Выберите Управление хранилищем в левой нижней части экрана.
- Выберите Очистить все данные.
Теперь перезапустите Google Maps и убедитесь, что теперь они работают правильно.
7. Переустановите Google Карты.
Если все остальное не помогло, вам необходимо полностью удалить, а затем переустановить приложение Google Maps. Это приведет к сбросу всех настроек и разрешений приложений до значений по умолчанию, а также устранит все проблемы, с которыми вы столкнулись с Google Maps.
- Запустите Google Play и найдите «Карты Google». Коснитесь названия приложения.
- На странице приложения выберите Удалить.
- В окне подтверждения выберите Удалить.
- В Google Play снова найдите «Карты Google» и выберите «Установить».
После установки снова запустите Google Maps, и, надеюсь, на этом этапе все проблемы, с которыми вы столкнулись с Google Maps, решены.
Источник
Карты Google не работают на iPhone и iPad? 12 лучших исправлений, которые стоит попробовать
Google Maps — не только одна из лучших альтернатив Apple Maps, но и широко признанный крем-де-ла-крем навигационных приложений. Помимо того, что вы можете добраться из точки А в точку Б, Карты Google могут похвастаться уникальными функциями, например Режим инкогнито а также Просмотр улиц— то, что вы не найдете в других навигационных приложениях iOS.
Однако, каким бы совершенным ни казался Google Maps, у приложения есть свои недостатки. Если Карты Google не открываются на вашем iPhone или iPad или некоторые функции внезапно перестали работать, рекомендации в этой статье помогут решить проблему.
1. Проверьте статус службы Google Maps.
Возможно, вы не сможете использовать Карты Google или некоторые функции приложения, если серверы, на которых работает служба, выйдут из строя. Прежде чем попробовать какое-либо решение для устранения неполадок, перейдите к Панель состояния Google и проверьте, есть ли проблема с Google Maps.
Найдите на странице Google Maps и проверьте индикатор рядом с услугой. Зеленый индикатор означает, что Карты Google работают правильно, а оранжевый или красный индикатор сигнализируют о сбое или отключении обслуживания соответственно.
Если серверы Google Maps не работают, вам придется подождать, пока Google решит проблему.
2. Проверьте подключение к Интернету и настройки.
Не можете найти места на Google Картах? Или приложение не загружает поисковые запросы и визуальные карты? Это могло произойти из-за плохого подключения к Интернету. Если вы используете Wi-Fi, убедитесь, что ваш маршрутизатор правильно передает данные. Затем отключите устройство от сети, перезапустите маршрутизатор и снова подключитесь к сети. Если проблема не исчезнет, а у Google Maps (или других приложений) по-прежнему нет доступа в Интернет, сбросить настройки сети вашего устройства или же сбросить роутер к заводским настройкам по умолчанию.
Для мобильных или сотовых данных убедитесь, что Карты Google могут использовать Интернет вашего iPhone или iPad. Зайдите в Настройки> Сотовые данные (или Мобильные данные) и включите доступ к сотовым данным для Google Maps.
3. Закройте и снова откройте Google Карты.
Этот простой трюк может устранить временные системные сбои, вызывающие сбои в работе Google Maps. Это относится ко всем приложениям, а не только к Google Maps. Проведите вверх от нижней части экрана устройства или дважды нажмите кнопку «Домой», чтобы открыть переключатель приложений. Затем смахните вверх по области предварительного просмотра Google Maps, чтобы закрыть приложение.
Перезапустите Google Maps и проверьте, работают ли навигация и другие функции приложения должным образом.
4. Включите службы геолокации.
«Службы геолокации» iOS и iPadOS — это фундамент, на котором функционируют Карты Google и другие навигационные приложения. Если этот параметр отключен, Карты Google могут отображать неверную информацию о местоположении на вашем iPhone или iPad. Перейдите в меню конфиденциальности вашего устройства и убедитесь, что «Службы геолокации» активны.
Откройте приложение «Настройки», выберите «Конфиденциальность», выберите «Службы геолокации» и включите «Службы геолокации».
5. Предоставьте Google Maps доступ к местоположению.
Если у вас все еще возникают проблемы с использованием Google Maps, перейдите к настройкам местоположения вашего iPhone или iPad и убедитесь, что у Google Maps есть разрешение на использование местоположения вашего устройства.
- Перейдите в «Настройки»> «Конфиденциальность»> «Службы геолокации» и выберите «Карты Google» из списка приложений, имеющих доступ к местоположению вашего устройства.
- Выберите «При использовании приложения» или «Всегда». Точно так же не забудьте включить точное местоположение.
Google рекомендует предоставить Картам круглосуточный доступ к местоположению вашего iPhone или iPad. Это позволит приложению в режиме реального времени предоставлять обновленную информацию о дорожной обстановке, точные предложения маршрутов и персональные рекомендации.
Вы можете поэкспериментировать с настройками местоположения. Выберите «При использовании приложения», вернитесь в Google Maps и проверьте, правильно ли работает приложение. Если у вас по-прежнему возникают проблемы с использованием приложения, вернитесь на страницу настроек местоположения карты Google. На этот раз выберите вариант «Всегда», перезапустите Карты Google и проверьте, решает ли это проблему.
6. Проверьте настройки даты и времени.
Некоторые приложения и системные службы в значительной степени зависят от точности настройки даты и времени вашего устройства для правильной работы. Неправильные настройки даты и времени могут привести к сбою вызова и проблемам, связанным с синхронизацией. Кроме того, вы не сможете отправлять или получать сообщения, если дата и часовой пояс вашего iPhone или iPad настроены неправильно.
Перейдите в «Настройки»> «Основные»> «Дата и время» и убедитесь, что параметр «Установить автоматически» включен.
Это заставит ваше устройство автоматически получать точную информацию о дате и времени из вашей сети.
7. Настройте фоновое обновление приложения для Google Maps.
Предположим, вы не получаете обновления трафика в реальном времени, обновления маршрутов или напоминания от Google Maps, включение фонового обновления приложения для приложения может решить проблему.
- Запустите приложение «Настройки» на своем iPhone или iPad и выберите «Карты Google».
- Включите опцию обновления фонового приложения.
Кроме того, перейдите в «Настройки»> «Основные»> «Обновление фонового приложения» и включите «Карты Google».
Если вы получаете обновления из Карт Google только в режиме реального времени при использовании Wi-Fi, проверьте настройки фонового обновления приложений на своем устройстве и убедитесь, что для него настроены как Wi-Fi, так и сотовые данные.
Откройте приложение «Настройки», выберите «Общие», выберите «Фоновое обновление приложения», снова выберите «Фоновое обновление приложения» и выберите «Wi-Fi и сотовые данные (или Wi-Fi и мобильные данные)».
8. Обновите Google Maps.
Google обновляет приложение Карты не реже одного раза в месяц. Эти обновления поставляются с новыми функциями и исправлениями ошибок, которые устраняют проблемы, влияющие на производительность приложения. Если перечисленные выше методы устранения неполадок не помогли, перейдите к Страница Google Maps в App Store и установите последнюю версию приложения.
9. Перезагрузите устройство.
Вы используете последнюю версию Google Maps, но приложение по-прежнему не работает должным образом. Что вы должны сделать? Закройте приложение, выключите iPhone и перезапустите Карты Google, когда устройство снова включится.
10. Обновите свой iPhone.
Приложения могут работать неправильно, если на вашем iPhone или iPad установлена устаревшая операционная система. Перейдите в «Настройки»> «Основные»> «Обновление программного обеспечения» и установите любое обновление, доступное на странице. И наоборот, если Карты Google перестали работать правильно после установки нестабильного или глючного бета-обновления, понижение версии вашего iPhone или iPad до предыдущей версии ОС может решить проблему.
11. Сбросьте настройки местоположения вашего устройства.
Это приведет к аннулированию разрешений на определение местоположения для Карт Google и других приложений, использующих данные о местоположении вашего устройства. Выберите «Настройки»> «Основные»> «Сброс» и выберите «Сбросить местоположение и конфиденциальность».
Введите пароль своего iPhone или iPad и выберите «Сбросить местоположение и конфиденциальность» в запросе подтверждения.
После этого запустите Карты Google и предоставьте приложению доступ к местоположению вашего устройства.
12. Переустановите Google Карты.
Если проблема не исчезнет, удалите Карты Google со своего устройства и начните с нуля. Перейдите в «Настройки»> «Основные»> «Хранилище iPhone / iPad»> «Карты Google» и выберите «Удалить приложение».
Перезагрузите iPhone и переустановите Карты Google из App Store.
Навигация и исследование
Какой бы ни была проблема, мы уверены, что по крайней мере одна из этих 12 рекомендаций по устранению неполадок вернет Google Карты в нормальное состояние на вашем iPhone или iPad. В противном случае посетите Справочный центр Google Maps и сообщите о проблеме для получения дополнительной поддержки.
Источник
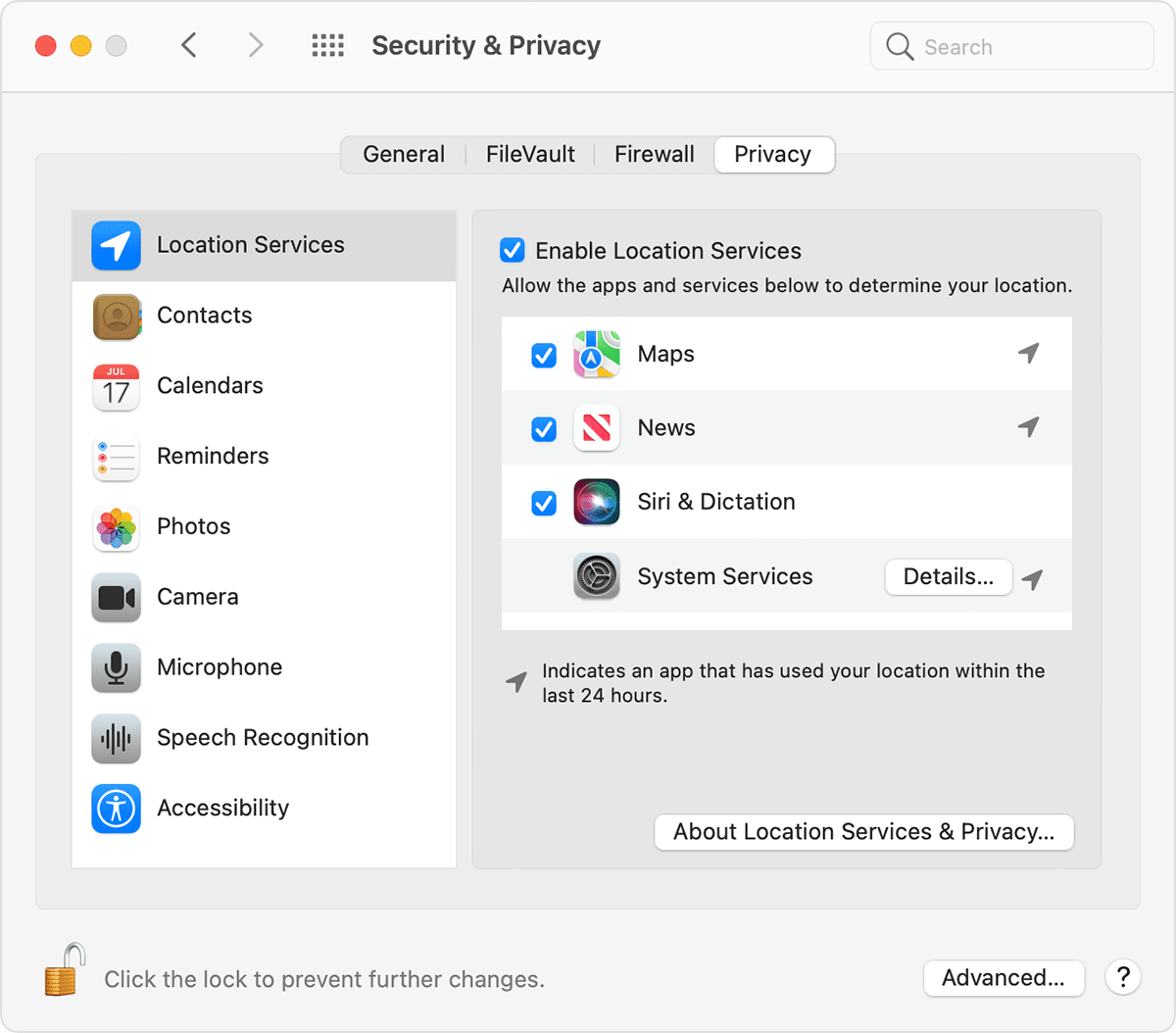 «Защита и безопасность» > «Службы геолокации» в macOS установлен флажок «Включить службы геолокации».» width=»600″>
«Защита и безопасность» > «Службы геолокации» в macOS установлен флажок «Включить службы геолокации».» width=»600″>