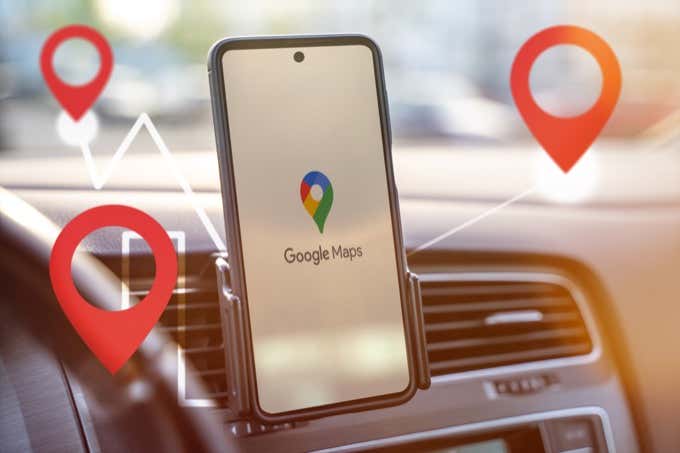- Карты Google не работают: 7 способов исправить
- 1. Обновите Google Карты
- 2. Выполните повторную калибровку компаса Google Maps.
- 3. Включите разрешения для местоположения.
- 4. Включите высокую точность определения местоположения.
- 5. Очистите кеш и данные Google Maps.
- 6. Сбросьте сервисы Google Play.
- 7. Переустановите Google Карты.
- Устранение проблем с отображением карты в Google Maps
- Вариант 1: ПК-версия
- Способ 1: Обновление браузера
- Способ 2: Настройки сайта
- Способ 3: Удаление данных о работе
- Способ 4: Отключение расширений
- Способ 5: Параметры видеодрайвера
- Вариант 2: Мобильное приложение
- Способ 1: Установка обновлений
- Способ 2: Очистка данных о работе
- Способ 3: Переустановка приложения
- Способ 4: Сброс настроек телефона
Карты Google не работают: 7 способов исправить
Вы едете, и вдруг навигация на Картах Google не работает должным образом. Либо приложение дает сбой, приложение перемещается в неправильном направлении, либо Карты Google не могут найти для вас правильный маршрут.
Эти проблемы с Google Maps имеют ряд различных причин, которые приводят к разному поведению. В этом руководстве вы узнаете, какое исправление использовать для решения проблемы с приложением Google Maps, с которой вы столкнулись.
В большинстве случаев Карты Google перестают работать должным образом из-за проблемы, связанной с самим программным обеспечением. По этой причине важно начинать с самого простого решения (обновление приложения) и постепенно переходить к более сложным решениям (проверка настроек телефона).
Мы проведем вас через каждый из этих шагов в этом руководстве.
1. Обновите Google Карты
Google часто обновляет программное обеспечение, чтобы исправлять ошибки или закрывать любые дыры в безопасности. По этой причине важно убедиться, что ваше приложение Google Maps обновлено.
- Откройте приложение Google Play на своем устройстве и найдите Google Maps.
- Найдите «Карты Google».
- Нажмите зеленую кнопку Обновить.
- Подождите, пока Google Play завершит установку обновлений приложения.
- Нажмите зеленую кнопку «Открыть», чтобы перезапустить Google Maps.
Чтобы избежать повторения этой проблемы, рассмотрите возможность автоматического обновления Карт Google.
- Вместо того, чтобы выбирать «Открыть», нажмите на название приложения, Google Maps.
- Выберите три точки в правом верхнем углу, чтобы открыть меню.
- Установите флажок справа от Включить автоматическое обновление.
- Выберите Включить в окне подтверждения.
2. Выполните повторную калибровку компаса Google Maps.
Карты Google используют датчик вашего телефона, называемый магнитометром, чтобы определить, в каком направлении направлен ваш телефон.
Этот датчик работает, измеряя силу и направление магнитных полей Земли вокруг вас. Это обеспечивает очень точную работу компаса, но, как и на обычный компас, на него могут влиять магнитные или электромагнитные поля вокруг вас. Это может быть от других электронных устройств, таких как компьютеры, телевизоры и т. Д.
Результатом этого вмешательства является то, что магнитометр не так точен, как обычно. Странное поведение Карт Google, которое возникает из-за этого, включает:
- Сложность определения вашего точного местоположения на карте.
- Неточное определение вашего направления, в результате чего карта вращается взад и вперед.
- Неправильное определение служб и предприятий рядом с вами при поиске по карте.
Для решения этой проблемы требуется повторная калибровка магнитометра. Не волнуйтесь, это простой процесс, который занимает менее 30 секунд.
- Откройте приложение Google Maps и коснитесь маленькой синей точки, которая показывает ваше текущее местоположение.
- Выберите Калибровать компас в левом нижнем углу экрана.
- Следуйте инструкциям во всплывающем окне (переместите телефон в виде восьмерки с небольшим поворотом на каждом конце).
- По завершении вы увидите подтверждение того, что компас вашего телефона откалиброван.
Примечание. Вы также заметите еще одну возможность калибровки с помощью Live View. Если вы выберете этот вариант, вы можете направить камеру на вывески магазинов или общественные здания вокруг вас, и Карты Google будут использовать эту информацию для определения вашего местоположения и направления, в котором вы стоите.
По завершении калибровки перезагрузите телефон и снова запустите Карты Google.
3. Включите разрешения для местоположения.
Если Google Maps не может точно определить ваше местоположение вообще, возможно, что настройки местоположения на вашем телефоне неправильно настроены для приложения Google Maps.
- Откройте настройки Android и выберите Приложения.
- Прокрутите вниз до приложения Карты и выберите его.
- Выберите Разрешения.
- Выберите Местоположение.
- Убедитесь, что выбран параметр «Разрешить все время».
После обновления этого параметра перезагрузите телефон и убедитесь, что Google Карты теперь работают правильно.
4. Включите высокую точность определения местоположения.
Если у вас по-прежнему возникают проблемы с точным определением вашего местоположения на Картах Google, вы можете убедиться, что вы включили режим высокой точности для ваше местоположение на Android.
В этом режиме будут использоваться спутники GPS в дополнение к Bluetooth, Wi-Fi и близлежащим вышкам сотовой связи для повышения точности вашего местоположения. Без высокой точности Карты Google не будут использовать GPS для определения вашего местоположения и не будут работать должным образом.
- Откройте настройки Android и выберите Местоположение.
- Прокрутите вниз до Google Location Accuracy и выберите его.
- Убедитесь, что переключатель справа от «Улучшить точность определения местоположения» включен.
Перезагрузите устройство и перезапустите Карты Google. Убедитесь, что точность вашего местоположения в Картах Google теперь работает правильно.
5. Очистите кеш и данные Google Maps.
Как и большинство приложений, Карты Google сохранят информацию о том, где вы были, о поиске по карте и многом другом. Эта информация содержится в кеше приложения.
Иногда данные в кеше могут быть устаревшими или даже поврежденными. Очистка кеша и всех сохраненных данных для Google Maps может решить проблемы с неработающими Google Maps.
- Откройте настройки Android и выберите Приложения.
- Прокрутите вниз до Карты и выберите его.
- Выберите Хранилище.
- Выберите Очистить кеш внизу экрана.
- Выберите Очистить данные внизу экрана.
- Выберите ОК в окне подтверждения.
Когда вы закончите, перезапустите Google Maps и проверьте, решены ли проблемы, с которыми вы столкнулись.
6. Сбросьте сервисы Google Play.
Хотя это редко, иногда проблемы с кешем приложений Google Play могут повлиять на установленные приложения на вашем Android. Очистка приложения для Сервисы Google Play может решить необычные проблемы с Google Maps.
- Откройте настройки Android и выберите Приложения.
- Прокрутите вниз до Google Play Services и выберите его.
- Прокрутите вниз и выберите Хранилище.
- Выберите Очистить кеш внизу экрана.
- Выберите Управление хранилищем в левой нижней части экрана.
- Выберите Очистить все данные.
Теперь перезапустите Google Maps и убедитесь, что теперь они работают правильно.
7. Переустановите Google Карты.
Если все остальное не помогло, вам необходимо полностью удалить, а затем переустановить приложение Google Maps. Это приведет к сбросу всех настроек и разрешений приложений до значений по умолчанию, а также устранит все проблемы, с которыми вы столкнулись с Google Maps.
- Запустите Google Play и найдите «Карты Google». Коснитесь названия приложения.
- На странице приложения выберите Удалить.
- В окне подтверждения выберите Удалить.
- В Google Play снова найдите «Карты Google» и выберите «Установить».
После установки снова запустите Google Maps, и, надеюсь, на этом этапе все проблемы, с которыми вы столкнулись с Google Maps, решены.
Источник
Устранение проблем с отображением карты в Google Maps
Вариант 1: ПК-версия
Онлайн-сервис Google Maps, предоставляющий массу возможностей для изучения карты мира, иногда может работать неправильно, в том числе демонстрируя пустое окно вместо схематичного представления местности и всей сопутствующей информации. Чаще всего связана данная проблема с параметрами интернет-обозревателя, но могут быть и другие причины.
Способ 1: Обновление браузера
- При возникновении рассматриваемой проблемы в первую очередь необходимо убедиться, что вами используется один из подходящих обозревателей. Откройте Гугл Карты, используя Google Chrome, Opera, Mozilla Firefox или Яндекс.Браузер, и если содержимое будет отображаться должным образом, замените браузер на постоянной основе.
Вдобавок к использованию подходящего веб-обозревателя, очень важно своевременно устанавливать актуальные версии программы через предусмотренное по умолчанию средство обновления. Попробуйте обновить браузер, руководствуясь представленной ниже инструкцией, и снова проверьте работоспособность Google Maps.
Способ 2: Настройки сайта
- Причиной неправильного отображения карты вполне могут быть настройки сайта Google Maps, что, в частности, относится к деактивированному JavaScript. Для исправления проблемы откройте рассматриваемый сервис, нажмите по значку замочка в левой части адресной строки и выберите «Настройки сайтов».
Кроме выключенного JS, проблема с отображением может заключаться в блокировке некоторых других опций, которые изначально должны быть включены. Больше всего этого относится к подразделу «Картинки».
Если вы не можете самостоятельно поменять параметры должным образом, воспользуйтесь кнопкой «Сбросить все разрешения» рядом с блоком «Разрешения». Данное действие необходимо будет подтвердить через всплывающее окно.
Способ 3: Удаление данных о работе
- Во время работы браузера полноценная загрузка сайта происходит лишь при первом посещении и впоследствии используются данные из кэша. Если по каким-то причинам информация была повреждена, это может стать причиной неправильного отображения карты.
Попробуйте принудительно перезагрузить веб-сайт, воспользовавшись универсальным сочетанием клавиш «CTRL+F5». Полная загрузка займет больше времени, чем обычно.
Если представленный способ не помог, необходимо очистить данные о работе браузера через внутренние настройки. Данная процедура была нами описана в отдельной инструкции по следующей ссылке.
Способ 4: Отключение расширений
Нередко причиной самых разных проблем в браузере могут выступать подключенные расширения, доступные в каждой программе. Обязательно попробуйте выполнить временное отключение или в крайнем случае полное удаление плагинов, руководствуясь инструкцией по конкретному веб-обозревателю.
Во время деактивации особое внимание уделите блокировщикам рекламы, так как именно подобное ПО нацелено на скрытие самых разных элементов веб-страниц.
Способ 5: Параметры видеодрайвера
Хотя и случается такое довольно-таки редко, но все же причиной проблем с отображением карты вполне могут быть настройки видеодрайвера. Если соответствующее ПО не было установлено или обновлено до последней версии, обязательно сделайте это, равно как и попробуйте сбросить настройки до состояния по умолчанию.
Вариант 2: Мобильное приложение
Во время использования официального мобильного клиента Google Maps на Android и iOS-устройствах также могут возникать проблемы с отсутствием карты. При этом здесь предусмотрено куда меньшее количество решений, в любом случае связанных с данными о работе программы.
Способ 1: Установка обновлений
Рассматриваемое приложение гарантирует стабильную работу только при использовании последней версии, скачанной с официальной страницы в Google Play Маркете или App Store. Поэтому первым делом воспользуйтесь одной из представленных ссылок и с помощью кнопки «Обновить» загрузите последний набор исправлений.
Способ 2: Очистка данных о работе
Каждая программа на мобильном устройстве сохраняет данные во временное хранилище, и если эта информация будет тем или иным образом повреждена, возможно возникновение неисправностей в работе. Решить проблему поможет полное удаление кэша через системные параметры.
Android
- Откройте системное приложение «Настройки» и перейдите в раздел «Приложения». Здесь необходимо выбрать программу «Maps» и на странице с информацией коснуться кнопки «Стереть данные».
Чтобы выполнить очистку, подтвердите процедуру через всплывающее окно «Удалить данные приложения». По завершении ПО вернется в изначальное состояние, что также скорее всего исправит неправильное отображение карты.
iOS
На iOS-устройствах выполнить очистку кэша можно или глобально для всего смартфона, или путем переустановки приложения. В связи с этим вам лучше всего ознакомиться с инструкцией по следующей ссылке и выполнить описанные рекомендации.
Способ 3: Переустановка приложения
Несмотря на очистку данных о работе, иногда этот способ наоборот может вызывать ухудшение работоспособности ПО. В таком случае избавиться от проблемы можно, попросту удалив и заново установив Google Maps с официальной страницы по представленным в первом разделе ссылкам.
Способ 4: Сброс настроек телефона
Последний и вместе с тем наиболее радикальный метод устранения проблем со всевозможными приложениями заключается в сбросе настроек устройства до заводского состояния. Если вы не смогли добиться исправления посредством предыдущих методов, но вам важно использовать Google Карты, можете выполнить очистку смартфона, учитывая при этом исчезновение всей сохраненной информации.
Изредка неисправности Гугл Карт возникают из-за недоработок со стороны разработчика, что невозможно исправить представленными нами методами. По этой причине мы не рекомендуем использовать сброс настроек после полной переустановки приложения на активно используемом устройстве, так как, скорее всего, это не принесет результатов.
Помимо этой статьи, на сайте еще 12473 инструкций.
Добавьте сайт Lumpics.ru в закладки (CTRL+D) и мы точно еще пригодимся вам.
Отблагодарите автора, поделитесь статьей в социальных сетях.
Источник