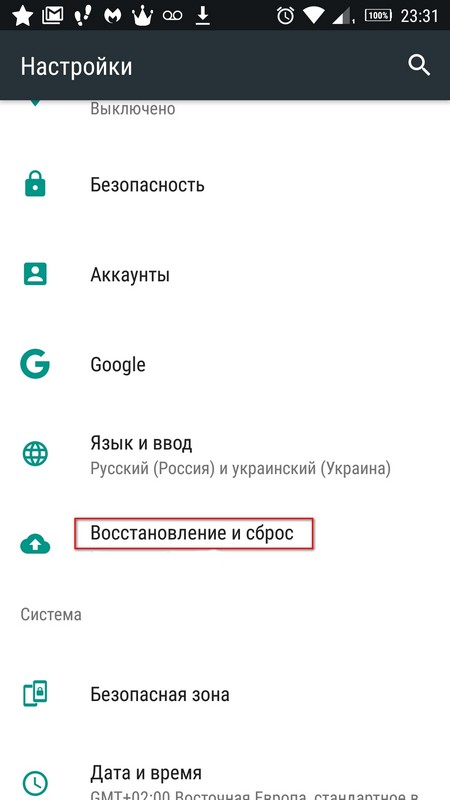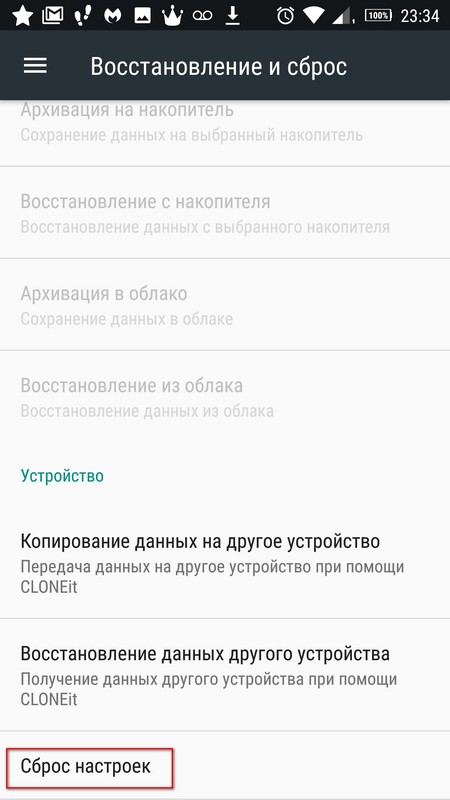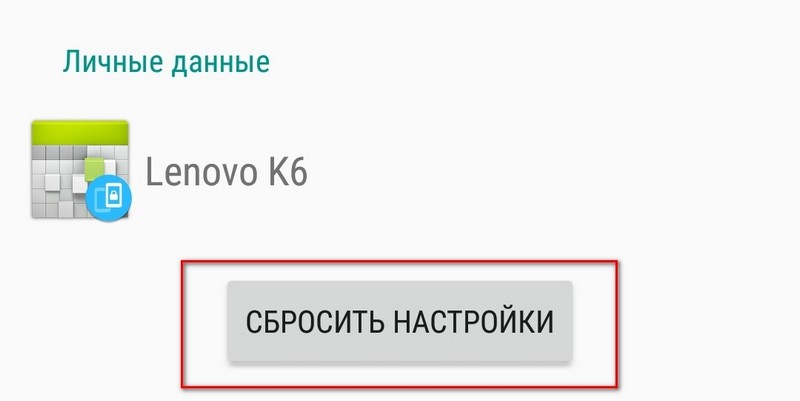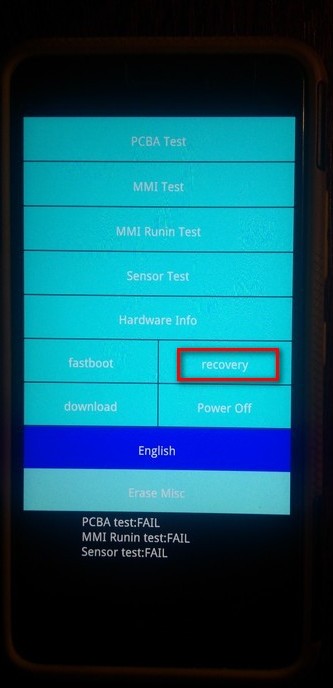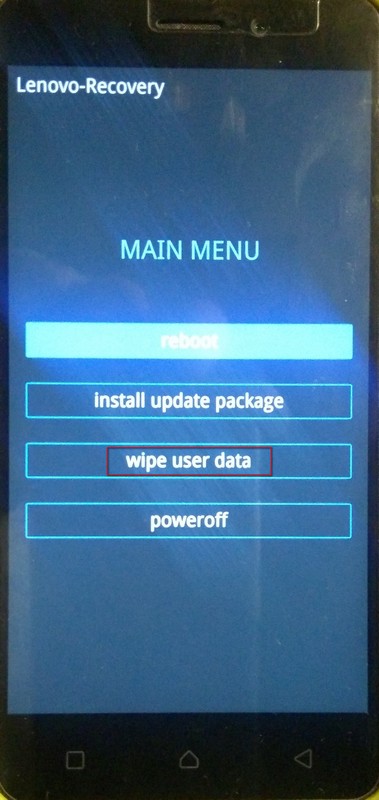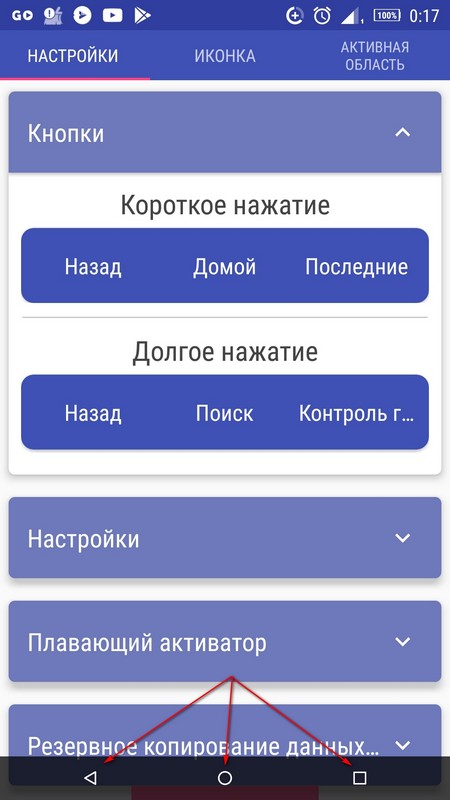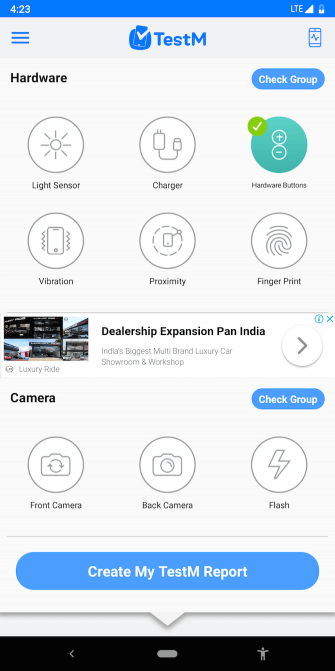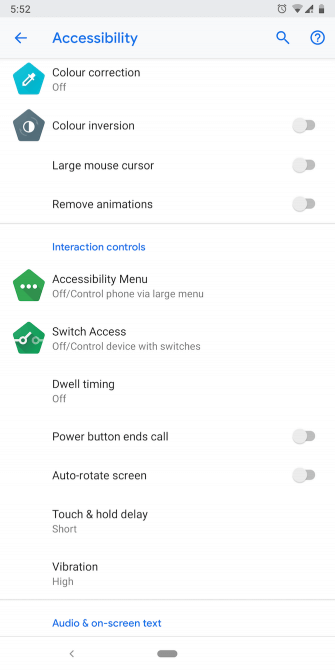- Не работают нижние сенсорные кнопки?
- Что делать, если кнопки на Android-смартфоне перестали работать
- Проверьте, действительно ли кнопка сломалась
- Очистите кнопку от грязи
- Воспользуйтесь виртуальными кнопками
- Эмуляция физических кнопок на Android
- Что делать, если не работают сенсорные кнопки в смартфоне?
- Не работают сенсорные кнопки на телефоне
- Ответы на вопросы
- Как добавить виджет погоды в панель уведомлений на Андроид?
- Не работают нижние сенсорные кнопки на смартфоне
- Распространенные варианты ремонта
- Как исправить, если устройство физически повреждено
- Тесты TSP Dot Mode и TSP Grid Mode
- Ремонт клавиатуры мобильного телефона
- Как сохранить данные при неработающем дисплее
- Broken Android Data Extraction
- Инструкция
- Оптимальный способ решения проблемы
- Перестали работать нижние кнопки на смартфоне
- Последние вопросы
- Отключение экранных кнопок
Не работают нижние сенсорные кнопки?
Исходя из запросов — очень большое количество пользователей сталкивается с разного рода проблемами с сенсором. И не работающие нижние кнопки достаточно частое их проявление. Не обошла стороной проблема и автора данного проекта. Предлагаю решение этой проблемы (программное).
Прочитав ряд форумов понял, что проблема одна, а причины возникновения и способы решения могут быть разными.
Для начала скажу, что была найдена информация на счет физического ремонта. По словам автора, нужно взять биндер-скрепку (две и более) и прижать экран смартфона снизу. Сильно нагреть феном и оставить на 12 часов. Таким способом было отремонтировано много девайсов. Но — этот метод действует если проблема в отклеивании компонентов сенсора внутри.
Я предлагаю программные способы решения, которые можно использовать временно (до ремонта) или на постоянной основе. Пример на телефоне Lenovo K6.
Для начала, можно сбросить настройки к заводским, используя меню (если сенсор или вообще телефон работает). В разных моделях телефонов данная функция может вызываться по-разному. Обязательно сделайте перед сбросом резервную копию, поскольку вся информация из памяти устройства будет стерта (на карте памяти данные останутся, но я ее, например, вытащил бы на момент операции). Вот пример для телефона Lenovo K6 (должно подойти для большинства).
1. Заходим в настройки (значок шестеренки) и находим опцию «Восстановление и сброс» → «Сброс настроек» → «Сбросить настройки».
2. Подтверждаем свои действия. Телефон перезагрузится и сотрет все данные. Операция может затянуться. Не нажимайте никаких кнопок пока не закончится процесс и убедитесь, что батареи хватит, если нет — подключите смартфон к зарядному устройству.
После завершения нужно заново будет зайти в аккаунты, устанавливать приложения и так далее. Если сенсор заработал — значит проблема была в программном обеспечении. Многим данная процедура помогает. В противном случае читаем дальше.
Если в меню зайти не получается можно использовать аппаратные клавиши. Для начала нужно выключить устройство. Если оно зависло — нажмите и удерживайте кнопку питания пока телефон не выключится. Чтобы зайти в системное меню нужно нажать в большинстве случаев две клавиши. Для каждой модели сочетание этих клавиш может отличаться. Для моей модели — это клавиши громкости и выключения. Подробно ищите именно для своей модели (или спрашивайте в комментариях). Если все правильно сделано — появится меню Recovery. Сенсорные возможности могут быть ограничены, поэтому для переключения пунктов меню используйте клавиши регулировки громкости. Для подтверждения текущего пункта нужно один раз нажать на клавишу включения. Для сброса настроек нужно искать пункт Wipe data/factory reset или ему подобный (у меня Wipe user data). Появится запрос на подтверждение удаления, который нужно подтвердить нажатием клавиши питания. После окончания сброса нужно перезагрузить устройство (Reboot System). Вы получите «чистый» телефон как на момент покупки.
Сброс с помощью комбинаций клавиш. Введите в приложении «Телефон» один из кодов, который вы видите ниже и нажмите (при необходимости) клавишу громкости:
После перезагрузки начнется процесс сброса.
Второй способ — установка специальной программы, которая возьмет на себя функции всех трех кнопок и будет размещена снизу экрана .
Программ такого рода — много. Это свидетельствует о распространенности проблемы. Я расскажу и покажу все на примере программы Simple Control (Navigation bar). Она имеет бесплатную (с рекламой) и платную версию, работает без рута и прекрасно выполняет свою работу. Если у вас данная программа не работает — вы сможете легко найти аналог в маркете. В сети интернет есть русифицированная версия.
Для начала нужно установить данную программу. Далее открыть и выполнить начальные настройки, через которые проведет предустановленный мастер. Ничего сложного нет — просто предоставьте программе несколько разрешений для того, чтобы она могла работать. Имейте в виду, что после перезагрузки устройства разрешения, возможно, нужно будет предоставлять снова.
Можно настраивать внешний вид кнопок, их размер (удобно, особенно если у вас маленький экран) и исполнение функций. Например, можно, чтобы при нажатии на кнопку «Назад» она выполняла функцию возврата в предыдущее меню, а при двойном нажатии происходил выход из программы. А можно чтобы нажатие на кнопку возвращало домой или вообще ее отключить.
Обратите внимание, что отдельно настраивается короткое и длинное нажатие каждой из трех кнопок.
Также настраивается анимация, можно настроить авто-скрытие. Есть функция вывода «Плавающего активатора». Работает Simple Control прекрасно и выполняет все возложенные на нее функции.
Видео Simple Control:
Источник
Что делать, если кнопки на Android-смартфоне перестали работать
Сегодня физические кнопки на смартфонах становятся все более редкими «гостями». Практически все основные элементы управления заменены сенсорными аналогами. Однако совсем отказаться от старых-добрых кнопок у производителей пока что не получается. Ну а эти самые кнопки, являясь по сути аналоговыми механизмами, не редко выходят из строя. Но хорошая новость заключается в том, что вернуть кнопке «жизнь» можно и своими силами.
Даже если кнопки перестали работать, всегда есть алтернатива
Проверьте, действительно ли кнопка сломалась
TestM — программа для проверки работоспособности клавиш вашего смартфона
Да, это может прозвучать странно, но случается и так, что программный сбой или неверно установившееся обновление заставляет физические кнопки выходить из строя. То есть, именно с точки зрения механики и отклика проблем не наблюдается. Происходит что-то на программном уровне. В этом случае можно сделать следующее. Во-первых — перезагрузить телефон. Совет банальный, но он может вам помочь. Во-вторых, если кнопка перестала работать после установки приложения или обновления — откатите эти изменения. Ну а в-третьих, воспользуйтесь программой для диагностики. На просторах Google Play есть программа под названием TestM. Загрузите ее и следуйте инструкциям на экране. Они довольно простые. Программа продолжит вам протестировать физические кнопки устройства и поможет определить причину поломки.
Очистите кнопку от грязи
Аппаратные клавиши вашего телефона регулярно подвергаются внешнему воздействию. И грязь не исключение. Таким образом, возможно, что зазоры вокруг кнопок накопили грязь, которая может мешать их работе. Также грязь может попасть и под кнопку, но тут уже без специальных знаний мы бы разбирать телефон не советовали. Также возможно попадание под кнопку жира, что в свою очередь тоже вызывает ухудшение работы контактов. В этом случае следует отключить телефон, капнуть на кнопку капельку (но не больше. ) спирта, перевернуть телефон таким образом, чтобы спирт вытекал з кнопки и подождать 30 минут. Это очистит контакты. Но не в коем случае не пользуйтесь водой или растворами на водной основе. Спирт испаряется довольно быстро, чего нельзя сказать о воде. Если что, мы вас предупреждали.
Воспользуйтесь виртуальными кнопками
Android Accessibility Suite — очень удобное средство для замены физических кнопок на виртуальные
Если кнопки вышли из строя, но устройством вам все-таки нужно воспользоваться, то следует поставить специальные программы, имитирующие действия физических кнопок. Хотя от похода в ближайшую мастерскую это вас все же не спасет. Итак, давайте разберемся, как же эмулировать физические кнопки.
Самый простой способ — установить приложение Android Accessibility Suite. После его установки вы сможете включить меню специальных возможностей, проследовав в «Настройки» — «Специальные возможности». Приложение добавляет виртуальную панель для ряда важных функций, таких как блокировка экрана, громкость, регулировка яркости, многозадачность и многое другое. В Android 9.0 приложение поставляется в комплекте с ОС, а для более ранних версий вам придется скачать его из магазина Google. А вы уже обновились до Android 9.0? Расскажите об этом в нашем чате в Телеграм.
Эмуляция физических кнопок на Android
Предыдущий способ является универсальным и эмулирует все клавиши, но что, если у вас вышла из строя какая-то конкретная кнопка? Например, кнопка питания. Gravity Screen позволяет вам разблокировать телефон без нее. Gravity Screen — это приложение, которое отслеживает движения вашего телефона и может «разбудить» его, как только вы его поднимете. Приложение также способно блокировать телефон, когда вы кладете его в карман или на стол. А еще можно вывести смартфон из спящего режима при помощи двойного тапа по экрану.
Пользоваться виртуальной кнопкой для регулировки громкости довольно удобно
Что касается кнопок регулировки громкости, то для их эмуляции можно использовать Assistive Volume Button. Приложение помещает на экран две кнопочки «+» и «-» соответственно. Они предназначены для изменения громкости приложений и мультимедиа, звонка и уведомлений соответственно. Кроме того, у вас есть возможность настроить внешний вид, размер и другие параметры виртуальных кнопок.
Новости, статьи и анонсы публикаций
Свободное общение и обсуждение материалов
Мы любим новые вещи, но не любим переплачивать за них. Даже покупка смартфона иногда вгоняет в тоску: современные гаджеты стоят приличных денег, оформлять кредит или рассрочку не очень хочется, чтобы случайно не столкнуться с переплатой из-за незаметного мелкого шрифта. На мой взгляд, если очень хочется смартфон, но нет возможности оплатить покупку целиком, стоит присмотреться к б/у устройству. Да-да, не удивляйтесь, в этом нет ничего зазорного. Я и сам пару раз выбирал именно такой вариант покупки и ничуть не пожалел об этом. Главное — отнестись к этому со всей серьезностью.
Когда вы думаете об Android 12, что приходит на ум в первую очередь? Для многих людей, вероятно, это смелый новый стиль, который продвигает Google, известный как Material You. Но Android 12 — это гораздо больше, чем серьезные внешние изменения. Google улучшила конфиденциальность, добавила новые удобные функции и учла самые разные требования пользователей, которых за последнее время накопилось немало. Поэтому мы решили собрать в одной статье самые интересные нововведения 12-ой версии ”зеленого робота”. Конечно, это не все, что есть, но как минимум это самые заметные и знаковые изменения.
Классная всё-таки штука – робот-пылесос. Купил, подключил и наслаждаешься чистотой от ежедневной уборки, которую выполняешь не ты. Ну круто же. Волосы, крошки, пыль, остриженные ногти и прочий сор останутся в прошлом, потому что робота-пылесоса не нужно расталкивать и убеждать, что квартира скоро порастёт мхом. Он уберётся в точно заданное время и сам без дополнительных напоминаний. Другое дело, что на рынке просто куча роботизированных пылесосов, и очень хочется выбрать что-то по-настоящему надёжное и желательно по максимуму автоматизированное.
Источник
Что делать, если не работают сенсорные кнопки в смартфоне?



Не работают сенсорные кнопки на телефоне
Чаще всего причинами не работающих кнопок на сенсорном телефоне (внизу) является программный сбой (89% случаев) или аппратный сбой (10%). Для начала, вы можете сами попытаться определить причину, следуя наши советам.
Исправляем програмный сбой
- 1 Сброс настроек и очистка данных
Находите Настройки на вашем телефоне, ищите там «Резервное копирование и сброс», выбираете «Полный сброс настроек с удалением всех данных». Чаще всего это помогает, но при этом вы удалите все фото, контакты, пароли, музыку, видео и остальную инормацию (контент) на смартфоне. Заранее, до сброса настроек, подсоедните устройство к компьютеру и перенесите все данные.
2 Установка приложения по очистке данных и корректировке работы
Этот метод также довольно действенен и основан на решении функциональных проблем телефонов Андроид.
Лучше всего выбрать простую, но действенную программу с небольшим набором функций Multi Cleaner или ее аналог. Она бесплатна и скачивается на Google Play или в интернете (установочный файл формата .apk).
Программа после установки и запуска просканирует, откорректирует и исправит возможные ошибки. Это также хороший способ вернуть работоспособность сенсорных кнопок на смартфоне. При этом повысится и общая производительность (скорость работы) устройства.
«Перепрошивка» или смена ПО (программного обеспечения) устройства.
Чтобы перепрошить ПО устройства нужно обладать определенными навыками или изучить информацию и попробовать решить проблему самостоятельно. Перепрошивка также удалит все файлы на вашем гаджете, поэтому не забывайте о перенеосе их на другое устройство. Вы можете зайти на официальный сайт проивзодителя и попробовать скачать утилиты и саму прошивку (ПО) для вашей модели и установить самостоятельно. Но это не гарантирует, что проблема с сенсорными кнопками решится и вы все сделаете павильно.
Качественную перепрошивку выполнят в центре по ремонту телефонов МобиМас — наши мастера точно знают, какую версию и каким образом устанавливать.
Аппаратный сбой означет нарушение работоспособности самого «железа», возможно что-то случилось с матрицей и без помощи мастеров профессионального Сервис центра не обойтись.
С 7 утра до 2 ночи — мы всегда с Вами, мы на линии.
Ответы на вопросы
Как добавить виджет погоды в панель уведомлений на Андроид?
Добавить виджет погоды в панель уведомлений можно с помощью приложения Уведомление о погоде. Утилита сама определяет ваше местоположение и выводит в панель уведомлений информацию о текущей погоде и прогноз на три дня. Также есть возможность настроить единицы измерения и внешний вид уведомлений.
Большинство производителей смартфонов старается сделать свой продукт наиболее привлекательным. Телефоны оснащаются всё более качественными и большими дисплеями. В связи с этим у некоторых пользователей возникают трудности при работе с устройством одной рукой. Разработчики решили данную проблему и добавили на экран смартфона интерактивную кнопку Home, представляющую собой белый кружок на черном фоне. Данный элемент интерфейса пришёлся по вкусу не всем людям, поэтому они интересуются, как убрать кнопку «Домой» с экрана Андроид. Предлагаем узнать решение проблемы в статье.
Не работают нижние сенсорные кнопки на смартфоне
ЗЫ не давно столкнулся с подобным(ну не совсем) на планшете. Жена говорит, тач перестал реагировать вообще, думал уже всё, капец ему. но при перезагрузке он все же на пару сек одуплялся. В общем, перезагружаю и как только включился планшет, выключаю wifi. Вуаля, тач ожил и плашет заработал. Последнее приложение был телеграмм. По пути посносил еще половину приложений. Теперь опять всё работает[COLOR=»Silver»]
а если активировать и деактивировать?
попробуйте поковыряться в hardware test
Не поможет, тогда я бы поступил как говорили выше -> бекап -> сброс к заводским -> СЦ
Распространенные варианты ремонта
Данные действия помогут во многих случаях неисправной работы телефона или планшета под управлением ОС Андроид из-за программного обеспечения, поэтому Вы можете применять эти советы, когда сомневаетесь в исправности работы системы.
- Перезагрузите устройство. Возможно, оно было под сильной программной нагрузкой или произошла незначительная ошибка. Может, просто зависло приложение, а сенсор работает?
- Обновите прошивку. Для этого перейдите по следующим пунктам: «Настройки» – «Об устройстве» – «Обновления системы» – «Проверить сейчас». Чаще всего, проблема решается.
- Сбросьте настройки до заводских. Сохраните все важные данные на карту памяти, компьютер или подобный носитель. Нажмите «Настройки» – «Память» – «Сброс к заводским настройкам» – «Сброс настроек» – «Стереть все». Если нужно, подтверждайте выбор. Подождите несколько минут, и перезагрузка выполнится автоматически
- Что делать, если глючит экран? Если он работает, но медленно, просто очистьте телефон в целом. Удалите лишние файлы и приложения и кэш («Настройки» – «Приложения» – любое приложение из списка – «Очистить кэш»). Для удаления прочего мусора и очистки оперативной памяти используйте CCleaner, Cleaner Master или другое приложение.
Как исправить, если устройство физически повреждено
Далее мы разберём способы тестирования работы экрана и её восстановления.
Тесты TSP Dot Mode и TSP Grid Mode
Чтобы провести это тестирование, Вам необходимо попасть в инженерное меню. Для этого наберите сервисный код. Для разных производителей и моделей телефонов он может быть разным, попробуйте эти варианты:
В инженерном меню найдите две позиции:
- TSP Dot Mode — позволяет проверить экран в «точечном режиме». В том месте, где вы будете касаться дисплея, должен остаться крестик.
- TSP Grid Mode — тестирование происходит в «режиме сетки». Экран разбивается на несколько прямоугольных частей. Когда конкретный прямоугольник отреагирует на прикосновение, его цвет изменится.
Ремонт клавиатуры мобильного телефона
В этой статье мы рассмотрим ремонт клавиатуры мобильного телефона.
Если у Вас современный смарт, то и не должно возникать проблем с навигацией по телефону. Но как бы далеко прогресс не зашел, удобнее простой кнопочки, которая щелкает при нажатии, пока еще не придумано. До сих пор бюджетные телефоны оснащаются простой мембраной клавиатурой, которая удобна в обращении, с помощью нее можно быстренько набрать текст, а также отпадает необходимость марать жирными руками экран телефона, как на смартах с тачскрином или, как говорят в народе, сенсором экрана. В этой статье разберем, как же устроена клавиатура телефона и с чего начинать ее ремонт на примере популярного телефона Nokia C2-01.
Наверное, Вы все играли в шахматы. Давайте еще раз глянем на шахматную доску:
Каждой клеточке на шахматной доске можно присвоить название. Например, черная клеточка 3е или белая клеточка b1 и тд. То есть здесь у каждой клеточки есть свое название. Всего же клеток, как вы заметили 64. Кто хорошо учился в третьем классе наверное помнит, как найти количество клеток. Кто не помнит, напомню – нужно ширину умножить на длину. В данном случае квадрат, значит 8х8=64.
Итак, давайте прикинем, что наше какое-либо устройство имеет 64 кнопки. Неужели теперь к каждой кнопке тянуть провода? А сколько кнопок у Вас на клавиатуре ноута или компа? Да туева куча! Это ж сколько проводов то надо тянуть. Нет… не порядок… С развитием микропроцессоров инженеры быстро решили этот вопрос. Оказывается, все гораздо проще, чем кажется. Здесь на помощь как раз и приходит шахматная доска. Давайте разберемся, как же все это выглядит в реальности. Вот небольшая схемка простейшей клавиатуры 7х6:
С помощью этой клавиатуры мы можем закодировать 7х6=42. Следовательно, 42 кнопочки. Как вы видите, каждому проводу мы дали название. А что было бы, если бы мы на каждую кнопочку тянули проводок и один общий провод на все кнопки? Итого бы у нас получилось 43 провода! А здесь у нас всего то 13 проводков! На целых 30 проводков меньше, а результат тот же!
Как же все это работает? Да все проще пареной репы! Допустим, мы нажали кнопочку “4b”. Я ее отметил красным кружочком. Что означает “нажали кнопочку”? Это означает, что мы замкнули проводок 4 и проводок b между собой. После того, как мы нажали кнопочку, в процессор идет сигнал, что замкнуты именно проводок 4 и проводок b.
Проц запрограммирован распознавать эти сигналы, и он понимает, что извне подали сигнал именно 4b. После того, как сигнал принят, он может по программе делать с ним все что захочет. Это, конечно же, зависит от программы, которую он выполняет. Например, если нажать на домофоной клавиатуре цифру “7”, то и на дисплее домофона высветится тоже “7”. То есть проц домофона выводит индикацию с кнопок. Все зависит от того, какую функцию выполняет процессор. Такой принцип построения клавиатур используется почти везде и называется он “матричным“, от слова “матрица“. В нашем примере получилась матрица из кнопок 7х6.
Из всего вышесказанного мобильные телефоны не исключение. Их клавиатура также состоит из матрицы, проводки которых уходят в процессор. Вот так выглядит наш пациент:
Не работает клавиша “звездочка”. Думаю, с разборкой телефона справятся все. Для тех, кто не может разобрать телефон, в интернете есть так называемые “сервисмануалы”. По-русски это звучит как “сервис-руководство”. Там полностью описывается процесс разборки телефона, а также много полезных мелочей. Для телефона Nokia C2-01 его можно скачать здесь. После того, как мы его разобрали, нам понадобится электрическая схема этого телефона. С помощью электрической схемы находятся 90% всех неисправностей, поэтому никогда ими не пренебрегайте. Да и по времени поиск неисправности без электрической схемы намного дольше, чем со схемой. А вот и схема. После того, как разобрали телефон и достали голую платку, ищем схему для клавиатуры. А вот и она – схемка кнопок:
Если присмотреться, то можно увидеть такое матричное построение клавиатуры, особенно для основных кнопок от 0-9, звездочка (*) и решетка (#).
У нас почему то не нажимается кнопка “звездочка”. Рассмотрим этот участок поближе:
Клавиша “звездочка” помечена как S2576. Так же мы видим на ее проводах два резистора. Все кнопки работают, а кнопка “звездочка” не работает. Значит, где то проводки обрываются на ее пути после кнопки “ноль” и после кнопки “7”. А не глянуть ли нам эти два резистора? Итак, смотрим название резисторов и ищем их на монтажной схеме. Что же из себя представляет монтажная схема? Собственно это схема, на которой обозначено расположение элементов на печатной плате телефона. Вот и она:
Лицевая сторона платы
Обратная сторона платы:
Как Вы видите, плата разделена на квадратики, как шахматная доска. Для чего это нужно? Чтобы быстро найти необходимый нам элемент ;-). Итак, внизу каждой монтажной платки мы видим небольшую табличку, давайте рассмотрим ее ближе. Чтобы не заморачиваться, рассмотрим табличку лицевой части платы:
Все буквы идут по английскому алфавиту. Они обозначают элементы: С – это кондеры, L – катушки индуктивности, R – резисторы, V – светодиоды, Х – разъемы и тд. Таким образом, мы находим нужный нам элемент, например, нам надо найти резисторы, которые соединяются с кнопочкой “звездочка”, смотрим схему
Итак, это резисторы R2575 и R2576.
Смотрим табличку и находим их.
Итак, резистор R2575 находится в квадрате С7, резистор R2576 находится тоже в этом же квадрате С7. Все играли в морской бой? Ищем квадрат С7:
Ну-ка что у нас там? Да да, те самые резисторы 
Эти резисторы на плате у меня были выдраны. Я их и заподозрил поначалу, но чтобы точно убедиться, открыл схему. Эти резисторы по 470 Ом, думаю, ничего страшного не произойдет, если вместо резисторов кинуть припойную соплю. У меня получилось вот так:
Как сохранить данные при неработающем дисплее
Если экран смартфона перестал работать окончательно и вы хотите сохранить файлы, имеющиеся на телефоне, Вам придётся использовать обычный ПК и специальную программу.
Broken Android Data Extraction
iSkysoft разработали программу, которая позволяет сохранить или восстановить необходимую информацию со сломанных телефонов. Для этого установите приложение Android Data Extraction на компьютер и следуйте инструкции.
Инструкция
- Подключите смартфон к компьютеру при помощи провода.
- Откройте программу, раздел «Извлечение данных» (Поврежденные устройства).
- Выберите тип файла для восстановления.
- Укажите текущее состояние смартфона: а) «Сенсор не работает»; б) «Чёрный/сломанный дисплей».
- Введите название смартфона и модель. Затем нажмите «Следующее» и «Подтвердить».
- Отключите смартфон.
- Продолжите процесс сохранения данных на компьютере.
Сенсорный экран современных смартфонов довольно хрупкий, поэтому в его работе легко может произойти сбой. Вы всегда можете попробовать восстановить работу тачскрина самостоятельно или сдать его в ремонт, если поломка окажется сложной.
Оптимальный способ решения проблемы
Если ни один из вышеперечисленных способов не принес должного результата – обратитесь за помощью в сервисный центр. Для успешного ремонта важно отдать свой телефон в профессиональные руки. Если на вашем смартфоне не работает кнопка меню на телефоне, приносите устройство в Mobilap Repair. У нас работают опытные инженеры, ежедневно устраняющие подобные неисправности.
Мы предлагаем клиентам воспользоваться комфортным сервисом: заберем неисправный девайс – наш курьер приедет на дом или офис в течение 45 минут. Принимаем оплату только после того, как вы обратно получите свой исправный смартфон. К тому же мы предоставим гарантию сроком до 1 года на работоспособность кнопки меню. Звоните нам или приезжайте лично в сервисный центр – мы находимся в центре города.
Перестали работать нижние кнопки на смартфоне
Последние вопросы
Сотовые телефоны Lenovo P780 4GB
На телефоне Леново Р780 перестали работать нижние кнопки сброса и возврата (те, что находятся на корпусе). Сенсор работает отлично. Телефон не падал, не роняли. Помогите, пожалуйста.
Требуеться замена модуля
Автор, в данном случае потребуется замена дисплейного модуля или как вариант минимальные — переподключение шлейфа тачскрина.
Модуль Вам обойдется в районе 2500-3000 рублей не считая работ по установке.
У вас не корректно работает тачскрин.На этом аппарате он меняется модулем в месте с дисплеем.Если на коннекторе нет окислов,то поможет только замена 3000 руб.
Замена нижнего шлейфа 1500-2000р
Потребуется замена модуля. Либо искать мастера чтобы подключит шлейф.
Сенсорные кнопки в вашем телефоне являются продолжением сенсорного экрана (т.е. это одно целое). Если не поможет чистка и переподключение контактов, то придется менять весь модуль целиком.
Но чтобы не тратиться, возможно с помощью ROOT прав вынести виртуальные сенсорные кнопки и продолжать пользоваться телефоном.
Отключение экранных кнопок
Если речь идет о кнопке Home, расположенной вместе с другими интерактивными элементами внизу экрана, то здесь принцип отключения другой. Чтобы всё сделать правильно, рекомендуем воспользоваться пошаговой инструкцией:
- Заходим в настройки.
- Переходим в раздел «Расширенные настройки».
- Далее открываем вкладку «Кнопки и жесты».
- Затем переведите ползунок влево возле строки «Скрыть экранные кнопки».
- Система сообщает, что удаление сенсорных клавиш может привести к сбоям в работе приложений. Соглашаемся с оповещением и нажимаем «Скрыть».
Обратите внимание, что подобное действие может сильно усложнить процесс работы с устройством!
Также возможен и другой алгоритм удаления:
- Переходим в настройки.
- Открываем вкладку «Система».
- Далее заходим в раздел «Системная навигация».
- Выбираем пункт «Панель навигации».
- После переведите ползунок влево возле одноимённого пункта.
В завершении процедуры рекомендуется перезагрузить устройство.
Источник