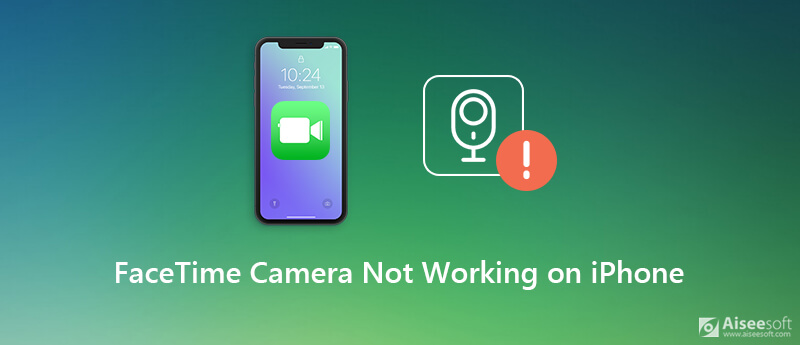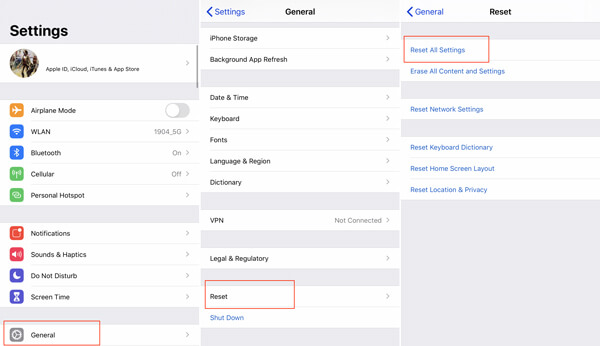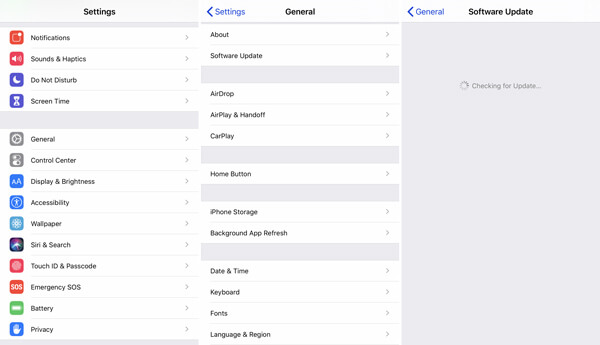- Не удается совершать звонки и отвечать на них на устройстве iPhone
- Не удается совершать звонки и отвечать на них на устройстве iPhone
- Обращение к оператору связи
- Обновление программного обеспечения
- Проверка настроек iPhone
- Проверка настроек сети
- Обращение в службу поддержки Apple
- Не работает видеозвонок FaceTime iOS и Mac, почему?
- Топ 5 способов исправить камеру FaceTime не работает на iPhone
- Часть 1. Перезагрузите iPhone, чтобы исправить камеру, не работающую на FaceTime
- Часть 2. Проверьте Wi-Fi и сотовое соединение, чтобы исправить, что камера FaceTime не работает
- Часть 3. Сброс всех настроек для исправления iPhone FaceTime Камера не работает
- Часть 4. Обновление iOS для исправления групповой камеры FaceTime, не работающей на iPhone
- Часть 5. Профессиональный способ исправить камеру FaceTime, не работающую на iPhone
Не удается совершать звонки и отвечать на них на устройстве iPhone
Причиной того, что вам не удается совершать звонки и отвечать на них на устройстве iPhone, могут быть некоторые настройки, устаревшая версия ПО или проблема с сетью.
Не удается совершать звонки и отвечать на них на устройстве iPhone
Узнайте, что нужно делать, если вы видите сообщение «Нет сети» или «Поиск» в строке состояния. Если с вашего iPhone невозможно принять или отправить вызов, выполните следующие действия. После выполнения каждого шага проверяйте, удалось ли решить проблему.
Обращение к оператору связи
- Ваша учетная запись настроена для использования iPhone.
- Отсутствуют локальные перебои в предоставлении услуг.
- Ваш счет не заблокирован по финансовым причинам.
- В системе оператора не отображались ошибки по вашим звонкам.
Обновление программного обеспечения
- Проверьте наличие обновления настроек оператора.
- Проверьте наличие обновления программного обеспечения ОС iOS. Для установки некоторых обновлений может потребоваться подключение к сети Wi-Fi.
Проверка настроек iPhone
- Включите и выключите авиарежим. Перейдите в меню «Настройки» и включите авиарежим, подождите пять секунд, а затем отключите его.
- Отметьте флажком «Не беспокоить». Перейдите в меню «Настройки» > «Фокусирование» > «Не беспокоить» и убедитесь, что эта функция отключена.
- Проверьте наличие заблокированных номеров телефонов. Перейдите в меню «Настройки» > «Телефон» > «Заблокированные контакты».
- Проверьте, включена ли функция «Переадресация». Перейдите в меню «Настройки» > «Телефон» > «Переадресация» и убедитесь, что эта функция отключена.
- Проверьте, установлен ли переключатель Заглушение неизвестных. Если этот параметр включен, вам смогут дозвониться только абоненты из вашего списка контактов или раздела «Недавние», а также абоненты, которые оправили вам свой номер в программе «Почта» или написали вам сообщение с этого номера. Добавьте в список контактов номера абонентов, от которых вы хотите принимать звонки. Вызовы через некоторые сторонние программы могут не проходить.
Проверка настроек сети
- Выполните сброс настроек сети. Перейдите в меню «Настройки» > «Основные» > «Перенос или сброс iPhone» > «Сброс» > «Сбросить настройки сети». Это удалит все текущие сохраненные настройки, включая пароли к сетям Wi-Fi, предпочитаемые сети и настройки VPN.
- Попробуйте осуществить или принять звонок в другом месте.
Обращение в службу поддержки Apple
Если вы по-прежнему не можете совершать или принимать вызовы, обратитесь в службу поддержки Apple, затем следуйте инструкциям для завершения запроса.
Источник
Не работает видеозвонок FaceTime iOS и Mac, почему?
Функция видеозвонков FaceTime — одна из самых ярких и захватывающих функций платформ iOS и Mac. Демонстрировать Apple, это так же просто, как нажать на значок FaceTime во время разговора, и вы внезапно смотрите на человека, с которым разговариваете.

Но что, если это не так просто, и вы вообще ничего не видите? Вот некоторые распространенные проблемы, которые мешают FaceTime работать и как их исправить. Читаем также, «Как сделать групповой видеозвонок в FaceTime».
Почему FaceTime не работает, когда вы делаете звонки
Независимо от того, с чем вы сталкиваетесь, в том, что кнопка FaceTime не горит как активная, отображается как опция при совершении вызова или позволяет принимать вызовы, это может быть причиной:
1.) FaceTime должен быть включен: чтобы использовать FaceTime, он должен быть включен (если вы включили его при настройке устройства, вам не нужно беспокоиться об этом, но если FaceTime не работает, проверьте это в настройках). Сделайте это, нажав на приложение Настройки. Прокрутите вниз до FaceTime. Переместите ползунок FaceTime в положение / зеленый / включено.
2.) Отсутствует номер телефона или адрес электронной почты: никто не может позвонить вам, если у вас нет номера телефона. FaceTime работает так же. Вам нужно добавить номер телефона или адрес электронной почты для FaceTime, чтобы люди могли с вами связаться. Это делается при настройке устройства, но если эта информация будет удалена или не проверена, это может вызвать проблемы. Перейдите в «Настройки» > «FaceTime» и убедитесь, что у вас прописан номер телефона, адрес электронной почты или оба, отмеченные в разделе «Ваш адрес для вызовов FaceTime». Если их нет, добавьте.
3.) Вам необходимо подключиться к сети: если ваше устройство не подключено к Wi-Fi или сотовой сети, вы не сможете использовать FaceTime. Поэтому убедитесь, что вы не находитесь в режиме полета и подключены к Wi-Fi.
4.) Лицо, которому вы звоните, также нуждается в FaceTime: если вы звоните кому-то на старый iPhone или смартфон другого типа, FaceTime не подойдет. Человек, которому вы звоните, должен настроить FaceTime на своем устройстве, чтобы вы могли с ним общаться в видеочате. Это означает, что им нужен iPhone 4 или выше, iPod touch 4-го поколения или новее, iPad 2 или новее или современный Mac. Все эти устройства имеют камеру, ориентированную на пользователя, которая необходима для того, чтобы человек, которому вы звоните, видел вас. Существует версии FaceTime для Android или Windows (хотя есть много альтернатив FaceTime, которые работают с этими операционными системами), поэтому друзья и семья на этих платформах также не могут пользоваться FaceTime.
5.) Пользователи могут быть заблокированы: вы можете заблокировать людей от звонков, текстовых сообщений и FaceTiming. Если вы не в состоянии набрать по FaceTime кого-либо или не можете получать их звонки, возможно, вы заблокировали их (или наоборот). Проверьте это, выбрав «Настройки» > «FaceTime» > «Заблокировано». Там вы увидите список тех, чьи звонки вы заблокировали. Если человек, которому вы хотите, набрать по FaceTime был там, просто удалите его из списка заблокированных, и вы будете готовы к чату с ним.
6) Ваша телефонная компания должна это поддерживать: если вы пытаетесь позвонить по FaceTime через 3G или 4G (а не через Wi-Fi), ваша телефонная компания должна поддерживать FaceTime. Практически каждая телефонная компания, которая продает iPhone, поддерживает его, но если все другие предложения в этом списке не являются причиной, стоит рассмотреть это. Проверьте, поддерживает ли ваш оператор такие видеозвонки.
7.) Приложение FaceTime отсутствует: если FaceTime отсутствует на вашем устройстве полностью, возможно, приложение было отключено с помощью ограничений содержимого. Чтобы проверить это, перейдите в «Настройки», затем нажмите «Основные» и нажмите «Ограничения». Если ограничения включены, вам будет предложено ввести пароль. Введите его, если вы его знаете, и найдите параметры FaceTime или Camera (выключение Camera также отключает FaceTime). Если для одного из них включено ограничение, отключите его, переместив ползунок в положение «белый / выключен».
8.) Если вы соответствуете этим требованиям, вы сможете мгновенно провести видеозвонок. Если вы перепробовали все выше перечисленное и не один из этих шагов Вам не помог, скорее всего, возникли другие проблемы с телефоном или сетевым подключением, которые необходимо изучить. Вы также можете связаться с Apple, чтобы получить экспертную поддержку.
Источник
Топ 5 способов исправить камеру FaceTime не работает на iPhone
FaceTime очень популярное приложение для видеозвонков, разработанное Apple. Он был представлен на рынке с выходом iPhone 4. FaceTime предоставляет простой и удобный способ совершать бесплатные аудио- или видеозвонки другим пользователям Apple через сотовую передачу данных или подключение к сети Wi-Fi. Помимо iPhone, iPad и iPod, вы также можете использовать FaceTime на продуктах Mac.
Однако многие пользователи iOS жаловались на Камера FaceTime не работает на iPhone вопрос на форумах. Вы сталкиваетесь с такой же ситуацией?
Существует множество причин, в том числе программные и аппаратные факторы, приводящие к тому, что камера или микрофон перестают работать должным образом и часто выходят из строя. Этот пост покажет вам как исправить камеру FaceTime, не работающую на iPhone с простыми решениями 5.
Часть 1. Перезагрузите iPhone, чтобы исправить камеру, не работающую на FaceTime
Есть пользователи iPhone, которые жаловались, что группа Facetime не работает на iPhone 6/7/8 / X / 11. Когда камера FaceTime не работает должным образом на вашем iPhone, вы можете сначала попытаться перезагрузить устройство iOS, чтобы решить эту проблему.
Просто продолжайте нажимать Включения кнопка для появления экрана выключения питания. Проведите пальцем слева направо, чтобы выключить iPhone. Или вы можете пойти в Параметры приложение и нажмите > Завершение работы выключить iPhone.
Подождите несколько секунд, затем нажмите и удерживайте кнопку питания, пока на экране не появится логотип Apple. После этого вы можете начать вызов FaceTime со своим другом и проверить, может ли камера снова нормально работать.
Часть 2. Проверьте Wi-Fi и сотовое соединение, чтобы исправить, что камера FaceTime не работает
Как мы упоминали выше, вам нужно полагаться на стабильную сеть, либо сотовую передачу данных, либо соединение Wi-Fi для выполнения видео / аудио вызовов FaceTime. Если камера или микрофон не работают в приложении FaceTime, следует проверить, подключено ли Wi-Fi или сотовая связь.
Независимо от того, используете ли вы сеть Wi-Fi или данные сотовой связи, вам лучше заново подключить сеть и убедиться, что соединение хорошее. Здесь вы можете открыть Параметры приложение на iPhone, а затем перейти к Wi-Fi и погреб данных. После повторного подключения к сети вы можете попробовать камеру FaceTime, чтобы увидеть, если проблема решена.
Часть 3. Сброс всех настроек для исправления iPhone FaceTime Камера не работает
Когда камера FaceTime не работает на вашем iPhone, вы можете сбросить все сетевые и другие параметры, чтобы приложение FaceTime могло получить хорошее сетевое соединение.
Шаг 1 Разблокируйте iPhone и откройте приложение «Настройки».
Шаг 2 Выберите раздел «Общие», а затем прокрутите вниз, чтобы найти пункт «Сброс». Нажмите на него.
Шаг 3 При входе в интерфейс сброса нажмите «Сбросить все настройки». На этом этапе вам необходимо ввести свой пароль Apple, а затем нажать «Сбросить все настройки», чтобы подтвердить операцию.
Часть 4. Обновление iOS для исправления групповой камеры FaceTime, не работающей на iPhone
Во многих случаях обновление iOS также является простым и эффективным решением для устранения различных проблем, включая камеру iPhone FaceTime, не работающую на iPhone. Вы должны знать, что новая ОС всегда будет исправлять многие ошибки в драгоценной версии. Так что если есть в наличии Обновление iOS, вы можете обновить его.
Шаг 1 Включите свой iPhone и перейдите к Параметры приложение
Шаг 2 Нажмите Общие > Обновление ПО проверить, есть ли новое обновление iOS.
Шаг 3 Ваш iPhone начнет проверять наличие доступного обновления iOS. Обновите его, если он есть. Если FaceTime не работает на MacВы также можете обновить macOS, чтобы избавиться от этой проблемы.
Часть 5. Профессиональный способ исправить камеру FaceTime, не работающую на iPhone
Если проблема с камерой iPhone FaceTime все еще не устранена после попытки описанных выше способов, вам следует обратиться к профессиональному решению. Здесь мы искренне рекомендуем программное обеспечение для исправления проблем с iOS, Восстановление системы iOS для вас, чтобы исправить камеру FaceTime не работает на вашем iPhone.
- Исправить различные проблемы iOS, включая камеру FaceTime, не работающую на iPhone.
- Передовые технологии для диагностики, почему камера или микрофон не работают на FaceTime.
- Исправлена проблема iPhone FaceTime в режиме Recovery / DFU без потери данных.
- Поддержка iPhone 11 Pro Max / 11 / XS / XR / X / SE / 8/7/6/5, iPad Pro / Air / mini, iPod и т. Д.
Шаг 1 Во-первых, вам необходимо бесплатно загрузить, установить и запустить программное обеспечение iPhone FaceTime для устранения проблем с камерой на вашем компьютере. Затем подключите ваш iPhone к нему с помощью молнии USB-кабель. Чтобы помочь компьютеру быстро распознать устройство iOS, нажмите здесь. Trust этот компьютер на экране iPhone.
Когда вы входите в домашнее окно, выберите Восстановление системы iOS функция, чтобы исправить камеру или микрофон FaceTime не работает на вашем iPhone.
Шаг 2 Чтобы исправить проблему с iPhone FaceTime, вам нужно Режим восстановления или режим DFU. Там приведены подробные шаги, которые помогут вам сделать это.
Шаг 3 Вы можете увидеть модель iPhone и другую информацию об этом устройстве iOS. На этом этапе вам необходимо подтвердить эту информацию. Затем нажмите Исправить кнопка, чтобы скачать отремонтированный плагин для исправления.
iOS System Recovery автоматически исправит работу камеры FaceTime на iPhone, когда загрузка плагина будет завершена. Ваш iPhone перезагрузится сам и вернется в нормальное состояние после исправления. Затем вы можете начать видеозвонок FaceTime, чтобы проверить, исчезла ли проблема с камерой.
В настоящее время видеозвонок становится одним из основных способов общения с другими.
FaceTime — чрезвычайно полезный инструмент для пользователей Apple. Так что это будет действительно раздражать, когда вы делаете видеозвонок на FaceTime, но получаете только черный экран, и камера не работает должным образом. Здесь, в этом посте, мы поделились 5 простых способов исправить Камера FaceTime не работает на iPhone, Если у вас возникла проблема с FaceTime, вы можете положиться на них, чтобы восстановить ее.
Что вы думаете об этом посте.
Рейтинг: 4.8 / 5 (на основе голосов 71) Подпишитесь на нас в
Хотите использовать FaceTime на ПК с Windows? Нужно FaceTime для ПК? Узнайте, как использовать FaceTime для Windows 7/8/10 / XP / Vista в этом посте.
Если у вас возникли проблемы с FaceTime на вашем iPhone, iPad или Mac, воспользуйтесь нашими лучшими решениями для устранения неполадок, чтобы устранить проблему, к которой FaceTime не подключается.
FaceTime облегчает общение, а друзей или семью — ближе. Иногда вы можете захотеть записывать и хранить эти счастливые звонки лицом к лицу навсегда. Ты знаешь как их записать?
Исправить проблемы с Mac
Исправьте нормальную работу системы iOS в различных ситуациях, таких как застревание в режиме DFU, режиме восстановления, режиме наушников, логотипе Apple и т. Д. Без потери данных.
Источник