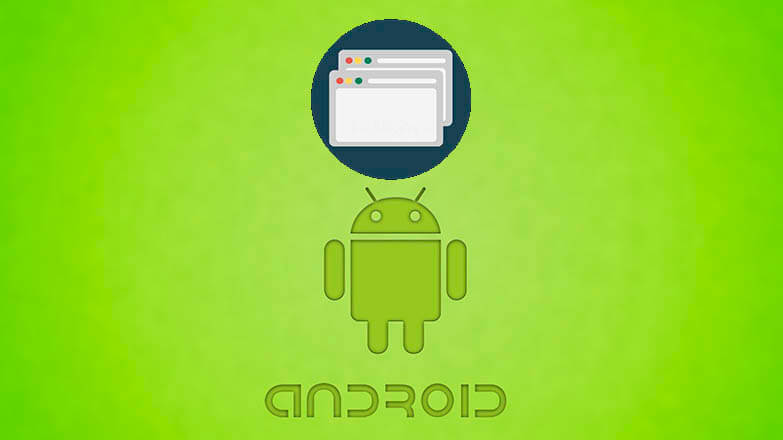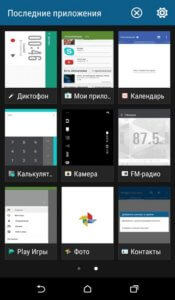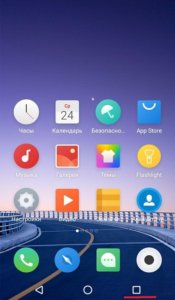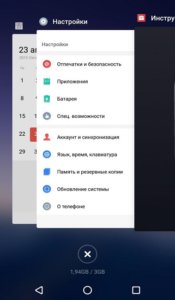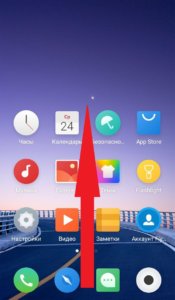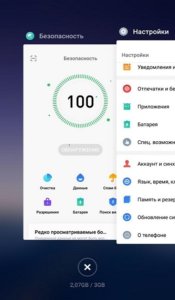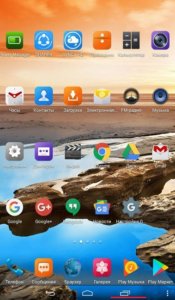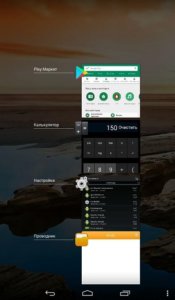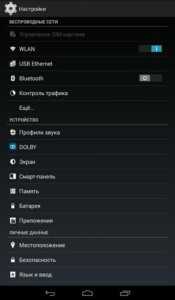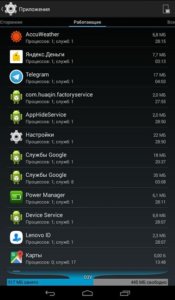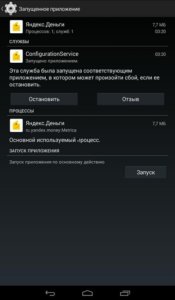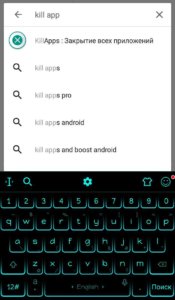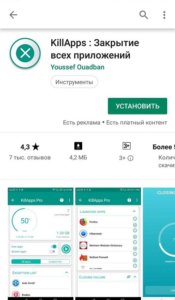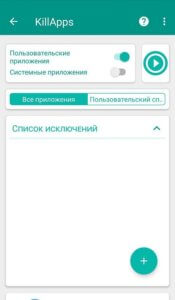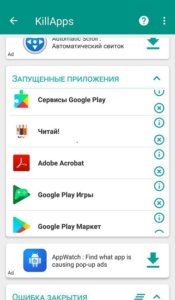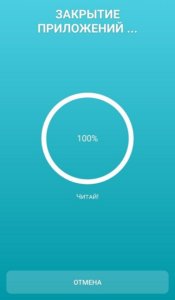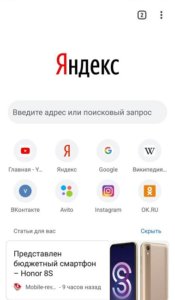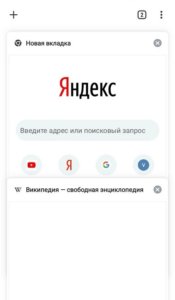- Способы закрытия вкладок на Android
- Зачем нужно закрывать вкладки на телефоне?
- Способы как закрыть вкладки на Android
- Традиционный способ закрыть вкладки
- Использование диспетчера приложений
- Программный способ закрыть вкладки на Android
- Как закрыть вкладки в браузере Google Chrome на Android?
- Заключение
- Что делать, если интернет работает, а браузер не загружает страницы на телефоне?
- Что же можно сделать?
- Проверка отключения прокси-сервера
- [Решено] Как легко исправить Chrome Это вылетает или не открывается на Android
- Решение 1. Перезагрузите Chrome/ Перезагрузить телефон
- Решение 2. Очистите кеш приложения
- Решение 3. Закройте неиспользуемые вкладки и приложения
- Решение 4. Обновить Chrome Применение
- Решение 5. Обновите сервисы Google Play
- Решение 6. Переустановите Google Chrome Браузер
- Решение 7. Обновите версию Android
- Решение 8. Ремонт системы Android
- Действия по устранению сбоя приложения для обмена сообщениями Android
Способы закрытия вкладок на Android
Следить за открытыми вкладками на Android-устройстве и регулярно закрывать ненужные необходимо всем владельцам этой техники. Решить задачу можно встроенными средствами операционной системы или программным способом. Appsetter расскажет о том, как закрыть вкладки на Андроиде, а также в браузере Google Chrome, установленном в этой ОС.
Зачем нужно закрывать вкладки на телефоне?
Важной причиной, по которой необходимо остановить функционирование лишних приложений на телефоне на базе Андроид, является снижение быстродействия техники. Особенно это заметно на устройствах, оперативная память которых небольшая. Также это проявляется в быстрой разрядке аккумулятора.
Большинство пользователей, завершая использование ПО, не закрывают его, нажав «Выход» или «Закрыть», а просто сворачивают, открывая рабочий стол и запуская другую утилиту. Таких свёрнутых программ со временем в памяти смартфона скапливается большое количество. Действуя незаметно от владельца устройства, они занимают оперативную память, влияют на быстродействие прибора, а также разряжают батарею.
Вторая причина закрытия вкладок на Android – зависание программы. Если она перестает реагировать на запросы пользователя, её работу необходимо прекратить принудительным завершением, после чего можно запустить заново.
Способы как закрыть вкладки на Android
Есть несколько вариантов, как закрыть вкладки на телефоне Андроид. Это:
- традиционное решение;
- диспетчер приложений;
- использование сторонних программ.
Традиционный способ закрыть вкладки
Первое и наиболее простое решение – использовать список открытых папок и программ. На разных версиях ОС, а также на различных устройствах с собственной оболочкой он запускается по-разному. Например, на Android 7.0 нужно нажать на кнопку справа с изображением квадрата.
На телефонах Meizu с оболочкой Flyme перечень открытых приложений открывается после проведения пальцем от нижнего края экрана вверх.
На смартфонах других брендов или с иной версией ОС этот процесс может быть иным. Так, на устройствах Samsung с физической кнопкой «Домой» необходимо нажать и удерживать кнопку. На Андроид 4 список открывается нажатием кнопки с двумя квадратами справа.
Чтобы удалить лишнюю вкладку, достаточно потянуть её вверх или в сторону, в зависимости от того, как сформирован список – вертикально или горизонтально. Вовсе не обязательно закрывать все приложения, достаточно завершить неиспользуемые, оставив лишь необходимые. После этого производительность устройства повысится, т.к. освободится некоторое количество оперативной памяти.
Использование диспетчера приложений
Ещё один способ удалить лишние открытые вкладки – использовать встроенный в ОС диспетчер приложений. Чтобы запустить его, нужно открыть настройки смартфона и перейти в раздел «Приложения», а затем – «Работающие».
Чтобы завершить работу ненужного ПО, потребуется кликнуть по нему и выбрать «Остановить» в открывшемся окне.
Программный способ закрыть вкладки на Android
Ещё одна возможность закрывать лишние приложения на Android – воспользоваться специальным программным обеспечением, например, утилитой Kill Apps. Найти и скачать её можно в магазине Play Market.
Интерфейс программы прост и понятен, здесь представлена информация о количестве занятой оперативной памяти, числе запущенных приложений, объёме свободной постоянной памяти. Сервис позволяет создать список исключений – отметить программы, работу которых прекращать не требуется.
Чтобы завершить работу ненужной утилиты, следует выбрать её в списке и нажать на кружок с крестиком справа.
Как закрыть вкладки в браузере Google Chrome на Android?
Google Chrome – один из популярных браузеров, часто устанавливаемый по умолчанию на технику под управлением Андроид. Регулярно используя веб-обозреватель, пользователь открывает множество страниц. Завершить их все или только те, в которых нет необходимости, можно несколькими простыми действиями.
Сначала нужно запустить браузер. В правом углу видна кнопка с цифрой 2 – она означает количество работающих страниц. Следует кликнуть по ней, чтобы открыть список вкладок.
Чтобы закрыть ненужную страницу, следует нажать на кружок с крестиком.
Так можно последовательно закрыть все вкладки или оставить некоторые, которые используются постоянно. Это существенно упростит поиск нужных страниц в веб-обозревателе, а также ускорит его работу.
Заключение
Знать, как удалить вкладки в ОС Андроид необходимо, чтобы завершить работу множества программ, работающих в фоне и повысить производительность устройства. Сделать это можно с помощью встроенных функций операционной системы (традиционный способ и диспетчер приложений) или через стороннее программное обеспечение. Аналогичным образом следует просматривать количество открытых страниц в браузере и закрывать лишние, если они не нужны, чтобы ускорить быстродействие веб-обозревателя.
Источник
Что делать, если интернет работает, а браузер не загружает страницы на телефоне?
03.01.2021 7 Просмотры
Иногда владельцы смартфонов сталкиваются с такой проблемой, как невозможность зайти в Интернет, т.к. браузер не загружает страницы. Наиболее часто с этой сложностью сталкиваются владельцы устройств, работающих на базе операционной системы Андроид. Возникает странная проблема с Wi-Fi, которую достаточно легко решить, главное знать способы.
Наиболее часто ошибка описывается следующим образом: «Смартфон Самсунг. Подключался через Wi-Fi. Показывает отличный сигнал, но при попытке выхода в сеть или скачивания программы с Play Market на экране появляется ошибка. Например, пишет, что нет передачи данных, нет загрузки и пр. Очистка кэша не помогает, отмена обновлений – тоже».
Что же можно сделать?
- Как уже было сказано выше, для начала нужно почистить кэш. Иногда он попросту переполнен, из-за чего и возникает проблема загрузки.
- Если первый способ не сработал, нужно попробовать сменить канал, на котором работает сеть. Сделать это можно следующим образом: вместо Auto в настройках выставить статический шестой канал. Можно поэкспериментировать с вариантами и попробовать найти работающий.
Проверка отключения прокси-сервера
Иногда проблема кроется в том, что на устройстве работает прокси-сервер, который не дает браузеру работать в полноценном режиме. В этом случае будут включены ручные настройки. Нужно зайти в соответствующее меню и отключить прокси-сервер. Далее потребуется сохранить результат, возможно, даже перезагрузить устройство и браузер начнет нормально работать.
Затем нужно будет поставить галочку напротив расширенных параметров и найти настройки прокси-сервера. Затем останется просто выбрать статус «Нет» и ненужные службы будут отключены.
Источник
[Решено] Как легко исправить Chrome Это вылетает или не открывается на Android
Google Chrome существует уже давно и уже зарекомендовала себя в отрасли. Невозможно поверить, если кто-то скажет, что не знает, что такое Google, как Google. Chrome определенно стала частью нашей жизни.
Шаги и ингредиенты ваших любимых рецептов, тексты песен, как что-то исправить, поиск ответов на домашнее задание по математике, Google Chrome предоставил всю помощь и решения для всех наших вопросов, которые помочь нам в повседневной деятельности .
Но в злополучный день ваш Google Chrome браузер внезапно перестает работать , когда вы пытаетесь что-то найти, он продолжает вылетать, и вы уже испробовали все, что могли, но он по-прежнему не работает.
Вы начинаете паниковать, потому что вам нужно погуглить рецепт семейного торжества, а у вас есть всего несколько часов до того, как начнут прибывать гости. Или вам нужно найти что-то для своего домашнего задания, а крайний срок — сегодня. Что делать и как решить эту нервную ситуацию?
Что ж, друг мой, не нужно больше паниковать, потому что в этой статье мы предоставили лучшие и самые быстрые решения исправить твой Chrome браузер и вернитесь к поиску всего, что вам нужно, в кратчайшие сроки.
Навигация:
Решение 1. Перезагрузите Chrome/ Перезагрузить телефон
Возможная причина, по которой ваш Chrome приложение продолжает вылетать, это временное файлы кеша сохраненные с вашего последнего просмотра, содержат ошибки, которые вызвать сбой в работе приложения .
Первое, что вы можете сделать, чтобы решить эту проблему, — это принудительно перезапустить свой Google. Chrome заявление. Попробуйте закрыть Chrome на Android и снова откройте его через несколько секунд.
- Зайдите в Настройки, затем выберите Приложения и уведомления.
- Нажмите на Просмотреть все приложения, прокрутите вниз и выберите Chrome.
- Нажмите Force Stop.
Через несколько секунд вернитесь к Chrome app и перезапустите его.
Если перезапуск приложения не работает, вы также можете попробовать перезагрузите ваше устройство Android . Для этого просто нажмите кнопку питания и выберите перезагрузку, ваш телефон автоматически выключится и снова включится через несколько секунд.
Решение 2. Очистите кеш приложения
Вы также можете попробовать очистить приложение файлы временного кеша . Как я уже сказал, есть вероятность, что эти файлы содержат ошибки, которые могут из-за того, что ваш браузер плохо работает . Мы рекомендуем очистить эти файлы, чтобы обновить приложение.
- Откройте Chrome, затем в боковом меню выберите История.
- Нажмите на «Очистить данные просмотров» и установите для параметра «Временной диапазон» значение «Все время».
- Установите флажок для кэшированных изображений и файлов, затем нажмите «Очистить данные», чтобы стереть. Chromeданные кэша.
Перезапустите приложение и посмотрите, сохраняется ли проблема.
Решение 3. Закройте неиспользуемые вкладки и приложения
Если ваш Chrome в браузере одновременно открыто несколько вкладок, это также может быть причиной того, что Chrome перестал работать на вашем Android. Кроме того, другие фоновые приложения работает на вашем устройстве, возможно, замедлить гугл ChromeАвтора производительность на вашем телефоне.
Мы рекомендуем закрывать неактивные вкладки, это поможет повысить производительность приложения. Чтобы закрыть фоновые приложения, нажмите кнопку / значок «Домой» на Android и проведите вверх или вниз по неиспользуемым приложениям.
Решение 4. Обновить Chrome Применение
Устаревшее приложение может быть еще одной причиной, по которой chrome продолжает вылетать на android. Это важно обновляйте наши важные приложения для правильной работы на наших телефонах Android.
Проверьте свой Google Chrome app и посмотрим, обновлено ли оно, если нет, давайте обновим его.
- Откройте Google Play Store на своем Android-устройстве.
- В строке поиска введите в Google Chrome, если вы видите кнопку обновления, нажмите на нее, и ваш Chrome приложение начнет обновляться.
- После завершения процесса откройте приложение и посмотрите, сохраняется ли проблема.
Решение 5. Обновите сервисы Google Play
Если ваш Chrome приложение по-прежнему не работает после обновления, проверьте, не Игровые сервисы Google также обновляется.
к обновить сервисы Google Play , Следуй этим шагам.
- Откройте «Настройки» и выберите «Приложения и уведомления».
- Выберите «Просмотреть все приложения», затем прокрутите вниз и нажмите «Сервисы Google Play», чтобы открыть их.
- Прокрутите вниз и нажмите «Сведения о приложении».
- Он перенаправит вас в Play Store, где вы сможете обновить сервисы Google Play. Затем нажмите кнопку «Обновить», чтобы начать процесс.
- Дождитесь окончания установки обновления, откройте Google Chrome снова.
Решение 6. Переустановите Google Chrome Браузер
Если вы обновляете и очищаете кеш в вашем Chrome браузер по-прежнему не работает, вы можете попробовать удалить и переустановить ваш браузер. Это поможет устранять возможные глюки и ошибки которые влияют на производительность браузера.
Вот как удалить гугл Chrome браузер.
- Зайдите в Настройки и выберите Приложения и уведомления.
- Прокрутите вниз и выберите Google Chrome.
- Нажмите на кнопку удаления.
А вот как переустановите гугл Chrome браузер.
- Запустите Google Play Store.
- В строке поиска введите в Google Chrome и нажмите на него.
- Нажмите кнопку «Установить» и подождите. Когда процесс будет завершен, попробуйте снова открыть приложение.
Решение 7. Обновите версию Android
Google (создатель системы Android) постоянно выпускает обновления для версий Android . Это помогает улучшить производительность телефона Android.
Вот как обновить версию Android.
- Зайдите в «Настройки» и выберите «Система», затем нажмите «Обновление программного обеспечения».
- Обновите версию Android, если вы видите ожидающие обновления в вашей системе.
- Подождите, пока он закончится, затем попробуйте перезапустить приложение и посмотрите, решит ли оно проблему.
Решение 8. Ремонт системы Android
Если проблема все еще существует после опробования всех предложенных выше решений, есть вероятность, что ваш Система Android может быть повреждена . Система Android вашего телефона могла обнаружить ошибки и вредоносные программы, которые вызывают ваш Google Chrome браузер к сбоям и сбоям. Мы рекомендуем исправить вашу систему Android с помощью мощного инструмента восстановления системы.
echoshare ReiBoot — одна из лучших программ для восстановления системы, она обеспечивает продвинутый алгоритм чтобы исправить ваш Android, не повредив систему.
ReiBoot — это надежная служебная программа для Android, которая позволяет пользователям устранять ряд проблем, которые распространен в большинстве систем Android . Эта надежная программа может исправить до 50+ проблем с системой Android например, сбой приложения, черный экран и другие проблемы с телефоном Android, которые влияют на нашу повседневную деятельность.
Кроме того, эта замечательная программа позволяет легко входить и выходить из режима восстановления Android, Odin и fastboot . ReiBoot имеет функцию восстановления одним щелчком, которая позволяет пользователям исправить всю систему Android всего за одним щелчком мыши .
ReiBoot полон легкий доступ к функциям и удобный интерфейс Это гарантирует вам несложный способ исправить вашу систему Android.
Действия по устранению сбоя приложения для обмена сообщениями Android
Шаг 1: Установите и запустите Tenorshare ReiBoot для Android на своем ПК или ноутбуке.
Источник