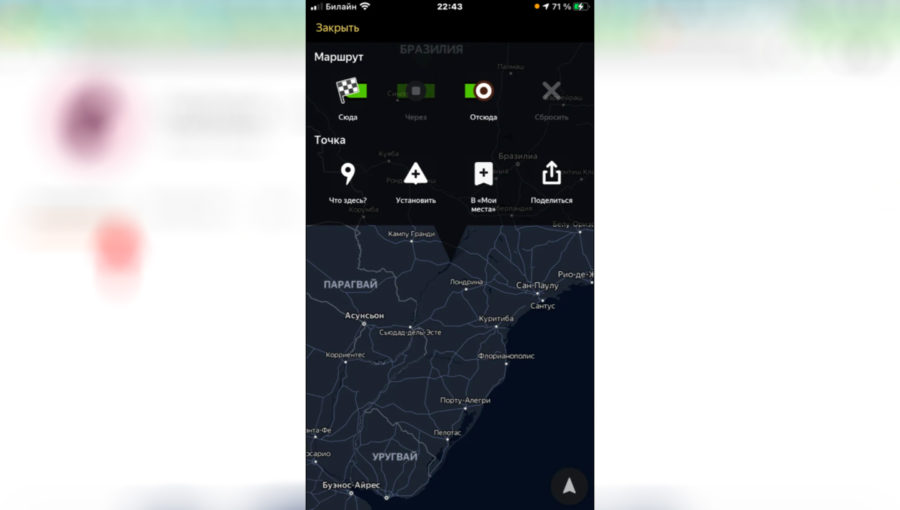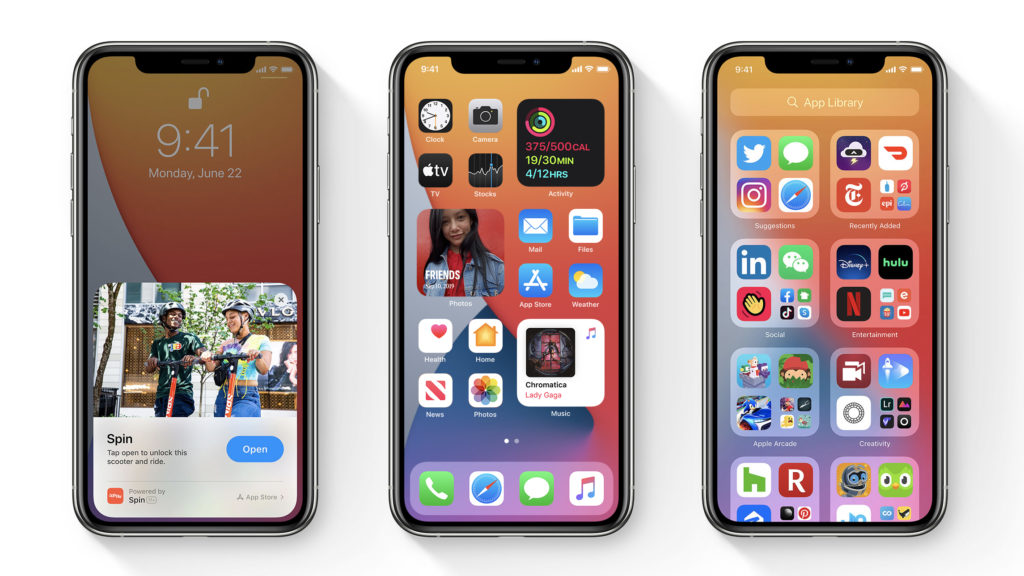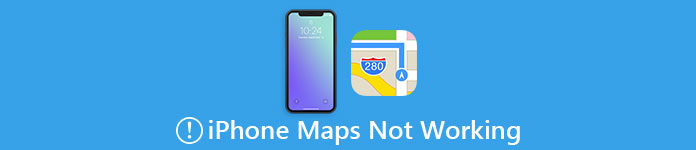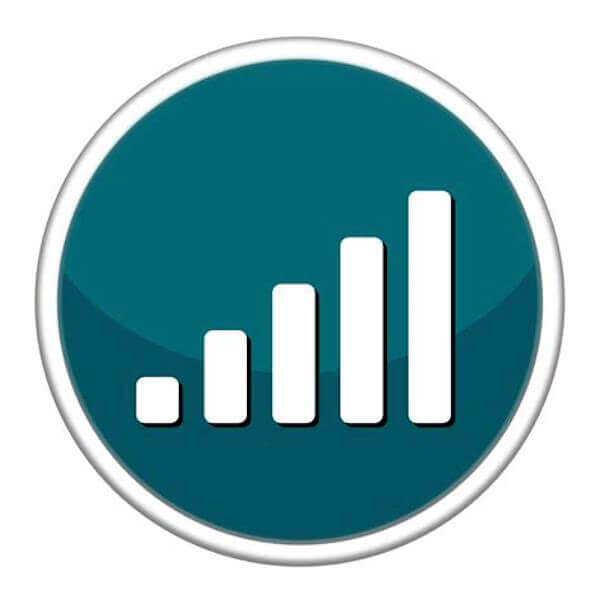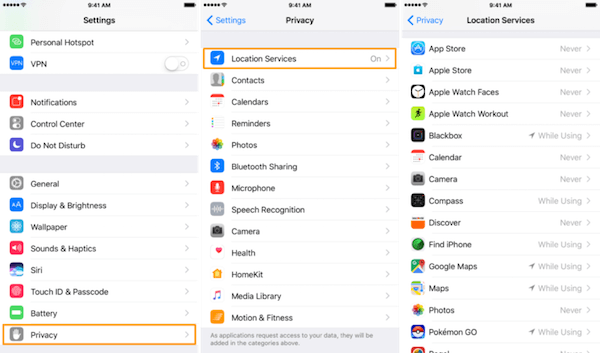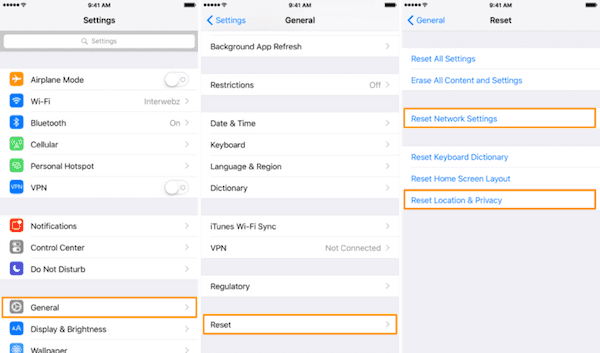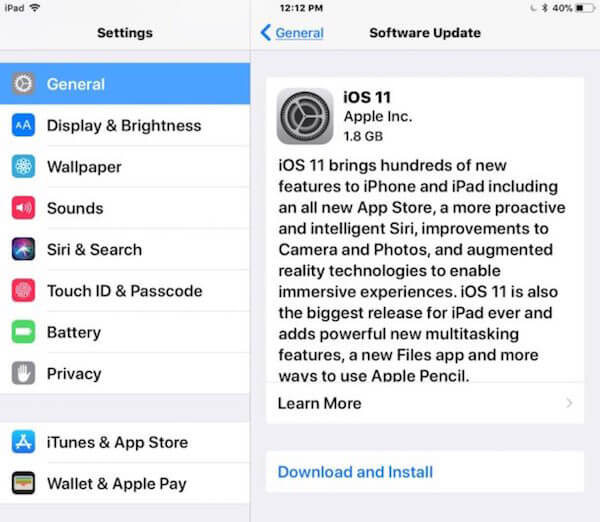- Guide-Apple
- Самые интересные новости о технике Apple и не только.
- Глючит Яндекс Навигатор в iOS 14. Что делать?
- Проблемы c Яндекс Навигатором в iOS 14. Ищем решение
- Как исправить неработающие карты iPhone
- Часть 1 : Почему карты iPhone не работают
- Часть 2 : Как исправить iPhone карты не работает
- Метод 1 : Убедитесь, что у вас хороший сигнал
- Метод 2 : Проверьте разрешения приложения на местоположение
- Метод 3 : Сбросить все данные о местоположении и сети
- Метод 4 : Скачать доступные обновления
- Часть 3 : Как исправить Google Maps, не работающие на iPhone
- Заключение
- Guide-Apple
- Самые интересные новости о технике Apple и не только.
- Глючит Яндекс Навигатор в iOS 14. Что делать?
- Проблемы c Яндекс Навигатором в iOS 14. Ищем решение
- Что делать, если не работает Яндекс.Навигатор
- Способ 1: Включение GPS
- Вариант 1: iPhone
- Вариант 2: Android
- Способ 2: Выдача разрешений
- Вариант 1: iPhone
- Вариант 2: Android
- Способ 3: Обновление
- Способ 4: Установка старой версии (только Android)
- Дополнительно: Настройка звука
Guide-Apple
Самые интересные новости о технике Apple и не только.
Глючит Яндекс Навигатор в iOS 14. Что делать?
Если вы сюда зашли, значит вы уже установили себе iOS 14 beta и у вас серьезные проблемы с работой программы Яндекс Навигатор, она невероятно тупит.
Глючит приложение неимоверно и я не буду говорить, что вас предупреждали не устанавливать бета версию.
Вместо этого, я просто перечислю действия, что делать в таком случае. Давайте начинать.
Проблемы c Яндекс Навигатором в iOS 14. Ищем решение
Итак, многие пользователи описывают баг следующим образом: когда нажимаешь на экран, появляется окно, как при долгом нажатии.
Это не дает возможность полноценно пользоваться картами. Так что теперь перемещать карту очень неудобно.
Скажу сразу, что быстрого решения нет. Просто пройдитесь по списку и найдите для себя самый оптимальный вариант.
Вот чтобы я делал в такой ситуации:
- TestFlight. Самое свежее решение проблемы. Устанавливаете программу TestFlight и через него установите бета версию Яндекс Навигатора.
- Перезагрузка. На разных устройствах по разному, но в большинстве случаев, это помогает лишь на короткое время.
- Переустановка приложения. Когда устанавливаешь бету, все методы хороши. Попробуйте полностью удалить навигатор и установить его.
- Ищем временную альтернативу. Знаю, что это очень больно отказываться от Yandex Карт, но пока проблема не исчезнет, пользуемся Waze, например.
- Откат на iOS 13. Если перед установкой iOS 14 вы сделали резервную копию и вам надоело мучаться, смело откатываемся на прошлую версию (видео, как это сделать — https://youtu.be/paCYrGm8AFM)
- Ждём обновлений. Рано или поздно глюки исчезнут, нужно лишь подождать новую версию беты или самого приложения.
Как видите, такой опыт ещё раз доказывает, что не нужно ставить бетку раньше времени на основной iPhone.
Лучше всего это делать уже ближе к релизу, либо устанавливать на дополнительный девайс.
Источник
Как исправить неработающие карты iPhone
Размещено от Дороти Коллинз Май 28, 2021 16: 15
Когда вы находитесь в отпуске или путешествуете по миру, карты iPhone играют важную роль в этом процессе. Поскольку вы не знакомы с новой средой, Карты могут быть руководством для указания вашего направления. Если ваш iPhone Maps не работает или загруженные Google Maps не работают на iPhone, это может быть опасно.
На самом деле это не простой способ узнать, почему iPhone Maps не работает. Просто проверьте возможные решения в первую очередь. И тогда это очень необходимо исправить ваши карты iPhone не работает. Здесь мы представляем некоторые лучшие методы для решения этой проблемы.
- Часть 1: почему карты iPhone не работают
- Часть 2: Как исправить неработающие карты iPhone
- Часть 3: Как исправить Google Maps, не работающие на iPhone
Прежде всего, мы хотим порекомендовать вам лучшее программное обеспечение для восстановления. Восстановление данных iPhone — это профессиональное программное обеспечение, которое вы можете использовать для восстановления потерянных или удаленных данных в различных сценариях, таких как сбой системы iOS, забытый пароль, кража и т. д. Это дает вам гибкие решения для их восстановления со всех типов iPhone, iPad и iPod. Более того, он может восстанавливать более 20 типов файлов из любой версии iOS, включая последнюю версию iOS 11. Использование этого восстановления очень легко отслеживать. Кроме того, поддерживаются две версии. Пользователи Windows и Mac могут пользоваться этим замечательным программным обеспечением.
Часть 1 : Почему карты iPhone не работают
Когда ваши iPhone карты не работают, вы можете подумать, есть ли что-то не так с вашим GPS или нет. Например, если ваш GPS не имеет сигнала, абсолютно ваши Карты не будут работать. Далее мы перечислим некоторые распространенные ошибки, которые могут повлиять на работу ваших Карт. Вы можете решить эту проблему по этим причинам.
- Нет сигнала GPS.
- GPS не обновляет ваше местоположение.
- GPS показывает неправильное местоположение.
- Приложение Карт не обновляется.
- iOS не обновляется до последней версии.
- iPhone GPS недоступен или работает.
Часть 2 : Как исправить iPhone карты не работает
Метод 1 : Убедитесь, что у вас хороший сигнал
Несомненно, у вас должен быть хороший сигнал, если вы хотите использовать свои карты. Если вы находитесь в психиатрической больнице или где-то там сигналы действительно плохие или даже не могут проникнуть, вполне возможно, что ваши карты iPhone не работают. Чтобы решить эту проблему, просто перейдите в другое место, где сигналы лучше, а затем снова воспользуйтесь своими картами, посмотрите, работают ли ваши карты iPhone. Если по-прежнему нет, вы можете попробовать следующие методы.
Метод 2 : Проверьте разрешения приложения на местоположение
Одна из наиболее распространенных причин, по которой ваши iPhone Maps не работают, — это то, что вы забываете включить местоположение для приложения Maps. В противном случае приложение «Карты» не сможет определить ваше местоположение и не сможет указать вам направление. Таким образом, если у вас возникла такая проблема, вы можете проверить, разрешаете ли вы приложению «Карты» использовать ваше местоположение. Чтобы проверить разрешение на определение местоположения, перейдите в «Настройки» и нажмите «Конфиденциальность»> «Служба определения местоположения». На этой странице вы можете увидеть все приложения, в которых есть служба определения местоположения. Если вашему приложению «Карты» не разрешено использовать ваше местоположение, просто коснитесь его и настройте параметры. Вы можете выбрать один из трех вариантов. Для Карт вам нужно выбрать «Всегда», чтобы показать ваше текущее местоположение.
Метод 3 : Сбросить все данные о местоположении и сети
Если эти два метода не могут решить вашу проблему, причиной того, что ваши карты iPhone не работают, может быть местоположение вашего устройства и информация о сети. Чтобы решить эту проблему, вы можете попытаться исправить неработающие карты iPhone, сбросив все данные о местоположении и сети. Как и два способа, которые мы вам рекомендовали, этому очень легко следовать. Просто откройте приложение «Настройки» и нажмите «Общие». Прокрутите вниз, чтобы найти Сброс, и коснитесь его. Далее вы можете увидеть Сброс настроек сети и «Сбросить местоположение и конфиденциальность» — два варианта. Нажимайте их один за другим, и вам будет предлагаться вводить пароль каждый раз, когда вы нажимаете на опцию. После подтверждения операции он полностью сотрет всю информацию о местоположении и сетевых данных с вашего iPhone.
Метод 4 : Скачать доступные обновления
Если приложение «Карты» по-прежнему не работает должным образом, подумайте, обновили ли вы свою iOS или нет. Потому что в вашем приложении «Карты» могут быть ошибки, и Apple регулярно выпускает патчи для конкретных приложений для решения проблем с приложениями. Вы можете обновить свою iOS, чтобы установить любые доступные исправления для приложения «Карты» и исправить неработающие карты iPhone. Перед обновлением iOS подключите iPhone к источнику питания, чтобы убедиться, что у него достаточно энергии для завершения процесса обновления. Затем запустите приложение «Настройки» и нажмите «Общие»> «Обновление программного обеспечения». Затем выберите Загрузить и установить, а затем введите свой пароль, чтобы подтвердить операцию. После того, как вы согласитесь с условиями, вы сможете обновить iOS до последней версии.
Часть 3 : Как исправить Google Maps, не работающие на iPhone
Помимо iPhone Maps, Google Maps также является хорошим инструментом, на который вы можете положиться. Но некоторые пользователи отмечают, что звук в Google Maps иногда задерживается. На самом деле ваши Google Maps не работают на iPhone, потому что голос воспроизводится через Bluetooth, а Bluetooth может иметь задержку, поскольку он не остается подключенным, когда ваш iPhone его не использует. Чтобы решить эту проблему, просто следуйте подробному руководству, которое мы приводим для вас.
Шаг 1 , Запустите приложение Google Maps на своем iPhone, затем выберите пункт назначения и нажмите «Пуск», чтобы начать.
Шаг 2 . На пути к месту назначения коснитесь стрелки, указывающей вверх, в правом нижнем углу дисплея iPhone.
Шаг 3 , Затем нажмите «Настройки», чтобы настроить их.
Шаг 4 . Найдите «Воспроизвести голос через Bluetooth» и выключите переключатель. Когда он серый, вы успешно его выключили.
После того, как вы выполните эти шаги, ваши Карты Google будут вовремя указывать направления, и вы успешно исправите свои Карты Google, не работающие на iPhone.
Заключение
В этой статье мы перечисляем несколько лучших способов исправить неработающие Карты iPhone, а также как исправить неработающие Карты Google на iPhone. Если вы научитесь этим способам, не беспокойтесь о том, что вы больше не сможете решить эту проблему. Надеюсь, вы получите что-то полезное после прочтения этой статьи.
Источник
Guide-Apple
Самые интересные новости о технике Apple и не только.
Глючит Яндекс Навигатор в iOS 14. Что делать?
Если вы сюда зашли, значит вы уже установили себе iOS 14 beta и у вас серьезные проблемы с работой программы Яндекс Навигатор, она невероятно тупит.
Глючит приложение неимоверно и я не буду говорить, что вас предупреждали не устанавливать бета версию.
Вместо этого, я просто перечислю действия, что делать в таком случае. Давайте начинать.
Проблемы c Яндекс Навигатором в iOS 14. Ищем решение
Итак, многие пользователи описывают баг следующим образом: когда нажимаешь на экран, появляется окно, как при долгом нажатии.
Это не дает возможность полноценно пользоваться картами. Так что теперь перемещать карту очень неудобно.
Скажу сразу, что быстрого решения нет. Просто пройдитесь по списку и найдите для себя самый оптимальный вариант.
Вот чтобы я делал в такой ситуации:
- TestFlight. Самое свежее решение проблемы. Устанавливаете программу TestFlight и через него установите бета версию Яндекс Навигатора.
- Перезагрузка. На разных устройствах по разному, но в большинстве случаев, это помогает лишь на короткое время.
- Переустановка приложения. Когда устанавливаешь бету, все методы хороши. Попробуйте полностью удалить навигатор и установить его.
- Ищем временную альтернативу. Знаю, что это очень больно отказываться от Yandex Карт, но пока проблема не исчезнет, пользуемся Waze, например.
- Откат на iOS 13. Если перед установкой iOS 14 вы сделали резервную копию и вам надоело мучаться, смело откатываемся на прошлую версию (видео, как это сделать — https://youtu.be/paCYrGm8AFM)
- Ждём обновлений. Рано или поздно глюки исчезнут, нужно лишь подождать новую версию беты или самого приложения.
Как видите, такой опыт ещё раз доказывает, что не нужно ставить бетку раньше времени на основной iPhone.
Лучше всего это делать уже ближе к релизу, либо устанавливать на дополнительный девайс.
Источник
Что делать, если не работает Яндекс.Навигатор
Способ 1: Включение GPS
Для определения локации пользователя приложение использует модуль GPS, который предварительно нужно активировать.
Вариант 1: iPhone
Включить стандартную функцию определения местоположения на айфоне можно через системные параметры. Для этого необходимо перейти по пути «Настройки» — «Конфиденциальность» — «Службы геолокации», и перевести в активное положение соответствующий тумблер.
Вариант 2: Android
На абсолютном большинстве мобильных устройств с Андроид активировать геолокацию можно не только через системные параметры, но и через шторку – панель с элементами быстрого доступа, вызываемую свайпом от верхней границы экрана вниз. Значок, который необходимо касанием перевести в активное положение, в зависимости от версии ОС и/или оболочки от производителя может называться «Местоположение», «Локация» или как-то иначе, но максимально близко по смыслу.
Примечание: Если искомый элемент отсутствует, его можно добавить самостоятельно, перейдя в режим редактирования панели. Потребуется отыскать соответствующий значок в нижней области и поместить его в верхнюю, основную.
Способ 2: Выдача разрешений
Чтобы все функции приложения работали корректно, нужно выдать соответствующие разрешения.
Вариант 1: iPhone
Если необходимые для работы Яндекс.Навигатора разрешения не выдавались при его первичной настройке или доступ к местоположению был запрещен, исправить это можно в параметрах операционной системы.
- Откройте «Настройки» iOS и пролистайте их вниз, до блока со всеми установленными (сторонними) приложениями.
Найдите в списке «Навигатор» и тапните по его наименованию.
Коснитесь пункта «Геопозиция».
Отметьте галочкой пункт «При использовании приложения» и убедитесь, что ниже активирован переключатель «Точная геопозиция».
В качестве альтернативы можно воспользоваться параметрами конфиденциальности, рассмотренными нами в Способе 1. Перейдите по пути «Настройки» — «Конфиденциальность» — «Службы геолокации», найдите в списке установленных мобильных программ «Навигатор», нажмите по нему и выполните действия из предыдущего пункта текущей инструкции.

Вариант 2: Android
Ввиду того, что в разных версиях и вариациях (оболочках) ОС Андроид могут встречаться значительные различия в интерфейсе настроек, рассмотрим два примера решения нашей задачи
«Чистый» Android
Управление разрешениями мобильных программ производится через системные параметры смартфона.
- Запустите настройки девайса.
Перейдите в раздел «Приложения и уведомления».
Выберите «Яндекс.Навигатор» в списке недавно запущенных программ. Если его здесь нет, тапните «Показать все приложения».
Откройте вкладку «Разрешения».
Выдайте запрашиваемый доступ, переведя тумблеры вправо. После этого тапните «Ещё разрешения».
Позвольте Навигатору получать и обрабатывать данные автомобиля, если нужно.

Сторонние оболочки (на примере Samsung One UI)
В прошивке Самсунга значительно переработан интерфейс системных параметров.
Откройте категорию «Приложения».
Найдите программу «Яндекс.Навигатор» и выберите её.
Нажмите на блок «Разрешения».
Посмотрите, что указано под строчкой «Запрещено», и тапните по названию разрешения.
Отметьте пункт «Разрешить в любом режиме». Аналогично поступите с другими возможностями, к которым Навигатору требуется доступ.

Способ 3: Обновление
Возможно, проблема вызвана ошибкой в исходном коде программы, которую допустили разработчики. Единственным решением в данном случае будет обновление, конечно, при условии, что таковое доступно в App Store или Google Play Маркете. В противном случае придется либо дождаться выхода новой версии, либо, наоборот, откатить текущую, что может быть реализовано исключительно на Android и будет рассмотрено далее.
Способ 4: Установка старой версии (только Android)
Этот вариант исправления проблемы противоположен предыдущему, однако всё же работает: если раньше вы не сталкивались с проблемами при пользовании Яндекс.Навигатором, следует установить более старый релиз. К сожалению, это нельзя сделать средствами Google Play, поэтому вам понадобится самостоятельно найти сайт, где представлены старые версии приложений, загрузить подходящую и инсталлировать ее по следующей инструкции.
Важно! Скачивая ПО не из магазина Google либо его официального аналога от производителя, вы рискуете безопасностью мобильного устройства и собственных данных. Ответственность за проблемы, которые могут возникнуть после этого, несете вы сами.
Дополнительно: Настройка звука
На нашем сайте есть статья о настройке звука в приложении Навигатора, которая наверняка будет полезна, если последний не озвучивает маршрут.
В редких случаях может потребоваться выполнить более серьезные манипуляции, уже не с отдельной программой, а со всей мобильной ОС, о чем мы тоже писали ранее.
Подробнее: Исправление проблем со звуком на Android и iOS
Помимо этой статьи, на сайте еще 12483 инструкций.
Добавьте сайт Lumpics.ru в закладки (CTRL+D) и мы точно еще пригодимся вам.
Отблагодарите автора, поделитесь статьей в социальных сетях.
Источник