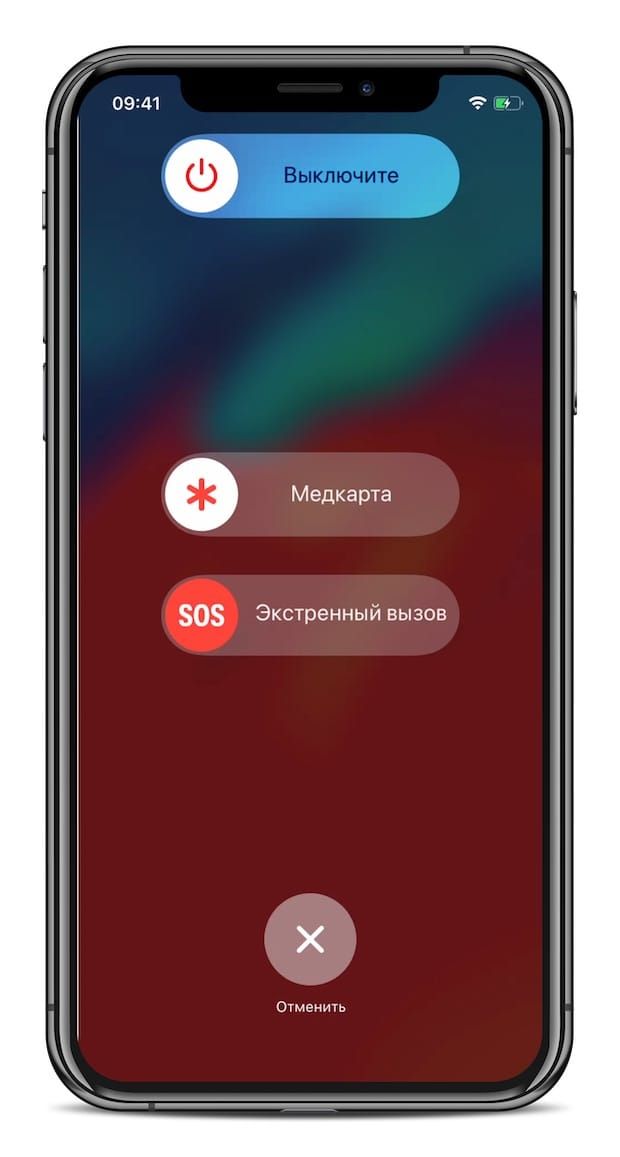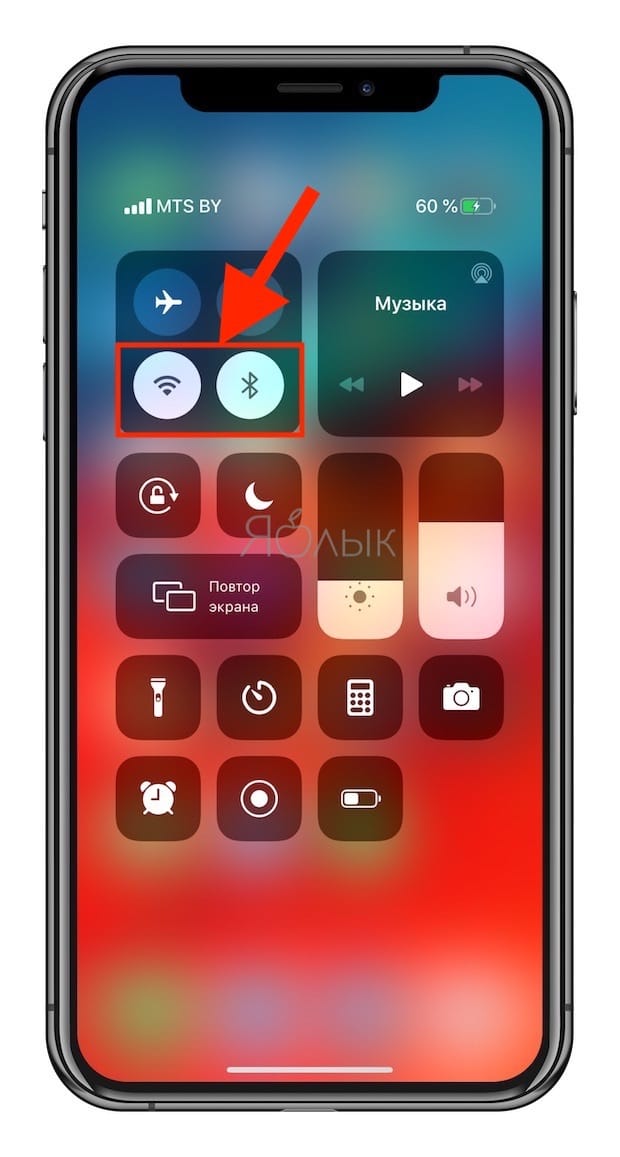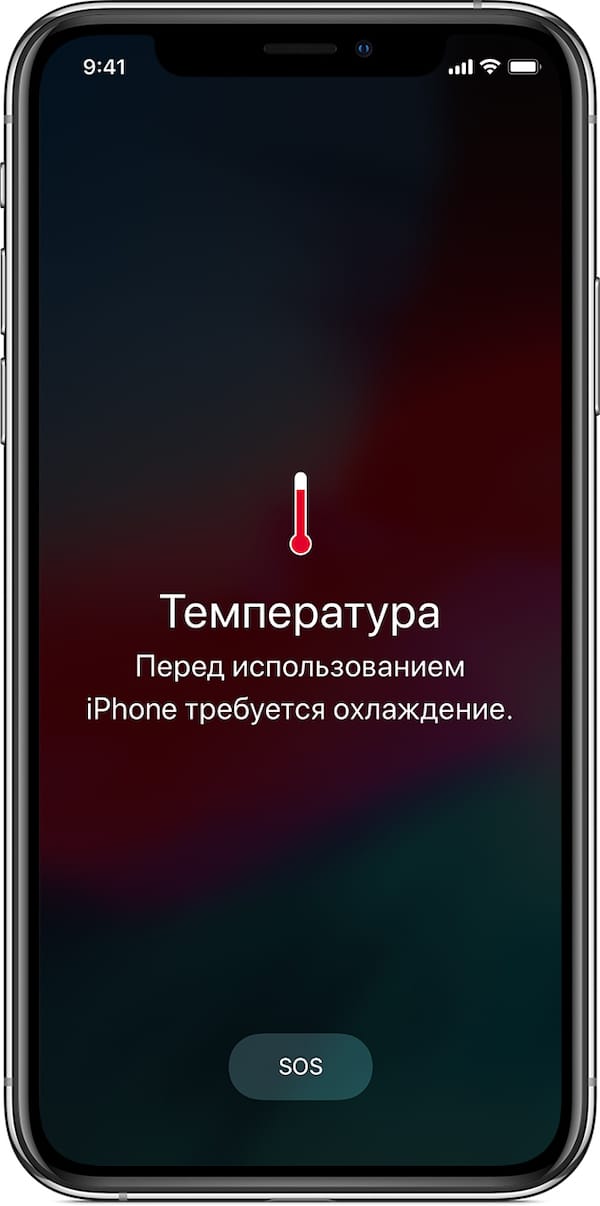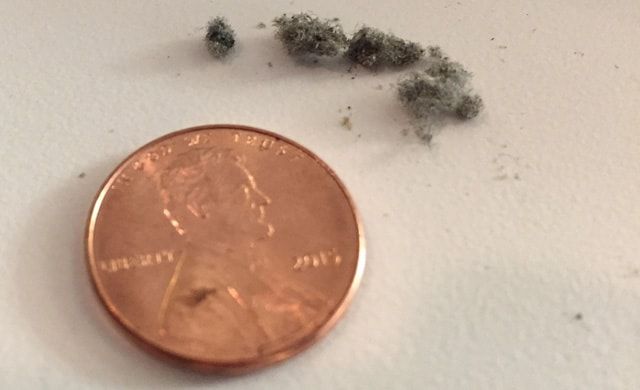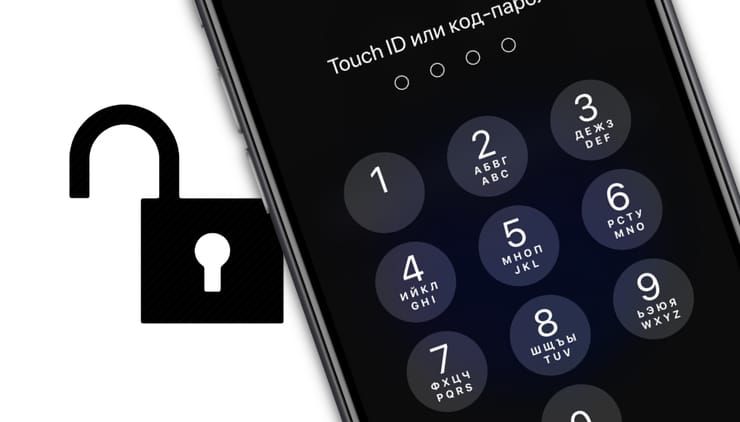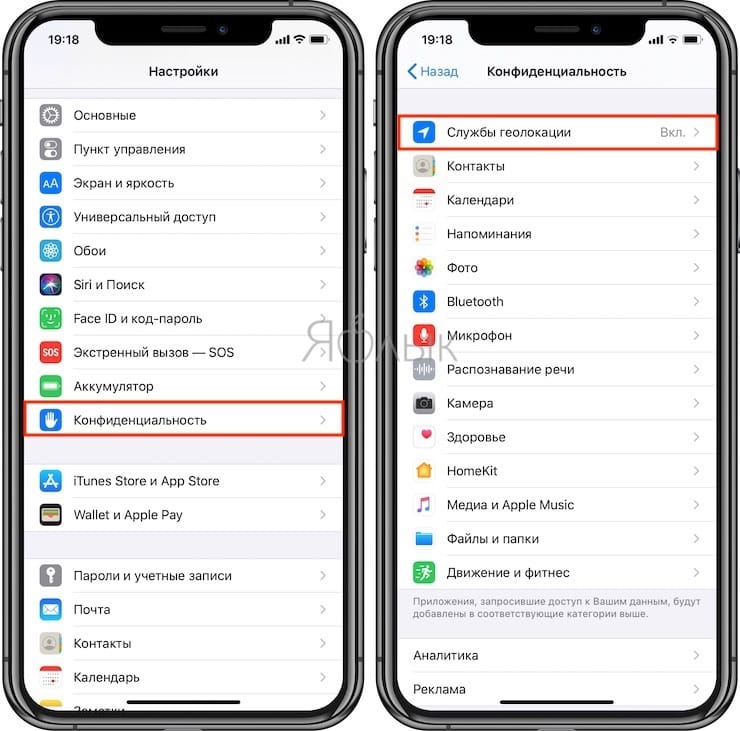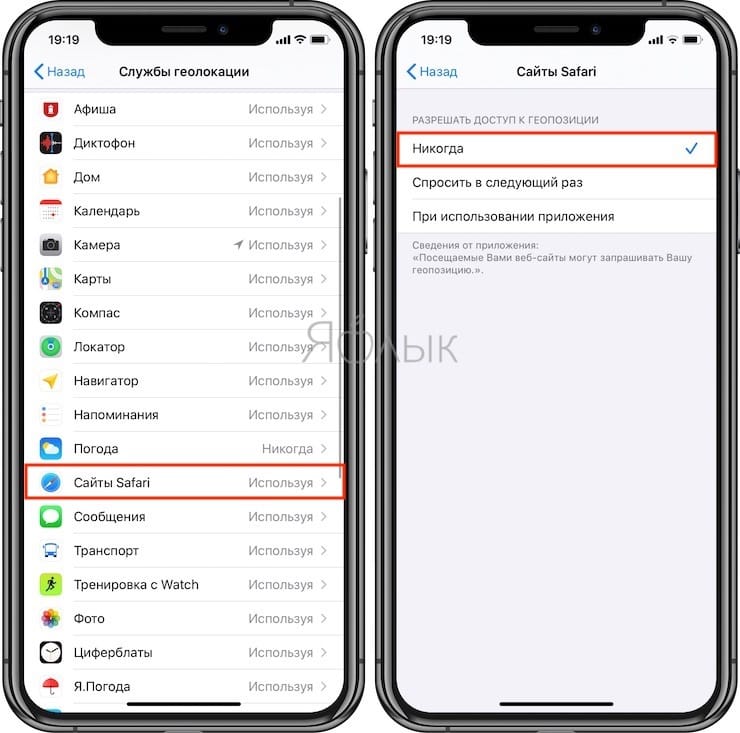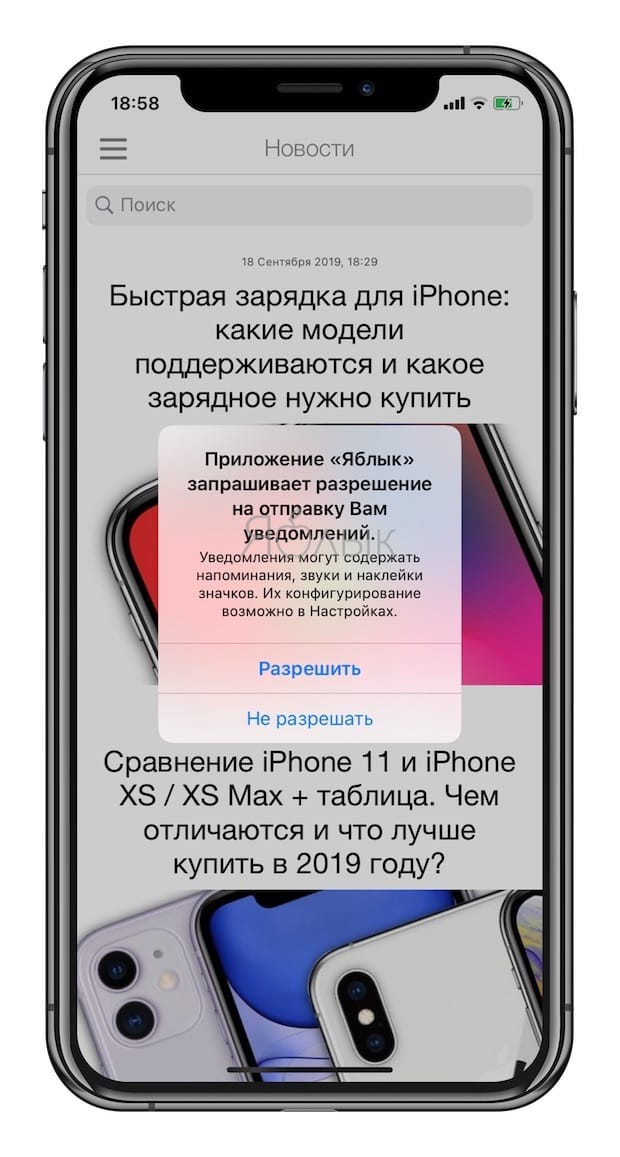- iPhone 12 признали опасным для здоровья
- 10 распространенных ошибок при использовании iPhone и iPad
- Ошибка 1. Никогда не перезагружаете
- Ошибка 2. Wi-Fi, Bluetooth и 3G (4G) всегда включены
- Ошибка 3. Используете iPhone или iPad в мороз и на жаре
- Ошибка 4. Всю ночь оставляете на зарядке
- Ошибка 5. Используете неоригинальное зарядное или заряжаетесь только используя кабель
- Ошибка 6. Не чистите поверхность и разъемы смартфона или планшета
- Ошибка 7. Излишне демонстрируете iPhone или iPad на улице
- Ошибка 8. Не используете пароль, Touch ID и функцию Найти iPhone
- Ошибка 9. Предоставляте доступ к геолокации всем приложениям подряд
- Ошибка 10. Разрешаете использовать push-уведомления в каждом приложении
- 20 важных настроек, которые надо сделать при покупке нового iPhone любой модели
- 1. Разберитесь с синхронизацией данных через iCloud
- 2. Проверьте контроль расположения iPhone через «Локатор»
- 3. Ограничьте использование сотовых данных своим софтом
- 4. Отключите уведомления от бесполезных приложений
- 5. Настройте доставку уведомлений по расписанию
- 6. Проверьте параметры звуков и тактильных сигналов
- 7. Настройте «Не беспокоить» и режимы «Фокусирования»
- 8. Задайте имя для своего смартфона Apple
- 9. Отключите фоновое обновление контента
- 10. Выберите переключатели для «Пункта управления»
- 11. Разберитесь с параметрами в меню «Экран и яркость»
- 12. Выберите место для установленных приложений
- 13. Выберите действия для постукиваний задней панели
- 14. Активируйте «Затемнение обоев» для тёмной темы
- 15. Ограничьте контроль местоположения для приложений
- 16. Добавьте все необходимые карты для Apple Pay
- 17. Разберитесь с учётными записями интернета
- 18. Настройте входящие вызовы на других устройствам
- 19. Определитесь с используемым интерфейсом Safari
- 20. Рекомендую сразу выбрать качество для «Диктофона»
- Николай Грицаенко
iPhone 12 признали опасным для здоровья
Фото: Bloomberg / Getty Images
Apple признала, что iPhone 12 может нанести вред людям с проблемами сердца. Об этом сообщается в справочном разделе на сайте компании.
Представители компании подчеркнули, что iPhone 12 имеет некоторое количество магнитов, которых больше, чем в предыдущих моделях смартфонов Apple. При тесном контакте данные магниты могут взаимодействовать с имплантированными кардиостимуляторами и дефибрилляторами. В этой связи рекомендуется держать устройство на безопасном расстоянии — более 15 сантиметров или 30 сантиметров при беспроводной зарядке.
Также представители Apple рекомендовали проконсультироваться с врачом, специалистом в области здравоохранения или производителем медицинского оборудования перед использованием iPhone 12. «Если вы подозреваете, что iPhone или какие-либо аксессуары MagSafe мешают работе вашего медицинского устройства, прекратите использовать iPhone или аксессуары MagSafe», — говорится в сообщении.
Представленные осенью 2020 года смартфоны серии iPhone 12, как и беспроводная зарядка MagSafe, имеют определенное количество магнитов. Они обеспечивают правильное положение телефона относительно зарядного устройства и крепление аксессуаров.
Ранее медики заметили, что встроенные в телефоны iPhone 12 магниты могут вывести из строя имплантированные кардиостимуляторы. «Ожидается, что новые модели не будут создавать больше магнитных помех для медицинских устройств, чем предыдущие модели iPhone», — говорится в опубликованном на сайте Apple руководстве к новым смартфонам.
Источник
10 распространенных ошибок при использовании iPhone и iPad
Как заряжать, настраивать, эксплуатировать и ухаживать за iPhone и iPad. В этом материале собраны 10 наиболее распространенных ошибок, совершаемых пользователями смартфонов и планшетов Apple.
Ошибка 1. Никогда не перезагружаете
Страх не увидеть сообщение с перепостом бородатого анекдота, не услышать будильник, да и попросту лень включать-выключать.
А зря. Ведь вероятная причина, по которой Ваш гаджет однажды выключится и не будет реагировать на зарядку и нажатие кнопок, состоит именно в отсутствии банальной перезагрузки в течение длительного времени.
Более того, сами обитатели Genius Bar в синих майках (техподдержка в магазинах Apple) заявляют, что для разрешения многих проблем с iOS-устройством, достаточно перезагрузить гаджет один раз в неделю.
Ошибка 2. Wi-Fi, Bluetooth и 3G (4G) всегда включены
iPhone и iPad достаточно умны, чтобы самостоятельно поддерживать работу беспроводных сетей, не генерируя перерасход трафика и не опустошая попусту собственные аккумуляторы. Однако, даже фоновые процессы зачастую влияют на ресурсы устройства. Гаджету всегда есть, что передать на сервера, скачать, сверить данные слежки за пользователем, обновить запасы рекламы и т.д.
По возможности выключайте неиспользуемые Wi-Fi, Bluetooth и сотовую передачу данных (3G, LTE), а для значительного увеличения продолжительности и времени автономной работы смартфона применяйте наши советы.
Ошибка 3. Используете iPhone или iPad в мороз и на жаре
Вероятно Вы не знали, но официально эксплуатация iPhone допускается лишь в диапазоне температур от 0º до 35º C.
Хранение выключенного устройства допускается в пределах от -20º до 45º C.
Во избежание некорректной работы устройства из-за перегрева и чересчур быстрой разрядки батарей на морозе соблюдайте правила эксплуатации.
Ошибка 4. Всю ночь оставляете на зарядке
Никто и не поспорит, что оставлять смартфон или планшет на зарядке всю ночь очень удобно – утром всегда полный аккумулятор. Однако эта тема до сих пор вызывает множество споров. Многие специалисты утверждают, что оставлять iPhone или iPad включённым после полной зарядки вредно для аккумулятора устройства. При частом использовании подобного метода зарядки устройства батарея быстрее выйдет из строя (подробно).
«Срок службы аккумулятора будет значительно продлен, если отключать смартфон или планшет от источника питания до того, как уровень зарада достигнет 100%. Если оставлять устройство на зарядке, с полностью заряженным аккумулятором, то эффективность его работы снижается», — сообщает издание Gizmodo.
Однако, начиная с iOS 13, на iPhone появилась оптимизированная зарядка, позволяющая продлить жизнь батарее iPhone, который постоянно оставляют на зарядке на всю ночь.
Из многочисленных заявлений от специалистов, собранных в Интернете, можно сделать вывод, что максимальная эффективность литиево-ионных аккумуляторов наблюдается при уровне заряда от 20 до 80%. Вероятно поэтому, Apple предлагает пользователям использовать режим энергосбережения на iOS-устройствах на отметке 20% и автоматически отключает его при накоплении заряда на уровне 80%.
Ошибка 5. Используете неоригинальное зарядное или заряжаетесь только используя кабель
Если Вы часто используете дешевое неоригинальное зарядное для iPhone или iPad, для зарядки устройства используете сугубо автомобильную зарядку (зарядиться дома попросту нет времени), а также постоянно заряжаете гаджеты посредством USB, то вероятно, в ближайшем будущем Вам придется посетить сервисный центр.
Возможные последствия использования некачественного зарядного устройства с iPhone и iPad:
- медленная зарядка;
- выход из строя аккумуляторной батареи;
- выход из строя микросхемы питания U2;
- возгорания и взрывы как зарядных устройств, так и самих iPhone и iPad.
Ошибка 6. Не чистите поверхность и разъемы смартфона или планшета
Apple рекомендует производить регулярную чистку iPhone и iPad, а также производить дезинфекцию поверхности различными специальными средствами. Соответствующие инструкции опубликованы на сайте Apple (1 и 2).
Кроме того, важно не забывать и об очистке порта для зарядки и разъема для подключения наушников, в которых накапливается мусор из карманов и кошельков, из-за чего возникают проблемы с соединением. Для удаления мусора используйте тонкую иголку или зубочистку.
Ошибка 7. Излишне демонстрируете iPhone или iPad на улице
Примечательный факт: в 2013-ом году до 40% всех краж на улицах США приходились на мобильные гаджеты, среди которых преобладали изделия яблочного бренда. И хотя, пользователи активно стали использовать сервис «Найти iPhone» (вместе с Блокировкой активации), позволяющий обнаружить местоположение устройства и при желании удаленно его заблокировать, кражи и грабежи с участием iPhone и iPad по-прежнему явление очень частое.
Из карманов и сумок гаджеты перекочевали в вытянутые руки – мода на селфи провоцирует людей активно демонстрировать свои устройства на публике. И если, Вы – молодая девушка с флагманским iPhone, стоимостью в десятки тысяч рублей, прогуливаясь в одиночку в малолюдном месте, решили пофотографировать пейзажи или сделать памятную «себяшку», будьте внимательны — Вы можете привлечь внимание злоумышленника.
Ошибка 8. Не используете пароль, Touch ID и функцию Найти iPhone
Еще перед запуском продаж iPhone 5s с дактилоскопическим сенсором Touch ID в Купертино констатировали, что большинство пользователей так и не удалось обучить азам безопасности. Примерно половина владельцев яблочных смартфонов и планшетов игнорировала защиту паролем и наверняка продолжила делать это после появления в них сканера отпечатков пальцев.
Средства защиты пользовательских данных в современных iPhone и iPad (Face ID, пароль блокировки, сенсор отпечатков пальцев Touch ID, а также функция Найти iPhone) позволяют надежно защитить личные данные и само устройство от посторонних
Видео, в котором японец набирает на iPhone пароль из 50-символов:
Ошибка 9. Предоставляте доступ к геолокации всем приложениям подряд
Одной из основных функций, значительно влияющих на расход аккумулятора на iOS-устройстве, является Геолокация. Технология, позволяющая определить месторасположение устройства, используется многими важными приложениями, такими как Карты или Найти iPhone. Однако, зачастую и другие менее востребованные приложение запрашивают доступ на получение доступа к месторасположению.
Откройте приложение Настройки, перейдите в раздел Конфиденциальность, выберите пункт Службы геолокации и деактивируйте функцию во всех второстепенных приложениях. Батарея смартфона или планшета скажет вам спасибо.
Ошибка 10. Разрешаете использовать push-уведомления в каждом приложении
Push-уведомления, активированные для всех приложений, надежно прикуют пользователя к устройству, разрядят аккумулятор и будут нервировать окружающих. При установке новых приложений или игр, подумайте, действительно ли так жизненно необходимы уведомления от них.
Зайдите в приложение Настройки, перейдите в раздел Уведомления и отключите прием уведомлений от менее важных приложений.
Источник
20 важных настроек, которые надо сделать при покупке нового iPhone любой модели
Сразу после покупки каждый новый iPhone важно правильно настроить. Это поможет использовать его на все 100%, а также разобраться в базовых возможностях гаджета, которые после покупки могли остаться без внимания.
Сам предпочитаю делать это с нуля, чтобы избавиться от лишнего софта и ещё раз перелопатить параметры девайса. Впрочем, обратить внимание на настройки важно и при восстановлении резервной копии онлайн или офлайн.
Как раз настраиваю новый iPhone для товарища. Выделил набор пунктов в «Настройках», которые важно проверить. Вот они.
1. Разберитесь с синхронизацией данных через iCloud

Жаль, «Частный узел» в России не работает
Что сделать: перейдите в меню «Настройки» → Apple ID → iCloud и проверьте используемые переключатели.
Для начала важно разобраться, какие именно данные iPhone будет синхронизировать с iCloud. Нужно ли хранить там записи «Календаря» и «Напоминаний», а также «Заметки», чтобы получить доступ к ним с iPad или Mac. Если нет, можно выключать.
При первоначальной настройке с нуля по умолчанию также отключена синхронизация «Сообщений». Если боитесь потерять их или хотите полноценно просматривать на других девайсах, лучше всего включить.
Интересная новая функция в данном меню, которая появилась с выходом iOS 15, — «Скрыть e-mail». Она поможет создать псевдоним для своего адреса электронной почты, чтобы не регистрироваться с ним на сомнительных сайтах.
2. Проверьте контроль расположения iPhone через «Локатор»

Очень важно активировать эту функцию
Что сделать: перейдите в меню «Настройки» → Apple ID → «Локатор» → «Найти iPhone» и переведите эту фишку в активное положение.
Без «Локатора» не получится просмотреть геолокацию расположения iPhone, если он будет потерян. Если забыли активировать эту фишку на этапе активации гаджета, самое время сделать это сразу после её окончания.
3. Ограничьте использование сотовых данных своим софтом

Всегда отключаю здесь больше половины приложений — особенно за границей
Что сделать: перейдите в меню «Настройки» → «Сотовая связь» и разберитесь с доступом приложений к мобильному интернету.
Это особенно важно сделать в том случае, если у вас лимитированный тариф на мобильный интернет. Когда загрузите необходимый софт и зайдёте в каждое приложение хотя бы раз, сможете ограничить работу некоторых с мобильным интернетом.
К слову, так и время автономной работы девайса увеличить получится. А это ещё никогда не было лишним.
4. Отключите уведомления от бесполезных приложений

Уведомления обычно нужны всего от нескольких приложений
Что сделать: перейдите в меню «Настройки» → «Уведомления» и проверьте доступность для всего установленного софта.
После установки всего необходимого софта рекомендую проверить это меню на наличие бесполезных уведомлений.
Если не хотите получать сообщения от каких-либо приложений, смело отключайте это. Меньше отвлекаться на ерунду будете.
5. Настройте доставку уведомлений по расписанию

Очень удобная фишка новой iOS
Что сделать: перейдите в меню «Настройки» → «Уведомления» → «Доставка по расписанию» и активируйте одноимённый переключатель.
Это новая фишка iOS 15. Она даёт возможность значительно сократить количество отвлекающих факторов. С помощью неё получится задать расписание доставки неважных уведомлений, о которых не нужно обязательно знать здесь и сейчас.
К примеру, сам добавляю сюда приложение «Почта». О новых письмах в момент их поступления лично мне знать не нужно.
6. Проверьте параметры звуков и тактильных сигналов

Прошу, не оставляйте рингтон стандартным!
Что сделать: перейдите в меню «Настройки» → «Звуки, тактильные сигналы» и проверьте пункты «Вибрация», «Рингтон», «Щелчки клавиатуры».
Если решили настроить iPhone с нуля, все параметры данного раздела будут стандартными, включая рингтон. Не раз не реагировал на звук по умолчанию, который не использую, и пропускал важные вызовы. Поэтому и предупреждаю.
7. Настройте «Не беспокоить» и режимы «Фокусирования»

Во время работы предпочитаю минимизировать число отвлекающих факторов
Что сделать: перейдите в меню «Настройки» → «Фокусирование» и разберитесь с параметрами доступных режимов.
«Фокусирование» — новая ступенька в развитии функции «Не беспокоить». Фишка даёт возможность ограничить звонки, уведомления и другую активность, чтобы смартфон не отвлекал во время профессиональной деятельности или не мешал личной жизни.
С помощью «Фокусирования» получится создать режим с ограничениями для входящих вызовов от конкретных абонентов, а также с сообщениями от приложений. Можно задать автоматический запуск или не делать этого.
Вручную режимы «Фокусирования» переключаются через «Пункт управления». Здесь новая фишка заменила «Не беспокоить».
8. Задайте имя для своего смартфона Apple

Удивляюсь, почему имя iPhone меняют единицы
Что сделать: перейдите в меню «Настройки» → «Основные» → «Об этом устройстве» → «Имя» и впишите необходимое.
Имя для iPhone, к примеру, используется при работе с режимом модема, а также при обмене файлами через AirDrop.
По умолчанию iOS 15 просто использует имя модели. Оно неочевидно при использовании смартфона рядом с аналогичными гаджетами. Поэтому лучше установить индивидуальное название для девайса.
9. Отключите фоновое обновление контента

Здесь также приложений нужно минимум
Что сделать: перейдите в меню «Настройки» → «Обновление контента» и уберите бесполезный софт с помощью переключателей.
Фоновое обновление контента для большинства установленных приложений банально не нужно. При этом оно ощутимо разряжает мобильное устройство, поэтому смысла разрешать доступ к этой фишке просто так нет.
10. Выберите переключатели для «Пункта управления»

Приложений здесь также должно быть минимум
Что сделать: определить необходимые в меню «Настройки» → «Пункт управления».
Если решили настроить iPhone с нуля, здесь будет базовый набор тумблеров. Вряд ли он устроит вас, поэтому стоит изменить по себя.
11. Разберитесь с параметрами в меню «Экран и яркость»

Жаль, размер текста влияет далеко не на весь софт
Что сделать: обратите на пункты «Оформление», «Автоблокировка» и «Размер текста» в меню «Настройки» → «Экран и яркость».
«Оформление» даёт возможность переключаться между светлым и тёмным интерфейсом системы и приложений, а также установить автоматическое переключение.
«Автоблокировку» рекомендую сделать минимальной (30 секунд), чтобы увеличить время автономной работы девайса.
«Размер текста» поможет определить шрифт для системных меню и поддерживающих эту фишку приложений. У самого не всё хорошо со зрением, поэтому обязательно выкручиваю здесь ползунок в более правое положение.
12. Выберите место для установленных приложений

Некоторые любят минимализм на рабочих столах
Что сделать: определиться с ним получится в меню «Настройки» → «Экран «Домой».
Это желательно делать до первичной установки всего нового софта. Особенно если речь идёт про настройку iPhone с нуля.
Эта фишка появилась с релизом iOS 14. Сторонний софт можно оставлять в «Библиотеке приложений» и не захламлять им свои рабочие столы. Все новые программы могут попадать либо на домашний экран, либо сразу в хранилище.
13. Выберите действия для постукиваний задней панели

Очень-очень востребованная функция
Что сделать: определитесь с вариантами для двух и трёх касаний в меню «Настройки» → «Универсальный доступ» → «Касание» → «Касание задней панели».
Эта фишка оказалась очень удобной, поэтому пользуется большой популярностью среди пользователей. Она, к примеру, даёт возможность делать снимки экрана, блокировать ориентацию девайса и даже запускать фонарик.
14. Активируйте «Затемнение обоев» для тёмной темы

Без этого светлые обои будут выглядеть достаточно странно
Что сделать: включите одноимённую фишку в меню «Настройки» → «Обои».
Она даёт возможность сделать любые свои картинки для обоев домашнего экрана более подходящими именно для ночного режима работы с iPhone. Обратил внимание, что эта фишка может не становиться активной даже при восстановлении резервной копии.
15. Ограничьте контроль местоположения для приложений

Передавать свою геолокацию всем подряд не нужно
Что сделать: установите ограничения в меню «Настройки» → «Конфиденциальность» → «Службы геолокации».
Нет смысла, чтобы у всех установленных приложений был доступ к местоположению iPhone как с точки зрения конфиденциальности, так и с позиции времени автономной работы мобильного устройства.
Переключатель «Точная геопозиция» вообще можно использовать только с тем софтом, которому доверяете на 100%.
16. Добавьте все необходимые карты для Apple Pay

Оплачивать свои покупки через Apple Pay очень удобно
Что сделать: проще всего перейти в меню «Настройки» → Wallet и Apple Pay» и вписать их все сюда.
Обычно настройки фирменной платёжной системы Apple сбиваются даже после восстановления своих данных на новом iPhone из резервной копии.
17. Разберитесь с учётными записями интернета

Сюда важно добавить все аккаунты для синхронизации
Что сделать: перейдите в меню «Настройки» → «Почта» → «Учётные записи» и добавьте все необходимые.
Для синхронизации почты, календарей и заметок между гаджетами многие используют не iCloud, а Gmail или любой другой подходящий сервис. Это удобно, если пользуетесь не только гаджетами Apple, но и устройствами других производителей.
Данные для аутентификации в учётных записях также далеко не всегда подтягиваются даже при восстановлении на новом iPhone резервной копии.
18. Настройте входящие вызовы на других устройствам

Сам эту фишку всегда выключаю
Что сделать: скорректировать список гаджетов для этой функции получится в меню «Настройки» → «Телефон» → «На других устройствах».
По умолчанию эта возможность включена. Сам же предпочитаю не пользоваться этой функцией, поэтому в моём личном чек-листе предварительной настройки нового iPhone есть пункт по отключению данной фишки.
19. Определитесь с используемым интерфейсом Safari

Мне больше по душе классика
Что сделать: изменить формат получится в меню «Настройки» → Safari.
Если какое-то время не пользовались смартфонами Apple, но решили вернуться на них после релиза iPhone 13, точно удивитесь внешнему виду Safari. Изменить его на привычный получится с помощью одного единственного переключателя.
20. Рекомендую сразу выбрать качество для «Диктофона»

С высоким качеством куда лучше слышно собеседника
Что сделать: выбрать вариант Lossless в меню «Настройки» → «Диктофон» → «Качество звука».
Записать что-то на «Диктофон» может понадобиться с самый неожиданный момент. Поэтому лучше сразу выбрать качество без сжатия, чтобы аудио было максимально разборчивым. Это особенно касается голосов.
Николай Грицаенко
Кандидат наук в рваных джинсах. Пишу докторскую на Mac, не выпускаю из рук iPhone, рассказываю про технологии и жизнь.
Источник