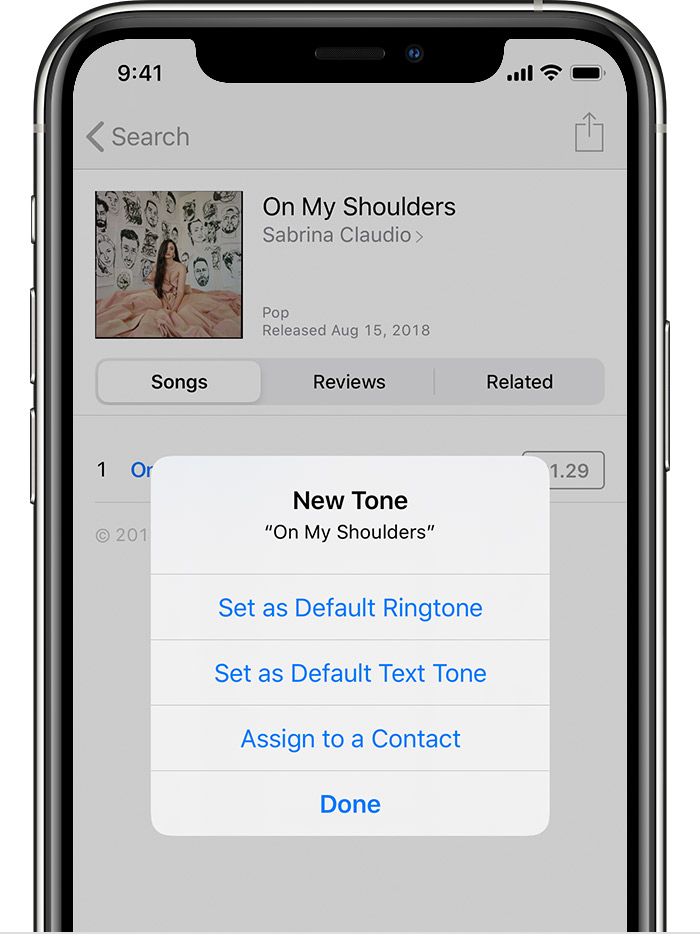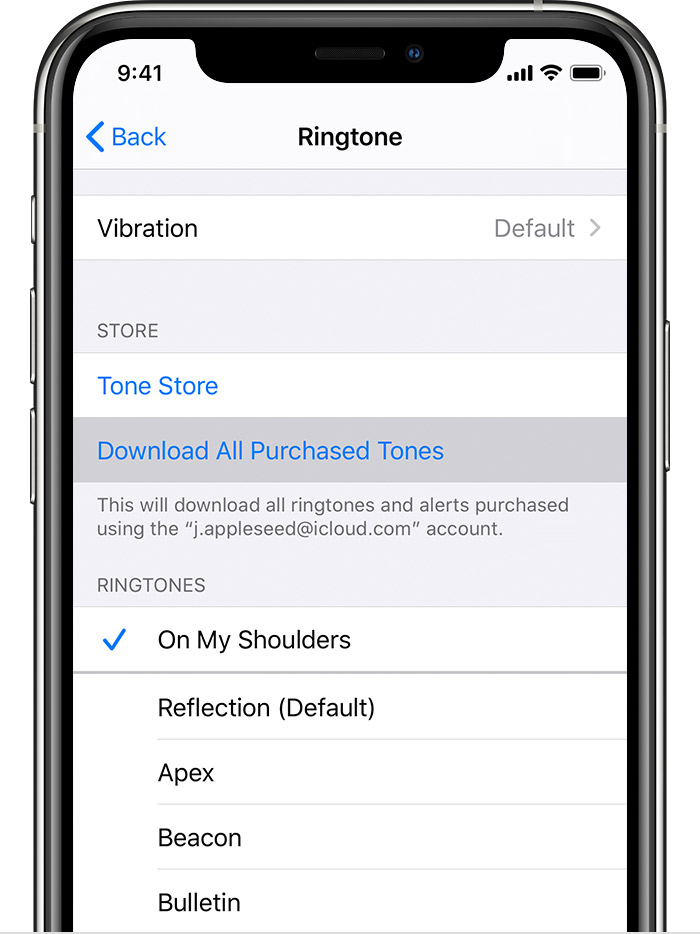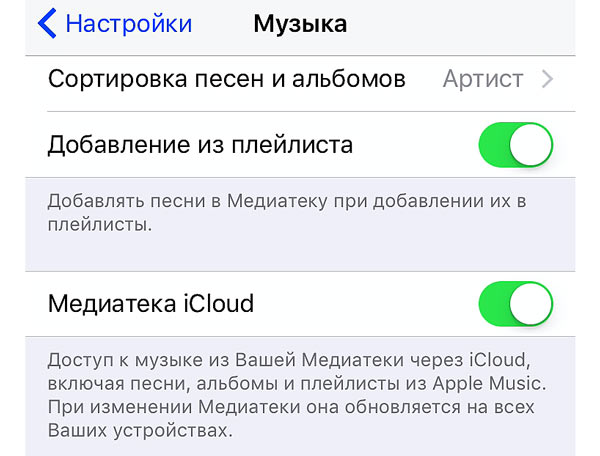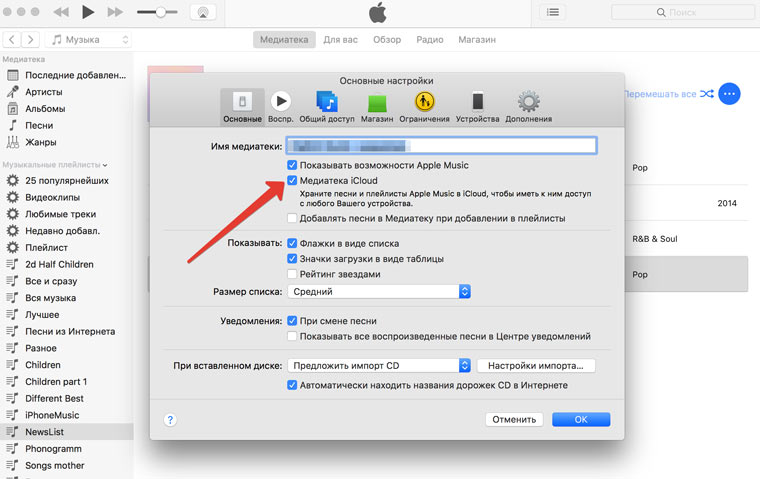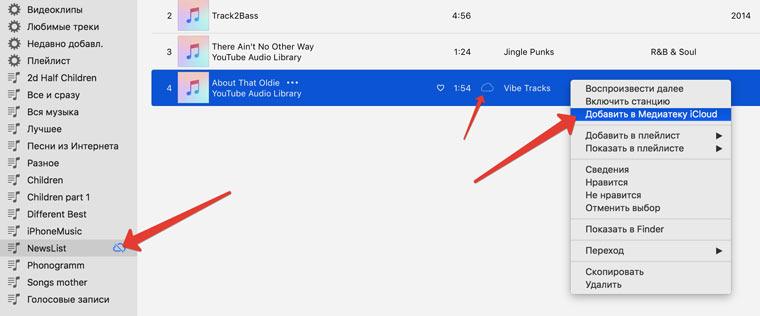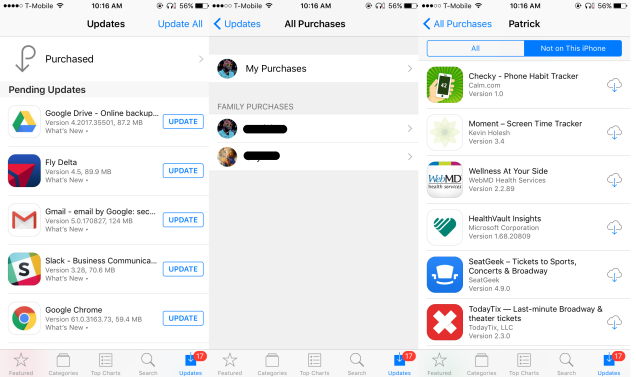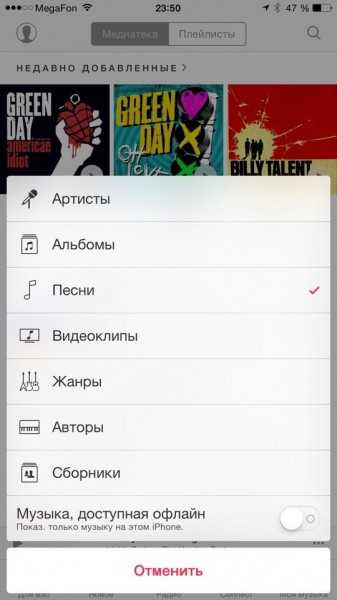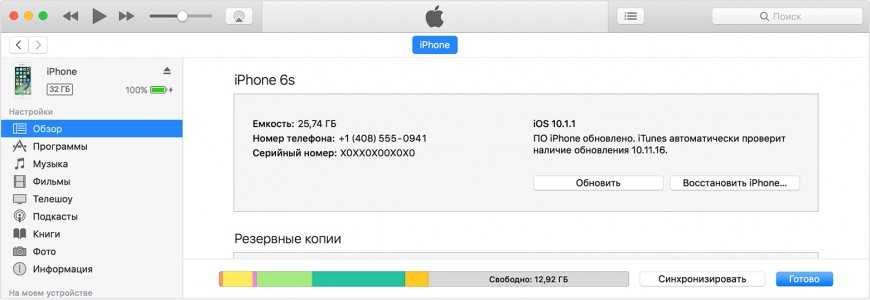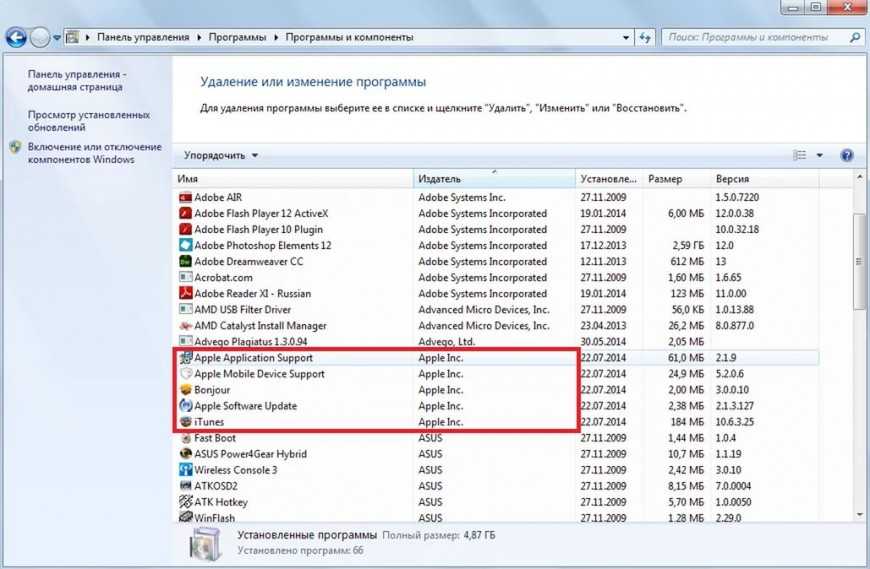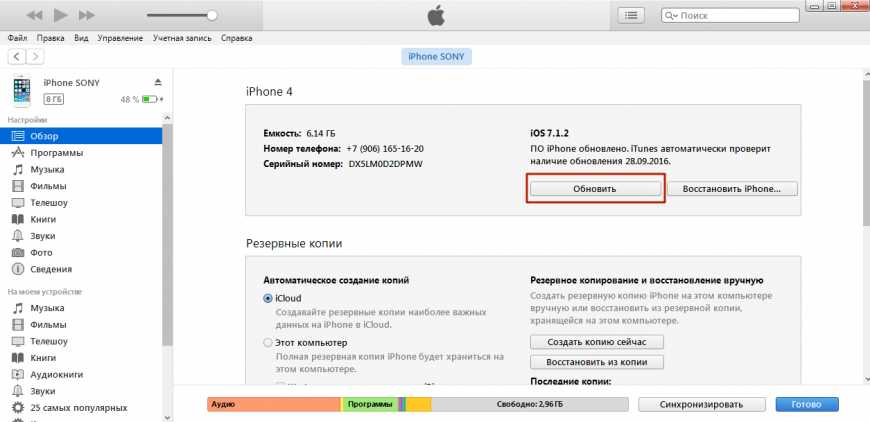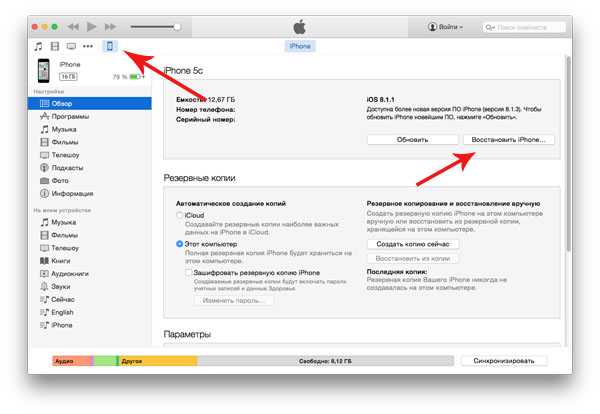- Question: Q: Не могу добавить купленные звуки в рингтоны
- Добавляю песни в iTunes, а они не переносятся на iPhone
- ✏️ Нам пишут:
- В iTunes пропала синхронизация приложений и рингтонов. Как быть?
- Устранение проблем с синхронизацией музыки между iTunes и iPhone
- Настройка iPhone
- Проверка параметров синхронизации
- Проблемы с созданием резервной копии
- Повторная авторизация или переустановка iTunes
- Обновление и восстановление
- Использование звуков и рингтонов на iPhone, iPad или iPod touch
- Изменение рингтона
- Установка рингтона или звука сообщения для определенного контакта
- Покупка рингтонов в iTunes Store
- Повторная загрузка рингтонов, приобретенных с помощью Apple ID
- Использование пользовательского рингтона
Question: Q: Не могу добавить купленные звуки в рингтоны
Не правильно видит мой адрес электронной почты
правильный который на меня зарегистрирован в Apple ID
без точки после ru
[Personal Information Edited by Moderator]
iPhone 6s, iOS 13
Posted on May 5, 2020 8:55 AM
Купить рингтоны в магазине iTunes Store
- Откройте приложение iTunes Store.
- Нажмите Больше.
- Нажмите Тоны.
- Найдите мелодию звонка, которую хотите купить, затем нажмите на цену.
- Выберите опцию, чтобы автоматически установить мелодию звонка. Или нажмите Готово, чтобы принять решение позже.
- Вам может потребоваться ввести пароль Apple ID, чтобы завершить покупку.
Доступность и функции магазина могут различаться в зависимости от страны или региона. Узнайте, что доступно в вашей стране или регионе .
Повторно загружайте рингтоны, приобретенные с вашим Apple ID
- Перейдите в Настройки> Звуки и звук.
- В разделе «Звуки и шаблоны вибрации» нажмите любой звук.
- Нажмите «Загрузить все купленные тоны». Вы можете не увидеть эту опцию, если вы уже загрузили все купленные тоны или не приобрели ни одного тона.
Возможно, вы не сможете повторно загрузить некоторые ранее приобретенные мелодии.
Использовать пользовательский рингтон
Если вы создали пользовательскую мелодию звонка в приложении, например Garageband, вы можете синхронизировать ее с вашим iPhone, iPad или iPod touch, используя iTunes для Windows или Finder на Mac .
- Подключите ваш iPhone, iPad или iPod touch к вашему компьютеру.
- На ПК откройте iTunes для Windows. На Mac откройте Finder.
- Перетащите рингтон на ваше устройство.
Источник
Добавляю песни в iTunes, а они не переносятся на iPhone
✏️ Нам пишут:
Ольга
Добавленные в медиатеку iTunes mp3-файлы не отображаются на iPhone. Как обеспечить доступ к добавленной личной музыке?
Ольга:
Добавляю на компьютере в медиатеку iTunes файлы в формате mp3. Включена медиатека iCloud. По идее этот файл должен отобразиться и в медиатеке на iPhone, как отображается вся остальная добавленная личная музыка. Но почему-то ни на телефоне, ни на планшете данный файл не видно.
Как обеспечить доступ к добавленной личной музыке? Может это быть связано с новой iOS?
Первым делом убедитесь, что включена Медиатека iCLoud. На iOS-устройстве откройте: Настройки —> Музыка и включите ползунок напротив пункта Медиатека iCloud.
На Mac и PC, в приложении iTunes, откройте Настройки и включите галочку напротив пункта Медиатека iCloud.
Убедитесь, что и на iOS, и на Mac (PC) вы используете одну учетную запись Apple ID.
1. Создайте новый плейлист в iTunes на Mac (PC).
2. Перенесите туда несколько треков, которые хотите видеть доступными на iOS-устройствах.
3. На ярлыке «Облака», напротив песни, щелкните правой кнопкой и выберите пункт Добавить в медиатеку iCloud.
4. Дождитесь окончания загрузки песен в Медиатеку (в iTunes, в верхнем правом углу появится круг с загрузкой).
5. Выйдите из приложения Музыка на iOS-устройстве и повторно войдите.
6. На iOS-устройстве откройте Медиатека —> Плейлисты и выберите вновь созданный плейлист. Там будут добавленные песни.
Источник
В iTunes пропала синхронизация приложений и рингтонов. Как быть?
Недавно компания Apple обновила программу iTunes для Windows и macOS до версии 12.7, убрав из неё возможность управлять приложениями, которые установлены на iPhone и iPad. Решение неприятное, но всё не так плохо. Вы по-прежнему можете восстанавливать через iTunes приложения, которые когда-то были в App Store, а затем пропали.
В обновлённой версии iTunes всё ещё можно управлять скачанными фильмами, музыкой, подкастами и аудиокнигами, однако исчезла возможность устанавливать, удалять и обновлять приложения, а также синхронизировать рингтоны и документы между устройствами и менять расположение иконок на экране iPhone или iPad.
Конечно, управлять приложениями для iOS через iTunes не так удобно, как на самом смартфоне или планшете, но многие пользователи привыкли делать это с помощью iTunes и теперь им будет не хватать такой возможности. Восстановить удалённые приложения можно непосредственно на iPhone или iPad. Для этого нужно зайти в App Store, открыть раздел с обновлениями или купленными приложениями и перейти к списку приложений, которые не находятся на устройстве. Любое приложение из этого списка можно установить заново при условии, что оно не было удалено из App Store.
Что делать, если приложения больше нет в App Store? Такое случается. Например, вы успели установить пиратский клон тетриса или нелегальный эмулятор приставки до того, как их удалили за нарушение правил размещения контента. Не волнуйтесь, их установочные файлы никуда не пропали, они сохранились на компьютере даже после обновления iTunes (при условии, что на компьютере ранее была установлена предыдущая версия программы). Установочные файлы с расширением .ipa хранятся в Windows по адресу C:\Users\username\My Music\iTunes\iTunes Media, а в macOS — /Users/username/Music/iTunes/iTunes Media/.
Найдите файл нужного вам приложения, подключите iPhone или iPad к компьютеру с помощью кабеля и перетащите этот файл на устройство, когда оно появится в боковом меню iTunes. Точно так же можно перенести на смартфон или планшет рингтоны и книги.
Проблема в другом. В iOS 11, которая выйдет 19 сентября, больше нет поддержки 32-битных приложений, а значит большинство старых приложений перестанут работать и вам придётся отказаться от них либо найти им замену. Как выяснить, какие приложения станут неработоспособны после обновления устройства до iOS 11, вы можете прочитать на нашем сайте.
Источник
Устранение проблем с синхронизацией музыки между iTunes и iPhone
Пользователи могут столкнуться с тем, что iTunes не синхронизирует новую музыку на iPhone. Проблема может возникнуть неожиданно: еще недавно никаких ошибок не было, и вот уже аудиозаписи не переносятся на компьютер или телефон. Давайте разберемся, почему iTunes не может прочитать контент iPhone, и как это исправить.
Настройка iPhone
Если не удается синхронизировать музыку, попробуйте применить небольшую хитрость:
- Откройте раздел «Моя музыка» на iPhone.
- Выделите пункт «Песни».
- Включите и выключите опцию «Музыка, доступная офлайн».
Затем подключите смартфон к компьютеру и снова попробуйте выполнить синхронизацию. Если это не помогло исправить ошибку, используйте другие методы.
Проверка параметров синхронизации
Прежде чем пытаться понять, почему вам не удается синхронизировать музыку, проверьте настройки синхронизации. Рассмотрим самый простой способ – автоматическую синхронизацию при подключении устройства к компьютеру и запуске iTunes.
- Подключите iPhone 4S, 5S, 6S, 7 или другую модель к компьютеру и откройте iTunes.
- Щелкните по кнопке устройства в левом углу.
- Выберите тип контента, который нужно синхронизировать (в данном случае – музыку).
- Поставьте галочку «Синхронизировать музыку» и выберите, какие материалы будут обрабатываться при каждом подключении телефона.
Если параметры установлены верно, но автоматически синхронизировать музыку с iPhone 4S или другой моделью смартфона не получается, попробуйте запустить синхронизацию вручную, пройдя путь Файл – Устройства – Синхронизировать.
Проблемы с созданием резервной копии
Если iTunes не удалось создать резервную копию iPhone и синхронизация работает некорректно, попробуйте применить следующие методы устранения ошибки:
- Убедитесь, что установлена последняя версия iTunes. Даже если вы подключаете iPhone 4S, программное обеспечение должно быть свежим.
- Перезагрузите компьютер и мобильный аппарат, затем попробуйте снова осуществить соединение и синхронизацию или резервное копирование.
- Измените тип подключения: если iPhone 4S или другая модель подключается к iTunes по USB, используйте Wi-Fi и наоборот.
На компьютерах с Windows может помочь временное отключение антивируса и брандмауэра. После успешной синхронизации или создания резервной копии защитное ПО можно включить обратно.
Повторная авторизация или переустановка iTunes
Исправить ошибки с синхронизацией может повторная авторизация в магазине.
- Подключите смартфон, запустите iTunes.
- Раскройте меню «Магазин», выберите «Деавторизовать». Введите Apple ID.
Если это не помогло, удалите полностью iTunes с компьютера, а затем установите его заново, скачав последнюю версию сайта.
Для полной деинсталляции нужно удалить следующие программы:
- iTunes.
- Application Support.
- Mobile Device Support.
- Software Update.
- Bonjour.
Чтобы не искать их по всему списку установленных приложений, отсортируйте его по издателю и найдите Apple.
Обновление и восстановление
Если вы перепробовали все методы, но все равно iTunes не может прочитать контент iPhone, попробуйте обновить прошивку устройства. Выполнить обновление можно беспроводным способом или через iTunes. В данном случае лучше использовать iTunes, раз уж он не синхронизирует контент.
- Подключите Айфон к компьютеру. Запустите Айтюнс и выберите устройство. Оно будет называться по своей модели – 4S, 5, 6 Plus и т.д.
- Перейдите на вкладку «Обзор». Нажмите «Обновить».
- Кликните «Загрузить и обновить». Айтюнс скачает файлы обновления и произведет прошивку устройства.
Единственное ограничение для обновления – проведенный на iPhone джейлбрейк. Если попытаться таким способом обновить взломанное устройство, это приведет к «вечному яблоку» – операционная система больше не запустится.
загрузка/обновление файлов программы
Вместо обновления можно выполнить восстановление iPhone к заводским настройкам. Эта процедура производится только через iTunes.
Прежде чем восстанавливать устройство, создайте резервную копию. Сделайте резервную копию устройства. Если на компьютере не синхронизируется весь контент, а не только музыка, то сохраните резервную копию на iCloud.
После создания резервной копии подключите iPhone любую модель к компьютеру, запустите iTunes и на вкладке «Обзор» нажмите «Восстановить».
В результате сброса вы получите чистое устройство, как будто его только что купили в магазине. Восстановите на него музыку и другой из резервной копии и снова попробуйте синхронизировать с iTunes.
Источник
Использование звуков и рингтонов на iPhone, iPad или iPod touch
Далее приведена инструкция по изменению звуковых сигналов, о получении вызова, текстового сообщения, электронного письма или другого уведомления на iPhone, iPad или iPod touch. Можно выбрать звуки из обширной медиатеки или приобрести новые звуки и сигналы оповещений в iTunes Store.
Изменение рингтона
- Перейдите в меню «Настройки» > «Звуки, тактильные сигналы».
- В разделе «Звуки и рисунки вибраций» нажмите звук, который требуется изменить.
- Нажмите имя рингтона или оповещения, чтобы воспроизвести его и установить в качестве нового звука.
Установка рингтона или звука сообщения для определенного контакта
- Выберите имя человека в программе «Контакты».
- В правом верхнем углу карточки контакта выберите «Изменить».
- Нажмите «Рингтон» или «Звук сообщения» и выберите новый звук.
Покупка рингтонов в iTunes Store
- Откройте приложение iTunes Store.
- Нажмите кнопку «Еще».
- Нажмите «Звуки».
- Найдите нужный рингтон и нажмите цену, чтобы совершить покупку.
- Выберите вариант с автоматической установкой рингтона. или нажмите «Готово», если хотите принять решение позже.
- Для завершения покупки может потребоваться вести пароль Apple ID.
Доступность и функции магазина могут отличаться в зависимости от страны или региона. Подробнее о том, что доступно в вашей стране или регионе.
Повторная загрузка рингтонов, приобретенных с помощью Apple ID
- Перейдите в меню «Настройки» > «Звуки, тактильные сигналы».
- Нажмите любой звук в разделе «Звуки, тактильные сигналы».
- Нажмите «Загрузить все купленные звуки». Этот параметр может не отображаться, если вы уже загрузили все купленные звуки или не купили ни одного звука.
Возможность повторной загрузки некоторых ранее приобретенных звуков может отсутствовать.
Использование пользовательского рингтона
- Подключите iPhone, iPad или iPod touch к компьютеру.
- На компьютере с ОС Windows: откройте программу iTunes для Windows. На компьютере Mac: откройте Finder.
- Перетащите рингтон на устройство.
Источник