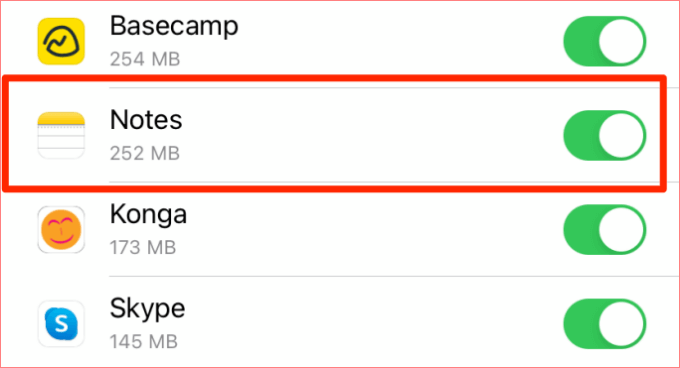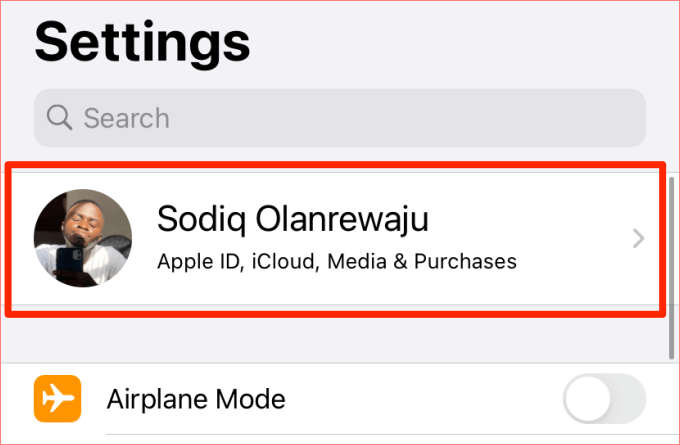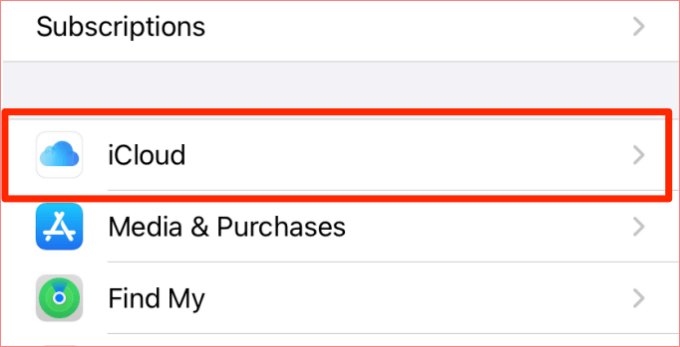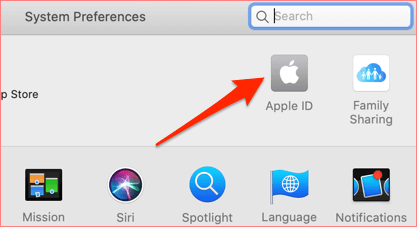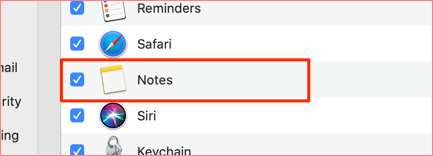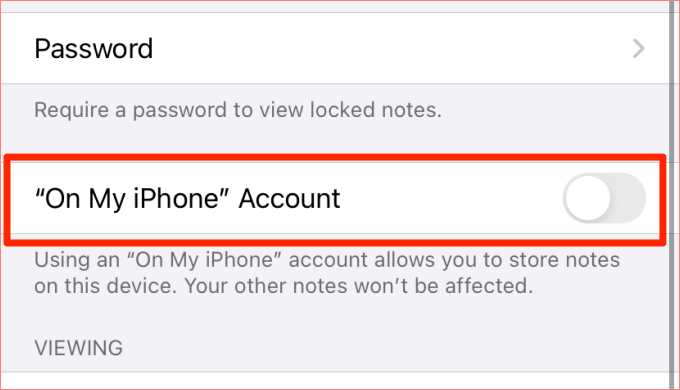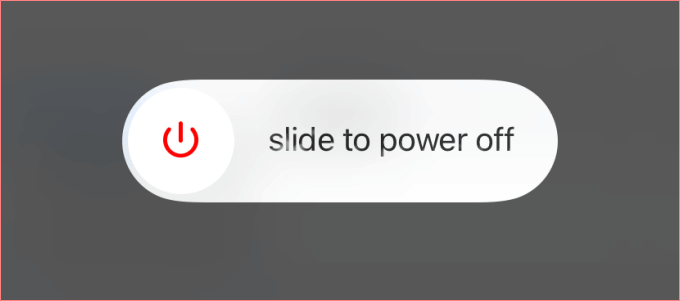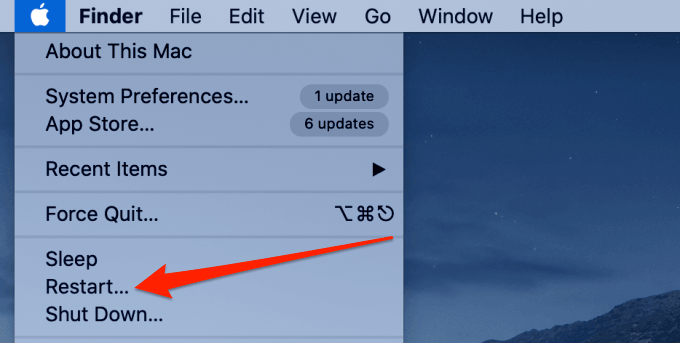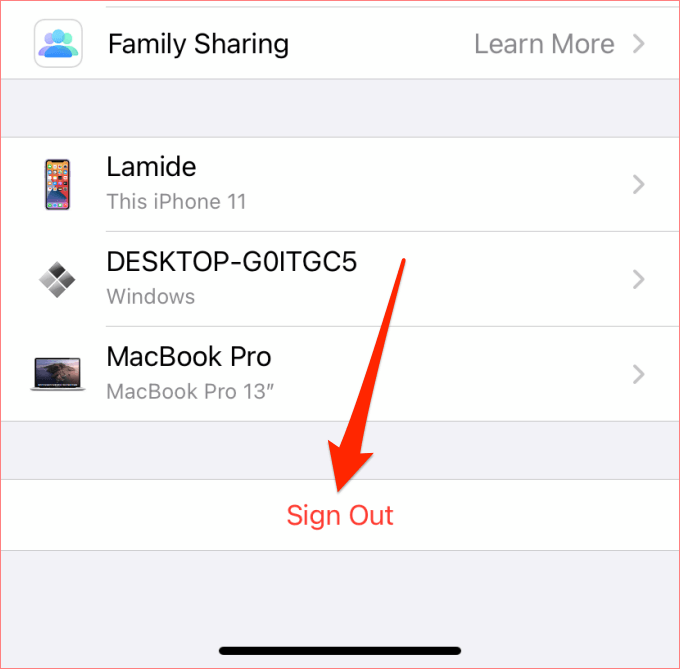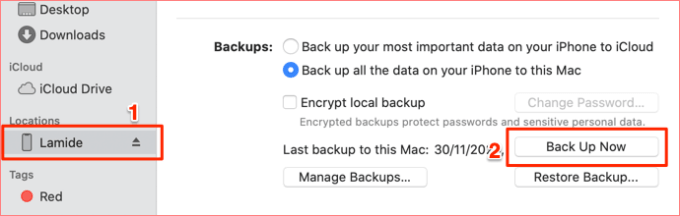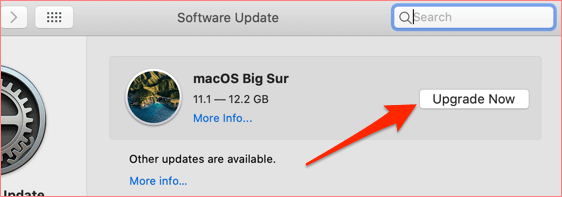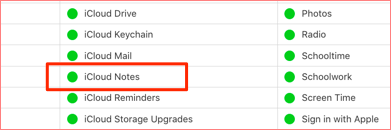- Как синхронизировать заметки между iPhone, iPad и компьютером с помощью iCloud и других сервисов
- Как включить синхронизацию заметок с iCloud
- Как просмотреть заметки из iPhone или iPad на компьютере
- Как синхронизировать заметки при помощи Gmail и Exchange
- Как переключаться между учетными записями заметок на iPhone и iPad
- Как починить синхронизацию заметок на iOS и macOS
- Как исправить не синхронизацию заметок iCloud
- 1. Проверьте подключение к Интернету.
- 2. (Повторно) включить синхронизацию iCloud
- 3. Отключить локальное хранилище заметок.
- 4. Перезагрузите свои устройства.
- 5. Выйдите из Apple ID.
- 6. Обновите свои устройства
- 7. Проверьте статус сервера iCloud Notes.
- Синхронизируйте свои заметки без проблем
Как синхронизировать заметки между iPhone, iPad и компьютером с помощью iCloud и других сервисов
Привет! Согласитесь, что встроенное приложение «заметки» — великолепный инструмент для того, чтобы быстро записать какой-либо текст или нарисовать рисунок. Сам пользуюсь подобным функционалом очень часто и это действительно удобно. Однако, немногие знают, что если вы пользуетесь одновременно несколькими устройствами от Apple, будь то iPhone или iPad, то существует возможность легко и просто синхронизировать заметки между ними. Да и на компьютере также можно получить доступ к ним.
И это очень классно! Обычный пример — создали быстро заметку на iPhone, подредактировали ее на большом экране iPad и уже итоговые правки вносите на компьютере. Про себя могу отметить, что не часто создаю какие-то огромные заметки, но даже для маленького текста радует возможность переноса их с одного iOS-устройства на другое. О том, как это все сделать и пойдет разговор, поехали!
Для полноценной синхронизации заметок, в том числе и с возможностью просмотреть их через интернет, необходимо использовать сервис iCloud. Однако ни что не мешает Вам также пользоваться учетными записями Gmail или Exchange.
Как включить синхронизацию заметок с iCloud
- Открываем настройки на iPhone или iPad.
- Ищем пункт iCloud.
- Вводим адрес электронной почты и пароль от iCloud и нажимаем Войти.
- Для синхронизации, передвигаем переключатель напротив заметок.

Вот и все, после этой процедуры, все Ваши заметки отправляются в облако.
Для того, чтобы они переместились на другой iPhone или iPad, достаточно проделать все те же самые действия на этом самом «другом» устройстве.
Кстати, теперь появилась возможность просмотреть заметки на ПК…
Как просмотреть заметки из iPhone или iPad на компьютере
Два проверенных способа:
- Использовать веб-интерфейс iCloud.
- Вытащить заметки из резервной копии.
В первом случае, необходимо перейти на сайт iCloud.com и также ввести свой логин и пароль от учетной записи. В открывшемся окне, выбирайте необходимый пункт меню и увидите все Ваши записи. Тут же их можно отредактировать или скопировать на компьютер.
Для того, чтобы просмотреть заметки, сохраненные в резервной копии, понадобиться немного больше усилий. Как вытащить всю информацию подробно написано в этой статье.
Как синхронизировать заметки при помощи Gmail и Exchange
Впрочем, iCloud пользоваться не обязательно, перенос записей между iOS-устройствами возможен и при помощи других популярных интернет-сервисов, таких как Gmail и Exchange. Чтобы их включить, необходимо зайти в предварительно настроенный почтовый аккаунт.
- Переходим в настройки.
- Нажимаем на Почта, адреса, календари.
- Выбираем ту учетную запись, которую нужно включить.
- Активируем переключатель и включаем синхронизацию заметок.

Теперь, проделав же самые действия на другом iOS устройстве, все записи перенесутся на него.
Как переключаться между учетными записями заметок на iPhone и iPad
Заметки могут сохраняться как локально на iPhone и iPad (то есть исключительно на устройстве), так и быть привязанными к различным учетным записям. Например, мы с Вами уже рассмотрели синхронизацию с iCloud, Gmail и Exchange. И если так случилось, что у Вас записи хранятся в нескольких местах, то между ними очень легко переключаться.
- Запускаем приложение заметки на iPhone или iPad.
- Нажимаем кнопку назад в левой верхней части экрана.
- Видим все учетные записи, которые содержат заметки. С легкостью переходим к той, которая нужна.

Кстати, именно так я обнаружил одну очень нужную и, как мне думалось, пропавшую запись. Просто она у меня хранилась в другой учетке.
Источник
Как починить синхронизацию заметок на iOS и macOS
Облачная синхронизация данных между устройствами уже давно считается одним из главных преимуществ экосистемы продуктов Apple. Однако любая система дает сбои, причем раскрыть источник проблемы чаще всего непросто. Мы решили разобраться, каким образом можно восстановить iCloud-синхронизацию для приложения «Заметки», которое используется на iOS и macOS.
Для начала стоит убедиться, что вы правильно отметили приоритетность хранения — iPhone может хранить заметки локально или синхронизировать в облако. Проморгать нужный переключатель достаточно просто, так что лишняя осмотрительность не помешает. Проверить состояние заметок можно в настройках.
Если это не решило ситуацию, стоит проверить, совпадают ли учетные записи iCloud на всех устройствах и нормально ли они работают. Возможно, какой-то из подключенных девайсов требует ввести пароль от учетки и не может подключиться.
Стоит также убедиться, что все устройства получили плановые системные обновления — странно, но порой единичные прошивки способны отключить синхронизацию или внести в её работу затруднения. Кроме того, без iOS 10 или macOS Sierra вы не сможете воспользоваться совместным редактированием одной заметки.
На iOS есть и другой подвох — в настройках работы с iCloud стоит убедиться, что включен тумблер, активирующий синхронизацию заметок. Да, это фактически дублированная опция из первого пункта, но так уж перестраховалась сама Apple. На Mac подобное реализовано в системных настройках в разделе iCloud.
Наконец, для исправления проблемы можно попробовать и радикальные методы. Первый — перезагрузка всех устройств, между которыми нарушен обмен данными. Второй — потребуется выйти из аккаунта iCloud на девайсах. И если не помогло даже это, значит проблема кроется на стороне Apple: иногда сервера компании не работают. Обычно это временная трудность.
Источник
Как исправить не синхронизацию заметок iCloud
Apple позволяет синхронизировать медиафайлы, файлы и документы на всех ваших устройствах. Как бы просто это ни звучало, многие пользователи иногда сталкиваются с трудностями при синхронизации iCloud.
Если вы запускаете приложение «Заметки» на своем MacBook, а заметки, созданные на вашем iPhone или iPad, нигде не найти, где-то есть проблема. В этой статье мы покажем вам семь способов точно определить источник проблемы, когда заметки iCloud не синхронизируются, и способы ее устранения.
Прежде всего убедитесь, что ваши устройства подключены к одной учетной записи Apple ID. Если это так, но заметки iCloud по-прежнему не синхронизируются между устройствами, попробуйте следующие решения для устранения неполадок.
1. Проверьте подключение к Интернету.
Для синхронизации заметок между устройствами iOS и macOS необходимо активное подключение к Интернету. Например, если Notes на вашем iPhone не синхронизируется с MacBook, убедитесь, что у обоих устройств есть доступ в Интернет.
Запустите предпочтительный веб-браузер и посетите веб-сайт, предпочтительно Google. Если браузер не загружает ни одну веб-страницу, вероятно, есть проблема с вашим интернет-соединением. Перезагрузите маршрутизатор Wi-Fi или обновите подключение к сотовой сети для передачи данных, включив режим полета и снова выключив его.
Кроме того, убедитесь, что у вас есть активный интернет-план или подписка. В крайнем случае, обратитесь к своему интернет-провайдеру (ISP), чтобы проверить статус вашего интернет-соединения; со стороны провайдера может быть простой услуги.
Последняя проверка, связанная с подключением, которую вы хотите выполнить, — это убедиться, что приложение Notes имеет разрешение на использование Интернета вашего iPhone. Если вы отключите доступ к мобильным данным для заметок, заметки iCloud не будут синхронизироваться с другими устройствами.
Перейдите в «Настройки»> «Мобильные данные» и убедитесь, что «Заметки» включены.
2. (Повторно) включить синхронизацию iCloud
Если ваш Интернет работает нормально, но заметки iCloud по-прежнему не синхронизируются, убедитесь, что вы включили синхронизацию для приложения Notes на обоих устройствах.
Включить синхронизацию iCloud для заметок на iPhone
- Перейдите в «Настройки» и щелкните имя своей учетной записи Apple ID.
- В разделе «Приложения, использующие iCloud» убедитесь, что «Заметки» включены.
Если опция уже включена, вы можете выключить ее и снова включить через несколько секунд.
Включить синхронизацию iCloud для заметок на Mac
- Запустите «Системные настройки» и откройте меню Apple ID.
- Убедитесь, что вы предоставили приложению Notes доступ для синхронизации файлов с вашей учетной записью iCloud.
Если синхронизация Notes с iCloud уже активна на вашем Mac, снимите флажок, подождите несколько минут и снова включите.
3. Отключить локальное хранилище заметок.
В iOS есть опция, позволяющая хранить заметки локально на вашем iPhone. Если на вашем iPhone или iPad включена эта опция, заметки не будут синхронизироваться с вашей учетной записью iCloud и другими устройствами iCloud.
Чтобы отключить этот параметр, перейдите в «Настройки»> «Заметки» и отключите параметр «Учетная запись« На моем iPhone »».
4. Перезагрузите свои устройства.
Иногда простая перезагрузка устройства может творить чудеса. Поэтому, если у вас все еще есть проблема с синхронизацией заметок iCloud с вашего iPhone на Mac или наоборот, попробуйте выключить и снова включить затронутые устройства.
Чтобы перезагрузить iPhone или iPad, выберите «Настройки»> «Основные»> «Выключение» и переместите ползунок выключения питания вправо. Подождите около 30 секунд и удерживайте боковую кнопку, чтобы перезагрузить устройство.
Если заметки iPhone по-прежнему не синхронизируются с вашим Mac, когда он снова включается, перезагрузите Mac и повторите попытку. Щелкните логотип Apple в строке меню и выберите «Перезагрузить». Убедитесь, что вы вручную закрыли свои программы, чтобы не потерять несохраненные данные.
5. Выйдите из Apple ID.
Это один из эффективных способов решить многие проблемы, связанные с синхронизацией, на ваших устройствах Apple, например, ситуации, когда iCloud Photos также не синхронизируются между вашими устройствами и iCloud Notes. Выйдите из Apple ID и попробуйте снова. Сделайте то же самое, чтобы решить проблемы, препятствующие синхронизации ваших заметок iCloud с другими устройствами.
Выйти из Apple ID на iPhone и iPad
Перейдите в «Настройки», щелкните имя своей учетной записи и нажмите кнопку «Выйти» внизу страницы.
Это так просто. Однако мы должны упомянуть, что выход из Apple ID на вашем iPhone или iPad приведет к (безвозвратной) потере некоторых файлов. Например, ваши загрузки Apple Music будут удалены с вашего устройства и не будут восстановлены даже после того, как вы снова войдете в свой Apple ID.
Поэтому перед тем, как выйти из Apple ID на своем iPhone, мы настоятельно рекомендуем вам сделайте резервную копию данных iOS. Подключите свой iPhone к Mac с помощью кабеля и предоставьте Mac доступ к своим файлам, нажав Trust на своем iPhone.
Запустите Finder, выберите свой iPhone на левой боковой панели и нажмите кнопку «Создать резервную копию», чтобы продолжить.
Выйти из Apple ID на Mac
Перейдите в Системные настройки> Apple ID> Обзор и нажмите кнопку «Выйти». Когда вы снова войдете в свою учетную запись Apple ID, ваши данные iCloud (включая заметки) будут заново синхронизированы с вашими устройствами. Если это не дает желаемого результата, переходите к следующему решению.
6. Обновите свои устройства
Запуск устаревшей версии iOS или macOS на ваших устройствах — еще одна причина сбоев синхронизации заметок iCloud. Обновите свои устройства до последних версий соответствующих операционных систем и проверьте, решает ли это проблему.
Обновление iOS на iPhone / iPad
Перейдите в Настройки> Общие> Обновление ПО. На странице вы найдете параметр «Загрузить и установить», если для вашего устройства доступно обновление.
Перейдите в Системные настройки> Обновление программного обеспечения и нажмите кнопку «Обновить сейчас».
7. Проверьте статус сервера iCloud Notes.
Возможно, вы не сможете использовать заметки iCloud или синхронизировать заметки на своем устройстве iCloud, если на сервере заметок iCloud произошел сбой. Если вы испробовали все возможные решения, но проблема не исчезла, вам следует проверить статус сервера iCloud Notes.
Посетить Страница состояния системы Apple и проверьте цвет рядом с Заметками iCloud.
Зеленый цвет означает, что сервер доступен, а желтый или красный цвет означает, что сервер iCloud Notes не обслуживается. В случае сбоя сервера вам придется подождать, пока Apple не решит проблему.
Синхронизируйте свои заметки без проблем
Синхронизация iCloud дает вам круглосуточную поддержку доступ к вашим файлам на ваших устройствах Apple. Чтобы воспользоваться этим преимуществом, вам необходимо, чтобы устройства были связаны с одной учетной записью Apple ID. Если ваши заметки iPhone не синхронизируются с вашим Mac или iPad, по крайней мере, одно из приведенных выше решений по устранению неполадок исправит ситуацию. Сообщите нам, какой из них сработал.
Источник