- Gmail не будет загружать/сохранять вложения [БЫСТРЫЕ РЕШЕНИЯ]
- Что я могу сделать, если вложения в Gmail не загружаются и не сохраняются в Windows 10?
- 1. Убедитесь, что Gmail поддерживает ваш браузер
- 2. Обновите браузер
- 3. Снимите флажок «Не сохранять зашифрованные страницы на диск»
- 4. Отключите настройки Gmail Labs
- 5. Отключите антивирусное программное обеспечение
- 6. Очистить кеш браузера
- Как загружать прикрепленные к электронным письмам файлы любого формата с помощью Gmail для Android.
- 8 лучших способов исправить ошибку Gmail, которая не прикрепляет файлы
- 1. Ограничения на прикрепленные файлы Gmail
- 2. Базовый Gmail
- 3. Используйте инкогнито.
- 4. Попробуйте мобильное приложение Gmail.
- 5. Данные браузера и кеш
- 6. Другой / Обновить браузер
- 7. Разрешения на хранение
- 8. Поврежденные файлы
- Гугл почта
Gmail не будет загружать/сохранять вложения [БЫСТРЫЕ РЕШЕНИЯ]
Некоторые пользователи Gmail обнаружили, что они не могут загружать файлы, прикрепленные к их электронным письмам, в Windows 10. Документы перестают загружаться после выбора сохранения их на жесткий диск.
Так что, если это знакомый сценарий, вы можете исправить вложения Gmail, которые не загружаются.
Что я могу сделать, если вложения в Gmail не загружаются и не сохраняются в Windows 10?
- Убедитесь, что Gmail поддерживает ваш браузер
- Обновить браузер
- Снимите флажок Не сохранять зашифрованные страницы на диск
- Отключить настройки Gmail Labs
- Отключить антивирусное программное обеспечение
- Очистить кеш браузера
1. Убедитесь, что Gmail поддерживает ваш браузер
Сначала проверьте, открываете ли вы письма Gmail в одном из поддерживаемых браузеров. Gmail работает в Chrome, Firefox, Safari, Internet Explorer и Edge, которые являются поддерживаемыми браузерами.
Таким образом, Vivaldi, Maxthon и Opera не входят в число поддерживаемых Gmail браузеров. Также обратите внимание, что Gmail требует JavaScript и куки, включенные в браузерах.
Если вы хотите самый последний и лучший браузер, доступный прямо сейчас, ознакомьтесь с нашими лучшими предложениями, поддерживающими gmail.
2. Обновите браузер
Кроме того, убедитесь, что ваш браузер является самой последней версией. Вы можете обновить Google Chrome, нажав кнопку Настроить Google Chrome и выбрав Справка > О Google Chrome .
Браузер автоматически обновится, если не последняя версия. Вы также можете убедиться, что любой браузер является самой последней версией, загрузив его установщик со своего веб-сайта, а затем переустановив программное обеспечение.
3. Снимите флажок «Не сохранять зашифрованные страницы на диск»
- Некоторые пользователи Gmail исправили вложения электронной почты Gmail, которые не загружаются, отменив выбор параметра Не сохранять зашифрованные страницы на диск . Вы можете сделать это в Windows 10, нажав кнопку на панели задач Cortana и введя ключевое слово «Свойства обозревателя» в поле поиска.
- Выберите, чтобы открыть окно Свойства обозревателя , показанное непосредственно ниже.
- Затем перейдите на вкладку «Дополнительно» в снимке экрана ниже.
- Теперь снимите флажок Не сохранять зашифрованные страницы на диск , если он выбран.
4. Отключите настройки Gmail Labs
Gmail включает в себя различные экспериментальные настройки в Gmail Labs. Однако это только экспериментальные настройки, которые могут не всегда работать. Если у вас выбрано много настроек Gmail Labs, отключение этих параметров может привести к исправлению вложений Gmail.
Быстрый способ отключить эти параметры – добавить «labs = 0» в конец URL-адреса Gmail. Однако вы также можете вручную настроить эти параметры следующим образом.
- Нажмите кнопку Настройки в Gmail и выберите в меню Настройки , чтобы открыть вкладку Общие ниже.
- Перейдите на вкладку Labs, чтобы открыть параметры Gmail Labs в снимке экрана ниже.
- Теперь вы можете отменить выбор этих параметров, установив переключатель Отключить для каждого из них.
- Нажмите кнопку Сохранить изменения , чтобы подтвердить новые настройки.
Ваши настройки Gmail устарели? Не волнуйтесь, мы вас обеспечим.
5. Отключите антивирусное программное обеспечение
Антивирусное программное обеспечение может препятствовать работе как почтового клиента, так и веб-почты. Чтобы убедиться, что это не так, отключите стороннее антивирусное программное обеспечение.
Знаете ли вы, что ваш антивирус может блокировать электронную почту? Ознакомьтесь с этим руководством, чтобы узнать больше и исправить это быстро.
Обычно это можно сделать, щелкнув правой кнопкой мыши значки в системном трее антивирусных утилит и выбрав параметр отключения или выхода из их контекстных меню. Кроме того, вы также можете удалить антивирусный пакет из автозагрузки Windows следующим образом.
- Нажмите правой кнопкой мыши на панели задач и выберите Диспетчер задач в контекстном меню.
- Выберите вкладку «Пуск», показанную на снимке ниже.
- Теперь выберите антивирусную утилиту и нажмите ее кнопку Отключить .
- Затем вы можете перезагрузить Windows.
- После этого откройте электронную почту Gmail и загрузите вложение.
Не удается открыть диспетчер задач? Не волнуйтесь, у нас есть правильное решение для вас.
6. Очистить кеш браузера
Очистка кэшей браузера часто может быть эффективным решением для различных веб-проблем и освобождает место на жестком диске.То, как вы очищаете кэш, зависит от браузера. Однако вы можете очистить кэш Chrome следующим образом.
- Нажмите кнопку Настройка Google Chrome в правом верхнем углу браузера, чтобы открыть его меню.
- Выберите Настройки , чтобы открыть вкладку ниже.
- Нажмите Дополнительно , чтобы открыть вкладку Настройки.
- Выберите параметр Очистить данные о просмотре , чтобы открыть окно на снимке непосредственно ниже.
- Установите флажок Кэшированные изображения и файлы , а затем нажмите кнопку Очистить данные .
- Перезапустите Chrome после очистки кеша.
Если вы также хотите удалить данные автозаполнения в Google Chrome, посмотрите это специальное руководство, которое поможет вам это сделать.
Это несколько решений, которые могут исправить вложения Gmail, которые не загружаются. Кроме того, вы можете сохранить документы, прикрепленные к электронным письмам, на Google Диске, а затем загрузить их оттуда.
Эта удивительная статья также содержит дополнительные советы о том, как исправить файлы, которые не прикрепляются к электронным письмам в Gmail, поэтому обязательно ознакомьтесь с ними.
Если у вас есть другие предложения или вопросы, оставьте их в разделе комментариев ниже, и мы обязательно рассмотрим.
Источник
Как загружать прикрепленные к электронным письмам файлы любого формата с помощью Gmail для Android.
Официальный клиент Gmail для Android очень удобное и функциональное приложение для работы с электронной почтой, он вполне устраивает большинство пользователей планшетов и телефонов и они не задумываются о его замене на другую, неофициальную программу.
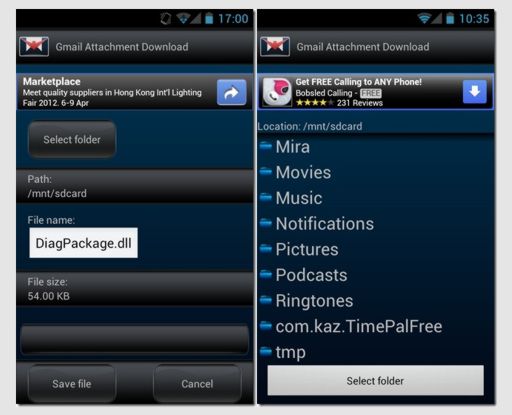
Неприятная ситуация, не правда ли? Конечно, можно заменить клиент на приложения от сторонних разработчиков, но наиболее простым выходом, как я считаю, будет установка специального плагина, который позволит сохранять любые вложения в электронные письма в память или на карту памяти Android устройства.
Все что вам нужно сделать – это установить на свой планшет или телефон бесплатное приложение Gmail Attachment Download.
Так как Gmail Attachment Download является плагином, вы не найдете иконки для его запуска после установки. Приложение запускается в тот момент, когда вы в Gmail клиенте откроете письмо с вложениями и нажмете на кнопку открыть/сохранить. После этого вы увидите меню, в котором можно выбрать Gmail Attachment Downlad в качестве программы для работы с прикрепленными файлами.
После запуска приложения вы можете задать имя файла «File name:» и с помощью кнопки «Select folder» выбрать папку, в которую вы бы хотели сохранить файл (Save file).
Программа очень простая, но она работает именно так, как рекламирует ее разработчик, и позволяет полностью исправить довольно серьезный недостаток официального приложения Gmail. Поэтому, пока Google не расширит возможности своего клиента, Gmail Attachment Downlad будет самым оптимальным средством для сохранения прикрепленным к электронным письмам файлов любого формата.
Конечно, было бы вообще великолепно, если бы разработчик плагина добавил в него возможность пакетной загрузки сразу нескольких вложений.
Скачать бесплатно плагин Gmail Attachment Download можно в Google Play Маркете:
Источник
8 лучших способов исправить ошибку Gmail, которая не прикрепляет файлы
Gmail упрощает прикрепление файлов к вашим электронным письмам. Все, что вам нужно сделать, это перетащить файл в электронное письмо, и он будет загружен и прикреплен. Добавлять файлы с Диска еще проще, поскольку обе службы принадлежат Google и хорошо интегрируются. Тем не менее, некоторые пользователи сталкиваются с проблемами, поскольку Gmail не прикрепляет файлы к своим электронным письмам по какой-то причине.
Самый быстрый способ решить эту проблему — использовать другую учетную запись электронной почты от другого поставщика услуг. Другой способ — загрузить файл в другое облачное хранилище, например Dropbox или даже на Диск, а затем поделиться общедоступной ссылкой. А пока давайте выясним, почему это происходит и как это исправить.
1. Ограничения на прикрепленные файлы Gmail
Gmail может быть королем поставщиков услуг электронной почты, но он не лишен недостатков и должен Я говорю пределы. Вот они в произвольном порядке:
- Общий размер вложения ограничен 25 МБ (включая все вложенные файлы).
- Исполняемые файлы с расширением .EXE не допускаются по соображениям безопасности.
- Список поддерживаемые браузеры включает только Chrome, Edge, Firefox и Safari
Gmail автоматически загрузит файл на Google Диск и добавит на него ссылку, вместо того, чтобы размер вложения превышал предписанный. Вы можете проверить составленную почту на наличие ссылок на Google Диск.
2. Базовый Gmail
Базовый Gmail лишит вас всех дополнительных функций, таких как изображения, категории Gmail и так далее. Он был разработан для более медленных сетевых подключений, что может быть одной из причин, по которой вы не можете прикреплять файлы к Gmail. Проверьте скорость вашего интернета или позвоните своему оператору.
3. Используйте инкогнито.
Скажите честно, сколько надстроек или расширений установлено в вашем браузере? Очень много? Одно из расширений может мешать работе Gmail или нарушать ее. Откройте окно в режиме инкогнито или приватного просмотра и снова войдите в свою учетную запись Gmail.
Проверьте, можете ли вы сейчас прикреплять файлы к электронной почте Gmail. Если можете, проблема заключается в одном из надстроек / расширений, и вам придется разобраться в этом. Если нет, продолжайте читать, потому что мы еще не закончили.
Один из способов сузить число конфликтующих расширений — отключить половину из них, чтобы проверить, сохраняется ли проблема. Продолжите с другой половиной, а затем отключите половину (8> 4> 2> 1). Продолжайте делить пополам, пока не останется один.
4. Попробуйте мобильное приложение Gmail.
А как насчет самого браузера? Используете старую или, может быть, бета-версию? Откройте Gmail на своем смартфоне и проверьте, можете ли вы создавать, прикреплять файлы, а затем отправлять электронное письмо. Существует так много способов передачи файлов между настольным компьютером и мобильным устройством.
Что-то не так с вашим браузером, если вы можете прикреплять файлы к электронной почте Gmail из приложения Android / iOS. Завершите письмо, а затем вернитесь к следующему пункту.
5. Данные браузера и кеш
Очистка кеша и данных браузера может помочь со многими проблемами, связанными с браузером, в том числе с той, с которой вы сталкиваетесь, когда Gmail не прикрепляет файлы к вашей электронной почте. Есть отличный ярлык для очистки кеша браузера, если вы используете браузер Chrome или Chromium. Во всех браузерах эта функция тоже есть в настройках.
Не удается прикрепить файлы к Gmail на Android? На смартфонах может помочь очистка кеша приложений и данных. Не волнуйтесь, он не удалит ваши электронные письма или другие данные. Все эти данные хранятся на серверах Google удаленно. Вам нужно будет снова войти в Gmail и разрешить синхронизацию, что не займет много времени.
6. Другой / Обновить браузер
Можно ли прикреплять файлы к электронной почте Gmail в другом браузере? Некоторый найдены пользователи что проблема сохраняется в режиме инкогнито, но отлично работает в другом браузере. Я предлагаю вам использовать такое приложение, как Revo Uninstaller, чтобы полностью удалить браузер и установить его снова с нуля, чтобы избавиться от поврежденных файлов и установить последнюю версию.
7. Разрешения на хранение
Gmail необходимы разрешения на хранение для доступа и прикрепления файлов с вашего мобильного устройства.
Шаг 1: Откройте «Настройки»> «Приложения»> «Gmail»> «Разрешения»> «Хранилище». Убедитесь, что для него установлено значение Разрешить, чтобы Gmail мог получать доступ к файлам на вашем телефоне и прикреплять их.
8. Поврежденные файлы
Вы уверены, что файлы, которые вы пытаетесь прикрепить, не повреждены? Я бы рекомендовал использовать такое приложение, как Malwarebytes, чтобы проверить его целостность.
Щелкните файл правой кнопкой мыши и выберите Сканировать с помощью Malwarebytes. Вам следует попробовать бесплатную версию Malwarebytes на своем ПК с Windows 10 или Mac.
Гугл почта
Сегодня существует так много способов отправить файл, что это не должно быть большой проблемой. В любом случае вы не можете прикреплять большие файлы к электронной почте Gmail. На выбор есть поставщики облачных хранилищ и платформы для обмена файлами. Вы должны набраться терпения и выбрать то, что вам подходит. Устранение неполадок, связанных с ошибкой прикрепления Gmail, также довольно простое и не слишком техническое дело, в отличие от некоторых других ошибок, с которыми мы столкнулись. Скоро он должен заработать как новый. Сообщите нам в разделе комментариев ниже, если вы все еще сталкиваетесь с этой ошибкой.
Следующий:
Ищете альтернативу Gmail? Почему бы не попробовать Gmail Go, облегченную версию исходного приложения, но работающую так же хорошо. Щелкните ссылку ниже, чтобы узнать, чем он отличается от Gmail.
Источник











