- Уведомления на устройствах iPhone, iPad и iPod touch
- Открытие на экране блокировки
- Открытие в Центре уведомлений
- Управление уведомлениями
- Планирование сводки уведомлений
- Изменение стилей оповещений
- Изменение настроек для групп уведомлений
- Настройка оповещений на основе местонахождения
- Почему не приходят уведомления на iPhone и как это исправить
- Причины отсутствия уведомлений iPhone и решение для каждого случая
- Режим экономии данных
- Режим энергосбережения
- Запрет уведомлений для конкретных приложений
- Настройки уведомлений в приложении
- Уведомления на заблокированном экране
- Дополнительные причины
- Видео
- Как исправить проблему с уведомлениями о смахивании вправо в iOS 15
- В чем заключается проблема «уведомлений смахивания вправо в iOS 15»?
- Как исправить проблему смахивания вправо в iOS 15
- # 1 Нажмите, чтобы открыть
- # 2 Удерживайте для предварительного просмотра
Уведомления на устройствах iPhone, iPad и iPod touch
Узнайте, как просматривать уведомления и управлять ими, чтобы меньше отвлекаться в течение дня.
Открытие на экране блокировки
Чтобы просмотреть недавние уведомления на экране блокировки, возьмите в руки iPhone или выведите iPad из режима сна. На экране блокировки можно также выполнять следующие действия.
- Выбрать отдельное уведомление, чтобы открыть приложение, из которого оно отправлено.
- Выбрать несколько уведомлений, чтобы просмотреть все недавние уведомления, отправленные из определенного приложения.
- Смахнуть уведомление влево, чтобы управлять оповещениями для определенного приложения, или удалить его.
- Нажать и удерживать уведомление*, чтобы просмотреть его и выполнить быстрые действия при их наличии.
Чтобы предварительно просматривать уведомления на экране блокировки, перейдите в меню «Настройки» > «Уведомления» > «Показать миниатюры» и выберите вариант «Всегда».
* На iPhone SE (2-го поколения) смахните уведомление влево, нажмите «Просмотреть», чтобы просмотреть уведомление и выполнить поддерживаемые быстрые действия.
Открытие в Центре уведомлений
В Центре уведомлений отображается история уведомлений, которую можно прокрутить назад, чтобы просмотреть пропущенные уведомления. Существует два способа просмотреть оповещения в Центре уведомлений.
- На экране блокировки смахните вверх от средней части экрана.
- На любом другом экране смахните вниз от центра верхней части экрана.
Чтобы очистить историю уведомлений, нажмите кнопку «Закрыть» , а затем — «Очистить».
Управление уведомлениями
Чтобы управлять уведомлениями с экрана блокировки или из Центра уведомлений, выполните следующие действия.
- Смахните влево оповещение или группу оповещений.
- Нажмите «Параметры» и выберите один из следующих вариантов.
- Выключить на 1 час
- Выключить на сегодня
- Настройки вида
- Выключить
Можно также нажать «Настройки вида», чтобы изменить стили или параметры оповещений для определенного приложения.
Планирование сводки уведомлений
В iOS 15 и iPadOS 15 можно запланировать время получения сводки уведомлений на каждый день, чтобы наверстать упущенное в удобный для вас момент. В персонализированной сводке оповещения сортируются по приоритету в зависимости от характера использования приложений, а наиболее актуальные уведомления отображаются в верхней части.
Чтобы запланировать сводку уведомлений, выполните следующие действия.
- Перейдите в меню «Настройки» > «Уведомления» > «Доставка по расписанию», а затем включите функцию «Доставка по расписанию».
- В разделе «Приложения в Сводке» выберите приложения, которые хотите включить в сводку уведомлений.
- В разделе «Расписание» нажмите кнопку «Добавить» , чтобы добавить расписание, или кнопку «Удалить» , чтобы удалить расписание. Затем установите время для каждой настроенной сводки по расписанию.
Чтобы добавить в сводку новые приложения, вернитесь в меню «Настройки» > «Уведомления» > «Доставка по расписанию» и выберите приложения в разделе «Приложения в Сводке». Каждое приложение отображается со средним количеством уведомлений, которые вы получаете каждый день из этого приложения.
Изменение стилей оповещений
- Перейдите в меню «Настройки» и нажмите «Уведомления».
- Выберите приложение в разделе «Стиль уведомлений».
- В разделе Alerts (Предупреждения) выберите нужный стиль оповещений. Если включен параметр Allow Notifications (Допуск уведомлений), выберите время доставки уведомлений: сразу или в запланированной сводке уведомлений.
В iOS 15 и iPadOS 15 можно включить функцию «Важные предупреждения», чтобы получать уведомления даже при выключенном звуке или использовании режима «Фокусирование» на устройстве iPhone.
Изменение настроек для групп уведомлений
- Перейдите в меню «Настройки» и нажмите «Уведомления».
- Выберите приложение и нажмите Notification Grouping (Группировка).
- Выберите один из следующих вариантов.
- «Автоматически»: уведомления из приложения будут объединены в группы согласно критериям приложения, например по темам или цепочкам.
- «По приложению»: все уведомления из приложения будут объединены в одну группу.
- «Выключено»: уведомления не будут объединены в группы.
Чтобы выборочно отключить уведомления для приложений, перейдите в меню «Настройки» > «Уведомления» > «Предложения Siri», а затем выключите любое приложение.
Чтобы изменить отображение уведомлений на экране блокировки, выполните следующие действия.
- Откройте меню «Настройки» > «Уведомления».
- Выберите приложение, нажмите «Показать миниатюры» и выберите нужный вариант.
Настройка оповещений на основе местонахождения
Некоторые приложения используют данные о местонахождении для отправки соответствующих оповещений. Например, уведомление о необходимости позвонить кому-либо может появиться, когда вы прибываете в определенное место или покидаете его.
Если такой тип предупреждений не нужен, его можно отключить. Перейдите в меню «Настройки» > «Конфиденциальность» > «Службы геолокации» и выберите приложение, чтобы включить или отключить его оповещения на основе вашего местонахождения. Более подробную информацию о службах геолокации см. в этой статье.
Информация о продуктах, произведенных не компанией Apple, или о независимых веб-сайтах, неподконтрольных и не тестируемых компанией Apple, не носит рекомендательного или одобрительного характера. Компания Apple не несет никакой ответственности за выбор, функциональность и использование веб-сайтов или продукции сторонних производителей. Компания Apple также не несет ответственности за точность или достоверность данных, размещенных на веб-сайтах сторонних производителей. Обратитесь к поставщику за дополнительной информацией.
Источник
Почему не приходят уведомления на iPhone и как это исправить
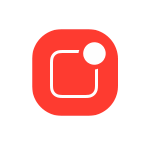
В этой инструкции подробно о том, почему не приходят уведомления на iPhone и способы исправить проблему в зависимости от ситуации. Отдельная инструкция: Что делать, если не приходят уведомления Instagram на iPhone и Android.
Причины отсутствия уведомлений iPhone и решение для каждого случая
На iPhone присутствует целый ряд настроек, которые могут привести к тому, что вы перестанете получать уведомления, либо будете получать не сразу. Рассмотрим эти параметры по порядку.
Режим экономии данных
Если вы включите режим экономии данных, то при нахождении в мобильной сети уведомления могут не приходить или приходить не по мере их поступления. Отключить режим экономии данных можно так:
- Зайдите в Настройки — Сотовая связь.
- Выберите пункт «Параметры данных».
- Отключите пункт «Экономия данных».
Режим энергосбережения
Следующая настройка, которая может привести к тому же результату — экономия заряда аккумулятора iPhone. Чтобы отключить её, выполните следующие шаги:
- Откройте «Настройки» и перейдите в раздел «Аккумулятор».
- Отключите пункт «Режим энергосбережения».
Запрет уведомлений для конкретных приложений
После установки и при первом запуске приложений на iPhone, они запрашивают разрешение на отправку уведомлений. Если им это запретить, то уведомления приходить не будут. Проверить разрешения уведомлений можно в настройках:
- С главной страницы настроек перейдите в раздел «Уведомления».
- Выберите приложение, уведомления от которого вас интересуют и нажмите по нему.
- Убедитесь, что нужные типы уведомлений включены. При необходимости измените тип баннеров на «Постоянно» (чтобы уведомления не исчезали сами, до того, как вы их скроете).
Настройки уведомлений в приложении
Многие приложения, в качестве примера можно привести Instagram и Telegram (но список не ограничен ими) имеют собственные настройки уведомлений. Если в настройках iPhone уведомления приложения включены, а в самом приложении — отключены, вы их получать не будете. Примеры, как это может выглядеть в приложении — на изображении ниже (слева Instagram, справа — Telegram).
Зайдите в настройки приложения, уведомления от которого не приходят и посмотрите, присутствуют ли там параметры, связанные с их отправкой. Если да — убедитесь, что они включены.
Уведомления на заблокированном экране
Если уведомления не приходят только на заблокированном экране iPhone, выполните следующие шаги:
- Зайдите в Настройки — Face ID и код-пароль и введите ваш код.
- Пролистайте настройки вниз до раздела «Доступ с блокировкой экрана».
- Включите «Центр уведомлений», при необходимости — пункт «Ответ сообщением».
- Дополнительно, полноценный показ уведомлений на заблокированном экране можно настроить отдельно для каждого приложения в Настройки — Уведомления — Выбор приложения — Показ миниатюр — Всегда.
Дополнительные причины
Среди дополнительных, сравнительно редко встречающихся причин того, что вы не получаете уведомления на вашем iPhone могут выступать:
- При включении режима «Не беспокоить» переключателем на боковой грани iPhone или в настройках, уведомления будут беззвучными.
- Проблемы с доступом в Интернет по Wi-Fi или мобильной сети. В том числе исчерпание мобильного трафика на тарифе (при этом его скорость может сильно падать).
- Использование VPN-сервисов и прокси.
- Временные проблемы на сервере приложения. Например, при сбоях в ВК, каком-либо мессенджере или где-то ещё, вы можете перестать получать уведомления до решения проблемы со стороны самого сервиса.
- Сбои iOS — попробуйте перезагрузить ваш телефон.
Видео
Остаются вопросы на тему? Готов ответить на них в комментариях к статье.
Источник
Как исправить проблему с уведомлениями о смахивании вправо в iOS 15
Стабильная сборка iOS 15 была выпущена для широкой публики 20 сентября 2021 года. Пользователи iPhone 6s или iPhone SE 1-го поколения или выше могут загрузить последнюю версию iOS, которая теперь более функциональна, чем когда-либо. Однако, как всегда, в этой новой версии iOS были внесены некоторые необоснованные изменения, в том числе поведение уведомлений на экране блокировки. Сегодня мы расскажем вам, в чем проблема «уведомлений iOS 15 смахиванием вправо», и расскажем, как ее можно обойти.
Связанный: Что такое «Уведомления с учетом времени» в iOS 15?
В чем заключается проблема «уведомлений смахивания вправо в iOS 15»?
Вплоть до последней сборки iOS 14 пользователям разрешалось проводить пальцем вправо по уведомлениям на заблокированном экране, чтобы открыть связанное приложение. Это позволило пользователям сразу же попасть в приложение одним чистым движением вправо. iOS 15 изменила это поведение и вместо этого открывает экран виджетов.
Итак, позвольте мне понять это насчет уведомлений на экране блокировки iOS 15:
Иногда, когда я смахиваю вправо по уведомлению, оно открывает это уведомление.
Но в других случаях, когда я смахиваю вправо по уведомлению, я попадаю в виджеты.
И одному Богу известно, какой мой iPhone выберет следующим.
Apple не уточнила, является ли эта функция «Проведите пальцем вправо, чтобы открывать виджеты» преднамеренно или просто ошибкой. Если мы услышим что-то конкретное, обязательно добавим это в нашу статью.
По теме: Что такое Live Listen на iOS 15?
Как исправить проблему смахивания вправо в iOS 15
По правде говоря, нет никакого способа вернуть прежнее поведение уведомлений в iOS 15. Управление уведомлениями всегда было немного проблематичным в iOS 15, и это всего лишь еще один пример этого. Тем не менее, вы можете использовать два метода для взаимодействия с уведомлениями на экране блокировки.
# 1 Нажмите, чтобы открыть
По сути, это замена старой техники смахивания вправо. Вместо того, чтобы просто провести пальцем вправо, чтобы открыть уведомление, iOS 15 позволяет вам попасть в приложение одним касанием. Это не так плавно, как метод смахивания вправо, но он выполняет свою работу.
# 2 Удерживайте для предварительного просмотра
Если вы не хотите открывать приложение, но все же хотите прочитать его уведомление на экране блокировки, вы можете просто нажать и удерживать это уведомление для быстрого предварительного просмотра.
Вам нужно будет подтвердить свои учетные данные с помощью Face ID, Touch ID, PIN-кода или пароля. Но как только вы это сделаете, будут разблокированы даже сгруппированные уведомления.
Источник



















