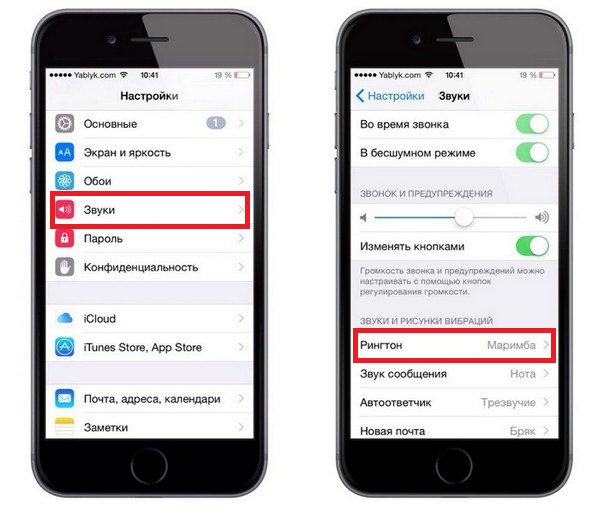- Использование звуков и рингтонов на iPhone, iPad или iPod touch
- Изменение рингтона
- Установка рингтона или звука сообщения для определенного контакта
- Покупка рингтонов в iTunes Store
- Повторная загрузка рингтонов, приобретенных с помощью Apple ID
- Использование пользовательского рингтона
- Как просто поменять рингтон на iPhone?
- Покупка рингтона
- С помощью iTunes
- Способ без компьютера
- Бонус: как отключить вспышку при звонке
- Как поставить песню на звонок iPhone: хитрость против копирайта
- Общий принцип
- 1 Создаем файл рингтона
- 2 Переносим файл на iPhone
- 3 Устанавливаем песню на звонок iPhone
Использование звуков и рингтонов на iPhone, iPad или iPod touch
Далее приведена инструкция по изменению звуковых сигналов, о получении вызова, текстового сообщения, электронного письма или другого уведомления на iPhone, iPad или iPod touch. Можно выбрать звуки из обширной медиатеки или приобрести новые звуки и сигналы оповещений в iTunes Store.
Изменение рингтона
- Перейдите в меню «Настройки» > «Звуки, тактильные сигналы».
- В разделе «Звуки и рисунки вибраций» нажмите звук, который требуется изменить.
- Нажмите имя рингтона или оповещения, чтобы воспроизвести его и установить в качестве нового звука.
Установка рингтона или звука сообщения для определенного контакта
- Выберите имя человека в программе «Контакты».
- В правом верхнем углу карточки контакта выберите «Изменить».
- Нажмите «Рингтон» или «Звук сообщения» и выберите новый звук.
Покупка рингтонов в iTunes Store
- Откройте приложение iTunes Store.
- Нажмите кнопку «Еще».
- Нажмите «Звуки».
- Найдите нужный рингтон и нажмите цену, чтобы совершить покупку.
- Выберите вариант с автоматической установкой рингтона. или нажмите «Готово», если хотите принять решение позже.
- Для завершения покупки может потребоваться вести пароль Apple ID.
Доступность и функции магазина могут отличаться в зависимости от страны или региона. Подробнее о том, что доступно в вашей стране или регионе.
Повторная загрузка рингтонов, приобретенных с помощью Apple ID
- Перейдите в меню «Настройки» > «Звуки, тактильные сигналы».
- Нажмите любой звук в разделе «Звуки, тактильные сигналы».
- Нажмите «Загрузить все купленные звуки». Этот параметр может не отображаться, если вы уже загрузили все купленные звуки или не купили ни одного звука.
Возможность повторной загрузки некоторых ранее приобретенных звуков может отсутствовать.
Использование пользовательского рингтона
- Подключите iPhone, iPad или iPod touch к компьютеру.
- На компьютере с ОС Windows: откройте программу iTunes для Windows. На компьютере Mac: откройте Finder.
- Перетащите рингтон на устройство.
Источник
Как просто поменять рингтон на iPhone?
Есть несколько вариантов.
Как оказалось, самые простейшие вещи сделать на айфоне просто, но не прям чтоб очевидно. Например, сменить рингтон на смартфоне не так уж легко. В этом тексте я разберу три возможных способа замены мелодии звонка на вашем iPhone.
Покупка рингтона
Покупать контент — нормально. В том числе и покупать рингтоны. По крайней мере, так считает Apple. Сделать это можно в настройках вашего iPhone:
Но тут есть проблема: сделать рингтон можно не из всех песен. Что делать, если вашего любимого трека нет?
С помощью iTunes
Скажу сразу: этот способ не работает с песнями, купленными в iTunes. А вот если вы приобрели трек на Bandcamp или SoundCloud, то вполне.
Открывайте iTunes и скидывайте туда выбранную вами песню. После этого кликайте правой кнопкой мыши по треку и выбирайте пункт «Сведения о песне». После этого в разделе «Параметры» выберите любой кусок песни длительностью не более 30 секунд:
Жмите на «ОК» и конвертируйте эту песню в AAC. Сделать это можно по пути «Файл» > «Конвертация»:
После этого у вас появится укороченная версия вашей песни. Кликните по ней правой кнопкой мыши и выберите пункт «Показать в Finder» («Показать в Проводнике», если вы используете Windows).
Затем вернитесь в iTunes и удалите этот «огрызок» песни из него, но файл оставьте на месте. Откройте ту папку Finder, где у вас хранится отконвертированная укороченная версия вашей любимой песни. Она будет в формате .m4a. Переименуйте её так, чтобы разрешение трека было в .m4r:
После этого подключайте свой айфон к компьютеру и в iTunes заходите в меню синхронизации устройства. Слева вы найдёте пункт «Звуки». Просто перетащите туда ваш файл в формате .m4r:
Способ без компьютера
Для этого вам понадобится какое-нибудь облачное хранилище, куда вы зальёте песню и установленную на iPhone программу GarageBand.
Скачайте трек из «облака» в папку GarageBand File Transfers, находящуюся в «Файлах»:
Затем открывайте GarageBand и создайте новый трек. Вы можете выбрать абсолютно любой инструмент — никакой разницы нет.
Сразу сделайте автоматическое количество тактов, нажав на плюс в правом верхнем углу экрана:
Затем откройте список лупов и в разделе «Файлы» выберите скачанный вами трек:
Долгим тапом перекиньте его на автоматически создающуюся дорожку:
Здесь вы можете обрезать песню так, как вам угодно.
Затем возвращайтесь в список проектов GarageBand (левая верхняя кнопка) и долгим тапом по проекту с будущим рингтоном вызовите контекстное меню:
Нажмите на «Поделиться». Откроется вот такое окно:
Нажимайте на «Рингтон» и называйте его так, как вам хочется. Далее GarageBand вам предложит использовать его как рингтон для всех звонков, только для конкретного контакта или даже для сообщений.
Но если вы хотите поменять рингтон, то сделать это можно по пути «Настройки» > «Звуки, тактильные сигналы» > «Рингтон», где и будет созданная вами песня.
Бонус: как отключить вспышку при звонке
Добавляю, потому что она бесит всех окружающих людей. Особенно в кинотеатре:
Эта функция нужна для слабовидящих людей, способных разглядеть вспышку. И только в этом случае её использование оправданно.
Источник
Как поставить песню на звонок iPhone: хитрость против копирайта
Сложно поверить, но на iPhone нельзя просто так взять и поставить рингтон. На Android это делается в несколько нажатий! Но факт есть факт, поэтому приводим исчерпывающую на сегодняшний день инструкцию, как поставить песню на звонок iPhone.
Компания Apple поддерживает авторские права и делает все, чтобы пользователи покупали музыку в официальном магазине iTunes. Поэтому на рингтон iPhone можно поставить только честно купленные треки.
Нет, мы не имеем в виду, что покупать музыку — это плохо: магазин iTunes является лидером в области дистрибуции цифрового аудио. Apple рассматривает музыку, как любой товар, и позволяет потребителю оценить его (прослушать отрывок) и приобрести именно то, что хочется (отдельный трек, а не весь альбом).
Кроме того, можно искать музыку по отдельным исполнителям или же, наоборот, просматривать актуальные топ-чарты. Купленные в iTunes песни можно устанавливать на звонок «родными» средствами Apple. Да и цены в iTunes для России и СНГ не особо кусаются: один трек стоит где-то 19 рублей.
Но если вы слушаете исключительно нордический блэк-метал и считаете, что в iTunes одна попса, или пишете музыку сами, или хотите поставить на звонок именно тот рев бизона, который вы сами только что вырезали из видеоролика на YouTube — никакая покупка уже не поможет. На этот случай даем подробную инструкцию, как закачать любой рингтон на iPhone.
Общий принцип
Для того чтобы добавить новый рингтон на iPhone, нужно создать аудиофайл в формате .m4r длительностью не более 30 секунд, при помощи автоматической синхронизации перенести его на устройство и установить в качестве звонка.
1 Создаем файл рингтона
Для рингтонов на iPhone есть два правила: они должны иметь длительность не более 30 секунд и быть в специальном формате .m4r.
Есть несколько способов создать такой файл:
- Через сервисы обрезки аудио, например, Audiko или Ringer.org. Загрузите туда файл песни, установите длительность, выберите формат скачивания m4r и скачайте получившийся рингтон на компьютер. Подойдет для пользователей Mac OS.
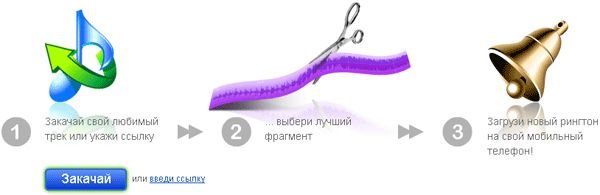
При помощи программ обрезки аудио, например, iRinger. Устанавливаем программу, открываем ей аудио, обрезаем, сохраняем в m4r. Подойдет для пользователей Windows.

- Откройте iTunes на компьютере. Нажмите Файл → Добавить файл в медиатеку. Выберите нужный аудиофайл и нажмите ОК.
- Прослушайте добавленную песню в iTunes и найдите отрывок, который будет рингтоном.
- Нажмите правой кнопкой на песню и выберите пункт Сведения. Перейдите на вкладку Параметры. Установите флажки Начало и Конец и в полях рядом введите начало и конец отрывка, например, 0:46 и 1:13. Нажмите ОК.
- Еще раз нажмите на песню правой кнопкой и выберите Создать версию в формате AAC либо Файл → Конвертировать → Создать версию в формате AAC. Под оригинальным треком появится укороченный.
- Нажмите правой кнопкой мыши на укороченный отрывок и выберите Показать в проводнике Windows.
- Откроется папка с файлом. В Windows перейдите в Панель управления → Свойства папки → Основные и снимите флажок Скрывать расширения для зарегистрированных типов файлов.
- Вернитесь в папку, и вы увидите, что у файла рингтона появилось расширение .m4a. Нажмите на него правой кнопкой мыши и выберите Переименовать. Замените m4a на m4r (такой формат у рингтонов в iPhone) и перетащите его в любую другую папку на своем компьютере.
2 Переносим файл на iPhone
Готовый рингтон в нужном формате необходимо скинуть на устройство. Это тоже не так просто, как кажется. Есть два способа сделать это:
- При помощи iTunes. Для этого нужно поместить созданный аудиофайл в папку Звуки (Рингтоны) в iTunes и синхронизировать данные с устройством. Как это сделать, зависит от вашей версии iTunes.
- Если у вас iTunes версии ниже 10, просто перетащите файл в окно iTunes, открыв в программе папку Рингтоны(Звуки). Затем подключите iPhone к компьютеру, запустится синхронизация устройства, и файл будет добавлен на iPhone.
- Если у вас iTunes версии от 10 до 12.6, папка Рингтоны (Звуки) в программе скрыта. Открыть ее можно несколькими способами: перетащить файл рингтона в окно программы; нажать Сtrl+O, выбрать файл и нажать ОК; перейти в меню Правка → Настройки → Основные, установить галочку Рингтоны (Звуки) и перенести файл в появившуюся папку; нажать правой кнопкой мыши на меню iTunes, выбрать Править меню, установить галочку Звуки и в появившуюся папку перетащить файл. Если перетаскивание не работает — копировать нажатием Ctrl + C / Ctrl +V. После чего подключите iPhone, и синхронизация перенесет файл на устройство.
- Если у вас iTunes 12.7, сначала подключите iPhone к компьютеру, дождитесь, пока запустится синхронизация, а затем возьмите файл рингтона и перетащите (копируйте нажатием Ctrl + C / Ctrl +V) его на изображение вашего устройства в разделе Устройства.
- Если у вас iTunes версии ниже 10, просто перетащите файл в окно iTunes, открыв в программе папку Рингтоны(Звуки). Затем подключите iPhone к компьютеру, запустится синхронизация устройства, и файл будет добавлен на iPhone.
- При помощи сторонних программ. Лучшей на данный момент является Waltr 2. Она доступна и для Windows, и для Mac OS. Установите программу, подключите iPhone к компьютеру (кабелем или по Wi-Fi), дождитесь, пока программа его найдет, а потом просто перетащите готовый рингтон в окно программы.
Waltr 2
Файл будет автоматически добавлен на iPhone.
3 Устанавливаем песню на звонок iPhone
Каким бы из способов переноса вы ни воспользовались, в конечном итоге файл должен оказаться на iPhone в папке Рингтоны (Звуки).
- Откройте на iPhone Настройки → Звуки → Рингтон.
- Ваша песня будет первой в списке. Нажмите на нее, чтобы сделать ее звонком.
Источник
- Откройте на iPhone Настройки → Звуки → Рингтон.


















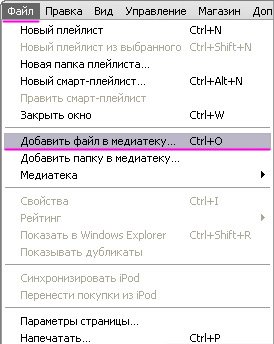
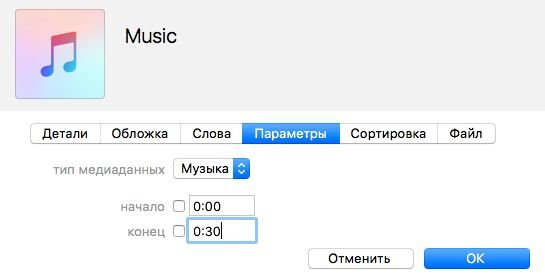
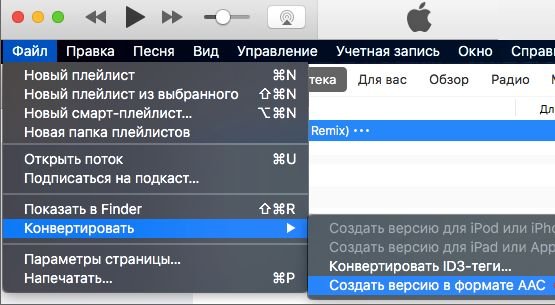
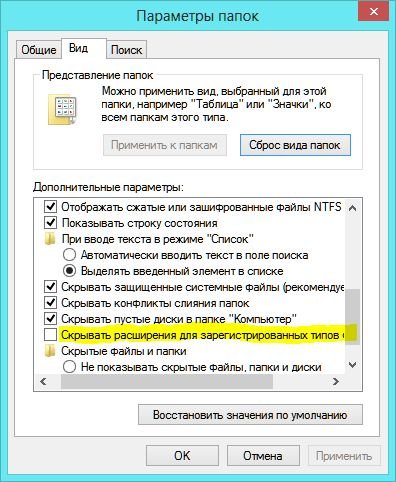


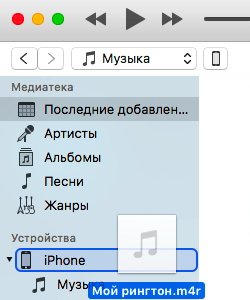
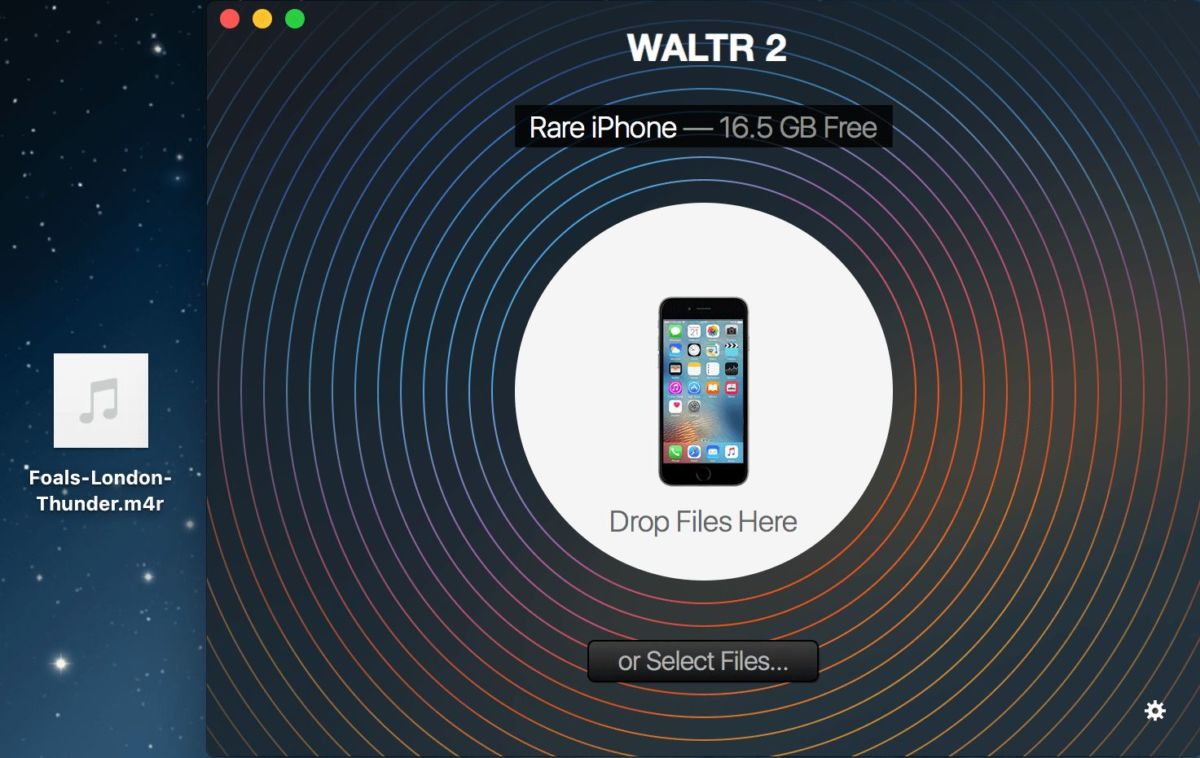 Waltr 2
Waltr 2