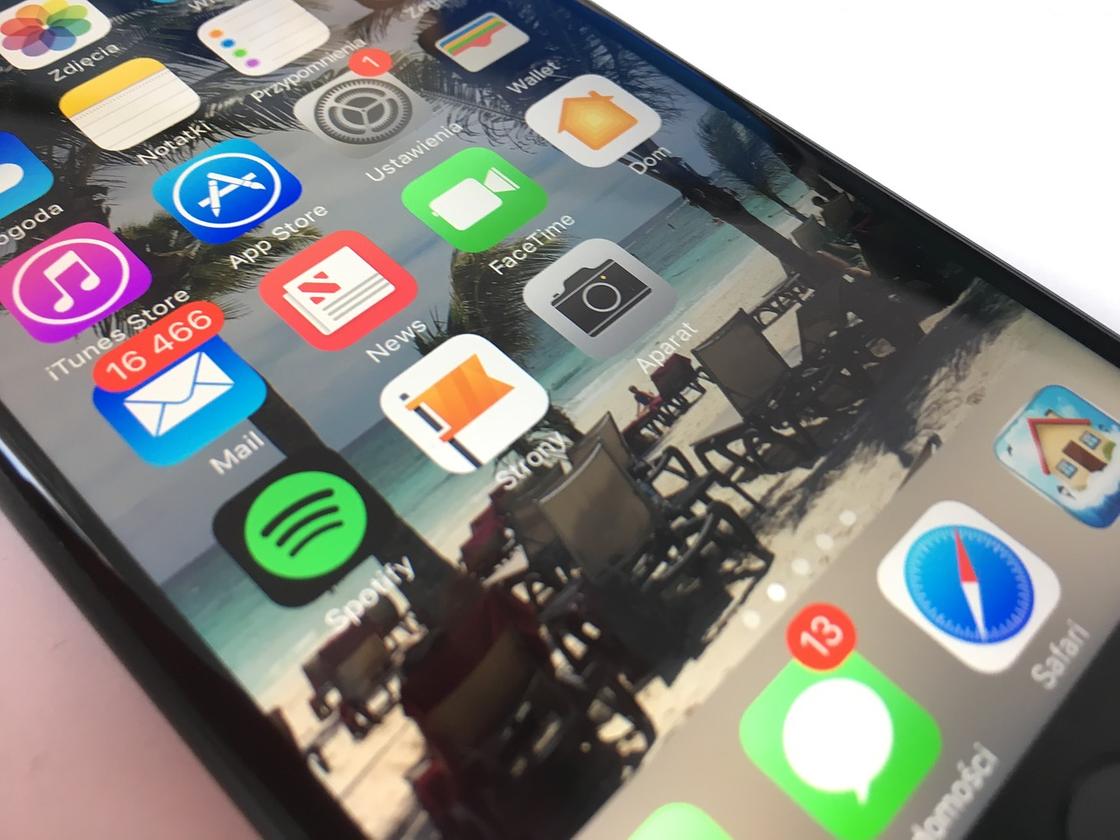- Использование звуков и рингтонов на iPhone, iPad или iPod touch
- Изменение рингтона
- Установка рингтона или звука сообщения для определенного контакта
- Покупка рингтонов в iTunes Store
- Повторная загрузка рингтонов, приобретенных с помощью Apple ID
- Использование пользовательского рингтона
- Как установить рингтон на iPhone: проверенные способы
- Как установить рингтон на iPhone через iTunes Store
- Настройка мелодии звонка через десктопную версию iTunes
- Как поставить рингтон на iPhone через GarageBand
- Использование iOS-программ
- Сторонние менеджеры переноса файлов
- Как сделать и установить мелодию звонка (рингтон) на любой Айфон без компьютера прямо на устройстве?
- Видеоинструкция
- В каком формате используются рингтоны (мелодии) для iPhone?
- Где найти песню в формате MP3 для рингтона?
- Как установить рингтон на iPhone с iOS 13 (и новее) без компьютера
- Как удалять рингтоны с iPhone?
Использование звуков и рингтонов на iPhone, iPad или iPod touch
Далее приведена инструкция по изменению звуковых сигналов, о получении вызова, текстового сообщения, электронного письма или другого уведомления на iPhone, iPad или iPod touch. Можно выбрать звуки из обширной медиатеки или приобрести новые звуки и сигналы оповещений в iTunes Store.
Изменение рингтона
- Перейдите в меню «Настройки» > «Звуки, тактильные сигналы».
- В разделе «Звуки и рисунки вибраций» нажмите звук, который требуется изменить.
- Нажмите имя рингтона или оповещения, чтобы воспроизвести его и установить в качестве нового звука.
Установка рингтона или звука сообщения для определенного контакта
- Выберите имя человека в программе «Контакты».
- В правом верхнем углу карточки контакта выберите «Изменить».
- Нажмите «Рингтон» или «Звук сообщения» и выберите новый звук.
Покупка рингтонов в iTunes Store
- Откройте приложение iTunes Store.
- Нажмите кнопку «Еще».
- Нажмите «Звуки».
- Найдите нужный рингтон и нажмите цену, чтобы совершить покупку.
- Выберите вариант с автоматической установкой рингтона. или нажмите «Готово», если хотите принять решение позже.
- Для завершения покупки может потребоваться вести пароль Apple ID.
Доступность и функции магазина могут отличаться в зависимости от страны или региона. Подробнее о том, что доступно в вашей стране или регионе.
Повторная загрузка рингтонов, приобретенных с помощью Apple ID
- Перейдите в меню «Настройки» > «Звуки, тактильные сигналы».
- Нажмите любой звук в разделе «Звуки, тактильные сигналы».
- Нажмите «Загрузить все купленные звуки». Этот параметр может не отображаться, если вы уже загрузили все купленные звуки или не купили ни одного звука.
Возможность повторной загрузки некоторых ранее приобретенных звуков может отсутствовать.
Использование пользовательского рингтона
- Подключите iPhone, iPad или iPod touch к компьютеру.
- На компьютере с ОС Windows: откройте программу iTunes для Windows. На компьютере Mac: откройте Finder.
- Перетащите рингтон на устройство.
Источник
Как установить рингтон на iPhone: проверенные способы
Как установить рингтон на iPhone: Pixabay
Установить уникальную мелодию на смартфоне, работающем на Android не проблема. Однако с «яблочными» девайсами все несколько сложнее. Если только обзавелись новым телефоном и не знаете, как установить рингтон на iPhone, примите во внимание проверенные методы. Существуют способы, с помощью которых получится поставить музыку на звонок.
Как установить рингтон на iPhone через iTunes Store
Воспользуйтесь мобильной версией iTunes, чтобы установить рингтон на iPhone. Это одно из самых простых решений, которое предлагает компания Apple.
Каждому пользователю доступен богатый каталог звуков и мелодий, которые можно прослушать в любой момент со смартфона. Однако есть некоторые нюансы предложенного способа:
- мелодии платные;
- отсутствует возможность редактирования рингтонов;
- нельзя устанавливать собственные медиафайлы с других приложений.
Если перечисленные недостатки не пугают, тогда выполните такие действия:
- Запустите iTunes Store.
- Перейдите в настройки приложения.
- Откройте категорию «Звуки».
- Войдите в меню рингтонов, а затем откройте магазин со всеми звуками.
- Прослушайте и выберите понравившуюся мелодию.
- Осуществите покупку.
- Как только оплатите рингтон, система предложит сделать его по умолчанию. Подтвердите действие.
Звуковое сопровождение звонков хранится в специальном списке, который найдете в разделе, отвечающем за звуки телефона. В этом пункте есть полезная кнопка, с помощью которой скачаете все купленные рингтоны после переустановки ОС или замены устройства.
Настройка мелодии звонка через десктопную версию iTunes
Установить рингтон можно через iTunes: PxHere
Если не желаете платить за музыку для звонков или не нашли мелодию по душе, тогда воспользуйтесь iTunes, который устанавливается на ПК. Чтобы добавить рингтон на iPhone, сперва установите программу на ПК или лэптоп.
Следует выполнить простой перенос мелодии в среду iTunes. Это без труда получится на ОС от Microsoft и MacBook с операционной системой Mojave или более старой версией.
Если пользуетесь MacOS Cataline или более новой системой, то раздела с рингтонами не найдете. В этому случае воспользуйтесь стандартным приложением «Музыка» внутри iTunes.
Теперь подробнее рассмотрим, как установить мелодию на iPhone таким образом:
- Синхронизируйте ПК или ноутбук с мобильным гаджетом.
- Запустите iTunes.
- Откройте раздел, в котором отображается содержимое телефона.
- На боковой панели найдете «Устройства». Выберите этот пункт.
- Заранее приготовленный медиафайл мышкой перекиньте в программное окно. Никаких сообщений не последует. Рингтон окажется в настройках звука на телефоне.
- Отсоедините кабель от ПК, установите звонок на iPhone стандартным способом.
Медиафайл перед переносом нужно подготовить. Сконвертируйте в формат M4R. Также предварительно обрежьте его. Эти процессы выполните при помощи бесплатных сервисов, которые найдете в интернете.
Как поставить рингтон на iPhone через GarageBand
GarageBand — программа для написания музыки, но в ней предусмотрена функция создания рингтонов для мобильного девайса. К тому же только с его помощью получится сделать мелодию для входящих вызовов без использования ПК и iTunes. Чтобы настроить рингтон на iPhone, глубоких познаний в создании музыки не понадобится.
Для начала найдите GarageBand в App Store и установите его себе на телефон. В приложении предусмотрены инструменты для обрезки ненужных частей композиции, чтобы при звонке звучал желаемый момент песни. Учтите, что рингтон получится сделать с любым незащищенным от копирования файлом, который хранится в памяти смартфона. Не сделаете мелодию для звонка, если трек был куплен в iTunes.
Как поставить рингтон на iPhone с помощью музыкального редактора? Выполните ряд действий:
- Запустите приложение и создайте новый проект — нажмите плюсик в левом верхнем углу.
- Из списка добавьте любой музыкальный инструмент, чтобы запустить процесс.
- Вверху нажмите на кнопку в виде плиточек. Так попадете в редактор дорожек.
- Теперь нажмите на плюсик справа вверху, чтобы попасть в раздел с секциями.
- Откройте «Секцию А», чтобы войти в меню настройки. Увеличьте число тактов, например до 50. Подтвердите действие кнопкой «Готово».
- Теперь откройте меню, где производится работа над лупами (предварительно записанными музыкальными фразами). Необходимую кнопку в виде петли найдете вверху справа.
- Переключитесь в раздел «Музыка», выберите песню, над которой будете работать. Зажмите ее название и перебросьте на отдельную дорожку.
- Полями в начале и конце уменьшите трек, выбрав требуемый фрагмент для рингтона. Установите его на начальной отметке. Учтите, что продолжительность композиции не должна быть длиннее 30 секунд, иначе приложение обрежет лишнее автоматически.
- В верхнем углу слева нажмите на стрелочку, опущенную вниз. Выедет меню, где выберите первый пункт. Удерживайте палец на сделанном фрагменте, а затем поделитесь им.
- Выберите «Рингтон», назовите фрагмент и завершите действие.
После выгрузки обрезанного медиафайла из приложения система запросит определить, как установить мелодию на iPhone. На выбор предоставляются такие варианты:
- стандартный;
- тексттон (для сообщений);
- присвоить контакту (выберите определенный номер телефона).
Использование iOS-программ
Установить рингтон помогут iOS-программы: Pixabay
На просторах App Store есть приложения, которые предлагают упрощенный способ редактирования рингтонов. В таких утилитах содержится базовый набор мелодий, которые подойдут в качестве звонка. Среди таких приложений выделяют следующие:
- «Рингтоны и мелодии для iPhone»;
- «RingTune — Рингтоны для iPhone».
В них содержатся каталоги, а также возможность редактирования нужных элементов. Например, разрешается обрезать их или добавлять эффект затухания.
К сожалению, система iOS не разрешает устанавливать их непосредственно из приложений. Для этого разработчики утилит добавили инструкции с картинками, как поставить песню на звонок iPhone через ПК. Чтобы это выполнить, потребуется десктопная версия iTunes. Приложения бесплатные, но будьте готовы к назойливой рекламе.
Сторонние менеджеры переноса файлов
Если не желаете возиться с iTunes на компьютере, тогда рекомендуем воспользоваться упрощенными программами для переноса файлов с ПК на iPhone.
Таких программных решений множество в интернете. Они не только помогут перенести файлы с одного устройства на другое, но и выполнить резервное копирование устройства на iOS. Возьмите на заметку такие сервисы:
На примере iMazing рассмотрим, как выполнить перенос рингтона на iPhone:
- Предварительно подготовьте медиафайл: обрежьте, сконвертируйте в M4R.
- Настройте соединение смартфона с компьютером.
- Запустите программу.
- Откройте в правом меню «Мелодии» и перекиньте в программное окно медиафайл.
- Настройте рингтон в телефоне.
Теперь знаете об эффективных и рабочих методах, которые помогут поменять мелодию звонка на мобильном устройстве от Apple. Придется повозиться с этим, но придерживайтесь пошаговой инструкции, чтобы сделать все быстро и качественно.
Узнавайте обо всем первыми
Подпишитесь и узнавайте о свежих новостях Казахстана, фото, видео и других эксклюзивах.
Источник
Как сделать и установить мелодию звонка (рингтон) на любой Айфон без компьютера прямо на устройстве?
Добавление собственных рингтонов в iPhone – задача непростая. В последних операционных системах Apple и вовсе исчез намек на возможное добавление пользовательских мелодий. Однако, в этой инструкции мы расскажем как исправить это недоразумение, добавив абсолютно на любой актуальный iPhone мелодию, которую можно будет использовать в качестве рингтона на входящий вызов. Причем, без использования компьютера.
Видеоинструкция
В каком формате используются рингтоны (мелодии) для iPhone?
Для хранения рингтонов в iPhone Apple использует собственный формат под названием M4R, который идентичен форматам AAC или M4A (разница только в названии).
Однако, способ создания и установки рингтона на iPhone, описанный в этом материале, позволяет использовать любой файл в формате MP3. Это значительно облегчает процесс создания рингтонов или файлов звуковых оповещений для смартфонов Apple.
Где найти песню в формате MP3 для рингтона?
Наберите в поиске Google запрос типа: скачать (название исполнителя и песни) MP3. В большинстве случаев, поисковик сможет помочь вам найти необходимый трек в формате MP3.
Как установить рингтон на iPhone с iOS 13 (и новее) без компьютера
1. Откройте браузер Safari и перейдите на сайт, на котором можно скачать песню для будущего рингтона в формате MP3.
2. Нажмите на кнопку (ссылку) для скачивания MP3-файла.
3. В появившемся окне нажмите Загрузить. Если скачивание началось, в правом верхнем углу появится значок (стрелка в круге).
4. Откройте Менеджер загрузок iOS значок (стрелка в круге) в правом верхнем углу и удостоверьтесь, что файл загружен. При желании нажмите на него, чтобы прослушать.
Примечание: В качестве более удобной альтернативы для загрузки треков в формате MP3 с компьютера можно воспользоваться веб-версией iCloud Drive. Для этого перейдите на компьютере по ссылке, введите данные Apple ID и загрузите необходимые композиции в облачный сервис Apple (дальнейшие действия смотрите ниже по инструкции)
5. Скачайте музыкальное приложение выпускаемое самой Apple – GarageBand (присутствует на многих iPhone и iPad по умолчанию).
6. Запустите GarageBand. При помощи этого приложения мы сконвертируем загруженную мелодию в рингтон и он автоматически отобразится в разделе «Звуки, тактильные сигналы» на iPhone.
7. Если ранее вы уже создавали проекты в GarageBand, нажмите плюсик в правом верхнем углу чтобы создать новый. Если вы впервые открыли приложение, пропустите этот пункт.
8. Выберите шаблон «Аудиорекордер» во вкладке «Дорожки»
9. Переключитесь в режим дорожек.
10. Нажмите на иконку с изображением петли.
11. Нажмите на кнопку «Просмотреть объекты из программы «Файлы»» во вкладке «Файлы».
12. Загруженная мелодия будет находиться во вкладке «Недавние». Но можно найти и через «Обзор» открыв папку «Загрузки». Выберите скачанный файл.
13. Нажмите и удерживайте файл, а затем переместите его в самое начало на временную шкалу.
14. Щёлкните по галочке и нажмите на появившееся меню «Мои песни».
15. Нажмите и удерживайте палец на полученном файле (обычно имеет название «Моя песня») до появления контекстного меню. Нажмите «Поделиться».
16. Коснитесь формата «Рингтон».
17. Измените название рингтона и нажмите Экспортировать.
18. В процессе экспорта появится сообщение «Использовать звук как…». Нажмите на него.
19. Укажите, как использовать созданный рингтон:
- Стандартный рингтон – созданный рингтон будет использован в качестве мелодии для всех входящих вызовов.
- Стандартный звук сообщения – созданный рингтон будет использован в качестве мелодии для всех входящих сообщений (iMessage и SMS).
- Присвоить контакту – при выборе этого варианта, созданный рингтон можно присвоить в качестве мелодии входящих вызовов для определенного контакта.
- Готово – созданный рингтон будет загружен в Настройки iOS по пути: Звуки, тактильные сигналы → Рингтон и станет доступен для выбора.
О том как создавать рингтоны для iPhone при помощи компьютера мы рассказывали в этом материале.
Как удалять рингтоны с iPhone?
1. Запустите приложение Настройки на iPhone.
2. Перейдите в раздел Звуки, тактильные сигналы и выберите меню Рингтон.
3. Проведите пальцем слева направо по рингтону, который необходимо удалить. Нажмите кнопку Удалить.
Источник