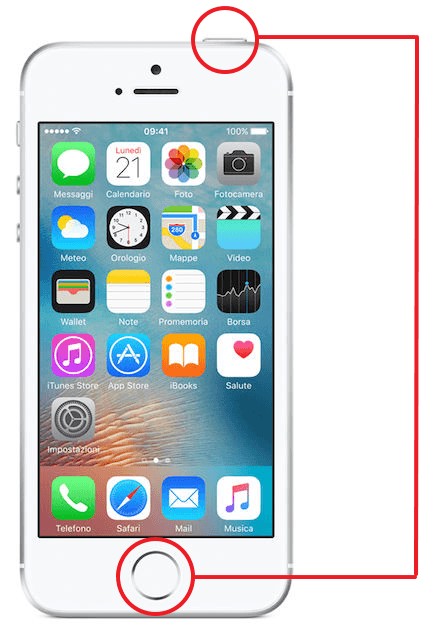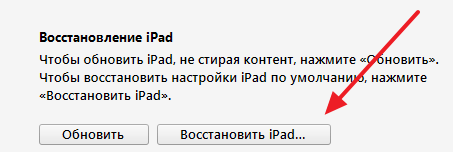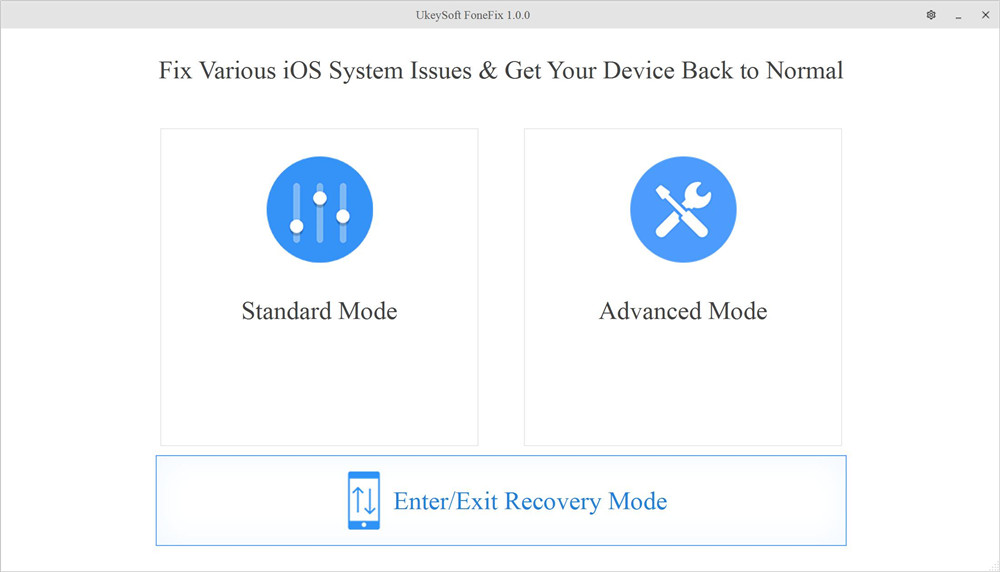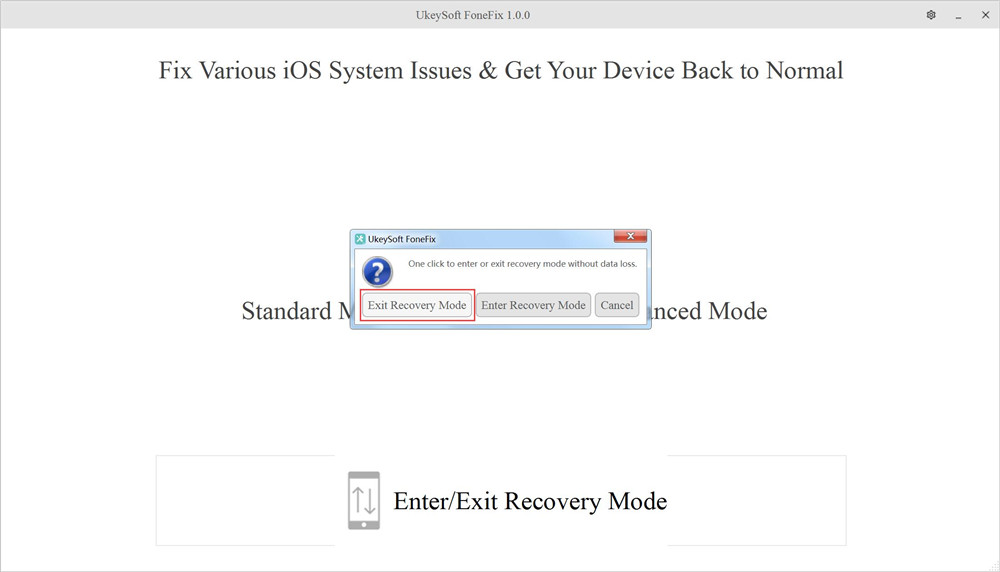- Стирание данных с устройства iPhone, iPad или iPod touch
- Выберите «Настройки» > «Основные» > «Перенос» или «Сбросить [устройство]».
- При появлении запроса введите пароль устройства или пароль Apple ID
- Дождитесь стирания данных
- Не удается стереть данные с устройства
- Что делать если iPhone завис
- iPhone завис и не выключается и не перезагружается
- iPhone зависает при включении
- Как исправить зависание iPhone в режиме восстановления
- Часть 1. Что такое режим восстановления iPhone?
- Часть 2. Почему iPhone завис в режиме восстановления?
- Часть 3. Как исправить зависание iPhone в режиме восстановления на iOS 12.3 / 13/14?
- Что делать, если iPhone завис в процессе загрузки
- Почему мой iPhone завис в процессе загрузки ?
- Что делать, если iPhone завис на черном экране во время загрузки
- 1. Перезагрузите iPhone
- 2. Использование режима восстановления
- 3. Восстановление iPhone в режиме DFU
- 4. Починить зависший на экране загрузки iPhone без потери данных
- 5. Ремонт iPhone в сервисном центре
- Заключение
Стирание данных с устройства iPhone, iPad или iPod touch
Узнайте, как безопасно стереть информацию с iPhone, iPad или iPod touch и восстановить заводские настройки устройства.
Если вам также необходимо безопасно стереть данные с часов Apple Watch, можно разорвать пару между устройствами, следуя инструкциям в этой статье.
Выберите «Настройки» > «Основные» > «Перенос» или «Сбросить [устройство]».
Затем нажмите «Стереть контент и настройки».
При появлении запроса введите пароль устройства или пароль Apple ID
Затем подтвердите, что хотите стереть данные с устройства. Забыли пароль или идентификатор Apple ID?
Дождитесь стирания данных
В зависимости от устройства полное стирание данных может занять несколько минут.
Не удается стереть данные с устройства
- Если вы не помните пароль iPhone, iPad или iPod touch либо устройство выключено, следуйте инструкциям в этой статье.
- Если вы забыли пароль к функции «Экранное время», удалите его. Для этого необходимо стереть данные с устройства и настроить его как новое. При восстановлении данных устройства из резервной копии пароль к функции «Экранное время» не удаляется.
Если вам требуется дополнительная помощь, обратитесь в службу поддержки Apple.
Источник
Что делать если iPhone завис
Зависание — это проблема с которой сталкивается любая компьютерная техника. В какой-то момент одна из программ начинает вести себя не корректно или конфликтует с другой программой и в итоге все устройство оказывается в не рабочем состоянии. Именно такую ситуацию и называют зависанием.
iPhone также подвержен данной проблеме и он может время от времени зависать. Обычно при зависании iPhone отказывается выключаться или перезагружаться, чем ставит пользователя в тупик. Чаще всего зависают старые модели, такие как iPhone 4, 4s, 5, 5s и 6. Но, иногда с зависаниями сталкиваются даже пользователи iPhone 6s и 7.
Если вы попали в такую ситуацию, то этот материал должен вам помочь, здесь вы узнаете, что делать если ваш iPhone завис.
iPhone завис и не выключается и не перезагружается
Обычно в случае зависания Айфона пользователи пытаются его выключить или перезагрузить при помощи стандартной процедуры, а именно с помощью длительного нажатия на кнопку Включения/Блокировки. К сожалению, в большинстве случаев при зависании Айфона данный способ выключения не работает. Айфон продолжает работать и выполнять зависшие приложение вне зависимости от того, как долго пользователь нажимает на кнопку включения.
Но, у Айфона есть альтернативный способ выключения, который работает в обход операционной системы iOS. Благодаря этому данный способ выключения срабатывает даже на наглухо зависших устройствах. Способ заключается в одновременно нажатии кнопки «Домой» и кнопки Включения/Блокировки.
Кнопки Домой и Включение
Кнопки «Домой» и «Включение» нужно нажать одновременно и удерживать до тех пор, пока зависший Айфон не выключится. После выключения нужно подождать несколько секунд и сделать короткое однократное нажатие на кнопку включения. После этого Айфон включится и начнет работу в штатном режиме.
Нужно отметить, что комбинация клавиш «Домой + Включение» также отвечает за получение скриншота. Но, для получения скриншота на данные клавиши нужно нажимать буквально на 1 секунду, если удерживать клавиши дольше, то сработает защита от зависаний и Айфон перезагрузится.
Если же у вас iPhone X или более новая модель, то вам нужно использовать новый способ перезагрузки.
iPhone зависает при включении
Одновременное нажатие кнопок «Домой + Включение» позволяет выключить и включить устройство в любой ситуации. Однако данная процедура не гарантирует, что в процессе включения Айфоне не зависнет повторно.
Если ваш Айфон зависает еще до полной загрузки устройства, то вы можете воспользоваться режимом восстановления под названием «Recovery Mode». С его помощью можно восстановить исходное состояние Айфона и вернуть его к жизни. Но, нужно учитывать, что данная процедура равнозначна сбросу до заводских настроек и приводит к удалению всех пользовательских данных.
Для того чтобы войти в режим Recovery Mode на Айфоне и выполнить восстановление нужно сделать следующие:
- Выключите Айфон и подождите пару минут, чтобы все программы закончили свою работу. Если Айфон не выключается стандартным способом, то можно прибегнуть к описанной выше комбинации «Домой + Включение».
- Дальше нужно нажать на кнопку «Домой» и не отпуская ее подключить Айфон к компьютеру через Lightning кабель.
- После подключения продолжайте удерживать кнопку «Домой», пока на Айфоне не появится логотип iTunes и изображение кабеля.
- Теперь нужно отпустить кнопку «Домой» и запустить на компьютере программу iTunes.
- В программе iTunes нужно перейти к настройкам Айфона и нажать на кнопку «Восстановить iPhone».
Кнопка «Восстановить iPhone»
Таким образом можно решить проблему с зависаниями Айфона во время включения, но, как уже было сказано, для этого нужно будет пожертвовать всеми пользовательскими файлами. Более подробно о Recovery Mode можно почитать в нашей статье о сбросе Айпада до заводских настроек.
Также на устройствах от Apple есть так называемый режим DFU или Device Firmware Update. Если режим восстановления не помогает, то можно попробовать ввести Айфон в режим DFU и повторить попытку восстановления.
Источник
Как исправить зависание iPhone в режиме восстановления
Джастин Сабрина Обновлен сентября 02, 2021
«Прошлой ночью, когда я обновил свой iPhone 11 до iOS 14, iPhone 11 спонтанно остался в режиме восстановления. Я попытался подключить свой iPhone к книге Mac, но он не смог обнаружить мой iPhone. Что происходит? Как мне вывести iPhone 11 из режима восстановления? Пожалуйста помоги. «
Иногда, когда вы пытаетесь обновить систему iOS, восстановить iPhone или восстановить файлы резервных копий на iPhone или iPad, вы можете увидеть черный экран с символом iTunes, значком компьютера или даже логотипом Apple. Очевидно iPhone застрял в цикле режима восстановления. Если вы также столкнетесь с этой проблемой, вы можете прочитать эту статью, чтобы узнать, как эффективно исправить iPhone, застрявший в режиме восстановления. Прежде чем решать проблему с iPhone, ознакомьтесь с некоторой информацией о режиме восстановления iPhone.
СОДЕРЖАНИЕ
Часть 1. Что такое режим восстановления iPhone?
Режим восстановления — особое состояние. Когда возникает проблема с операционной системой, iPhone переходит в режим восстановления. Перевод устройства в режим восстановления может заставить iPhone работать и подключиться к iTunes, но он не может полностью запустить iOS. Это позволяет обновить операционную систему до новой рабочей версии или восстановить рабочую резервную копию на устройстве. В режиме восстановления вы вообще не можете использовать свой iPhone.
Иногда, когда ваш iPhone заблокирован или отключен, перевод iPhone в режим восстановления, который обычно называется заводским режимом, позволяет вам повторно получить доступ к устройству, но данные и настройки в iPhone будут полностью удалены после перезапуска. .
Часть 2. Почему iPhone завис в режиме восстановления?
Есть две основные причины зависания iPhone в режиме восстановления: повреждение оборудования или проблемы с программным обеспечением.
Аппаратные причины зависания iPhone в режиме восстановления:
Например, если ваш iPhone нырял вместе с вами или ваш iPhone случайно упал в туалет или воду, это может быть аппаратная проблема.
Программные причины зависания iPhone или iPad в режиме восстановления:
Вы когда-либо пытались сделать джейлбрейк iPhone, но безуспешно.
Вы пытаетесь обновить устройство до последней версии программного обеспечения iOS.
Вы активировали режим восстановления, чтобы решить другую проблему.
Примечание. Хотя тема этой статьи — iPhone, зависший в режиме восстановления, многие ситуации применимы к iPad или iPod touch.
Часть 3. Как исправить зависание iPhone в режиме восстановления на iOS 12.3 / 13/14?
Как видите, вы можете вывести iPhone из режима восстановления с помощью iTunes или перевести iPhone в режим DFU. Однако эти традиционные методы могут оказаться неэффективными на 100% и приведут к потере всех данных и настроек на iPhone. Если хочешь вывести iPhone из режима восстановления без потери данных вам понадобится профессиональная программа для ремонта iPhone.
Лучшее программное обеспечение для ремонта iPhone, рекомендованное здесь: UkeySoft FoneFix Восстановление системы iOS. Этот умный инструмент способен исправить некоторые проблемы iOS без потери данных, например Recovery Mode, черный экран, белый экран, логотип Apple, режим DFU или цикл загрузки, или даже iPhone завис, отключен или заблокирован. Кроме того, он также позволяет вам понизить версию iOS до предыдущей без взлома.
Преимущества UkeySoft FoneFix:
- Устранение различных проблем с iOS без потери данных.
- Предлагайте стандартные и расширенные режимы ремонта.
- Один щелчок, чтобы войти или выйти из режима восстановления на устройстве iOS.
- Исправьте зависание iPhone в режиме восстановления без iTunes.
- Понизьте версию iOS без взлома.
- Отлично работают с iOS 14 и iPhone 11 / XS / XR / X и т. Д.
Выполните простые шаги, чтобы исправить зависание iPhone в режиме восстановления на iOS 12.3 / 13/14 без потери данных.
Шаг 1. Запустите UkeySoft и подключите iPhone к компьютеру.
После установки запустите программу восстановления системы UkeySoft FoneFix iOS на рабочем столе, а затем подключите iPhone к компьютеру с помощью USB-кабеля.
Шаг 2. Выйдите из режима восстановления.
Чтобы вывести iPhone из режима восстановления, нажмите «Войти / выйти из режима восстановления» и выберите «Выйти из режима восстановления», тогда UkeySoft поможет вам автоматически выйти из режима восстановления.
Всего два простых шага, и вы снова получите доступ к своему iPhone!
Источник
Что делать, если iPhone завис в процессе загрузки
Вы взяли в руки свой iPhone, но все, что Вы видите – это экран загрузки? Если на зависшем черном экране iPhone отображается логотип Apple или вращающийся индикатор загрузки, воспользоваться устройством, а тем более, починить его может оказаться практически невозможным. Как ни досадна эта ситуация, а встречается она довольно часто. Новость эта неплохая, поскольку она означает, что все же существуют способы исправить данную ошибку. В нашей статье представлено несколько наиболее эффективных решений в ситуации, когда iPhone завис во время загрузки. Но прежде чем начать, рассмотрим причины возникновения данной проблемы.
Почему мой iPhone завис в процессе загрузки ?
Понимание причины проблемы означает, что в будущем ее можно будет избежать. Вот наиболее частые причины зависания iPhone на индикаторе загрузки:
- Нестабильная работа версии iOS
Ваше устройство может работать со сбоями в результате нестабильной работы версии iOS, которую Вы используете. Если iPhone завис при загрузке сразу после обновления системы iOS, то причина, скорее всего, кроется именно в ней.
Проблемы на аппаратном уровне
Возможно, проблема в техническом обеспечении. Если Ваше устройство подвергалось воздействию воды или какой-либо компонент аппаратуры был поврежден, его работоспособность может быть серьезно нарушена, что приводит к различным проблемам, например, зависание устройства в процессе загрузки.
Атака вредоносного ПО
Наверное, самой распространенной причиной является атака вирусных программ. Вредоносное ПО и вирусы могут повлиять на настройки Вашего устройства и спровоцировать эту и многие другие проблемы.
Проблемы в настройках загрузки
Ошибки в настройках загрузки iPhone также могут препятствовать корректной работе iPhone и вызвать данную проблему.
Что делать, если iPhone завис на черном экране во время загрузки
Что бы ни спровоцировало данную ошибку, главной задачей является ее устранение; в противном случае Вы бы не читали сейчас нашу статью. Что ж, вам повезло. Один из способов, а может, и все перечисленные ниже вернут Ваше устройство в рабочее состояние.
1. Перезагрузите iPhone
Перезагрузка устройства – простейший и, вместе с тем, довольно эффективный способ исправления любой ошибки. Поэтому начать лучше именно с нее. Ниже представлены методы перезапуска для различных моделей iPhone.
Для iPhone X/XR/XS/8/8 Plus: Нажмите и отпустите сначала кнопку увеличения громкости, а затем кнопку уменьшения громкости, а затем нажмите и удерживайте боковую кнопку до появления логотипа Apple.
Для iPhone 7/7 Plus: Одновременно нажмите кнопку уменьшения громкости и кнопку питания и удерживайте их до перезагрузки устройства.
Для iPhone 6/6s и более ранних моделей, iPad: Нажмите и удерживайте кнопку «Домой» и кнопку питания до тех пор, пока Вы не увидите логотип Apple.
2. Использование режима восстановления
Если перезагрузка ничем не помогла, можно попробовать восстановить iPhone в режиме восстановления. Внимание! Все данные и настройки устройства будут стерты. Для перевода iPhone в режим восстановления следуйте следующей инструкции.
Шаг 1: Запустите на Вашем ПК iTunes, а затем подключите один конец USB-кабеля к компьютеру.
Шаг 2: Нажмите и удерживайте в течение нескольких секунд кнопку увеличения/уменьшения громкости (кнопку «Домой» для iPhone 6 и более поздних моделей). Не отпуская кнопку, подключите второй конец кабеля к своему устройству.
Шаг 3: Отпустите кнопку, после чего на экране iPhone появится значок iTunes.
Шаг 4: iTunes автоматически обнаружит Ваше устройство в режиме восстановления. Для запуска процесса нажмите «ОК». Проверьте, решена ли проблема.
3. Восстановление iPhone в режиме DFU
Если вариант с режимом восстановления не сработал, возможно, понадобится перевести iPhone в режим DFU. Для этого следуйте инструкции.
- Шаг 1: Подключите Ваш iPhone к ПК и запустите iTunes.
- Шаг 2: Одновременно нажмите на iPhone кнопку питания и кнопку «Домой» (iPhone 6s и более ранние модели) или кнопку понижения громкости (iPhone 7) и удерживайте их около 8 секунд.
- Шаг 3: Через 8 секунд отпустите кнопку питания, продолжая удерживать кнопку «Домой» или кнопку понижения громкости до появления сообщения «iTunes обнаружила iPhone в режиме восстановления».
- Шаг 4: Отпустите кнопку «Домой» или кнопку понижения громкости, после чего экран Вашего iPhone должен стать абсолютно черным. Если этого не произошло, повторите весь процесс еще раз.
Для iPhone 8, 8 Plus и X, нажмите и быстро отпустите кнопку повышения громкости, затем нажмите и удерживайте боковую кнопку, пока экран не станет черным.
4. Починить зависший на экране загрузки iPhone без потери данных
Если Вы ищете оптимальное решение по исправлению данной проблемы без потери данных Вашего телефона, рекомендуем Вам программу Tenorshare ReiBoot. Данная утилита поможет Вам исправить любые сбои iOS на Вашем устройстве, включая зависание во время загрузки iPhone, зависание на логотипе Apple, режим восстановления, черный экран , бесконечный режим загрузки и прочие проблемы iOS. Чтобы скорректировать работу Вашего устройства с помощью программы Tenorshare ReiBoot, загрузите ее и установите на Ваш ПК, а затем следуйте инструкции.


Шаг 1: Откройте программу ReiBoot, а затем подключите Ваш iPhone к компьютеру с помощью USB-кабеля. Программа незамедлительно обнаружит Ваше устройство. Выберите в Главном меню опцию «Исправить операционную систему».
Шаг 2: Нажмите на «Начать» и загрузите на Ваше устройство необходимый пакет прошивки. Нажмите на «Скачать» для запуска процесса.
5. Ремонт iPhone в сервисном центре
Если ни одно из изложенных решений не помогло Вам избавиться от зависшего индикатора загрузки iPhone, Вам следует обратиться в сервисный центр Apple. Если гарантия на устройство еще действует, ремонт обойдется Вам бесплатно. Во избежание долгих очередей заранее договоритесь по телефону о передаче устройства в ремонт.
Заключение
Один из описанных выше способов должен помочь Вам вернуть в рабочее состояние iPhone XS/XR/X/8 (Plus)/7 (Plus)/6s/6, iPad или iPod touch, зависший на черном экране со значком загрузки. Делитесь Вашими успехами в комментариях.


Обновление 2021-09-22 / Обновление для Проблемы и Решения с iOS 12
Источник