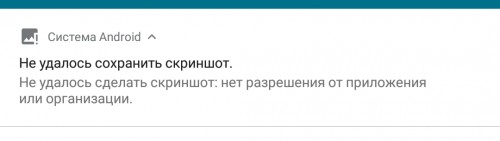- 12 советов для решения проблемы «Не удалось сохранить скриншот»
- «Не удалось сохранить скриншот» — смартфон выдает ошибку при создании скрина или фото
- Что делать, если телефон не позволяет сохранять скриншоты/фото
- Скриншот iOS 14 не работает на iPhone 12, 11 Pro Max, XR, X, 8, 7, 6S
- Доказано, что лучшее решение на снимке экрана не работает на iPhone
- Решение 1. Используйте правильные боковые кнопки для снимка экрана
- Использование Assistive Touch: снимок экрана без боковой кнопки
- Решение 3. Зарядите iPhone
- Решение 4. Принудительно перезагрузите iPhone
- Решение 5.На iPhone недостаточно места
- Решение 6. Попробуйте делать снимки экрана с помощью Assistive Touch
- Решение 7. Используйте 3D Touch для создания снимков экрана
- Решение 8. Обновите iPhone
12 советов для решения проблемы «Не удалось сохранить скриншот»
Что делать, если при попытке сделать скриншот вы получаете сообщение типа «Не удалось сохранить скриншот. Возможно, накопители заняты»?
С такой проблемой я столкнулся только однажды, хотя в моих руках побывало больше полусотни смартфонов. Но судя по популярности предыдущей заметки (Решаем проблему «Не удалось сохранить скриншот»), подобная ошибка встречается у многих.
Я решил собрать дюжину советов, которые могут помочь вам в решении этой проблемы.
1. Перезагрузите телефон. Вряд ли это поможет, но чудеса случаются (шутка).
2. Проверьте, есть ли место на том диске, куда сохраняются скриншоты. Они могут записываться в память телефона (ПЗУ) или на карту памяти. В настройках можно посмотреть, какой диск используется для умолчания (на него и записываются скриншоты). Можно попробовать поменять диск для записи по умолчанию.
На днях я объединил память телефона и память карты памяти на одном девайсе. После вытащил карту памяти и попытался сделать скриншот. Не вышло — нет свободного места для сохранения. Оказалось, нужно было отключить объединение памяти, так как microSD-карта уже удалена из устройства.
3. Обновите все системные приложения (сервисы Google). Перезагрузите. Тоже вряд ли поможет.
4. Если в телефоне нет карты памяти, попробуйте ее поставить, в настройках сделать ее диском по умолчанию. Сохранится ли скриншот?
5. Попробуйте сделать фотографию и посмотреть, сохранится ли она. У некоторых после этого начинает работать сохранение скринов.
6. Запустите ES Проводник (либо любой другой аналогичный менеджер файлов) и проверьте, есть ли папка Screenshots внутри папки Pictures. Проверить нужно во всех доступных дисках (ПЗУ и microSD). Если нет, нужно создать папку Screenshots.
7. Зайдите в систему через ES Проводник и попробуйте удалить папку Screenshots. Сделайте скриншот. Она должна восстановиться автоматически. Если нет, создайте ее заново.
Совет от читателя itblog21.ru:
Добавлю от себя, исходя из личного опыта на примере MIUI 8. Папка Screenshots присутствует в системе и находится в DICM. Ошибка возникает при попытке создать скриншот в приложениях, защищенных собственными средствами. Поясняю на примере Telegram. Допустим, стоит блокировка ПИН на систему, и вы включили защиту пином (или граф-ключом) в самой программе Telegram. В этом случае вылетает ошибка. Решается отключением данной защиты в самой программе.
8. Попробуйте проделать советы 6 и 7 с папкой Pictures (именно в ней находится папка со скриншотами).
9. В некоторых оболочках папка Screenshots хранится внутри папки DCIM. Попробуйте пункты 6-8 с этой папкой. Будьте внимательны, не удалите фотографии и видео, которые обычно сохраняются в папку DCIM,
10. Если вы используете галерею QuickPic, проверьте, не скрыта ли папка со скриншотами в этой галерее.
11. Сбросьте настройки телефона на заводские. А лучше перепрошейте смартфон. Но к этим способам мы рекомендуем прибегать лишь в крайнем случае.
12. Посмотрите, не отключено ли хранилище мультимедиа в диспетчере задач.
Источник
«Не удалось сохранить скриншот» — смартфон выдает ошибку при создании скрина или фото

Не так давно пришлось «повозиться» с одним смартфоном, который упорно не хотел сохранять скрины и фото (Xiaomi Redmi, точную модель не скажу. Подобное также встречал ранее на Lenovo и Huawei/Honor — поэтому смог разрешить всё быстро. 👌) .
Что интересно: сам «щелчок» при создании скрина/фото происходит, но он не сохраняется ни на внутреннюю память, ни на SD-карту.
Если у вас на смартфоне происходит что-то подобное — возможно вам пригодится мой скромный опыт решения этой проблемы. 👌
Если у вас осталось мало памяти на телефоне — попробуйте подключить облачный Яндекс-диск , и все фото- и видео-файлы будут автоматически загружаться на него!
Что делать, если телефон не позволяет сохранять скриншоты/фото
👉 ШАГ 1
Вынимаем из телефона SD-карту (если она есть) и перезагружаем его. Не сочтите за банальность, но этот шаг важен (нередко из-за сбойной SD-карты происходит внутренняя ошибка системы, блокирующая ряд функций).
Перезагрузка смартфона (для этого зажмите кнопку включения на 2-5 сек.)
👉 ШАГ 2
- место сохранения по умолчанию (оно должно быть установлено на внутреннюю память);
- и есть ли место на внутренней памяти (хотя бы 2-3 ГБ). Если места недостаточно — 👉 проведите чистку и удалите мало-используемые приложения, видеоматериалы, графику и т.д.
Место на внутренней памяти еще есть!
👉 ШАГ 3
Заходим в Play Market и обновляем все приложения (и сервисы Google). Тоже самое относится и к обновлению ПО (настройки Android — раздел «Система» ). 👇
Обновление — Play Market
Система — обновление ПО — настройки Android
👉 ШАГ 4
Если после вышеприведенных мер ничего не изменилось — посоветовал бы телефон подключить к ПК/ноутбуку через USB.
Подключаем телефон к компьютеру с помощью USB кабеля
Далее разрешить работу с файлами, нажав на соответствующее меню на телефоне (оно, обычно, появляется автоматически при подключении телефона к компьютеру).
Передача файлов — разрешение
После нужно зайти в папку Pictures (она должна быть во внутренней памяти!).
Открываем папку Pictures во внутренней памяти телефона
В ней нужно переименовать папку Screenshots (именно в нее по умолчанию должны сохраняться скриншоты). Если у вас в памяти телефона ранее не хранились никакие скрины — то ее можно просто удалить!
Тоже самое относится и к папке DCIM (в ней хранятся фото). Лучше, ее просто переименовать.
Каталог DCIM также переименовываем!
После, отключите телефон от ПК, перезагрузите его и попробуйте создать новый скрин/фото. Взамен каталогов, которые мы переименовали, появятся новые (куда и будут сохраняться скриншоты). 👌
Прим. : в моих случаях именно такая простая операция переименования и помогла.
👉 ШАГ 5
Если у вас на телефоне, вдобавок к невозможности сохранения скриншотов, стали появляться рекламные баннеры, всплывающие окна, система часто подвисает и пр. — возможно вы «поймали» вирус (рекламное ПО). В ряде случаев, оно и явл. причиной всевозможных ошибок и проблем.
Тема очистки телефона от «подобной» заразы — достаточно обширна (а в некоторых случаях это сделать и невозможно — т.е. для решения придется прибегать к полному сбросу устройства). Ссылки на то, как всё это сделать, привожу ниже. 👇
1) Как удалить вирус с телефона Андроид — инструкция
2) Как сбросить настройки Андроид до заводских [Hard Reset] (т.е. удалить все данные с телефона, планшета)
Если вы решили вопрос как-то иначе — сообщите в комментариях (заранее благодарю!).
Источник
Скриншот iOS 14 не работает на iPhone 12, 11 Pro Max, XR, X, 8, 7, 6S
В iPhone не работает скриншот, это очень расстраивает вас. Снимок экрана стал неотъемлемой частью нашей повседневной жизни, когда мы непосредственно находим какую-то ошибку или важные новости, которые мы сохраняем как снимок экрана, чтобы показать другим. Многие пользователи сталкиваются с этой ситуацией в недавно выпущенном iPhone. Немногие говорят, что не могут видеть превью скриншота на iPhone или миниатюру скриншота.
В целом основная причина — снимок экрана не работает на iPhone. Что нам теперь делать? Мы собрали для вас пять ответов, если скриншот не работает в iPhone. Просто начните с первого решения.
Сделав снимок экрана с экрана iPhone, загляните в приложение для фотографий. Иногда устройство iOS с отключенным звуком не звучит, или из-за внутренней ошибки не отображается предварительный просмотр или эскиз снимка экрана.
Доказано, что лучшее решение на снимке экрана не работает на iPhone
Решение 1. Используйте правильные боковые кнопки для снимка экрана
Требуется правильная комбинация клавиш, без кнопки «Домой». Пользователи iPhone могут сделать снимок экрана только с помощью двух боковых кнопок = быстро отпустить. Нажмите обе кнопки. [Volume Up Button + Side Power button] в то же время. См. Картинку ниже.
Сделайте снимок экрана на iPhone X или более поздней версии без кнопки «Домой» iPhone
Самые распространенные проблемы, связанные с невозможностью сделать снимок экрана на Apple iPhone
Если вы не можете сделать снимок экрана с помощью боковой кнопки, крепко держитесь за руку или снимите чехол. Иногда Hard Case не может нажимать клавиши одновременно, поэтому люди активируют экран выключения или активацию Siri. Я рекомендую использовать вспомогательную сенсорную кнопку, которая поможет сделать снимок экрана без боковой кнопки.
Использование Assistive Touch: снимок экрана без боковой кнопки
Вам неудобно нажимать две кнопки одновременно? Следуйте этим трюкам, настройте вспомогательную сенсорную кнопку или кнопку виртуального главного экрана для создания снимка экрана любого экрана. Сначала активируйте вспомогательную сенсорную кнопку на экране iPhone, затем настройте ее для снимка экрана.
- Откройте приложение «Настройки» на iPhone> Специальные возможности.

Настройки специальных возможностей на iPhone

Настройки Assistive Touch в приложении настроек iPhone
- Прокрутите вниз и найдите опцию двойного касания, нажмите на нее и выберите действие для скриншота.
- Вернитесь и попробуйте на своем устройстве.
Установите кнопку виртуального дома для снимка экрана на iPhone
Решение 3. Зарядите iPhone
Я заметил, что из-за низкого заряда батареи моего iPhone я не мог делать скриншоты. Однако, когда у вашего iPhone низкий заряд батареи, некоторые функции могут работать некорректно или возникают проблемы, такие как неработающий снимок экрана на iPhone XS Max. Поэтому попробуйте зарядить свой iPhone более чем на 60% и проверьте, работает ли скриншот как обычно или нет.
Решение 4. Принудительно перезагрузите iPhone
Принудительный перезапуск — потенциальный способ устранить конфликты между приложениями и iPhone. Когда вы принудительно перезагружаете iPhone, он очищает память устройства и выполняет новый перезапуск; он не уничтожит ваши данные. После перезагрузки iPhone попробуйте сделать снимок экрана, снимок экрана предварительного просмотра и многое другое.
- Шаг № 1: Нажмите и быстро отпустите кнопку увеличения громкости.
- Шаг № 2: Нажмите и быстро отпустите кнопку уменьшения громкости.
- Шаг № 3: Затем нажмите и удерживайте кнопку питания, пока на экране не появится логотип Apple.
Решение 5.На iPhone недостаточно места
Быстро очистите хранилище до 50 МБ, чтобы сохранить новый снимок экрана в фотопленке iPhone.
- Перейдите в Настройки> Общие> Хранилище iPhone> Найдите параметры, такие как Включить фотографии iCloud, Выгрузить приложения или Удалить неиспользуемое приложение или Данные, которые занимают ГБ хранилища.
Решение 6. Попробуйте делать снимки экрана с помощью Assistive Touch
Assistive Touch — одна из невероятных функций iPhone. Если у вас есть вспомогательная сенсорная функция, вам не нужны кнопки для использования iPhone. Итак, Apple удалила кнопку «Домой» с iPhone X, но лично с помощью Assistive Touch я не пропускаю кнопку «Домой». Однако мы посмотрим, сможете ли вы сделать снимок экрана с помощью виртуальной кнопки «Домой». В случае, если ваш снимок экрана работает с виртуальной кнопкой «Домой», попробуйте сделать снимок экрана с помощью физических кнопок.
Решение 7. Используйте 3D Touch для создания снимков экрана
Тем не менее, если вы не можете сделать снимок экрана на iPhone, используйте 3D Touch, чтобы делать снимки экрана. Технология 3D Touch была представлена в Apple iPhone 6s и продолжена до последней модели. Судя по всему, в iPhone SE нет 3D Touch. Поскольку у нас есть эта функция, давайте воспользуемся ею.
Как включить 3D Touch?
- Шаг №1: перейдите в приложение «Настройки».
- Шаг № 2: Нажмите «Общие».
- Шаг № 3: Выберите «Доступность».
- Шаг № 4: Выберите «AssistiveTouch».
- Шаг № 5: Нажмите «3D Touch» и выберите «Снимок экрана» из списка.
Теперь все, что вам нужно сделать, это нажать и удерживать кнопку виртуального главного экрана (Assistive Touch), чтобы сделать снимок экрана.
Решение 8. Обновите iPhone
На вашем iPhone отсутствуют важные обновления? Это может быть причиной того, что ваш iPhone не работает и время от времени создает проблемы. Пришло время обновить iPhone и использовать устройство с улучшенными версиями.
- Шаг № 1: Запустите приложение «Настройки» с главного экрана.
- Шаг № 2: Нажмите «Общие».
- Шаг № 3: Прокрутите вниз и нажмите «Обновление программного обеспечения».
Вышеупомянутое решение действительно работает для вас, если ваш iPhone не может сделать снимок экрана.
Источник