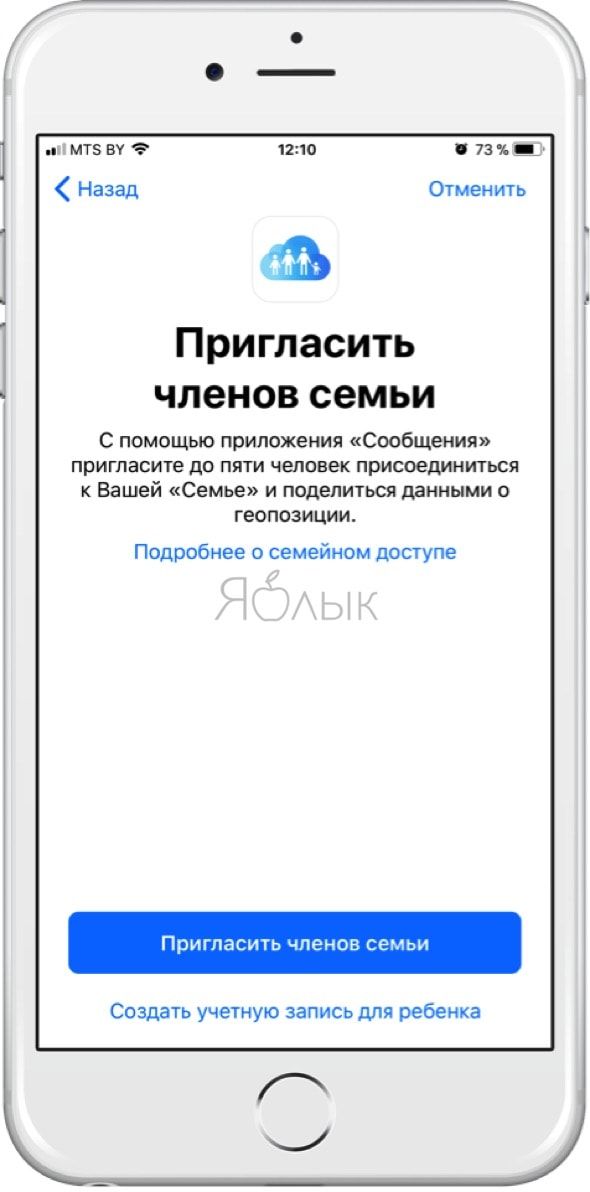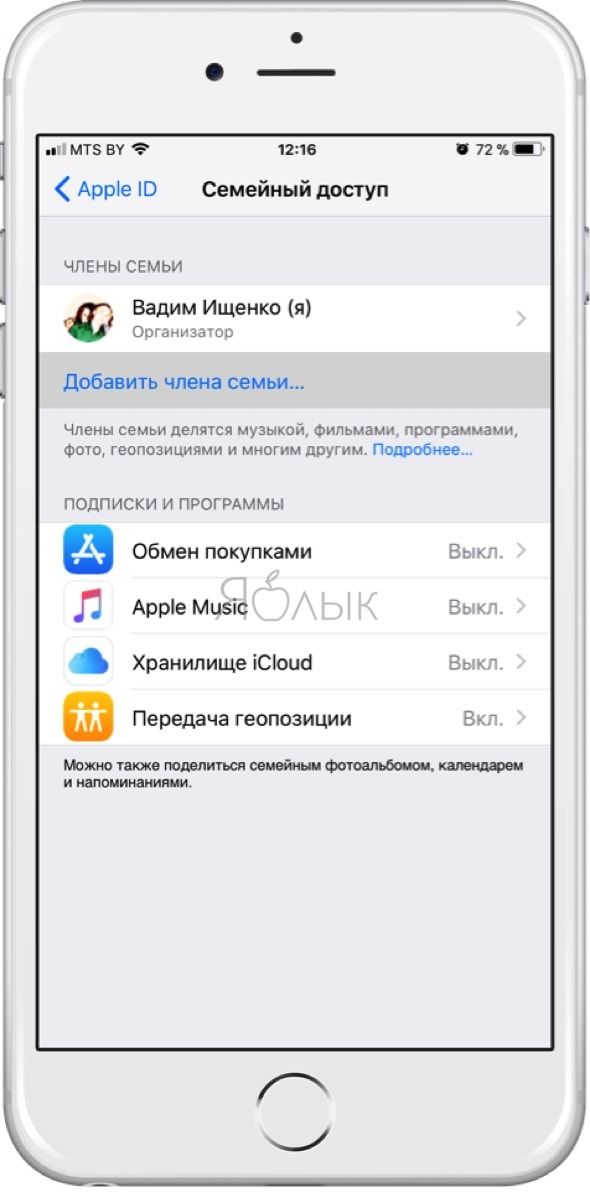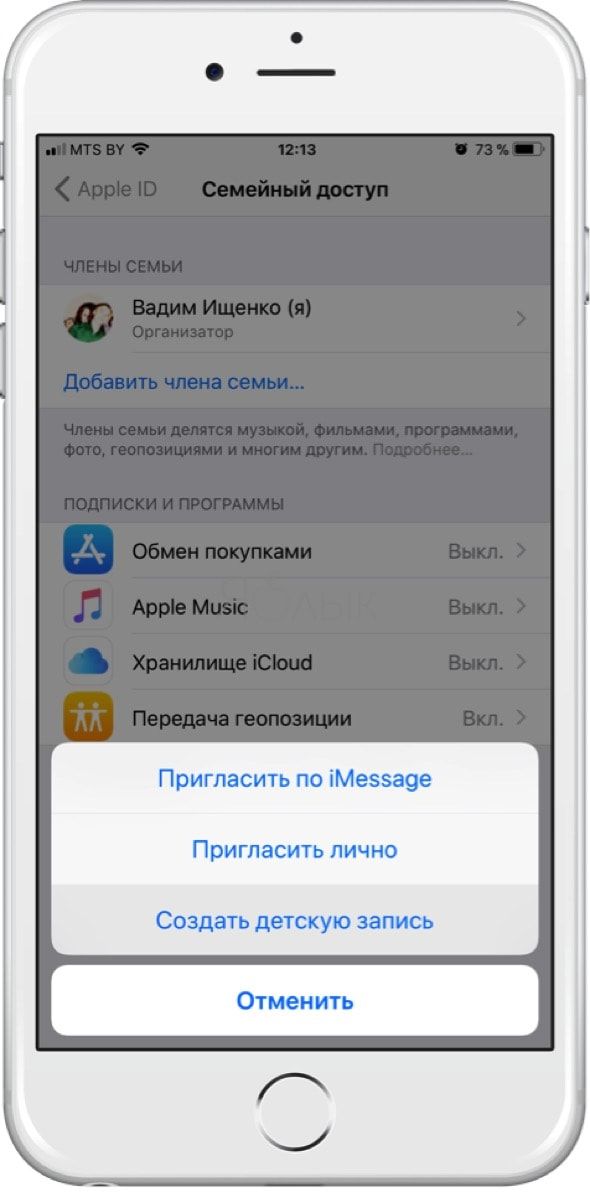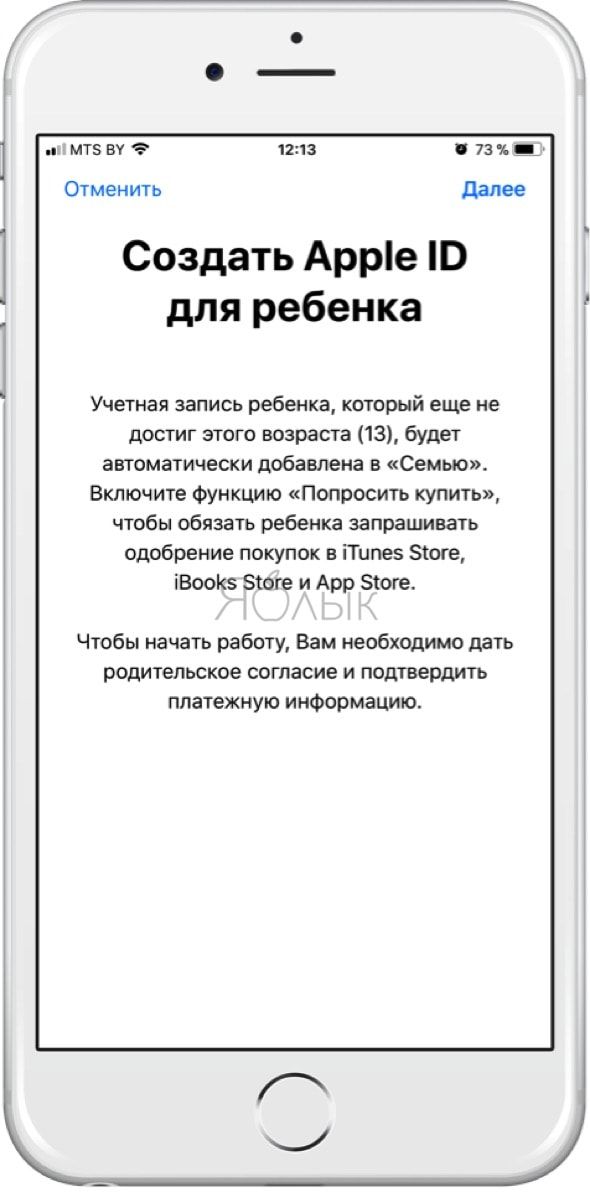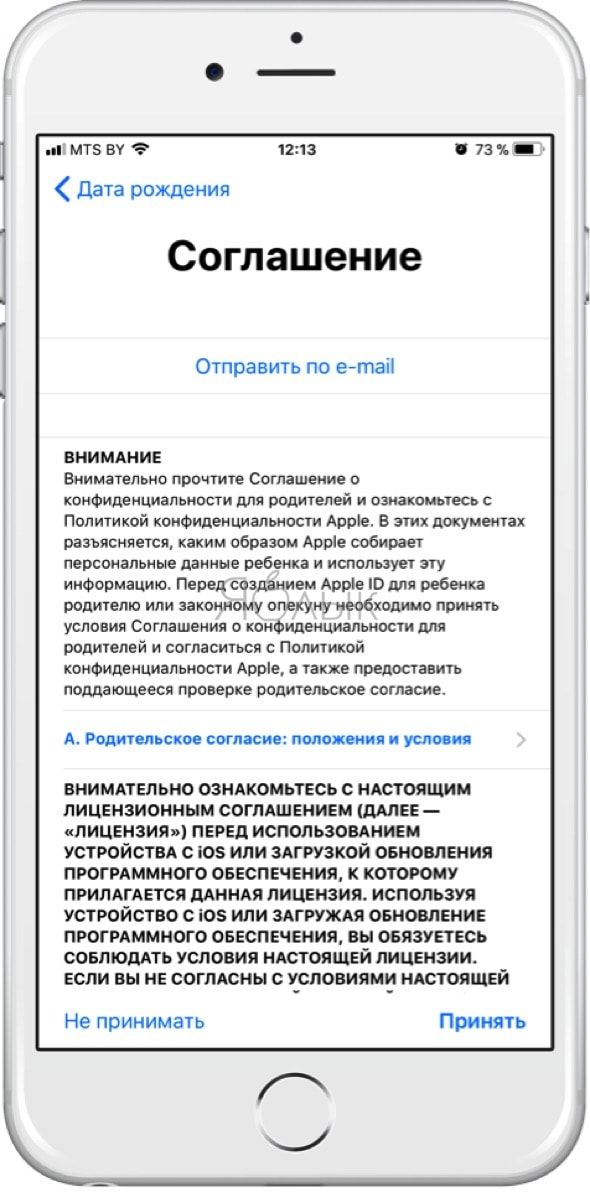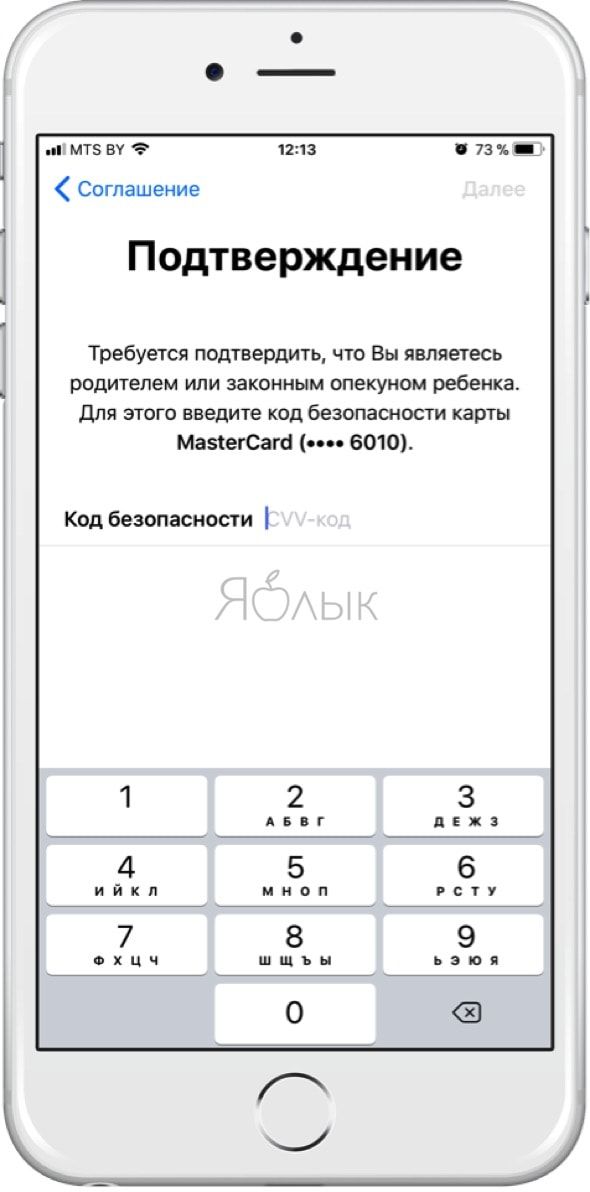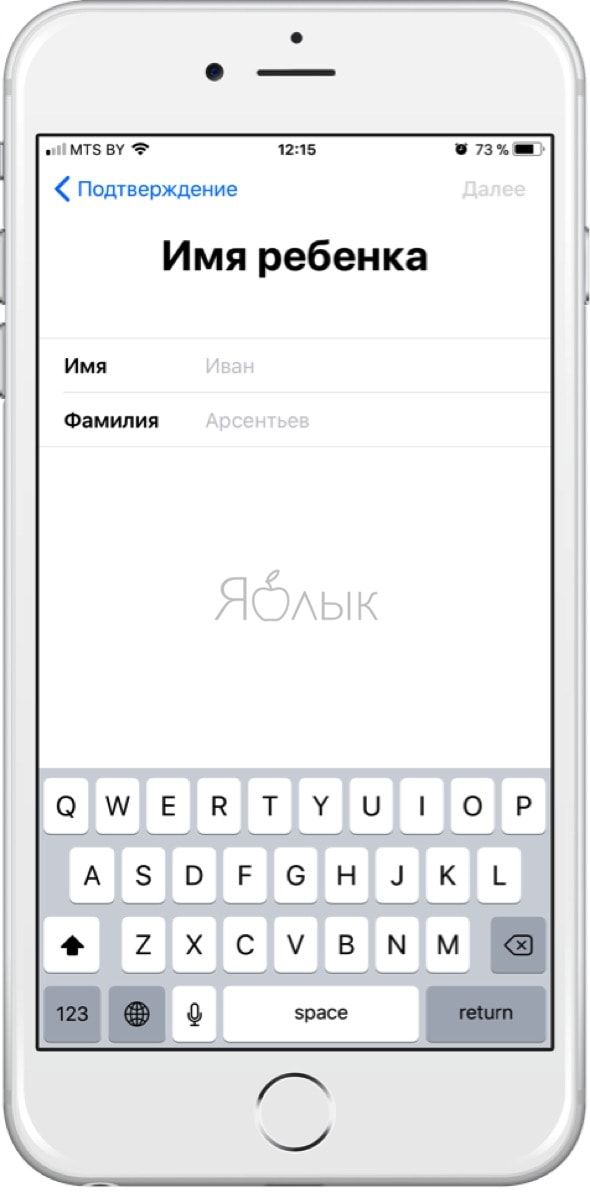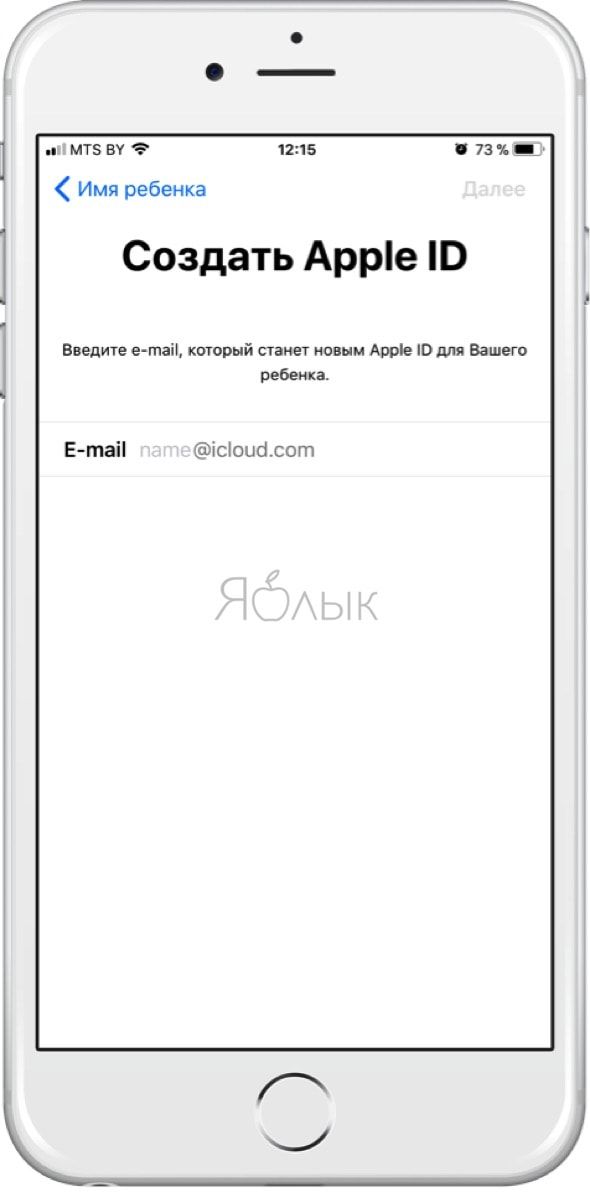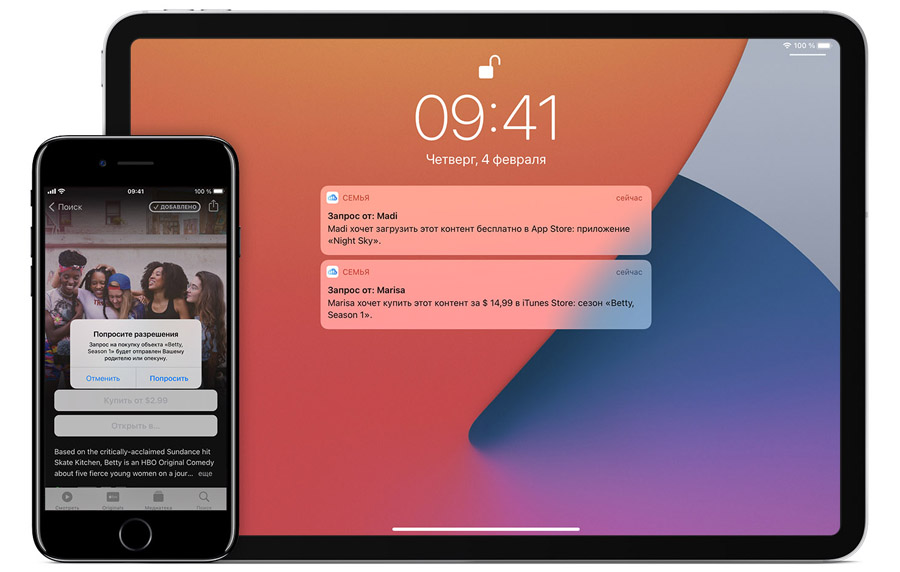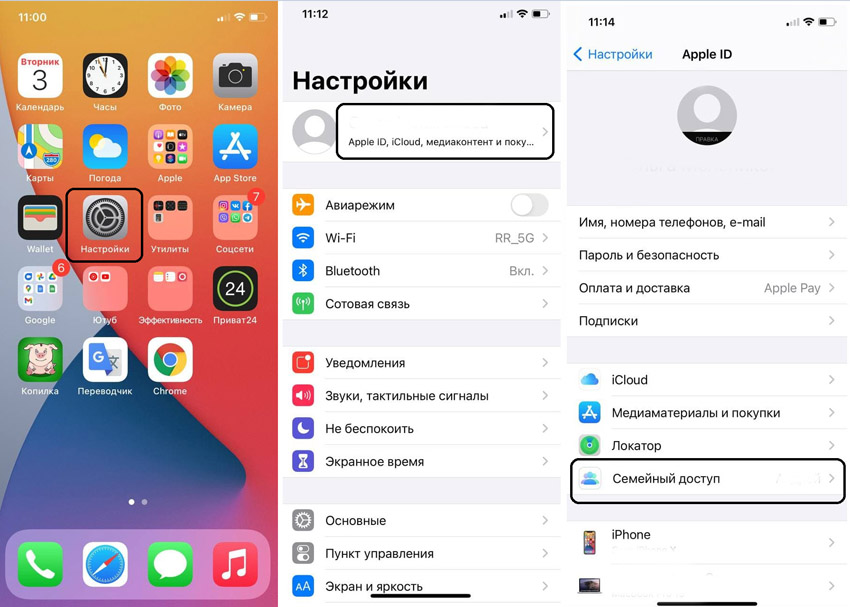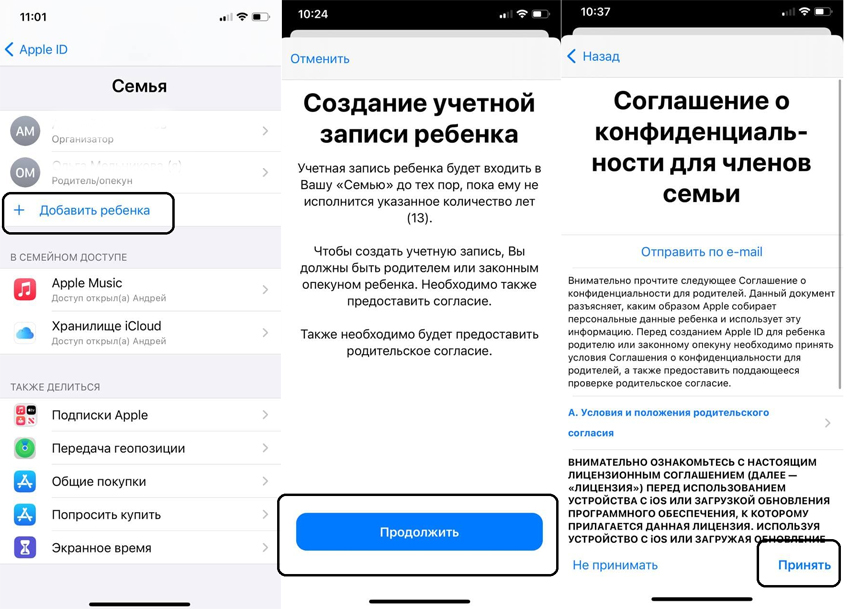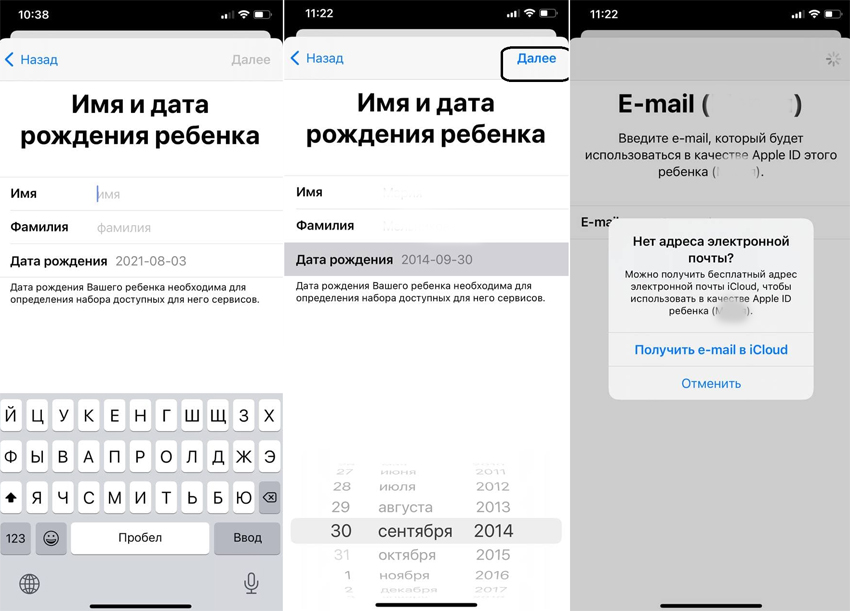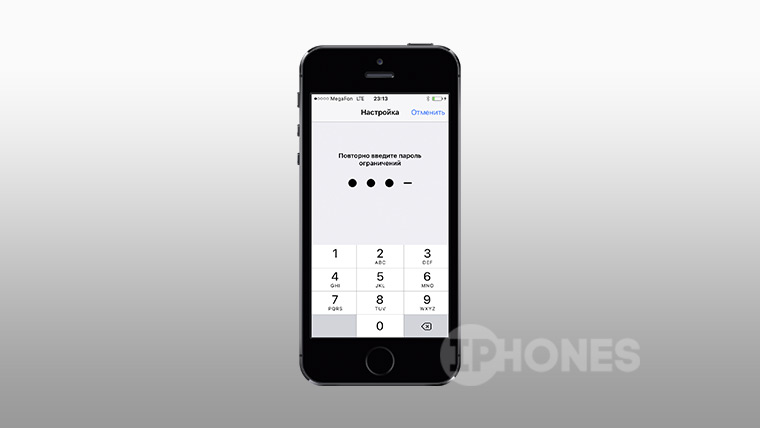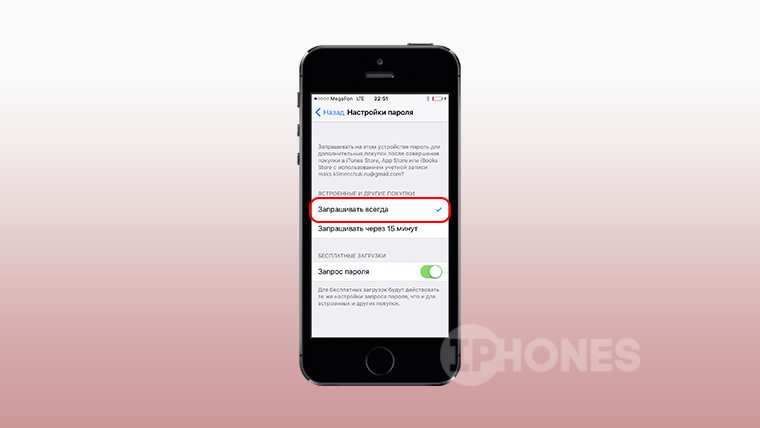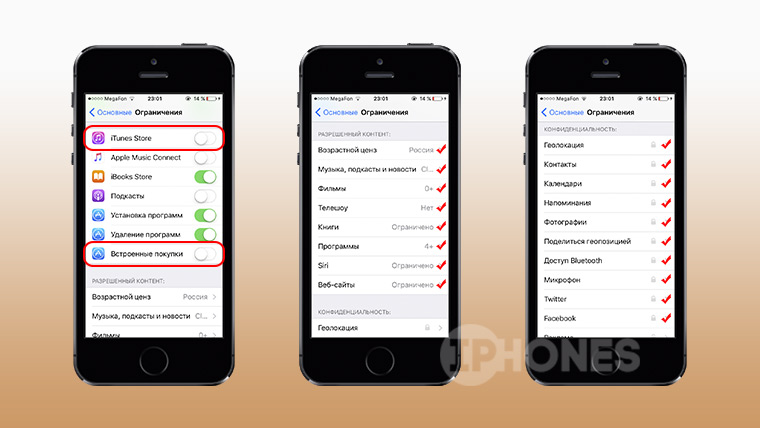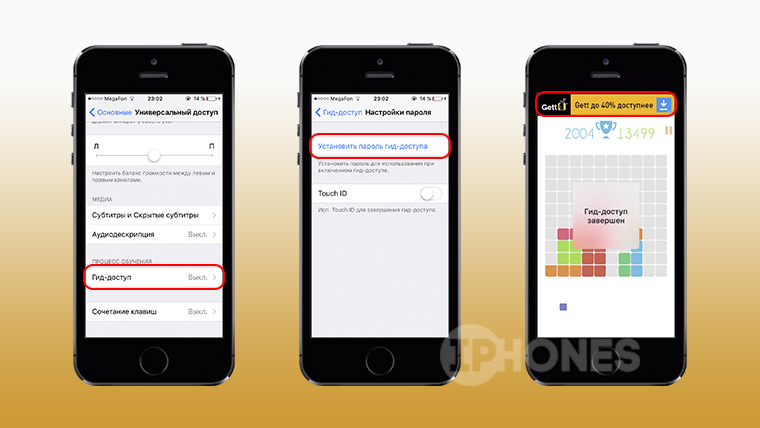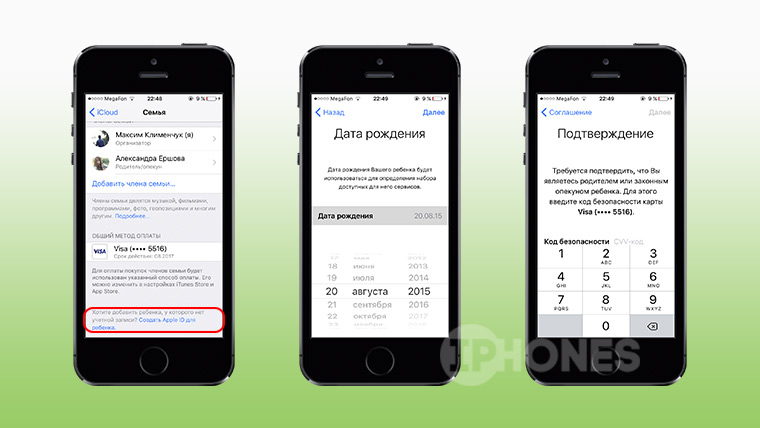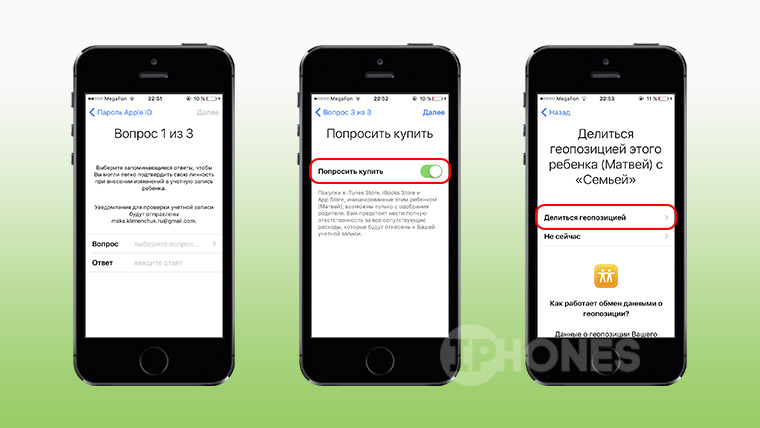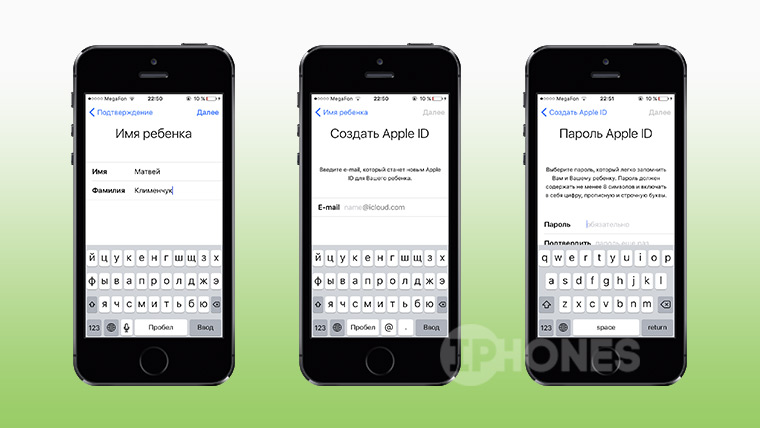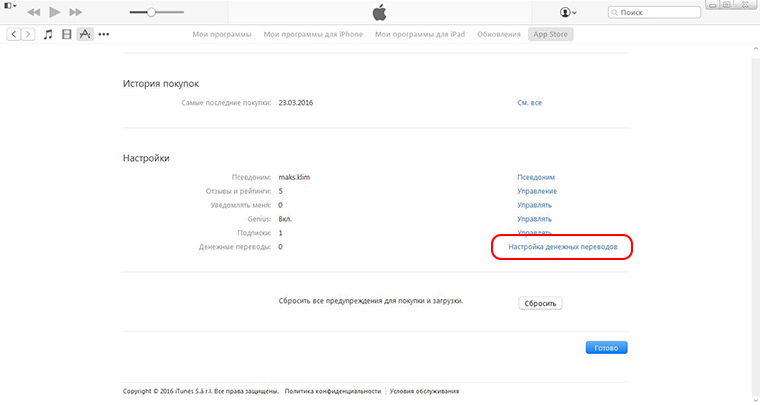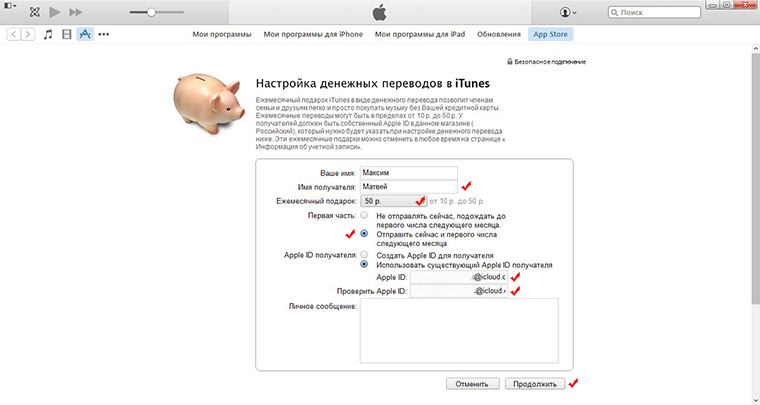- Как создать детский Apple ID, или как зарегистрировать детскую учетную запись в Apple
- Можно ли создать Apple ID для ребенка обычным способом без регистрации семейного доступа?
- Как создать ребенку учетную запись Apple ID
- Как Apple блокирует создание Apple ID детям
- Убедитесь, что у каждого члена семьи есть уникальный идентификатор Apple ID
- Не предоставляйте общий доступ к идентификатору Apple ID
- Помогите члену семьи создать свой идентификатор Apple ID, а затем настройте функцию «Семейный доступ»
- Как создать Apple ID для ребенка
- Как настроить iPhone для ребёнка
- 1. Управляй паролями
- 2. Настрой ограничения
- 3. Включи гид-доступ
- 4. Создай Apple ID для своего ребёнка
- 5. Установи ежемесячный лимит средств
- Что мы имеем в итоге
- Максим Клименчук
Как создать детский Apple ID, или как зарегистрировать детскую учетную запись в Apple
Благодаря семейному доступу, впервые представленному в iOS 8, можно делиться приложениями, музыкой, файлами и местом в iCloud, геопозицией и даже тратить деньги с одной банковской карты в группе до шести человек. В семью также можно добавлять детей, контролируя их покупки. Для этого необходимо создать детский Apple ID, чем мы и займёмся в этом материале.
Можно ли создать Apple ID для ребенка обычным способом без регистрации семейного доступа?
Можно! Но в этом случае, Вам придется немного сжульничать — при регистрации детского Apple ID обычным способом необходимо указать, что вашему ребенку уже исполнилось 18 лет. Если такой вариант Вас устраивает, то воспользуйтесь этой инструкцией.
Как создать ребенку учетную запись Apple ID
1. Для начала необходимо активировать функцию Семейного доступа. Для этого пройдите в Настройки → Имя учётной записи пользователя → Семейный доступ и выполните действия предложенные в пошаговой инструкции нажав на кнопку «Начать работу», а затем «Пригласить членов семьи».
2. После активации функции «Семейный доступ» пройдите в Настройки → Имя учётной записи пользователя → Семейный доступ и нажмите «Добавить члена семьи».
3. Во всплывающем окне тапните по «Создать детскую учётную запись».
4. Появится диалог предлагающий создать персональный Apple ID для ребёнка. Нажмите «Далее» в правом верхнем углу.
5. Выберите дату рождения ребёнка и тапните по «Далее».
6. Примите условия лицензионного соглашения нажатием соответствующей кнопки в правом нижнем углу.
7. Для того чтобы подтвердить статус родителя необходимо ввести CVV код безопасности привязанной к Apple ID карточки создателя «Семьи» и нажать «Далее».
8. Введите имя и фамилию ребенка и нажмите «Далее».
9. Создайте новую почту, по совместительству — логин от новой учётной записи Apple ID с доменом icloud.com (Запомните его!) и нажмите «Далее».
10. Выберите три контрольных вопроса и придумайте на них ответы.
ВНИМАНИЕ! Перепишите ответы на контрольные вопросы отдельно и храните их, потому как любые важные действия с учётной записью будут сопровождаться ответами на контрольные вопросы. Восстановить их будет очень сложно.
Как видите, процесс создания детского Apple ID не такая уж и сложная задача.
Источник
Как Apple блокирует создание Apple ID детям
Здесь находится текст из видео для того, чтобы можно было найти видео в поиске. Если будут просмотры, то будет оформлена полноценная статья
Привет!
Покажу что будет если ввести что тебе меньше 18 лет при начальной настройке iphone.
Вы на канале iphonegeek.
к концу видео вы узнаете как преодолеть ошибку «неправильно указана дата рождения».
Итак, начнем. Мы как обычно начинаем настройку айфона.
Нажимайте кнопку домой. Затем выбираете язык. Затем выбираете регион. Далее нажимаете настроить вручную.
Выбираете сеть вайфай и вводите пароль. Затем нажимаете join или подключиться. После подключения он автоматически активирует iphone или можно нажать далее. По-разному происходит.
Происходит активация iphone-а. Он проверяет не привязан ли он каком нибудь другому Apple ID.
Дальше он показывает, что конфедициальность очень важно для apple. Нужно нажать далее.
Потом настроить тачайди. Просто прилагать палец (прикладывать).
Затем взять удобно и снова прикладывать палец.
Затем нажать далее. Создать код пароль. У меня он будет состоять из нулей. Всё равно буду его использовать.
Ну это стандартная настройка.
Теперь вы решили создать apple id. Для этого вы заходите «не переносить данные», «забыли пароль или нет Apple ID».
Затем вы нажимаете создать Apple ID бесплатно.
Вводите свое имя и фамилию. Или можете ввести вымышленное. Затем выводите свою дату рождения.
Давайте представим что мне сейчас 12 лет. Тогда моя дата рождения 2008 год. Я выбираю 2008 и нажимаю далее.
И в этот момент он просит логин и пароль Apple ID вашего родителя для того чтобы он мог создать эпл айди для вас.
Смысл в том, что дети до 13 лет не имеет права создавать apple id и поэтому их аккаунт должен создаваться родителями.
Но многим этот вариант не подходит, поэтому они просто выключают iphone затем включают его.
То есть, начинают процесс настройки заново.
Код пароль который ранее настроили. Снова вводим язык, регион. Настраивать вручную.
Далее по данным и конфедициальности. Выбирают «не переносить по и данные».
Затем забыли пароль или нет Apple ID. Потом «создать apple айди бесплатно»
Здесь они снова вводят, уже данные которое надо завести правильные. То есть то, что им 18 лет.
И снова введу имя iphone и фамилию гик и на этот раз введу такую дату рождения, чтобы сейчас мне уже было 18 лет.
То есть я беру 2001 год и нажимаю далее.
И в этот момент происходит очень странная вещь. iphone говорит:
«неверная дата рождения. в настоящее время невозможно создать apple id повторите попытку позже»
И затем, какую бы дату рождения вы не выбирали, даже если она будет правильной.
Даже если у вас будет настоящее имя или настоящая фамилия.
Вы будете нажимать далее, вы не сможете создать apple id
Все это происходит потому что однажды вы указали такую дату рождения что вам меньше 13 лет и после этого iphone заблокировался и больше не собирается создавать для вас Apple ID.
Как же это обойти?
Для многих эта проблема. Я сейчас покажу как это сделать. Первое, что нужно сделать – это выйти отсюда и выбрать «настроить позже в настройках».
Он спрашивает – вы действительно не хотите использовать Apple ID?
«да не использовать apple айди»
дальше нужно принять условия и положения,
включить или выключить обновление айфона,
включить или выключить службы геолокации,
в общем, сделать обычную настройку айфона
После этого вы заходите в «настройки» выбираете «основные» затем крутите вниз и выбирайте «сброс» и выбираете «стереть контент и настройки»
вводите код пароль который раньше заводили. «стереть iphone», снова стереть.
И все стирается
Проходит какое-то время прежде чем он полностью сотрётся.
После того как он полностью стерся, он также стёр информацию о том, что вы вводили неправильную дату рождения и теперь его можно настроить заново.
Вы снова настраиваете его.
И на этот раз выбирайте такую дату рождения чтобы вам уже было 14 лет, а лучше 18.
То есть, сегодня 2020 год и допустим я родился 28 января 2000 года. И дальше уже настраиваете как обычно.
Полное видео по начальной настройки iphone а вы можете посмотреть здесь
спасибо что посмотрели это видео надеюсь оно вам понравилось
с вами был iphoneгик сайт iphoneгик точка ми
пока
Источник
Убедитесь, что у каждого члена семьи есть уникальный идентификатор Apple ID
Если вы хотите делиться покупками или подписками с членами семьи, используйте функцию «Семейный доступ». Каждый пользователь должен использовать свой идентификатор Apple ID.
Не предоставляйте общий доступ к идентификатору Apple ID
Apple не рекомендует использовать идентификатор Apple ID совместно. Вместо этого настройте функцию «Семейный доступ», чтобы каждый использовал собственный идентификатор Apple ID. В этом случае вы сможете использовать общий доступ к покупкам, фотографиям и многому другому, не открывая доступ к личной информации, такой как электронные письма, текстовые сообщения или пароли.
Если вы используете один идентификатор Apple ID совместно с членом семьи, некоторые службы будут воспринимать вас как одного человека. Вы можете столкнуться со следующими проблемами.
- Семейная подписка на Apple Music. Вместо создания собственной медиатеки вы будете видеть общую медиатеку и рекомендации не только для себя, но и для других членов семьи.
- Покупки в App Store, Apple Books и iTunes. В случае приостановки семейного доступа все покупки останутся у владельца общего идентификатора Apple ID. Вы можете лишиться доступа ко всем товарам, относящимся к этой учетной записи (в том числе к тем, которые были куплены по вашей просьбе).
- Apple Podcasts, Apple Books: выпуски подкастов и закладки могут быть синхронизированы в соответствии с предпочтениями других членов семьи или случайно удалены.
- Сообщения: вы можете получать текстовые сообщения, предназначенные для членов вашей семьи.
Помогите члену семьи создать свой идентификатор Apple ID, а затем настройте функцию «Семейный доступ»
Чтобы избежать проблем, связанных с совместным использованием идентификатора Apple ID, настройте идентификатор Apple ID для каждого члена семьи, а затем настройте функцию «Семейный доступ».
- На устройстве члена семьи выйдите из iCloud.
- Попросите члена семьи создать идентификатор Apple ID. Если член семьи младше 13 лет, создайте идентификатор Apple ID для ребенка.
- Попросите члена семьи войти в iCloud с новым идентификатором Apple ID на его устройстве.
- Настройте функцию «Семейный доступ» и пригласите члена семьи в свою группу.
- Настройте общий доступ к покупкам. Если в вашей семье есть дети, вы также можете настроить функцию «Попросить купить».
- Теперь вы можете делиться покупками, подписками и другими данными со своей семьей.
Источник
Как создать Apple ID для ребенка
Для чего нужен специальный детский Apple ID? С его помощью родители могут контролировать экранное время ребенка, ограничить доступ к определенным приложениям или нежелательному контенту. Рассказываем, как создать Apple ID для ребенка в несколько простых шагов.
Детский Apple ID не только защищает от нежелательного контента, но и позволяет контролировать траты
1. Зайдите в «Настройки», после чего нажмите на свое имя и перейдите в раздел «Семейный доступ». Нажмите на поле «Добавить ребенка». Эта возможность есть не у всех — чтобы добавлять детей, нужно получить роль родителя или опекуна (ее может вам дать организатор семейного доступа). Чтобы создать учетную запись нужно быть родителем или законным опекуном ребенка. Если вы согласны с правилами, нажмите «Продолжить».
2. Смартфон запросит подтверждение личности (Face ID или пароль) и переведет вас на страницу «Соглашения о конфиденциальности для членов семьи», с которым необходимо ознакомиться, после чего нажать «Принять» или «Не принимать» (в этом случае создать аккаунт не получится).
3. После заполните персональную информацию о вашем ребенке — внесите его имя, фамилию и дату рождения (она необходима для определения доступных его возрасту сервисов). Нажмите «Далее», введите e-mail, который будет использоваться в качестве Apple ID ребенка (если отдельной почты нет, можно получить ее в iCloud) и следуя подсказкам, завершите создание детского аккаунта.
Также детям можно запретить или разрешить покупки. Для этого в разделе «Семейный доступ» нажмите пункт «Попросить купить», выберите аккаунт ребенка и поставьте напротив него галочку. Теперь, если ваш ребенок захочет оплатить со смартфона какую-то покупку, вы получите уведомление, и сможете одобрить или отменить платеж.
Источник
Как настроить iPhone для ребёнка
Все тонкости настройки смартфона.
Уже заказал себе SE? А куда ты денешь свой предыдущий iPhone? Во многих семьях старые модели так и крутятся среди родных: сестре, жене и, в конце концов, ребёнку. Но тут один нюанс.
Ты удивишься сколько всего может сотворить ребёнок с «отвязанным» iPhone. Начиная с бесконтрольных встроенных покупок, заканчивая сомнительным контентом в Apple Music. За всем не уследить самому. Ставить общий пароль не вариант — зачем ребёнку кирпич, который включают на полчаса/час/два (нужное подчеркнуть) в день. Значит, нужно ограничить доступ к лишним функциям на программном уровне.
Удобнее всего настраивать iPhone с нуля. Лучше восстанови его через iTunes или сотри все настройки и контент через смартфон.
Смотри, что можно сделать.
1. Управляй паролями
Закрой «Ограничения». Это специальный раздел настроек, в котором можно отключать те или иные функции. Серьёзная тема, поэтому надёжно закрывается паролем. Ребёнку совсем необязательно его знать.
Как это включить:
Если ребёнок сидит под твоим Apple ID, то есть смысл поставить запрос пароля при каждой покупке. Те, у кого iPhone с включённым Touch ID могут дальше не читать, у вас и так пароль запрашивается каждый раз.
Но если Touch ID не используется или отсутствует, то интервал между запросами можно задать вручную. И лучше бы тапнуть на «Запрашивать всегда».
Как это включить:
2. Настрой ограничения
Ок, ты установил пароль, теперь нужно включить ограничения. Опять заходи в «Настройки — Основные — Ограничения» и отключи ненужные вшитые функции. Например, встроенные покупки или iTunes. В разделе «Разрешённый контент» выставляй всё по возрасту своего ребёнка. Чуть ниже, в блоке «Конфиденциальность» можно запретить изменение тех или иных пунктов меню.
Как это включить:
3. Включи гид-доступ
Это фишка, которая позволяет отключать определённые зоны экрана в конкретном приложении. Например, можно закрыть рекламный баннер.
Функция включается в настройках, после чего, нажав кнопку Home 3 раза, ты вызовешь гида, который предложит тебе обрисовать проблемные области. Даже прямой тап по таким областям ничего не даст. Побочный эффект — нельзя делать снимки экрана. Переживём. Гид-доступ отключается тройным нажатием кнопки Home и вводом пароля.
Как это включить:
4. Создай Apple ID для своего ребёнка
Даже ребёнку нужен свой Apple ID, представляешь? Идентификатор пригодится для организации семейного доступа. Детям до 13 лет положен специальный, «детский» Apple ID. К нему не нужно привязывать карту. Ребёнок сможет «Попросить купить» понравившееся приложение. Проще всего создать такой Apple ID прямо через свой iPhone:
Как это включить:
5. Установи ежемесячный лимит средств
Ок. Ты не заморачивался, создал обычный Apple ID и отдал его ребёнку. Способ ничем не хуже, можно даже настроить ежемесячные переводы денег на покупки в магазине приложений Apple. Один минус — сумма ограничена в пределах от 10 до 50 рублей. Видимо, Apple установила диапазон в баксах и забыла пересчитать их по курсу.
Как это включить:
Что мы имеем в итоге
Безопасный iPhone для детей.
Результат полностью зависит от тебя. Нужно заранее определиться, какую степень iOS-свободы оставить ребёнку. Кому-то достаточно просто отключить встроенные покупки, а кому-то — резать Safari и App Store. Главное — не переусердствуй.
Максим Клименчук
Автор, инженер, кофеман и отец маленького «почемучки». Стараюсь не обрастать гаджетами. Не получается.
Источник