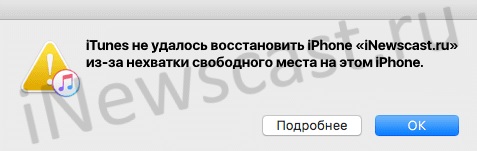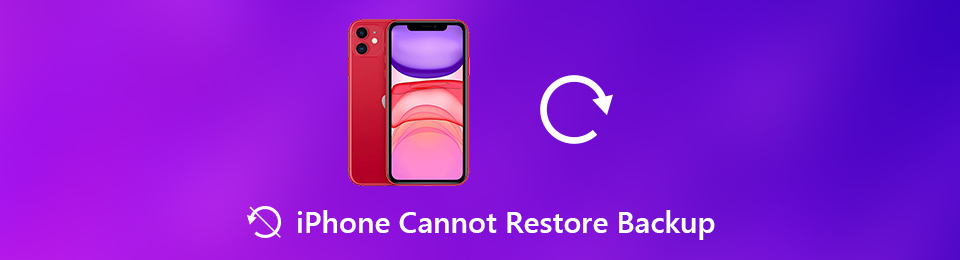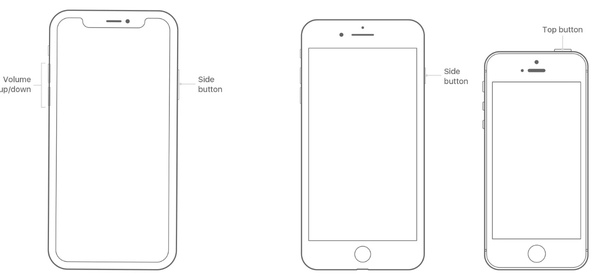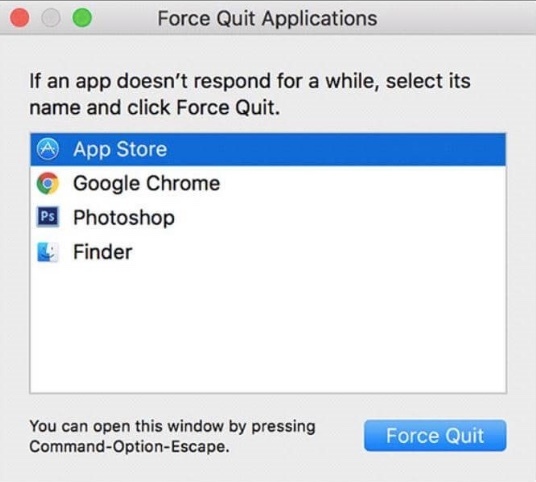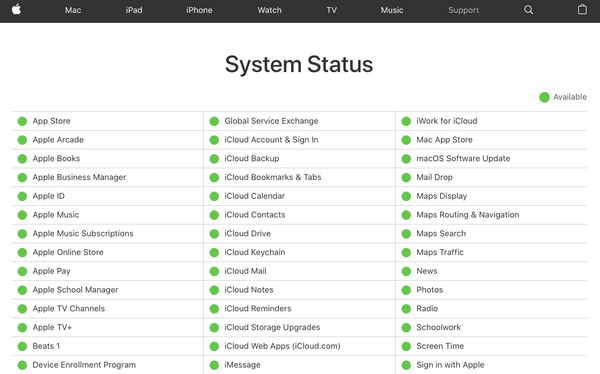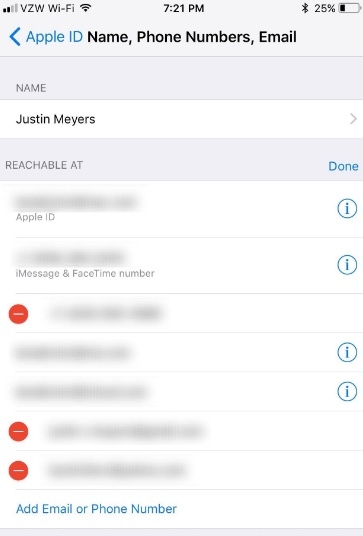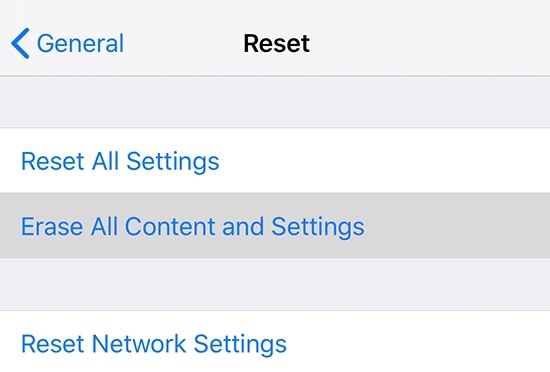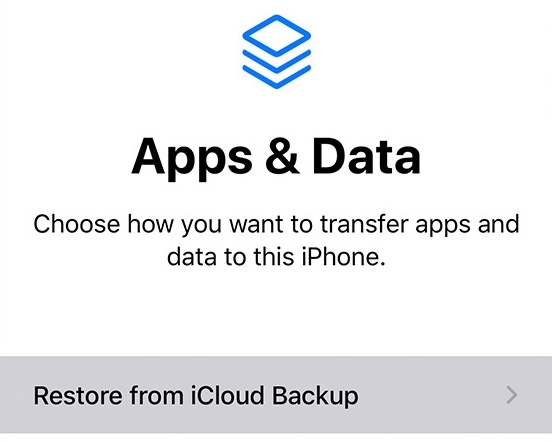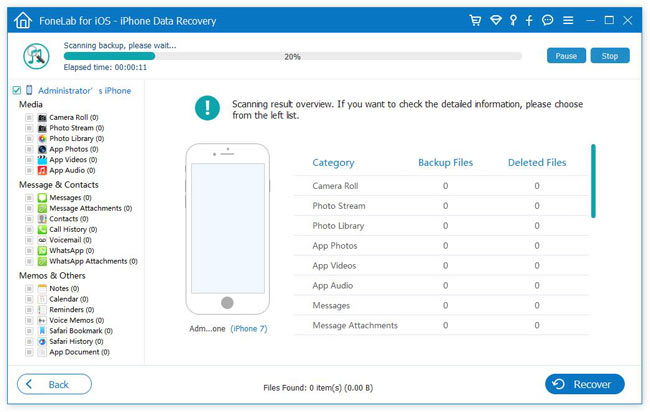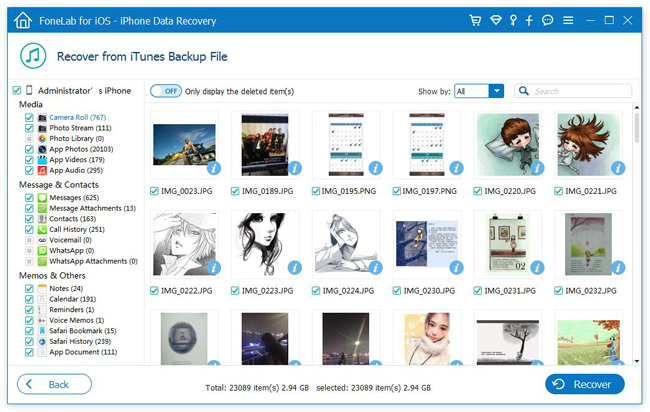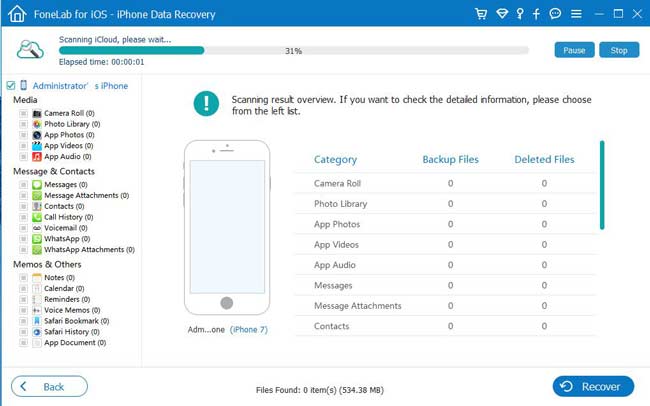- Если не удается создать резервную копию в iCloud
- Выводится предупреждение о нехватке места в хранилище iCloud
- Проверка объема хранилища iCloud и размера следующей резервной копии в iOS или iPadOS
- Если в хранилище iCloud осталось мало свободного места
- Выводится сообщение о том, что выполнить последнее резервное копирование не удалось
- Если резервное копирование в iCloud занимает больше времени, чем ожидалось
- Если параметр «Резервная копия в iCloud» неактивен
- Помощь при восстановлении данных из резервной копии в iCloud
- Если восстановление из резервной копии в iCloud не удалось
- При восстановлении из резервной копии в iCloud выводится сообщение об ошибке
- Резервная копия, из которой требуется выполнить восстановление, не отображается на экране выбора резервной копии
- Если вам постоянно предлагают ввести пароль
- Если не удается создать на компьютере резервную копию данных устройства iOS или iPadOS либо восстановить данные из резервной копии
- После каждого действия проверяйте, устранена ли проблема
- Если выводится оповещение о том, что произошла ошибка
- Если выводится оповещение о том, что на диске недостаточно места
- Если выводится оповещение о том, что резервная копия повреждена или несовместима
- iTunes не удалось восстановить iPhone из-за нехватки свободного места — что делать?
- iTunes не удалось восстановить iPhone из-за нехватки свободного места на этом компьютере
- iTunes не удалось восстановить iPhone из-за нехватки свободного места на этом iPhone
- Выводы
- iPhone не может восстановить iTunes / iCloud Backup? Вот лучшие решения
- Часть 1: почему iPhone не может восстановить резервную копию
- Часть 2: как исправить, iPhone не может восстановить резервную копию
- 1. Проверьте интернет-соединение
- 2. Сбросить настройки сети
- 3. Перезагрузить айфон
- 4. Выйдите из App Store и перезапустите
- 5. Проверьте состояние системы
- 6. Обновить аккаунт
- 7. Сбросить iPhone
- 8. iOS System Recovery
- Часть 3. Как восстановить iPhone из резервной копии
- Восстановить iPhone из iCloud Backup
- Восстановить iPhone из iTunes Backup
- Гибко восстанавливайте iPhone из iTunes или iCloud Backup с помощью FoneLab
- Как восстановить из iTunes Backup с помощью FoneLab
- Как восстановить из iCloud Backup с помощью FoneLab
Если не удается создать резервную копию в iCloud
Узнайте, что делать при возникновении проблем с резервным копированием устройств iPhone, iPad и iPod touch в iCloud.
Выводится предупреждение о нехватке места в хранилище iCloud
Проверьте доступный объем хранилища iCloud, оцените размер следующей резервной копии. Затем уменьшите объем занятого пространства в хранилище iCloud или обновите тарифный план iCloud+.
Проверка объема хранилища iCloud и размера следующей резервной копии в iOS или iPadOS
- Выберите «Настройки» > [ваше имя].
- Нажмите iCloud. Вверху будет указан объем используемого хранилища iCloud. Дополнительная информация.
- Выберите пункт «Хранилище».
- Нажмите «Резервные копии», затем выберите используемое устройство. Размер следующей резервной копии указан под пунктами «Последняя копия» и «Размер копии».
Вычисление размера следующей резервной копии может занять несколько минут.
Если в хранилище iCloud осталось мало свободного места
- Освободите место в хранилище iCloud, уменьшив размер резервной копии или удалив ненужную информацию.
- Обновление тарифного плана iCloud+.
- Если вам по-прежнему требуется помощь, обратитесь в службу поддержки Apple.
Выводится сообщение о том, что выполнить последнее резервное копирование не удалось
- Проверьте наличие подключения к сети Wi-Fi.
- Убедитесь, что устройство обновлено до актуальной версии операционной системы.
- Попробуйте выполнить резервное копирование в другой сети Wi-Fi.
- Если вам по-прежнему требуется помощь, обратитесь в службу поддержки Apple.
Если резервное копирование в iCloud занимает больше времени, чем ожидалось
- Проверьте наличие подключения к сети Wi-Fi.
- Проверьте скорость отправки данных.
- Оставьте устройство подключенным к источнику питания и сети Wi-Fi на 24 часа. Если резервное копирование еще не завершено, создайте архив важных данных и обратитесь в службу поддержки Apple.
Если параметр «Резервная копия в iCloud» неактивен
- Проверьте, не выполняется ли восстановление. Новую резервную копию можно будет создать после завершения восстановления устройства.
- Проверьте, не установлен ли профиль, ограничивающий резервное копирование в iCloud. Перейдите в меню «Настройки» > «Основные» > «Управление устройством», чтобы просмотреть список установленных профилей.
Помощь при восстановлении данных из резервной копии в iCloud
Если вам требуется помощь с восстановлением данных из резервной копии в iCloud, узнайте, что делать.
Источник
Если восстановление из резервной копии в iCloud не удалось
Узнайте, что делать при возникновении проблем с восстановлением резервной копии устройств iPhone, iPad и iPod touch в iCloud.
- Подключите устройство к источнику питания и убедитесь, что оно подключено к сети Wi-Fi. Восстановление данных из резервной копии через сотовую сеть передачи данных невозможно.
- Проверьте версию программного обеспечения и обновите его при необходимости.
- Если восстановление из резервной копии в iCloud выполняется впервые, узнайте, что делать. При выборе резервной копии можно нажать «Показать все», чтобы увидеть все доступные резервные копии.
Время, которое требуется для восстановления из резервной копии, зависит от размера резервной копии и скорости сетевого подключения Wi-Fi. Если вам по-прежнему требуется помощь, попробуйте найти описание проблемы или сообщение об ошибке ниже.
При восстановлении из резервной копии в iCloud выводится сообщение об ошибке
- Попробуйте выполните восстановление из резервной копии в другой сети.
- Если у вас есть другая резервная копия, попробуйте выполнить восстановление из нее. Узнайте, как найти резервные копии.
- Если вам по-прежнему требуется помощь, создайте архив важных данных и обратитесь в службу поддержки Apple.
Резервная копия, из которой требуется выполнить восстановление, не отображается на экране выбора резервной копии
- Проверьте наличие резервной копии.
- Попробуйте выполните восстановление из резервной копии в другой сети.
- Если вам по-прежнему требуется помощь, создайте архив важных данных и обратитесь в службу поддержки Apple.
Если вам постоянно предлагают ввести пароль
Если для совершения покупок использовалось несколько идентификаторов Apple ID, могут появляться повторяющиеся запросы на ввод пароля.
- Введите пароль для каждого запрошенного идентификатора Apple ID.
- Если вы не знаете пароль, нажмите «Пропустить» или «Отменить».
- Повторяйте процедуру, пока все запросы не исчезнут.
- Создайте новую резервную копию.
Источник
Если не удается создать на компьютере резервную копию данных устройства iOS или iPadOS либо восстановить данные из резервной копии
Узнайте, что делать, если не удается создать на компьютере резервную копию данных iPhone, iPad или iPod touch либо восстановить данные из резервной копии, созданной на компьютере.
После каждого действия проверяйте, устранена ли проблема
- Убедитесь, что на вашем компьютере Mac или компьютере с Windows установлена актуальная версия ПО. Если вы пользуетесь программой iTunes, убедитесь, что у вас установлена последняя ее версия.
- Подключите устройство к компьютеру с помощью кабеля USB и найдите устройство на компьютере. Узнайте, что делать, если устройство не отображается в меню Finder или iTunes. Узнайте, что делать, если не удается вспомнить пароль или устройство отключено.
- Перезагрузите все устройства.
- Если используется компьютер Mac, пропустите этот этап. Если на компьютере с Windows программа iTunes не реагирует на запросы или не удается завершить резервное копирование, может потребоваться обновить, изменить, отключить или удалить программное обеспечение безопасности.
- Если у вас несколько компьютеров, попробуйте создать резервную копию на другом компьютере Mac или компьютере с Windows. Либо создайте резервную копию данных устройства в iCloud, а затем восстановите данные из нее.
- Если выводится оповещение о том, что произошла ошибка, резервная копия повреждена или несовместима либо на диске недостаточно свободного места, выберите ниже свое сообщение, чтобы узнать о дальнейших действиях.
- Обратитесь в службу поддержки Apple.
Если выводится оповещение о том, что произошла ошибка
Если в сообщении указано, что не удается создать резервную копию данных из-за ошибки, убедитесь, что установлена самая последняя версия iOS или iPadOS. За дополнительной помощью обратитесь в службу поддержки Apple.
Если выводится оповещение о том, что на диске недостаточно места
Если в сообщении указано, что для резервного копирования данных устройства недостаточно места на диске, освободите часть пространства на компьютере Mac или компьютере с Windows. Если после этого по-прежнему выводится сообщение о нехватке места на диске, обратитесь в службу поддержки Apple.
Если выводится оповещение о том, что резервная копия повреждена или несовместима
Если не удается восстановить данные устройства iOS или iPadOS из резервной копии, потому что она повреждена или несовместима, убедитесь, что на компьютере установлена актуальная версия ПО. Если в сообщении об ошибке говорится, что ПО iOS или iPadOS устарело, узнайте, как обновить устройство для восстановления данных из резервной копии. Если восстановить данные из резервной копии по-прежнему не удается, эта резервная копия может быть непригодна для использования. Попробуйте использовать другую резервную копию или резервную копию iCloud либо обратитесь в службу поддержки Apple за дополнительной помощью.
Источник
iTunes не удалось восстановить iPhone из-за нехватки свободного места — что делать?
Всем категорический привет! У автора этого блога напрочь отключилась фантазия — он долго и упорно думал, какую интересную «подводку» написать к данной инструкции, но… ничего не придумал. Поэтому не будем откладывать дело в долгий ящик и потягивать кота за всякие неожиданные места — сразу перейдём к делу. Итак, у нас есть:
- Компьютер, iTunes, iPhone.
- Ошибка «iTunes не удалось восстановить iPhone из-за нехватки свободного места».
- Нехватка этого самого места — на компьютере или на iPhone.
- Очень сильное желание заставить iTunes восстановить резервную копию iPhone.
- Непонимание, как это сделать.
Вот со всем этим «добром» мы и будем работать. Раз, два, три. Поехали же!
Стоп. Как вы уже заметили, свободного места может не хватать в двух местах (на компьютере или на iPhone). Следовательно, и инструкция будет разбита на два подзаголовка (не сваливать же всё в одну кучу?) — начало ошибки одинаковое, а причина разная.
Тем временем я, пожалуй, начну.
iTunes не удалось восстановить iPhone из-за нехватки свободного места на этом компьютере
Казалось бы, всё круто.
- На компьютере есть резервная копия iPhone.
- На компьютере есть свободное место.
- Вы запускаете iTunes, подключаете смартфон, нажимаете «Восстановить».
- И… iTunes не удалось восстановить iPhone из-за нехватки свободного места на этом компьютере.
А это самое «как так-то» объясняется очень просто — iTunes не интересует сколько свободного места на всём ПК. Ему нужна память на том диске, где находится резервная копия. Чаще всего (если вы вдруг не меняли расположение этих самых копий следуя вот этой инструкции) — на диске «C:\».
В общем, решение ошибки iTunes не удалось восстановить iPhone из-за нехватки свободного места на этом компьютере будет очень простым:
- Постепенно очищаем диск с резервной копией (повторюсь, чаще всего — диск «C:\»). Помимо очистки стандартных файлов (корзина, временные файлы, рабочий стол, документы, видео и т.д.) можно удалить лишние резервные копии (iTunes — Правка — Настройки — Устройства) и кэш программы iTunes (iTunes — Правка — Дополнения — Сбросить кэш).
- Периодически пробуем выполнить восстановление.
В связи с этим возникает логичный вопрос:
А сколько памяти нужно освободить, чтобы iTunes наконец-то смог восстановить резервную копию iPhone?
Точного ответа у меня (да вообще ни у кого) нет. Но… в комментариях к одной статье человек как-то поделился личным опытом — ему потребовалось освободить ровно столько места, сколько занимает резервная копия iTunes. Что, конечно, учитывая объём внутреннего накопителя некоторых современных моделей iPhone (привет, 512 GB!) совсем не впечатляет:(
Надеюсь, у вас до такого не дойдёт (кстати, расскажите об этом в комментариях — на сколько пришлось почистить диск) и всё обойдётся «малой кровью». Да будет так!:)
iTunes не удалось восстановить iPhone из-за нехватки свободного места на этом iPhone
В данном случае компьютер нас практически не интересует. Почему практически? Потому что:
Так, на всякий случай.
Если обновление iTunes не помогло справиться с ошибкой «iTunes не удалось восстановить iPhone из-за нехватки свободного места на этом iPhone», то:
- Выполняем перезагрузку. Для компьютера — обычным способом. Для iPhone — жестко и принудительно.
- Проверяем, а резервная копия точно от этого iPhone? Ведь у некоторых арабских шейхов людей может быть несколько устройств с различным количеством памяти и, вполне логично, что полностью «забитая» копия от iPhone 256 GB никак не подойдёт к iPhone 64 GB.
- Пробуем очистить память iPhone всеми возможными методами. Например: стереть раздел «Другое», воспользоваться странным (зато рабочим!) методом освободить память, избавиться от «весомых» игр и приложений. В общем — чистим память и периодически пытаемся выполнить восстановление.
- Обновляем iOS на iPhone. Так как именно загруженная «по воздуху» (но ещё не установленная прошивка) может занимать много места. Или же, если обновляться вообще не хочется, просто удаляем этот файл в настройках (Настройки — Основные — Хранилище iPhone).
- Используем совет от технической поддержки Apple. Стираем абсолютно все данные с iPhone (Настройки — Основные — Сброс) — после этого резервная копия точно встанет на своё место.
Согласитесь, ничего сложного. Хотя… полностью стирать iPhone с существующей ошибкой «iTunes не удалось восстановить iPhone из-за нехватки свободного места на этом iPhone» может быть немного боязно.
Но… таков совет Apple.
И, честно говоря, хочется верить, что уж эти-то люди точно знают толк в своём деле!
Однако, перед этим я крайне рекомендую попробовать другие возможности.
Опять-таки, на всякий случай. Потому что… а почему бы и нет?
Выводы
В решении ошибки «iTunes не удалось восстановить iPhone из-за нехватки свободного места» нет ничего сложного. Как бы странно это не звучало (автор — капитан очевидность), нужно всего лишь освободить свободное место:
В зависимости от того, где этой самой памяти не хватает. И всё обязательно будет «ОК»!
Напоследок, как обычно, напомню (а то вдруг кто-то забыл или не знал):
Данные строки пишет самый обычный человек и он с удовольствием выслушает абсолютно каждого!
Следовательно, в комментариях можно (нужно):
- Задавать вопросы — возможно, все вместе мы сможем решить вашу проблему.
- Рассказать, что сработало, а что нет.
- Поделиться личным опытом — это поможет другим людям!
Источник
iPhone не может восстановить iTunes / iCloud Backup? Вот лучшие решения
Не знаете, что делать, если восстановление iPhone не работает? Есть много всплывающих сообщений о том, что iPhone не может восстановить резервную копию. Вот несколько примеров, которые вы можете проверить.
- iTunes не удалось восстановить iPhone, поскольку резервная копия была повреждена или несовместима.
- iTunes не удалось восстановить iPhone из-за сбоя сеанса резервного копирования.
- Резервная копия не может быть восстановлена на этом iPhone, потому что программное обеспечение на iPhone слишком старое.
Даже если вы пытались восстановить iPhone из iTunes или резервное копирование iCloud снова и снова, все, что вы получаете, это сообщение «Не удается восстановить резервную копию». Хотите узнать причины и решения для iPhone не может восстановить ошибку резервного копирования? Просто читай и следуй.
FoneLab позволяет переводить iPhone / iPad / iPod из режима DFU, режима восстановления, логотипа Apple, режима наушников и т. Д. В нормальное состояние без потери данных.
- Исправить отключенные проблемы системы iOS.
- Извлечение данных с отключенных устройств iOS без потери данных.
- Это безопасно и просто в использовании.
Часть 1: почему iPhone не может восстановить резервную копию
Следующие причины могут объяснить, почему вы не можете восстановить iPhone из файла резервной копии.
- Текущая версия iOS не совместима.
- Отсутствуют данные в вашем файле резервной копии iTunes или iCloud.
- Плохое сетевое соединение.
- Проблема соединения между iPhone и компьютером.
- Не хватает дискового пространства при восстановлении iPhone из резервной копии iTunes.
- Используйте старую версию iTunes.
Примечание. Для резервного копирования iPhone в iTunes требуется приблизительно от 15 до 20 минут. Ну, это зависит от скорости Wi-Fi, объема данных, производительности компьютера и многого другого. Что касается восстановления iPhone из резервной копии iTunes, вам может потребоваться потратить от 15 до 30 минут, чтобы завершить восстановление. Если вы застряли на iPhone резервное копирование или восстановление в течение нескольких часов, вам нужно использовать Восстановление системы iOS сначала вернуть iPhone в нормальное состояние.
Часть 2: как исправить, iPhone не может восстановить резервную копию
Узнав, почему iPhone не может восстановить данные из резервной копии iTunes или iCloud, вы можете воспользоваться приведенными ниже способами для решения проблемы. Это все проверенные способы исправить невозможно восстановить резервную копию на iPhone.
1. Проверьте интернет-соединение
Стабильное и активное сетевое соединение действительно имеет значение. Если вы восстанавливаете iPhone из резервной копии с низкой скоростью Wi-Fi, процесс восстановления данных занимает очень много времени. Поэтому вам нужно убедиться, что ваш iPhone Wi-Fi находится в хорошем состоянии.
2. Сбросить настройки сети
Шаг 1 Откройте Параметры приложение
Шаг 2 Нажмите Общие > Сбросить > Сброс настроек сети.
Шаг 3 Введите ваш пароль. Затем нажмите Сброс настроек сети снова подтвердить.
3. Перезагрузить айфон
Перезагрузите iPhone X или iPhone 11: удерживайте и нажмите либо объем и Боковое сравнение кнопка. Перетащите Выключение ползунок, чтобы выключить iPhone. Позже, нажмите и удерживайте Боковое сравнение кнопка для перезагрузки iPhone.
Перезагрузите iPhone 8 / 7 / 6: удерживайте и нажмите Боковое сравнение кнопка. Когда вы видите Выключение появляется слайдер, перетащите его. Затем нажмите и удерживайте Боковое сравнение кнопку, пока не появится логотип Apple.
Перезагрузите iPhone SE, iPhone 5 или более раннюю версию: удерживайте и нажмите ТОПы кнопка. Перетащите Выключение ползунок, чтобы выключить iPhone. Затем нажмите и удерживайте ТОПы кнопка для перезагрузки iPhone.
4. Выйдите из App Store и перезапустите
Шаг 1 Развернуть Apple раскрывающийся список в верхнем левом углу экрана.
Шаг 2 Выберите Завершить чтобы получить доступ ко всем работающим приложениям.
Шаг 3 Выберите App Store и выберите Force Quit, чтобы принудительно выйти из App Store.
Шаг 4 Дважды щелкните значок App Store, чтобы перезапустить его.
5. Проверьте состояние системы
Вы можете посетить https://www.apple.com/support/systemstatus/ чтобы увидеть, если сервер Apple не работает. Этот список состояния системы покажет вам все доступные услуги. Если кроме этого есть зеленая точка, то все в порядке.
6. Обновить аккаунт
Шаг 1 Откройте Параметры приложение. Нажмите [ваше имя] на экране.
Шаг 2 Обновите имя, номер телефона и адрес электронной почты.
Шаг 3 Нажмите Редактировать рядом с достижимый при необходимости удалить свой текущий Apple ID.
Шаг 4 Нажмите Далее двигаться дальше.
7. Сбросить iPhone
Шаг 1 Запустите Параметры приложение
Шаг 2 Нажмите Общие > Сбросить > Удалить содержимое и настройки.
Шаг 3 Введите пароль и подтвердите, чтобы стереть ваш iPhone, чтобы восстановить резервную копию.
8. iOS System Recovery
Возможно ли исправить iPhone не может восстановить резервную копию без потери данных? Конечно, ответ — да. Вы можете использовать FoneLab iOS Восстановление системы безопасно и легко вывести iPhone из ненормального состояния. Поддерживаются все модели iPhone и iPad под управлением iOS 13. Иногда iTunes или iCloud не могут восстановить резервную копию, что может быть вызвано системными ошибками. Вы можете исправить отключенную систему в клики здесь.
- Fix iPhone не может восстановить резервную копию, синий / черный / красный экран, логотип Apple, продолжать перезапуск, сбой обновлениязамороженный и т. д.
- Восстановите вашу систему iOS без потери данных.
- Полностью поддерживает iPhone 11 Pro Max / 11 Pro / 11 / XS / XS Max / XR / X и т. Д.
- Безопасный, чистый и простой в использовании.
Шаг 1 Запустите iOS Восстановление системы. Подключите iPhone к компьютеру с помощью молнии USB-кабель. щелчок Start когда вы получаете доступ к Восстановление системы iOS .
Шаг 2 Нажмите Стандартный режим чтобы исправить проблемы с iPhone без потери данных. Позже, нажмите подтвердить двигаться дальше.
Шаг 3 Вы можете увидеть информацию о вашем iPhone на главном интерфейсе. щелчок Оптимизировать начать исправление проблем с iPhone.
Часть 3. Как восстановить iPhone из резервной копии
После исправления iCloud или iTunes не удалось восстановить на iPhone ошибки, вы можете продолжить восстановление iPhone из резервной копии. Вот руководство по восстановлению iPhone с помощью резервной копии iTunes или iCloud.
Восстановить iPhone из iCloud Backup
Шаг 1 Откройте Параметры приложение на iPhone.
Шаг 2 Выберите Общие > Сбросить > Удалить содержимое и настройки.
Шаг 3 Вы будете в Приложения и данные экран. Нажмите Восстановление из резервной копии iCloud.
Шаг 4 Войдите в свою учетную запись iCloud.
Шаг 5 Выберите последнюю резервную копию файла iCloud для восстановления.
Шаг 6 Нажмите Далее последующей Соглашаться в восстановить iPhone от iCloud резервное копирование.
Восстановить iPhone из iTunes Backup
Шаг 1 Обновите iTunes до последней версии. Подключите iPhone к компьютеру с помощью USB-кабеля.
Шаг 2 Принудительно перезагрузите iPhone. Не отпускайте кнопки, пока не появится логотип Apple. Позже, подождите, чтобы увидеть Подключение к iTunes экрана.
Шаг 3 Ваш iPhone будет переведен в режим восстановления. Вернитесь к компьютеру. Вы можете увидеть сообщение всплывает.
Шаг 4 Выберите Восстановить восстановить iPhone с последним файлом резервной копии iTunes.
Гибко восстанавливайте iPhone из iTunes или iCloud Backup с помощью FoneLab
Не имеет значения, хотите ли вы восстановить из iTunes или iCloud резервную копию на вашем новом iPhone. Но если вы хотите вернуть выбранные файлы без перезаписи данных, определенно FoneLab iPhone Восстановление данных ваша обязательная программа Вы можете легко выбрать и просмотреть определенный файл восстановить данные iOS, Данные не будут перезаписаны, или удаление не произойдет. Несмотря на то, что у вас нет последней резервной копии, вы все равно можете восстановить данные из iDevice напрямую.
- Восстановление из iTunes резервного копирования выборочно без замены существующих данных.
- Сканирование, предварительный просмотр и восстановление из резервной копии iCloud гибко с вашей учетной записью Apple.
- Восстановление контактов, заметок, сообщений, видео, музыки, истории сафари и до 19 видов данных с вашего iPhone без каких-либо резервных копий.
- Поддержка всех моделей устройств iOS, работающих под управлением iOS 13 и более ранних версий.
С помощью FoneLab для iOS вы сможете восстановить потерянные / удаленные данные iPhone, включая фотографии, контакты, видео, файлы, WhatsApp, Kik, Snapchat, WeChat и другие данные из резервной копии iCloud или iTunes или устройства.
- С легкостью восстанавливайте фотографии, видео, контакты, WhatsApp и другие данные.
- Предварительный просмотр данных перед восстановлением.
- Доступны iPhone, iPad и iPod touch.
Как восстановить из iTunes Backup с помощью FoneLab
Шаг 1 Запустите восстановление данных iPhone.
Шаг 2 В Восстановление из файла резервной копии iTunes выберите последний файл резервной копии iTunes.
Шаг 3 Нажмите Начать сканирование извлечь все данные из этой резервной копии iTunes.
Шаг 4 Выберите определенный тип файла в левой панели. Теперь вы можете безопасно выбирать, просматривать и восстанавливать iPhone с помощью резервного копирования iTunes.
Как восстановить из iCloud Backup с помощью FoneLab
Шаг 1 Скачайте и установите iPhone Data Recovery. выберите Восстановление из файла резервной копии iCloud на главном интерфейсе.
Шаг 2 Войдите в свою учетную запись iCloud. Вы можете получить список всех доступных файлов резервных копий iCloud.
Шаг 3 Нажмите Скачать и Scan скачать определенный файл резервной копии iCloud.
Шаг 4 Дважды щелкните файл, чтобы просмотреть детали. щелчок Recover восстановить выбранные файлы из резервной копии iCloud.
Во-первых, вы можете перезагрузить iPhone, перезапустить App Store и сбросить настройки сети, чтобы устранить неполадки iPhone не может восстановить резервную копию. Если эти методы не работают, вы можете запустить Восстановление системы iOS программное обеспечение для безопасного решения проблем iPhone. После этого вы можете попытаться восстановить iPhone с помощью iTunes или резервной копии iCloud.
Чтобы защитить файлы iPhone от замены или удаления, рекомендуется использовать FoneLab iPhone Data Recovery. Вы можете бесплатно скачать программу, чтобы получить больше возможностей прямо сейчас.
Источник