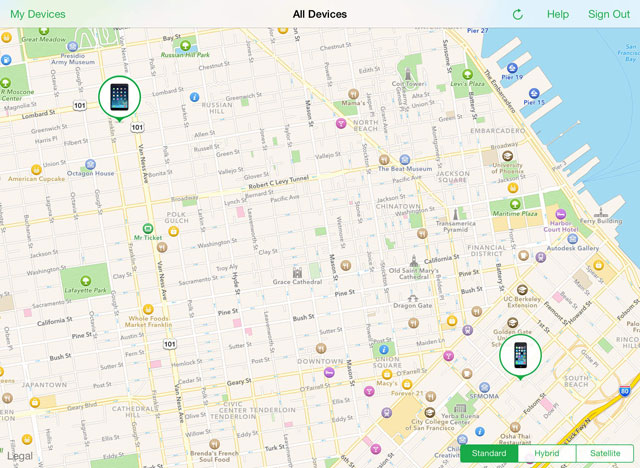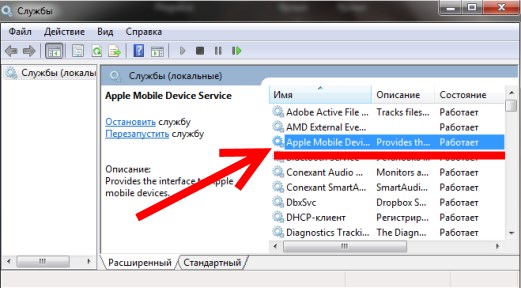- Ошибка «Обнаружен iPhone, но его не удалось правильно идентифицировать» — как исправить
- Ошибка «Обнаружен iPhone, но его не удалось правильно идентифицировать» — как исправить
- Не работает «Найти iPhone» – устранение неполадок
- 1. Не удается войти в приложение «Найти iPhone»
- 2. При обращении в службу «Найти iPhone» появляется сообщение «Нет устройств»
- 3. Служба «Найти iPhone» не находит iPhone (или iPad)
- Если компьютер не распознает iPhone, iPad или iPod
- Дополнительные действия для компьютера Mac
- Сообщения «Нет сети» или «Поиск» на iPhone или iPad
- Проверка зоны покрытия
- Перезапуск iPhone или iPad
- Проверка наличия обновлений настроек оператора
- Извлечение SIM-карты
- Сброс настроек сети.
- Обновление iPhone или iPad
- Обращение к оператору связи
- Дополнительная помощь
- Ошибка в iTunes «Обнаружен iPhone, но его не удалось правильно идентифицировать» — решение!
- Причина 1. iTunes
- Причина 2. Программная
- Причина 3. Железная
Ошибка «Обнаружен iPhone, но его не удалось правильно идентифицировать» — как исправить
Ошибка, из-за которой iPhone или iPad обнаруживаются в iTunes, но не могут быть правильно идентифицированы, проявляется по множеству различных причин. К счастью, вне зависимости от причины, решение данной проблемы одно. О том, как исправить ошибку «Обнаружен iPhone, но его не удалось правильно идентифицировать» рассказали в этой инструкции.
Ошибка «Обнаружен iPhone, но его не удалось правильно идентифицировать» — как исправить
Шаг 1. Откройте «Панель управления».
Шаг 2. С помощью поиска выберите раздел настроек «Администрирование».
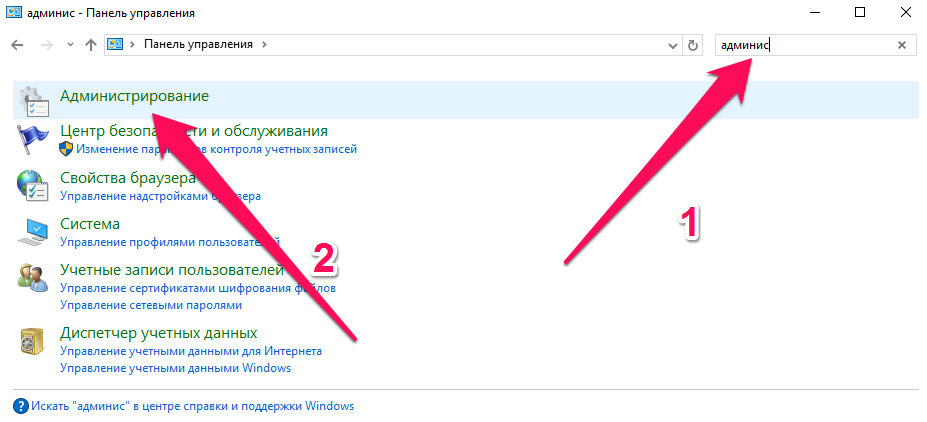
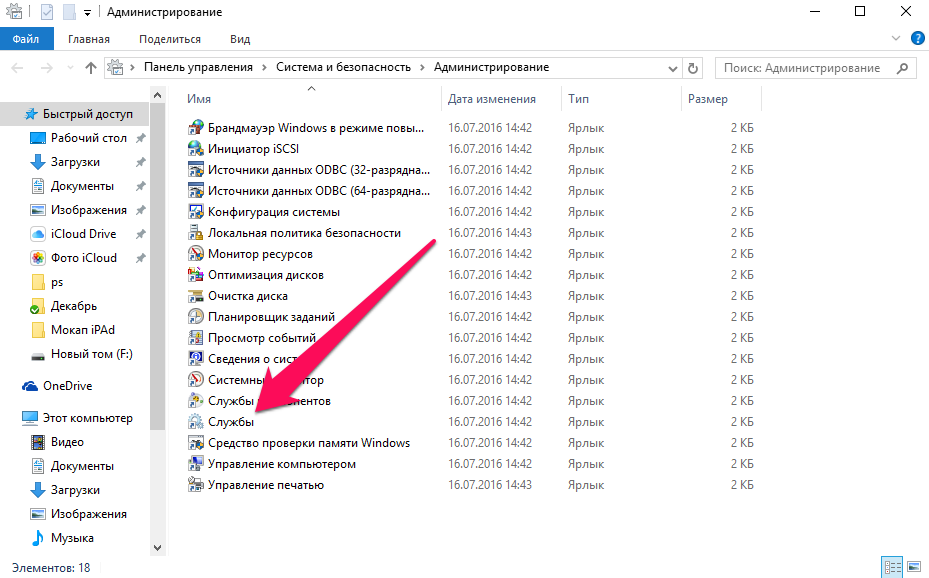
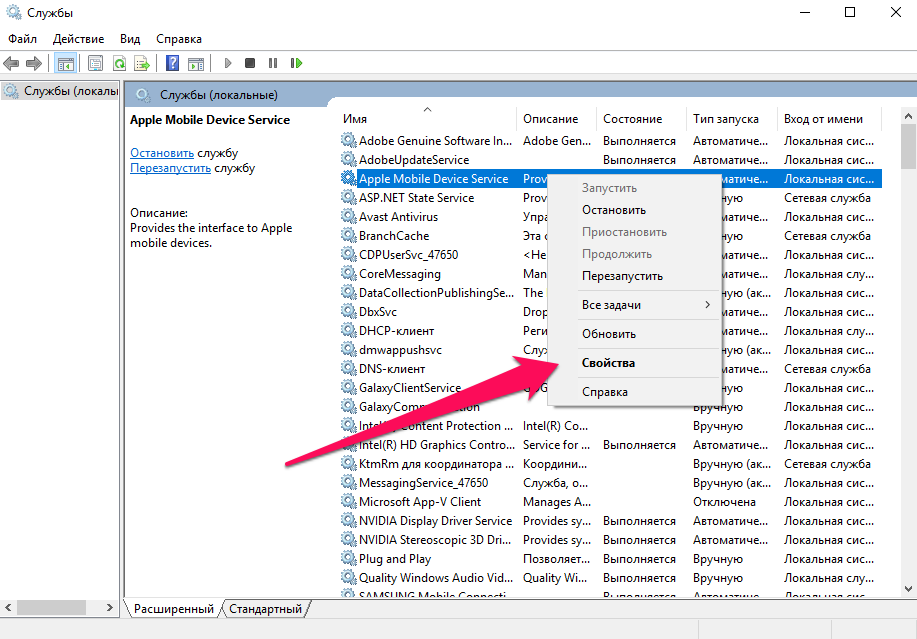
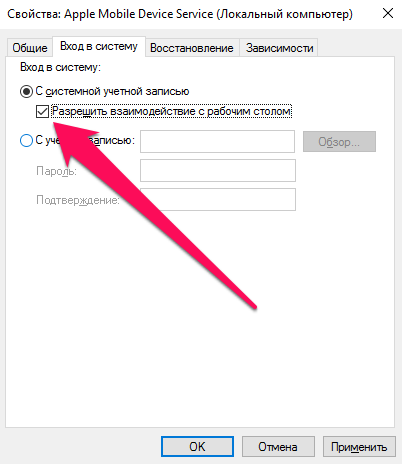
Готово! В большинстве случаев ошибка с правильной идентификацией iPhone или iPad пропадет и устройство будет распознано в iTunes. Важно отметить, что в некоторых особенных случаях данный способ, увы, не помогает. Выручает при осложнениях лишь полная переустановка iTunes. О том, как правильно ее выполнить вы можете узнать в этой инструкции.
Источник
Не работает «Найти iPhone» – устранение неполадок
О том, что из себя представляет функция «Найти iPhone/iPad» и почему её всегда лучше держать в активированном состоянии мы уже писали – «Блокировка активации» и функция «Найти iPhone/iPad». Но что делать, если функция работает некорректно? Рассмотрим возможные варианты ошибок и их способы устранения.
1. Не удается войти в приложение «Найти iPhone»
В первую очередь при возникновении подобной проблемы следует удостовериться в верности введенного идентификатора Apple ID. Он должен соответствовать тому, что используется при входе в службу iCloud.
Если идентификатор верный, а в приложение «Найти iPhone» по-прежнему не удается войти, перейдите в раздел «Настройки» – «Основные» – «Дата и время» и проверьте правильность указанных даты и времени.
2. При обращении в службу «Найти iPhone» появляется сообщение «Нет устройств»
Это сообщение может выводиться при отсутствии зарегистрированных в активной учетной записи iCloud мобильных iOS-устройств. Просто зайдите в настройки своего гаджета и проверьте, активирована ли функция «Найти iPhone»: «Настройки» – «iCloud» – «Найти iPhone».
3. Служба «Найти iPhone» не находит iPhone (или iPad)
Вполне вероятно, что на утерянном гаджета была отключена служба геолокации, без которой «Найти iPhone» не может определить местоположение вашего мобильного устройства. Однако вы по-прежнему можете использовать службу «Найти iPhone» для выполнения следующих действий:
- через службу можно воспроизвести звук на утерянном устройстве;
- активировать режим пропажи;
- или стереть всю информацию, хранящуюся на вашем iPhone или iPad.
Вообще стоит отметить, что большинство проблем в работе службы «Найти iPhone» связаны:
- с перебоями в сети Интернет;
- устаревшим программным обеспечением;
- путаницей при смене идентификатора Apple ID;
- с отключенной службой геолокации;
- отсутствие карт для территории, на которой в данный момент находится устройство;
- или некорректно выставленным датой и временем на смартфоне или планшете.
Поэтому прежде чем обращаться к последнему способу – службу поддержки Apple – лучше заранее удостовериться, что все вышеобозначенные причины не подходят под вашу ситуацию.
Если вы не нашли ответа на свой вопрос или у вас что-то не получилось, а в комментаряих ниже нет подходящего решения, задайте вопрос через нашу форму помощи. Это быстро, просто, удобно и не требует регистрации. Ответы на свой и другие вопросы вы найдете в данном разделе.
Источник
Если компьютер не распознает iPhone, iPad или iPod
Узнайте, что делать, если при подключении iPhone, iPad или iPod к компьютеру с помощью USB-кабеля компьютер не распознает устройство.
Если компьютер не распознает подключенное устройство, может отобразиться неизвестная ошибка или ошибка с кодом 0xE. Выполните следующие действия, пробуя подключить устройство после каждого из них.
- Убедитесь, что устройство iOS или iPadOS включено, разблокировано и на нем отображается экран «Домой».
- Убедитесь, что на компьютере Mac или компьютере с Windows установлена последняя версия программного обеспечения. При использовании приложения iTunes убедитесь, что у вас установлена его последняя версия.
- Если появится вопрос «Доверять этому компьютеру?», разблокируйте устройство и нажмите «Доверять». Узнайте, что делать, если не удается разблокировать устройство из-за того, что вы забыли пароль.
- Отключите от компьютера все USB-аксессуары, кроме устройства. Попробуйте подключить устройство к другим портам USB. Затем попробуйте использовать другой USB-кабель Apple *.
- Перезапустите компьютер.
- Перезапустите устройство iPhone, iPad или iPod touch.
- Выполните дополнительные действия для компьютера Mac или компьютера с Windows.
- Попробуйте подключить устройство к другому компьютеру. Если на другом компьютере наблюдается та же проблема, обратитесь в службу поддержки Apple.
Дополнительные действия для компьютера Mac
- Подключите устройство iOS или iPadOS и убедитесь, что оно разблокировано и на нем отображается экран «Домой».
- На компьютере Mac перейдите в меню Finder > «Настройки» в строке меню Finder и выберите «Боковое меню» в верхней части окна настроек. Убедитесь, что флажок «Диски CD, DVD и устройства iOS» установлен.
- Нажмите и удерживайте клавишу Option, затем выберите пункт Информация о системе в меню Apple (). В списке слева выберите USB.
- Если iPhone, iPad или iPod отображается в разделе «Структура USB», установите последнюю версию macOS или последние обновления. Если ваше устройство не отображается или вам все еще нужна помощь, обратитесь в службу поддержки Apple.
Информация о продуктах, произведенных не компанией Apple, или о независимых веб-сайтах, неподконтрольных и не тестируемых компанией Apple, не носит рекомендательного или одобрительного характера. Компания Apple не несет никакой ответственности за выбор, функциональность и использование веб-сайтов или продукции сторонних производителей. Компания Apple также не несет ответственности за точность или достоверность данных, размещенных на веб-сайтах сторонних производителей. Обратитесь к поставщику за дополнительной информацией.
Источник
Сообщения «Нет сети» или «Поиск» на iPhone или iPad
Если на экране iPhone или iPad (Wi-Fi + Cellular) появляется сообщение «Нет сети» или «Поиск», а также если не удается подключиться к сотовой сети, выполните следующие действия.
Проверка зоны покрытия
Убедитесь, что вы находитесь в зоне покрытия сотовой сети. Затем выполните указанные действия.
- Чтобы включить или отключить функцию передачи данных по сотовой сети, перейдите в меню «Настройки» и выберите пункт «Сотовая связь» или Mobile Data (Мобильные данные). На iPad этот раздел называется «Настройки» > «Сотовая связь».
- Если вы находитесь за рубежом, убедитесь, что на устройстве включен роуминг данных. Выберите «Настройки» > «Сотовая связь» > «Параметры данных» > «Роуминг данных».
Перезапуск iPhone или iPad
Перезапустите устройство. Если вы не уверены, как это сделать, выполните следующие действия, чтобы перезапустить iPhone или перезапустить iPad.
Проверка наличия обновлений настроек оператора
Чтобы вручную проверить наличие обновлений оператора сотовой связи и установить их, выполните следующие действия:
- Убедитесь, что устройство подключено к сети Wi-Fi или сотовой сети.
- Откройте «Настройки» > «Основные» > «Об этом устройстве». Если обновление доступно, вам будет предложено обновить настройки оператора сотовой связи.
- Чтобы узнать версию настроек оператора на устройстве, выберите «Настройки» > «Основные» > «Об этом устройстве» и просмотрите раздел «Оператор».
Если устройство iPhone или iPad будет использоваться с новой SIM-картой, необходимо загрузить настройки для нового оператора сотовой связи.
Извлечение SIM-карты
После того как вы достали SIM-карту, установите ее заново. Возможно, потребуется обратиться за помощью к оператору связи.
- Если SIM-карта повреждена или не помещается в лоток, запросите у своего оператора новую SIM-карту.
- Если вы перенесли SIM-карту с другого устройства, узнайте у своего оператора, совместима ли эта SIM-карта с вашим iPhone или iPad.
Узнайте больше об извлечении SIM-карты iPhone или SIM-карты iPad.
Сброс настроек сети.
Перейдите в меню «Настройки» > «Основные» > «Сброс» > «Сбросить настройки сети». При этом сбрасываются сети Wi-Fi и пароли, настройки сотовой сети, а также параметры VPN и APN, которые использовались ранее.
Обновление iPhone или iPad
Обновите на iPhone или iPad iOS до последней версии.
Обращение к оператору связи
Проблемы с оператором или состоянием учетной записи могут отражаться на качестве обслуживания. Обратитесь к оператору, чтобы:
- проверить активность и состояние счета;
- узнать, нет ли перебоев в работе в вашем регионе;
- проверить, не заблокированы ли службы сотовой связи для вашего устройства и правильно ли выбран тариф передачи данных.
Только оператор сотовой связи имеет доступ к данным вашей учетной записи и возможность управлять ею. Если не удается найти страницу службы поддержки оператора сотовой связи, ознакомьтесь со статьей компании Apple о поддержке операторов или воспользуйтесь любой поисковой системой в Интернете.
Дополнительная помощь
Если оператор подтверждает, что с вашей учетной записью или сетью нет проблем, но вы все равно не можете подключиться к сотовой сети, обратитесь в службу поддержки Apple.
Источник
Ошибка в iTunes «Обнаружен iPhone, но его не удалось правильно идентифицировать» — решение!
Приветствую! Подключение iPhone (да и любого другого iOS-устройства) к компьютеру — это такая уж и простая задача, как многим может показаться с первого взгляда. Здесь работы — вагон! Сначала установи правильно iTunes, затем научись бороться с различными ошибками при подключении, потом попытайся найти ответ на вопрос — почему подключиться все-таки не удается? И в этот самый момент, когда радостный миг сопряжения близок как никогда, можно запросто получить вот такую досадную ошибку.
На всякий случай, приведу ее полный текст: «Обнаружен iPhone, но его не удалось правильно идентифицировать. Отсоедините и повторно подсоедините iPhone, затем повторите попытку». Гениальное описание. То есть, с одной стороны — iTunes телефон видит, а с другой — для него большая проблема определить,что же это за трубка?!
Кстати, аналогичные сложности с идентификацией запросто могут испытывать и другие гаджеты на iOS — iPod и iPad. Текст ошибки будет идентичным.
Как вы уже наверно поняли (и абсолютно точно попробовали), тот совет, который дает нам iTunes (отсоединить и подсоединить заново), не работает. Просто потому, что причина подобной ошибки частенько заключается в… Чем? Сейчас все расскажу, поехали же!
Причина 1. iTunes
Так сама программа для синхронизации не понимает что за устройство к ней подключается, то очень логично будет поправить ей «мозги» — переустановить. Причем речь идет не о простом обновлении (хотя иногда и этого будет достаточно), а о полной переустановке. Алгоритм простой:
- Удаляем iTunes со всеми его компонентами — инструкция.
- Перезагружаем компьютер — инструкции нет.
- Скачиваем последнюю версию программы с сайта Apple — как это сделать?
- Устанавливаем iTunes — подсказки тут.
- Пробуем подключиться.
По-прежнему получаем сообщение о том, что, несмотря на подключение, идентифицировать iPhone не удается? Переходим к следующему пункту.
Не стоит отчаиваться, если пока ничего не получилось. Хоть iTunes обновили — это всегда полезно.
Причина 2. Программная
Поправить программное обеспечение нужно как для самого устройства, так и для компьютера. С iPhone стоит поступить таким образом — сделать ему жесткую перезагрузку (две кнопки и нет проблем). И все.
А вот с компьютером манипуляций будет чуть больше:
- Отключаем все антивирусы и файрволы — пробуем подключиться без них.
- Переходим в Панель управления — Администрирование — Службы (локальные). Находим там элемент под названием Apple Mobile Device Service и смотрим на ее состояние. Она должна быть в статусе — работает. Если нет, то запустите ее.
- Проверяем файл hosts (располагается по адресу C:\Windows\System32\drivers\etc) и заменить его «чистым». Подробная инструкция есть на официальном сайте Microsoft — вот здесь.
Все сделали, а ошибка «iPhone обнаружен, но его не удалось…» продолжает появляться? Случай тяжелый, но поправимый. Едем дальше…
Причина 3. Железная
Далеко не всегда проблема может скрываться в программном обеспечении, иногда во всем виноваты «железки».
На что стоит обратить внимание:
- Кабель для подключения — очень желательно использовать именно оригинал. Если зарядить iPhone «китайским» проводом иногда можно, то подключать устройство подобным кабелем к ПК — отличный способ получить кучу проблем. И «не удалось идентифицировать» еще не самая страшная из них. Куда опасней будет получить ошибку в процессе восстановления или обновления ПО. Поэтому — только оригинальный аксессуар.
- Не использовать различные USB-разветвители, концентраторы и прочие гаджеты. Подключать исключительно напрямую. Попробовать различные порты.
- Почистить разъем на самом iPhone. Со временем в разъеме может накапливаться пыль и грязь, которая препятствует нормальному соединению. Чистить следует очень аккуратно и не использовать металлические предметы (подойдет зубочистка или обычный лист бумаги).
Как видите, все советы очень простые и не требуют чего-то особенного. А самое приятное, что они помогут с 99% вероятностью. Удалось пробиться через ошибку «Обнаружен iPhone, но его не удалось правильно идентифицировать» и все-таки подключить iPhone к iTunes? Отметь это дело «лайком»!:)
Источник