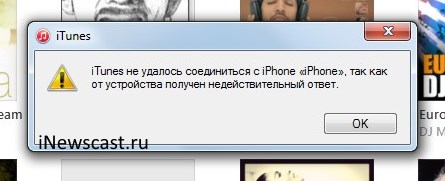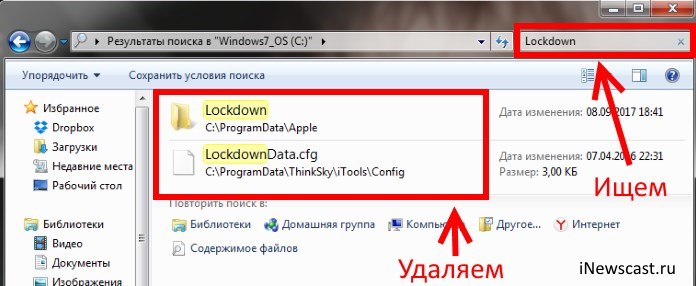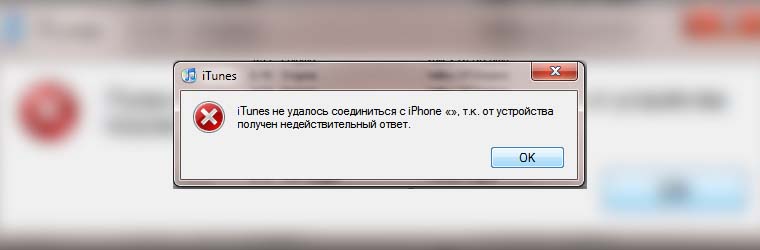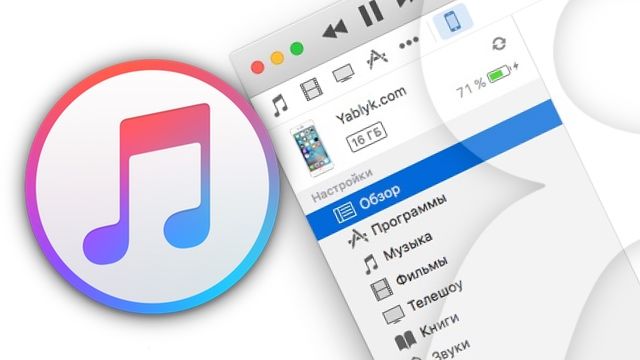- Быстрое решение «Получен недействительный ответ» в iTunes
- Как исправить ошибку iTunes «от устройства получен недействительный ответ»?
- ✏️ Нам пишут:
- Топ способ исправить «iTunes не удалось соединиться с iPhone»
- Простые способы устранения ошибки
- Для операционной системы Windows/Mac
- Для пользователей Mac OS X
- Для пользователей Windows XP
- Для пользователей Windows Vista или Windows 7
- Исправление проблемы с помощью Tenorshare ReiBoot один-клик
- Как исправить ошибку «iTunes не удалось соединиться с iPhone, так как от устройства получен недействительный ответ»?
- ЗДЕСЬ ИНСТРУКЦИЯ 2017 ГОДА
- Для пользователей Mac OS X
- Для пользователей Windows XP
- Для пользователей Windows Vista или Windows 7
- Исправляем ошибку в iTunes при подключении iPhone «Недействительный ответ»
Быстрое решение «Получен недействительный ответ» в iTunes
Категорически всех приветствую! Есть у меня один компьютер, к которому очень редко подключатся iPhone или iPad. Так, стоп. Только не надо думать, что автор — дико зажиточный человек. Владеет кучей «железа» и вообще жирует вовсю… Нет.
Просто это мой самый первый компьютер, он очень старенький и его жалко выкинуть:)
Так вот, соединение с этим ПК требуется буквально несколько раз в год. И вот вчера такая необходимость возникла — нужно было перекинуть пару фотографий. Отточенным движением беру кабель, один конец вставляю в USB-порт, второй в iPhone, на компьютере запускается iTunes и… появляется ошибка: «iTunes не удалось соединиться с iPhone, так как от устройства получен недействительный ответ».
Что за ерунда? На всякий случай:
Ничего не меняется — «iTunes не удалось соединиться» и хоть ты тресни.
Полез в интернет искать причины ошибки и ужаснулся — какие-то огромные тексты с кучей действий, нужно что-то удалять, чистить реестр, скачивать дополнительные программы… Блин, да Windows проще переустановить!
Делать я этого, конечно, не буду © Сергей Глушко
А как тогда поступить? Поверьте, у ошибки «iTunes не удалось соединиться с iPhone, так как от устройства получен недействительный ответ» есть куда более простое и быстрое решение.
Вот что надо сделать:
Все. Больше ничего не нужно — дело в том, что причиной ошибки «от устройства получен недействительный ответ» является несовпадение версий iTunes, iOS, Mac OS (если используется компьютер фирмы Apple).
Собственно, у меня так и получилось — был установлен iTunes старой версии и он просто не знал как работать с новой версией iOS на моем iPhone, поэтому получал от устройства недействительный ответ. Но! В некоторых, особенно запущенных случаях, простым автоматическим обновлением не отделаться (просто потому что оно может пройти некорректно и какие-то компоненты не обновятся), а значит все придется делать вручную. Потребуется:
- Полностью удалить iTunes (со всеми сопутствующими программами от «яблочной» компании). Стираем все приложения у которых в графе «издатель» есть надпись Apple.
- Воспользоваться поиском по слову «Lockdown» и удалить все найденные папки которые так или иначе имеют отношение к Apple, iTunes, iTools и прочим программам для iPhone или iPad.
- Перезагрузиться.
- Установить самую последнюю версию iTunes с сайта Apple.
- Перезагрузиться.
- Подключить iPhone к компьютеру.
Очень важное примечание:
На всякий случай, перед подключением необходимо выключить антивирусы — некоторые их компоненты тоже могут мешать соединению iOS-устройства с компьютером.
Вот теперь абсолютно точно все. Как видите, ничего сложного и сверхъестественного нет — пара минут и готово! После этих манипуляций iTunes наконец-то сможет обнаружить iPhone, ответ от устройства станет действительным, все довольны. Ура! Победа!
Источник
Как исправить ошибку iTunes «от устройства получен недействительный ответ»?
✏️ Нам пишут:
Владимир
При подключении iPad к Mac появляется ошибка: «iTunes не удалось соединиться с iPad, так как от устройства получен недействительный ответ». Как решить?
Почему так происходит. При первом подключении iPhone или iPad к компьютеру происходит процедура обмена сертификатами. Пользователь при этом видит диалоговое окно на компьютере и мобильном девайсе с возможностью «установить доверительные отношения» между устройствами.
Если хотя бы на одном из устройств ответить отрицательно, это приведет к невозможности дальнейшей синхронизации и подобным ошибками.
Как это решить. Стандартный способ решения проблемы сводится к удалению кеша сертификатов для подключаемых устройств по пути /var/db/lockdown для Mac и C:/ProgramData/Apple/Lockdown для Windows.
Если подобные действия не устранили проблему и ошибка все равно появляется, следует попробовать:
- воспользоваться другим кабелем;
- попробовать подключить устройство к другому USB-порту;
- попробовать приключись устройство к другому компьютеру.
C выходом новых версий iOS в Apple пытаются убедить пользователей в необходимости обновления iTunes на компьютере до последней актуальной версии. Если Mac достаточно старый, то обновиться не получится, апдейты iTunes могут быть «вшиты» в состав новой версии macOS.
Такие ошибки неизбежны при использовании мобильных устройств с последней версией прошивки и компьютеров со старым iTunes.
Источник
Топ способ исправить «iTunes не удалось соединиться с iPhone»
««iTunes не удалось соединиться с iPhone, так как от устройства получен недействительный ответ» или «iTunes could not connect to the iPhone because an invalid response was received from the device», вдруг появляется это сообщение при синхронизации с iTunes, и почему случилась такая ошибка?
На самом деле, при подключении iPhone или iPad к компьютеру происходит процедура обмена сертификатами. Пользователь при этом видит диалоговое окно на компьютере и мобильном девайсе с возможностью «установить доверительные отношения» между устройствами. Если хотя бы на устройстве ответить отрицотельно, это приведет к невозможности подключения и подобным ошибками. Но как же делать в данной ситуации и мы расскажем , как исправить эту проблему?
Простые способы устранения ошибки
1. Проверьте шунтр айфона
2. Перезагрузка компьютера
3. Перезагрузка устройства
4. Перезагрузка iTunes
5. Удалите iTunes и переустановите его
Эти способы просто могут решить мелкие ошибки в системе, если не помогли, то слудует попробовать следуюшие методы.
Для операционной системы Windows/Mac
Для пользователей Mac OS X
1. Отключите все iOS устройства от компьютера и закройте iTunes. Откройте Finder, выберите пункт Переход -> Переход к папке. Введите в поле следующую команду и нажмите клавишу Ввод:/var/db/lockdown
2. Откройте меню Вид и выберите отображение файлов папки в виде значков. В окне Finder Вы увидите один или несколько файлов с длинными буквенно-цифровыми именами файлов.
3. Перейдите в Finder по пути Правка -> Выделить все. Затем выберите Файл -> Переместить в корзину. При появлении запроса, введите пароль администратора. Перезагрузите компьютер.
Для пользователей Windows XP
1. Закрываем iTunes и отсоединяем ваш iPhone, iPad или iPod Touch. Идем в «Пуск» – «Мой компьютер».
2. В открывшемся окне кликаем по кнопке «Сервис» – «Свойства папки» – «Вид».
3. В дополнительных параметрах, в самом конце списка, ищем параметр «Скрытые файлы и папки» и переключаемся на «Показывать скрытые файлы и папки». Сохраните изменения.
4. Далее идем в C: /Documents и Settings / All Users / Application Data / Apple и ищем папку Lockdown. Удалите её. Перезагрузите компьютер.
Для пользователей Windows Vista или Windows 7
1. Закрываем iTunes и отсоединяем ваш iPhone, iPad или iPod Touch. Далее идем в «Пуск» – «Компьютер».
2. В открывшемся окне, в верхнем меню кликаем по кнопке «Упорядочить». Далее выбираем «Параметры папок и поиска» – «Вид».
3. В дополнительных параметрах, в самом конце списка, ищем параметр «Скрытые файлы и папки» и переключаемся на «Показывать скрытые файлы и папки». Сохраните изменения.
4. Затем на локальном диске С ищем папку ProgramData, а в ней папку Apple. И наконец находим то, что нам нужно – папку Lockdown. Удаляем её. Перезагрузите компьютер.
Исправление проблемы с помощью Tenorshare ReiBoot один-клик
Если испробованы все методы, приведенные выше, но проблема не разрешилась, остается прибегнуть к последнему варианту. Вероятно, проблема не в ПК, а в айфоне. А это означает, нужно с помощью Tenorshare ReiBoot решить эту ошибку.

Сначала загрузите и установите Tenorshare ReiBoot на вашем компьютере. Потом запустите его. Подключите iPhone/iPad/iPod touch к компьютеру с помощью USB-кабели. И далее Tenorshare ReiBoot распознает ваше устройство, нажмите «Войти в режим восстановления», тогда ваше устройство уже вышло из режима DFU.
После этого, нажмите «Выйти из режима восстановления», подождите немного и устройство перезагружатся безопасно. В этом процессе не отключите устройство.
Один клик эта программа может решить зависание, кроме того, если iphone завис в режиме восстановления (режиме recovery), в режиме itunes, в режиме обновления, в режиме выключения, в режиме наушники, Tenorshare ReiBoot всегда позволяет дейвайс выйти из зависания.

Обновление 2019-07-25 / Обновление для iPhone Проблемы и Решения
Источник
Как исправить ошибку «iTunes не удалось соединиться с iPhone, так как от устройства получен недействительный ответ»?
Если вдруг вы столкнулись со всплывающим окном с ошибкой — «iTunes не удалось соединиться с iPhone, так как от устройства получен недействительный ответ», то в этом материале мы расскажем, как решить эту проблему.
И так, если Вы при подключении iPhone к iTunes получили сообщение c ошибкой: «iTunes не удалось соединиться с iPhone, так как от устройства получен недействительный ответ» или «iTunes could not connect to the iPhone because an invalid response was received from the device», выполните следующие действия (также обратите внимание на советы пользователей в комментариях):
ЗДЕСЬ ИНСТРУКЦИЯ 2017 ГОДА
Для пользователей Mac OS X
1. Отключите все iOS устройства от компьютера и закройте iTunes.
2. Откройте Finder, выберите пункт Переход -> Переход к папке.
3. Введите в поле следующую команду и нажмите клавишу Ввод:
/var/db/lockdown
4. Откройте меню Вид и выберите отображение файлов папки в виде значков.
5. В окне Finder Вы увидите один или несколько файлов с длинными буквенно-цифровыми именами файлов.
6. Перейдите в Finder по пути Правка -> Выделить все. Затем выберите Файл -> Переместить в корзину. При появлении запроса, введите пароль администратора.
7. Перезагрузите компьютер.
Примечание: Не удаляйте саму папку Lockdown. Удаляйте только файлы, находящиеся в папке.
Для пользователей Windows XP
1. Отсоедините все iOS устройства от компьютера и закройте iTunes.
2. Откройте Мой компьютер.
3. В открытом окне выберите пункт Сервис -> Свойства папки, а затем перейдите во вкладку Вид и измените параметр «Скрытые файлы и папки» на «Показывать скрытые файлы и папки».
4. Нажмите кнопку ОК.
5. Перейдите по пути: C: /Documents и Settings / All Users / Application Data / Apple (обратите внимание, что буква диска может отличаться).
6. Удалите в корзину папку Lockdown.
7. Перезагрузите компьютер.
Для пользователей Windows Vista или Windows 7
1. Отсоедините все iOS устройства от компьютера и закройте iTunes.
2. Откройте Компьютер из меню Пуск.
3. В открытом окне выберите пункт Упорядочить -> Параметры папок и поиска, а затем перейдите в меню Вид и измените параметр «Скрытые файлы и папки» на «Показывать скрытые файлы и папки».
4. Нажмите кнопку ОК.
5. Откройте папку Apple, находящуюся по пути: C: / ProgramData / Apple
6. Удалите в корзину папку Lockdown.
7. Перезагрузите компьютер.
Все! Теперь Ваш iPhone как и прежде будет синхронизироваться в обычном режиме.
Также обратите внимание на советы в комментариях и новую инструкцию, размещенную здесь.
Источник
Исправляем ошибку в iTunes при подключении iPhone «Недействительный ответ»
Мы получили достаточно много заявок от наших клиентов, что у них возникает проблема “iTunes не удалось соединиться с iPhone, так как от устройства получен недействительный ответ”. Поэтому мы решили посвятить этой ошибке небольшую статью.
Эта ошибка может появиться, когда Вы подключаете свой iPhone к компьютеру. И у Вас при открытии iTunes выдается ошибка “iTunes не удалось соединиться с iPhone, так как от устройства получен недействительный ответ” или на английском “iTunes could not connect to the iPhone because an invalid response was received from the device”.
Выбираем свою операционную систему и действуем. Это поможет решить проблему.
Для операционной системы Windows:
1. Отключаем все гаджеты Apple от компьютера и закрываем iTunes.
2. Через меню Пуск выбираем «Упорядочить» — «Параметры папок и поиска», 3. Заходим в меню «Вид» и изменяем «Скрытые файлы и папки» на «Показывать скрытые файлы и папки».
4. Сохраняем настройки, жмем Ок.
5. Переходим в папку, находящуюся по пути: C:/ProgramData/Apple
6. Ищем папку Lockdown и удаляем ее.
7. Перезагружаем компьютер.
Для операционной системы Mac:
1. Выключите все устройства iOS, iTunes также следует закрыть.
2. Открываем Finder, выберите в меню «Переход» — «Переход к папке».
3. Вводим следующую фразу и нажимаем Enter: «/var/db/lockdown»
4. Выбираем в меню пункт «Вид» и делаем отображение файлов папки значками, так удобнее.
5. В окне Finder Вы увидите несколько файлов с длинными названиями из букв и цифр
6. Выделяем все файлы и смело удаляем их.
7. Понадобится перезагрузить Ваш Mac.
Не удаляйте саму папку Lockdown. Удалите только файлы, которые находятся в ней
Все, ошибки больше не будет, Ваш iPhone снова будет отображаться в iTunes.
Ошибка эта возникает из-за неправильно записанных данных в эти файлы.
Подписывайтесь на нас, мы раскрываем секреты Apple вместе.
Присоединяйтесь к нам в ВК, Instagram, Одноклассники, Twitter, чтобы быть в курсе последних новостей из мира Apple и нашей компании.
Источник