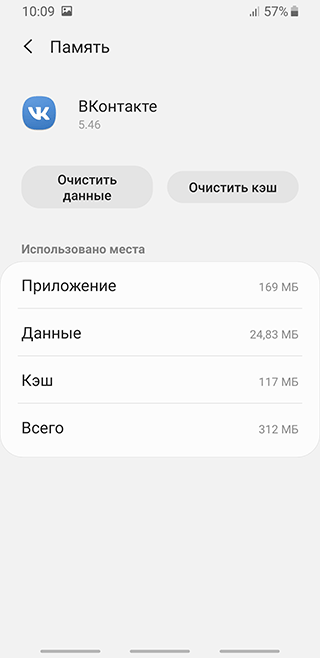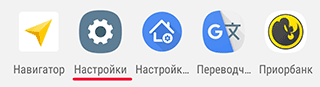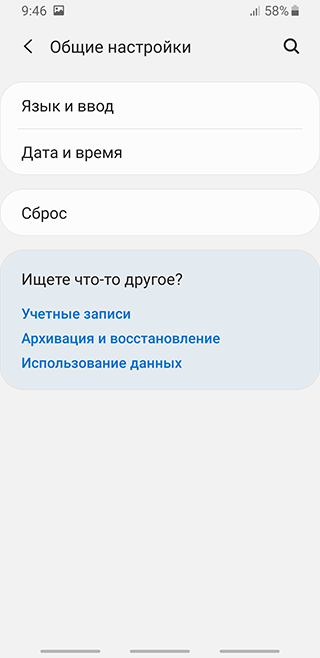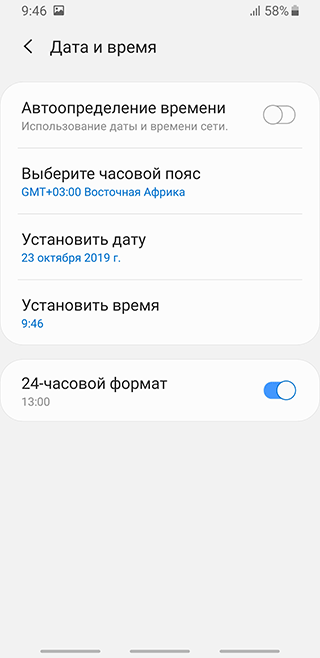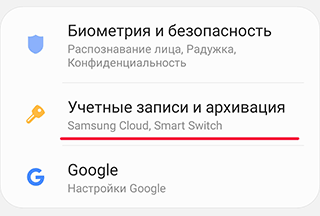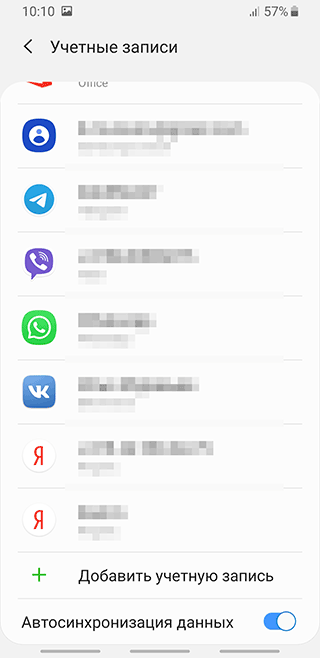- Исправление ошибки «Не удается связаться с серверами Гугл»
- Способ 1. Очистка кэша приложений
- Способ 2. Проверка даты и времени на телефоне
- Способ 3. Проверка DNS-серверов
- Способ 4. Удаление сторонних приложений
- Способ 5. Создание новой учетной записи
- Способ 6. Проверка файла hosts
- Способ 6. Сброс настроек через Recovery
- Еще несколько вариантов устранения ошибки
- Почему не удается связаться с серверами Google
- Причина 1: Проблемы с подключением к интернету
- Причина 2: Сбой в работе системы
- Причина 3: Переполнение кеша
- Причина 4: Ошибка в работе служб Google
- Причина 5: Сбой в синхронизации учетной записи
- Причина 6: Неправильные настройки даты и времени
Исправление ошибки «Не удается связаться с серверами Гугл»

Ошибка «не удалось связаться с серверами google» случается при добавлении аккаунта, а также во время входа в Play Market, Google Play и даже Youtube. На экране смартфона появляется окошко с надписью «Не удалось связаться с серверами Google – повторите попытку позже». Это не самое приятное, но довольно распространенное уведомление, которое чаще всего получают владельцы телефонов Meizu M5, Huawei, Samsung и др.
Мы собрали самые эффективные способы, они помогут устранить проблему и наладить нормальную работу приложений:
Способ 1. Очистка кэша приложений
Это один из самых простых и распространенных способов решения различных проблем, возникающих на Android. Касается это и вопроса «Что делать, если не удалось связаться с серверами Google».
Важный совет: очищать кэш и данные нужно не в одном приложении, а комплексно.
Как очистить кэш приложений:
“Настройки — Приложения — [Имя приложения] — Память — Очистить кэш”
Для проверки результата рекомендуется перезагрузить телефон.
О том, как чистить кэш приложений, читайте в статье: Очистка кэша на Андроид
Способ 2. Проверка даты и времени на телефоне
Одна из самых простых причин возникновения ошибки – неправильно установленные дата и время. Они не всегда соответствуют срокам действия сертификатов Google, в результате чего может возникать ошибка. Для ее устранения достаточно выяснить подходящий часовой пояс и установить его на своем телефоне.
- Зайдите в “Настройки > Общие настройки > Дата и время”.
- Время и дату задайте вручную, нажав “Установить дату” и “Выберите часовой пояс”.
- За автоматическое определение времени отвечает опция “Автоопределение времени”. Сместите ползунок вправо, чтобы ее активировать.
Способ 3. Проверка DNS-серверов
Ошибка связи с серверами Google может возникать при отсутствии подключения к интернету. В этом случае достаточно включить 3G или подключиться к wi-fi. Еще одна причина – DNS-сервера могут работать некорректно. Для устранения этой проблемы необходимо
- Зайдите в настройки DNS-серверов;
- Укажите в качестве сервера 8.8.8.8.
Если сбой возник по вине провайдера, после этих действий Play Market должен работать корректно и ошибка “Не удается связаться с сервером Google” будет устранена.
Способ 4. Удаление сторонних приложений
На телефон могут быть установлены приложения, меняющие настройки, что и приводит к отсутствию связи с серверами Гугл. Одно из таких приложений – Freedom. Для решения проблемы необходимо удалить приложение с вашего смартфона, однако делать это лучше через специальные программы, например, «Clean Master», «History Eraser» и другие.
Если приложение ранее устанавливали и удалили, можно повторить установку. Если после этого все равно не удалось выполнить вход в Google, удаляем Freedom и перезагружаем телефон.
Способ 5. Создание новой учетной записи
Если войти в Play Market со старой учетной записью не получается, можно попробовать создать новую. Для этого
- Зайдите в «Настройки – Учетные записи и архивация – Учетные записи»,
- Найдите строку «Добавить учетную запись», выберите “Google”.
- Введите логин и пароль.
- Если Play Market работает, скачайте любое приложение, чтобы убедиться в отсутствии ошибок.
- Удалите новую учетную запись
- Проверьте работу серверов со старыми логином и паролем.
Способ 6. Проверка файла hosts
Еще одна причина, по которой вход в Google может сопровождаться ошибкой, связана с файлом hosts. Если в него были внесены изменения (вирусом или пользователем), это может повлиять на работу Google Play, Play Market, Youtube и других приложений. Устранить проблему с файлом hosts можно двумя способами:
Вручную:
- Установите Root Explorer и любой текстовый редактор.
- Через Root Explorer предоставьте права суперпользователя.
- Перейдите в папку с файлом и откройте его в текстовом редакторе.
- Очистите данные и сохраните файл.
- Перезагрузите телефон.
Через программу Lucky Patcher:
- Устанавливаем программу на телефон.
- Открываем ее и блокируем рекламу на устройстве.
- Далее необходимо зайти в меню и найти пункт «Очистить файл hosts».
- Удаляем данные и перезагружаем смартфон.
Способ 6. Сброс настроек через Recovery
Если ни один из предложенных способов не сработал, запускаем режим Recovery. Нас интересует две опции: Wipe Cache Partititon и Wipe data/factory reset. Эффективный сброс настроек, который чаще всего дает положительный результат.
Таким образом, наладить работу сервисов Google на Андроид можно несколькими способами. Какой из них подойдет именно вам? Ответ на этот вопрос вы найдете только опытным путем, опробовав каждый из предложенных методов на своем телефоне.
Еще несколько вариантов устранения ошибки
Даже после всех перечисленных действий Google Play на Meizu, Asus и других смартфонах может возникать проблема со связью с серверами. Продолжить борьбу можно несколькими способами:
- В старых версиях ОС – зайти в настройки и запретить «Постоянную активную мобильную передачу».
- Удалить Гугл аккаунт с телефона, после чего зайти в меню Google и снова войти в учетную запись через двухэтапную аутентификацию, которую необходимо отключить после выполнения входа.
- Проверить, включены ли разрешения для приложений Google. Для этого заходим в настройки, находим раздел «Диспетчер приложений» и «Разрешения». Для успешной связи с серверами Гугл все разрешения для соответствующих приложений должны быть активированы.
Источник
Почему не удается связаться с серверами Google
Причина 1: Проблемы с подключением к интернету
Если на мобильном устройстве возникает ошибка при входе в приложения Гугл «Не удалось связаться с серверами Google», то самой распространенной причиной является проблема с подключением к сети. Наиболее простой способ решить ее – это проверить, активен ли выход в интернет.
Для этого разверните системную шторку и посмотрите, включен ли модуль Wi-Fi, если подключение к сети осуществляется с помощью роутера. При использовании мобильного соединения, в шторке нужно проверить, активна ли соответствующая функция. Если нужный способ подключения не активирован, тапните по его иконке, чтобы включить интернет на телефоне.
Также проверить активность подключений можно через настройки системы в разделе «Wi-Fi» или «Мобильная сеть» (где-то он называется «Подключения»). Здесь доступны дополнительные параметры для более тонкой настройки.
В некоторых случаях проблемы с неполадки возникают из-за других ошибок в системе, но большинство из них можно решить самостоятельно. Причины и пути решения самых распространенных из них подробно описаны в другой нашей статье.
Если подключение активно, но при этом не работает ни одно приложение, требующее интернета, то проблема может заключаться в роутере или быть на стороне провайдера.
Причина 2: Сбой в работе системы
Если мобильное устройство работает на протяжении длительного времени без выключения, то ошибки в работе системы со временем копятся, отчего возникают сбои в приложениях. Для начала рекомендуется перезагрузить смартфон. В большинстве случаев достаточно зажать боковую кнопку на корпусе устройства, затем выбрать пункт «Перезагрузка».
Читайте также: Как перезагрузить смартфон на примере Xiaomi / Samsung
Если стандартный способ перезагрузки не помогает, то есть альтернативные варианты, которые описаны в отдельном материале по ссылке.
Подробнее: Как перезагрузить Андроид без кнопки
В случае если системные сбои необратимы, потребуется сброс настроек к заводским. Поскольку это очень ресурсозатратный процесс, настоятельно рекомендуем сперва перепробовать остальные способы из нашей статьи и вернуться к этому только если они не помогут. На примере ОС Android 11 рассмотрим, как это сделать:
- Разверните меню приложений смартфона и перейдите в «Настройки». В списке найдите пункт «Общие настройки» (в зависимости от производителя он может называться «Система и обновления» или просто «Система») и откройте его, пролистайте вниз и тапните по функции «Сброс».
Затем выберите «Сброс данных». В новом окне отобразится все учетные записи, в которые осуществлен вход с телефона, а также другая информация о приложениях. Пролистайте подробности и нажмите на кнопку «Сбросить».

После сброса настроек все данные, файлы и приложения, хранящиеся в памяти телефона, будут удалены. Перед процедурой рекомендуется сделать резервную копию важной информации на съемный носитель или в облачное хранилище для последующего восстановления. В нашем пошаговом руководстве описано, как это сделать.
Причина 3: Переполнение кеша
Еще одна частая причина, из-за которой возникают ошибки в работе приложений, – это переполненность кеша. Почистить общие временные файлы можно через системные настройки или предустановленные утилиты, а также с помощью стороннего софта.
Подробнее: Как очистить кеш на примере Samsung / Huawei
Также можно удалить кеш определенного приложения, в нашей ситуации ответственного за работу Гугл-сервисов:
- Перейдите в системные «Настройки» и откройте раздел «Приложения». В списке найдите «Сервисы Google Play» и тапните по этой строчке.
В блоке «Использование» выберите пункт «Память». В появившемся окне можно посмотреть, сколько места занимает кеш от приложения. Для удаления временных файлов нажмите на кнопку «Очистить кэш».

Все временные файлы, которые связаны с приложением на мобильном устройстве, будут безвозвратно удалены.
Причина 4: Ошибка в работе служб Google
Уведомление «Не удается связаться с серверами Google» появляется и когда в работе самих служб компании на смартфоне происходит сбой. Устранить его можно, если очистить все данные сервисов:
- Через системные «Настройки» откройте раздел с приложениями. Найдите «Сервисы Google Play» и перейдите в окно настроек.
Тапните по трем вертикальным точкам в верхнем правом углу и выберите функцию «Удалить обновления» (в других прошивках вместо этого понадобится зайти в раздел «Память» — там эта кнопка будет одной из основных).
Подтвердите действие во всплывающем окне.

После очистки все данные приложения будут полностью удалены и оно вернется к исходному состоянию. Обновить «Сервисы Google Play» до актуальной версии возможно через официальный магазин Google Play Маркет.
Причина 5: Сбой в синхронизации учетной записи
Источником ошибки связи с сервисами может послужить сбой в синхронизации учетной записи на смартфоне. Такое происходит, если данные на устройстве не совпадают с теми, которые есть в облаке, из-за чего срабатывает защита, не позволяя подключиться к серверу Гугл.
На Android 11 синхронизировать данные можно следующим образом:
- Вызовите приложение «Настройки» и откройте раздел «Пользователи и аккаунты» (может называться «Учетные записи и архивация»). Выберите пункт «Управление учетными записями» (в некоторых прошивках этот шаг следует пропустить за отсутствием такого раздела).
В списке аккаунтов найдите профиль Google (или просто строку «Google») и тапните по нему. Через окно параметров/электронных почт перейдите в синхронизацию текущей учетной записи.
Для некоторых типов данных синхронизация может быть отключена — при необходимости активируйте ее с помощью переключателей справа. Затем вызовите выпадающее меню, нажав на иконку в виде трех точек сверху и нажмите на пункт «Синхронизация» (в других прошивках вместо этого кнопка «Синхронизировать» располагается в нижней части экрана).

После этого начнется синхронизация выбранных типов данных на телефоне и серверах Гугл.
Причина 6: Неправильные настройки даты и времени
Изменение даты и времени – простое решение для устранения ошибки, но на современных устройствах встречается довольно редко. Но если проблема заключается именно в этом, то избавиться от нее можно так:
- Перейдите в раздел «Система»/«Система и обновления»/«Общие настройки» через «Настройки» Андроида. Выберите пункт «Дата и время».
Установите корректные значения для даты, времени и часового пояса. Также с помощью тумблера можно активировать функцию «Автонастройка»/«Автоопределение времени» для синхронизации данных с сетью.

После установки верных параметров даты и времени сертификаты на подключения также станут корректны, благодаря чему неполадка со связью с сервисами Гугл будет устранена.
Помимо этой статьи, на сайте еще 12473 инструкций.
Добавьте сайт Lumpics.ru в закладки (CTRL+D) и мы точно еще пригодимся вам.
Отблагодарите автора, поделитесь статьей в социальных сетях.
Источник