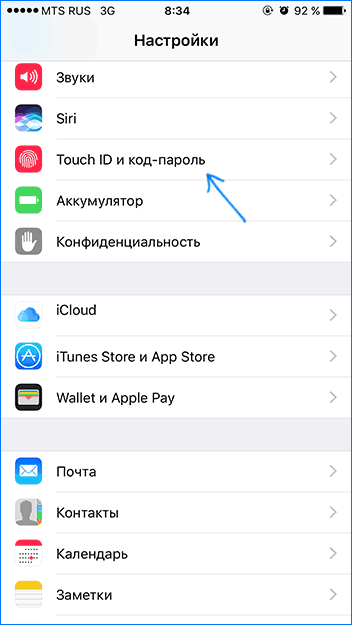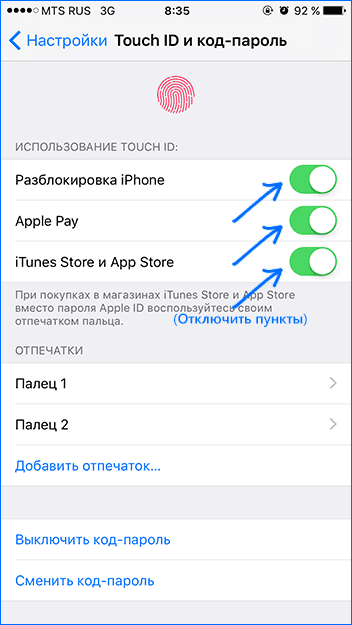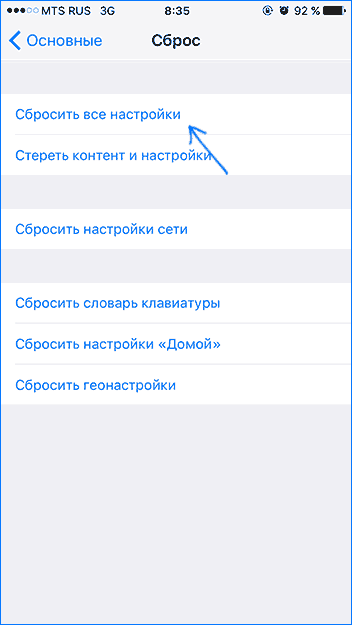- Если Touch ID не работает на iPhone или iPad
- Где расположен датчик Touch ID?
- Не удалось устранить проблему?
- Если необходимо ввести пароль
- Не удается завершить настройку Touch ID iOS
- Пересоздание отпечатков Touch ID
- Другие способы исправить ошибку «Не удается завершить настройку Touch ID»
- Не удалось активировать Touch ID на этом iPhone 5s и 6 что делать. Не удается завершить настройку Touch ID на iPhone, что делать?
- Что такое touch id?
- Удалить пароль iphone, чтобы исправить не работающий touch id
- Evernote
- Lastpass
- Виджеты на iphone и ipad
- Заметки
- Как настроить touch id на iphone?
- Как устроен и как работает touch id
- Переоформление тач айди
- Причины
- Руководство пользователя ipad
- Сенсорная кнопка id не работает? возможно, это поможет
Если Touch ID не работает на iPhone или iPad
Узнайте, что делать, если не удается разблокировать устройство iOS с помощью Touch ID, не удается зарегистрировать отпечаток пальца или появляется запрос на ввод пароля.
Где расположен датчик Touch ID?
Датчик Touch ID находится в кнопке «Домой», а на iPad mini (6-го поколения) и iPad Air (4 -го поколения) — в верхней кнопке. Выполняя указанные ниже действия, вы увидите на экране информацию о том, какую кнопку использовать. Если вы не уверены, ознакомьтесь с назначением кнопок iPad.
Выполните следующие действия. Попробуйте использовать функцию Touch ID после каждого из действий.
- Убедитесь, что на устройстве установлена самая новая версия iOS или iPadOS.
- Убедитесь, что датчик Touch ID и ваши пальцы сухие и чистые*. Удалите с датчика Touch ID загрязнения и инородные частицы чистой безворсовой тканью.
- Ваш палец должен полностью закрывать датчик Touch ID, касаясь окружающего его металлического ободка. Быстрое касание или перемещение пальца затрудняют сканирование с помощью Touch ID.
- Если используется защитный чехол или защитная пленка для экрана, убедитесь, что они не закрывают датчик Touch ID и его ободок.
- Выберите «Настройки» > «Touch ID и код-пароль» и убедитесь, что включен параметр «Разблокировка iPhone» или «iTunes Store и App Store» и что вы зарегистрировали отпечаток минимум одного пальца.
- Попробуйте зарегистрировать отпечаток другого пальца.
Не удалось устранить проблему?
Если действия выше не помогли устранить проблему, отображается сообщение «Не удается завершить настройку Touch ID» или происходит одно из нижеследующего при переходе в раздел «Настройки» > «Touch ID и код-пароль», отнесите устройство в розничный магазин Apple Store или авторизованный сервисный центр компании Apple либо обратитесь в службу поддержки Apple.
- Не удается включить Touch ID.
- Функция Touch ID затенена или неактивна.
Если необходимо ввести пароль
Вам может понадобиться ввести пароль или идентификатор Apple ID вместо использования функции Touch ID в одной из следующих ситуаций.
- Вы только что перезагрузили устройство.
- Отпечаток пальца не был распознан пять раз подряд.
- Устройство не разблокировалось в течение более 48 часов.
- Вы только что зарегистрировали или удалили отпечатки пальцев.
- Вы пытаетесь перейти в раздел «Touch ID и код-пароль» в меню «Настройки».
- Вы воспользовались функцией Экстренный вызов — SOS.
* Распознавание отпечатков усложняется, если руки мокрые, жирные от крема или масла, влажные от пота, если на пальцах есть порезы или кожа слишком сухая. Некоторые ваши действия также временно могут сказаться на чтении отпечатков, в их числе физические упражнения, прием ванны, плавание, приготовление пищи, а также другие условия или действия, влияющие на состояние кожи пальцев.
Источник
Не удается завершить настройку Touch ID iOS
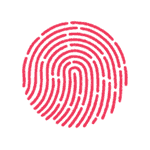
Обычно проблема пропадает сама, после очередного обновления iOS, но как правило ждать никому не хочется, а потому разберемся, что делать, если не удается завершить настройку Touch ID на iPhone или iPad и как исправить проблему.
Пересоздание отпечатков Touch ID
Данный способ срабатывает чаще всего в случае, если TouchID перестал работать после обновления iOS и не срабатывает ни в одном приложении.
Шаги по исправлению проблемы будут следующими:
- Зайдите в Настройки — Touch ID и код-пароль — введите ваш пароль.
- Отключите пункты «Разблокировка iPhone», «iTunes Store и Apple Store» и, если пользуетесь, Apple Pay.
- Перейдите на домашний экран, затем зажмите кнопки домой и включения-выключения одновременно, удерживайте их пока не появится логотип Apple на экране. Подождите, пока iPhone перезагрузится, это может занять минуту-полторы.
- Снова зайдите в настройки Touch ID и пароля.
- Включите пункты, которые были отключены в пункте 2.
- Добавьте новый отпечаток пальца (это обязательно, старые можно удалить).
После этого всё должно заработать, а ошибка с сообщением о том, что не удается завершить настройку Touch ID не должна будет появиться снова.
Другие способы исправить ошибку «Не удается завершить настройку Touch ID»
Если способ, описанный выше, вам не помог, то остается пробовать другие варианты, которые, однако, обычно менее результативны:
- Попробовать удалить все отпечатки в настройках Touch ID и создать заново
- Попробовать перезагрузить iPhone способом, описанным выше в пункте 3, в то время, как он находится на зарядке (по некоторым отзывам, это срабатывает, хотя и звучит странно).
- Попробуйте сбросить все настройки iPhone (не удалять данные, а именно сбросить настройки). Настройки — Основные — Сброс — Сбросить все настройки. И, после сброса, перезагрузите iPhone.
И, наконец, если ничто из этого не помогает, то стоит либо дождаться следующего обновления iOS, либо, если iPhone еще на гарантии, связаться с официальным сервисом Apple.
Примечание: по отзывам, многим владельцам iPhone, столкнувшимся с проблемой «Не удается завершить настройку Touch ID», официальная поддержка отвечает, что это аппаратная проблема и либо меняют кнопку Home (или экран + кнопку Home), либо целиком телефон.
Источник
Не удалось активировать Touch ID на этом iPhone 5s и 6 что делать. Не удается завершить настройку Touch ID на iPhone, что делать?
Что такое touch id?
Touch ID — это присутствующая по умолчанию в продуктах Apple опция, позволяющая:
- разблокировать Айфон или Айпад одним нажатием пальца;
- обеспечить защиту хранящихся на телефоне данных, а также ограничить доступ к отдельным приложениям или сервисам;
- совершать покупки в App Store без ввода пароля от учётной записи.
Принцип действия Тач Айди прост. Мини-сканер, встроенный в кнопку «Домой», во время настройки фиксирует объёмные отпечатки пальцев владельца iPhone, а затем при последующих прикосновениях сверяет получаемые данные с имеющимися в базе. Таким образом, посторонний человек, с почти стопроцентной вероятностью обладающий отличающимся набором отпечатков пальцев, просто не сможет разблокировать Айфон и воспользоваться сохранённой в нём информацией — включая фотографии, аудио-, видеозаписи, адреса электронной почты и так далее.
Важно: с помощью Touch ID невозможно разблокировать Apple ID, авторизоваться в iCloud и других фирменных онлайн-сервисах — функция используется на каждом устройстве в отдельности и защищает конкретный Айпад или Айфон, а не аккаунт пользователя.
Датчик Тач Айди работает на моделях iPhone начиная с 5S и iPad начиная с Air 2; сенсоры второго поколения, отличающиеся повышенной точностью и минимальным количеством «вылетов», доступны соответственно начиная с iPhone 6S и iPad Pro 10.5.
Удалить пароль iphone, чтобы исправить не работающий touch id
Самый простой способ — удалить Touch ID, когда ваш iPhone заблокирован из-за не работающего Touch ID. Для удаления Touch ID с iPhone вам потребуется Apeaksoft iOS Unlocker.
Разблокировка Apeaksoft iOS программное обеспечение для разблокировки iPhone, позволяющее решить различные проблемы с системой iOS. Когда Tough ID не работает, а iPhone заблокирован, вы можете использовать это программное обеспечение для снятия блокировки Touch ID, подать в суд на ваш iPhone и создать новый Touch ID или пароль.
- Протрите iPhone замки Face ID, 4-значный, 6-значный, индивидуальный номер и буквенно-цифровой код, кроме Touch ID.
- Удалите Apple ID, если вы забыли пароль Apple ID и не можете получить доступ к iCloud или iTunes.
- Восстановите и удалите пароль ограничения времени экрана на iPod и используйте его без ограничений.
- Совместимость практически со всеми моделями iOS, такими как iPhone 12, 11, XS, XR, X, 8, 7, 6, 5, iPad, iPod и т. Д.
Шаг 1, Подключите iPhone к компьютеру
Бесплатно загрузите iOS Unlocker на свой компьютер, нажав на ссылку для скачивания ниже. Запустите эту программу после успешной установки.
В главном интерфейсе выберите Протрите пароль Режим. Получить USB-кабель для подключения вашего iPhone к компьютеру. Нажмите на Пуск кнопку.
Шаг 2, Подтвердите информацию об iPhone
Затем эта программа покажет информацию о вашем iPhone, такую как тип, модель и т. Д. Пуск Нажмите кнопку, чтобы продолжить, если вся информация верна. В противном случае, вы должны исправить информацию в первую очередь.
Evernote
Если вам интересно, как включить Touch ID для Evernote, оставайтесь с нами! Мы покажем вам, как быстро и правильно настроить возможность разблокировать приложение Evernote с помощью отпечатка пальца.
- Прежде всего, откройте Evernote на своем iPhone и выберите параметр « Пароль» из списка настроек Evernote.
- После этого нажмите на первую разрешенную функцию — Включить пароль.
- Следующим шагом является ввод специального пароля для Evernote.
- Позже вам нужно будет ввести этот пароль еще раз.
- Теперь вам нужно включить вторую функцию из списка настроек — разблокировать с помощью Touch ID.
- После этого используйте индикатор биометрической аутентификации, чтобы добавить Touch ID.
- Отлично! Теперь вы можете разблокировать Evernote с помощью аутентификации по отпечатку пальца.
Мы показали вам большинство программ, для которых вы можете настроить функцию Touch ID. Мы искренне надеемся, что вы нашли важные для вас приложения и воспользуетесь инструкциями из этой статьи.
Lastpass
Следующее приложение, о котором мы хотим поговорить, — LastPass. Следуйте инструкциям ниже, в которых мы подробно объясняем, как активировать функцию Touch ID для этой программы. Мы уверены, что с нашей помощью у вас не возникнет проблем!
- Прежде всего, вам необходимо войти в приложение LastPass на вашем устройстве.
- На втором этапе щелкните ярлык «Настройки» в правом нижнем углу.
- Позже выберите Безопасность из списка.
- Затем включите переключатель напротив опции «Использовать Touch ID».
- На этом этапе вы должны нажать на кнопку « Использовать Touch ID» .
- Теперь активируйте функции » Использовать Touch ID» и » Использовать Touch ID для восстановления учетной записи» , нажимая переключатели.
- Наконец-то нужно нажать кнопку « Сохранить» .
- Молодец! Теперь вы можете разблокировать приложение LastPass с помощью отпечатка пальца.
А что насчет WhatsApp? Для этого приложения также возможна функция разблокировки отпечатком пальца. Чтобы узнать, как установить Touch ID для этой программы, следуйте подробным инструкциям ниже.
- В самом начале вам нужно открыть WhatsApp на своем iPhone и выбрать параметр «Настройки» , который находится в нижнем баннере приложения.
- На следующем шаге вам нужно выбрать раздел Учетная запись.
- Позже нажмите на опцию Конфиденциальность.
- После следует тапнуть по надписи Screen Lock.
- В этот момент активируйте функцию Touch ID , включив эту опцию.
- Пришло время отсканировать отпечаток пальца (приложите палец к индикатору Touch ID ).
- После этого вам нужно будет ввести новый дополнительный пароль для WhatsApp .
- Потрясающе! Как видите, приложение было заблокировано. Вы можете получить к нему доступ по отпечатку пальца.
- В конце концов, вы можете изменить время, по истечении которого WhatsApp будет автоматически блокироваться.
Виджеты на iphone и ipad
И еще один совет. Давайте отключим виджеты для выбранных программ, если вы не чувствуете себя в безопасности, когда содержимое уведомлений приложений отображается в представлении « Сегодня». С нашей помощью вы сможете заблокировать или разрешить приложениям отображать информацию на экране вашего iPhone.
- Прежде всего, вам нужно провести по домашнему экрану вашего телефона влево.
- Затем нажмите кнопку « Изменить» , которая находится под уведомлениями.
- После этого выберите приложение, которое хотите деактивировать, на панели уведомлений и проведите по нему влево.
- После этого нажмите появившуюся опцию « Удалить».
- В заключительной части вам нужно нажать Готово в правом верхнем углу экрана.
- Правильная работа! Вы отключили виджет для этого приложения. Теперь все ваши данные в безопасности.
Заметки
Теперь мы хотим поговорить об не менее интересном приложении для iPhone — Notes. Обычно именно в этом приложении хранятся все записанные пароли, секретные заметки и информация, которой пользователи не хотят делиться. Блокировка входа в эту программу — задача крайне важная!
- В самом начале вам нужно открыть приложение «Настройки iPhone».
- Во-вторых, выберите « Заметки» из списка доступных программ.
- На следующем шаге выберите параметр « Пароль» .
- Позже активируйте переключатель напротив надписи Use Touch ID , нажав на него.
- После этого вам нужно будет ввести пароль, который будет использоваться в качестве дополнительной опции для блокировки приложения Notes. После этого следует нажать ОК.
- Потрясающие! Теперь функция Touch ID активирована для вашей программы Notes.
Как настроить touch id на iphone?
Настроить Тач Айди на устройстве, поддерживающем эту функцию, не сложнее, чем поставить рингтон на Айфон. Пользователю нужно:
- Открыть «Настройки» iPhone и перейти к пункту «Touch ID и код-пароль».
- Тапнуть по кнопке «Добавить отпечаток».
- Дождаться появления на экране Айфона или Айпада просьбы приложить большой палец к кнопке «Домой» и выполнить инструкцию — сначала просто коснувшись сенсора, а затем полностью «прокатав» палец по кнопке: это позволит получить объёмный, наиболее точный скан отпечатка. Повторить те же действия для остальных пальцев — всего доступно пять слотов.
- Владелец iPhone, считающий, что один или несколько сканов получились неудачно, может удалить их, тапнув по соответствующему заголовку и потянув влево, после чего нажав на кнопку «Удалить». Затем можно создать новый скан — или ограничиться имеющимися слотами.
- Отлично! Изображения отпечатков пальцев через Тач Айди получены. Теперь следует настроить порядок их использования. В том же разделе пользователь должен передвинуть верхний ползунок, позволяющий разблокировать Айфон, в положение «Включено».
- А затем, если есть необходимость, аналогичным образом включить использование Touch ID для работы с App Store и iTunes Store.
Важно: чтобы отключить функцию Тач Айди, следует деактивировать оба ползунка, а затем — удалить все сохранённые в памяти Айфона или Айпада сканы отпечатков.
Если по прошествии некоторого времени датчик Touch ID перестал исправно работать, стоит перезагрузить iPhone, а затем отключить и заново настроить эту функцию. Не помогло? Возможно, проблема в самом приборе. Тогда владельцу следует, не откладывая до полного выхода сенсора из строя, отнести телефон в сервисный центр и заменить Тач Айди.
Как устроен и как работает touch id
На данный момент существует два поколения Touch ID. Они отличаются скоростью считывания данных и следовательно более быстрой разблокировкой. Второе поколение начали встраивать начиная с iPhone 6S, и скорость разблокировки там действительно быстрее.
| Устройства с Touch ID первого поколения: |
- iPhone 5S
- iPhone SE
- iPhone 6
- iPhone 6 Plus
- iPad Air 2
- iPad mini 3
- iPad mini 4
- iPad Pro 12.9 1G
- iPad Pro 9.7
- iPad (2021)
- iPad (2021)
- iPhone 6S
- iPhone 6S Plus
- iPhone 7
- iPhone 7 Plus
- MacBook Pro
- iPad Pro 10.5
- iPad Pro 12.9 2G
- iPhone 8
- iPhone 8 Plus
- MacBook Air (2021)
Сенсор Touch ID встроен в кнопку «Home» и покрыт сапфировым стеклом. Это позволяет надежно защитить сканер от мелких механических повреждений. Встроенный датчик сканирует подушечку пальца и распознает рисунок на ней. Кроме того вовсе не важно, под каким углом вы приложили палец: сверху, снизу, сбоку – устройство легко разблокируется. Добавлять можно сразу несколько пальцев, чтобы разблокировать устройство любой рукой.
Переоформление тач айди
Этот способ избавляет от неисправности, когда обновление ОС никак не действует при любых попытках решении проблемы. Следуя инструкции, возможно исправить:
- Войдите в Параметры и выберите пункт «Сканер и код-пароль», после чего напишите пароль.
- Выключите такие функции, как «ITunes Store и Apple Store», «Разблокировка iPhone» и, если вы активно используете, Apple Pay.
- Вернитесь к главному экрану, далее удерживайте клавиши «Home» и «Вкл/Выкл» в одно и то же время, зажмите их до тех пор, пока не возникнет фирменный знак Apple на дисплее. После данных манипуляций, девайс автоматически перезагрузится, на это уйдет не больше минуты.
- Еще раз выполните первый пункт.
- Заново включите те разделы, которые отключили во втором пункте.
- Обновите узор – это важно, так как старые автоматически сотрутся.
Когда операция закончится, девайс будет функционировать как раньше, а уведомление о неполадке больше не будет появляться из раза в раз.
Второй способ решения неисправности
Если перестал работать Touch ID, и он не распознает ваши пальчики, тогда следует воспользоваться другими методами, которые не так действенны, как предыдущий:
- Удалите старую информацию в разделе настроек и установить их снова.
- Перезагрузите устройство так, как описано в первом способе, пока заряжается аккумулятор. У некоторых пользователей срабатывало, и все запускалось, как раньше, несмотря на неординарность подобного решения.
- Сбросьте основные параметры на устройстве, при это возможно сохранить нужные файлы и контакты. Для сброса перейдите в основное меню Настроек, далее «Основные», «Сброс всех настроек». Когда все пункты выполнены верно, перезапустите гаджет.
В некоторых случаях, вместе с со сканером отпечатков пальцев перестает реагировать и сама клавиша «Хоум». Как только в нее попадают жировые слои с рук, крошки, сладкие напитки и прочие загрязнения, клавиша больше функционирует на нажатие. Чтобы исправить неполадку, лучше воспользоваться аэрозолем WD-40, который прекрасно справляется со своими обязанностями. При этом, стоит бережно обращаться не только с этой жидкостью, но и с экраном.
Если на мобильник попадет слишком много жидкости, то на устройстве появятся другие неисправности. Как только химикат нанесен, нужно множество раз щелкать на клавишу, чтобы он проник под нее. Затем чистящее средство избавиться от загрязнений и не только клавиша, но и тач айди вновь вернется к жизни.
Причины
Существует масса факторов, которые могут влиять на работу смартфона. Некоторые связывают то, что не удалось завершить настройку Touch ID, с обновленным дизайном стандартных приложений, новыми функциями Siri, изменением интерфейса CarPlay и многим другим. Однако причины могут быть куда тривиальнее, чем кажется на первый взгляд.
Чаще всего проблемы со сканером появляются при отрицательных температурах. В этом случае настройка Touch ID не может быть проведена в силу того, что тачскрин элементарно замерз и не может считать биометрические данные пользователя. Кроме этого, в холодную погоду меняется и папиллярный узор на пальцах человека.
Разумеется, невооруженным глазом это невозможно увидеть, но для чувствительной техники это является огромной проблемой. Поэтому, если не удалось завершить настройку Touch ID, вернитесь в теплое место и попробуйте повторить процедуру заново, когда девайс и ваши руки согреются.
Вторая распространенная причина – грязь и влага. Если пытаться настроить сканер под дождем или в пасмурную погоду, когда на улице преобладает повышенная влажность, то, скорее всего, ничего не получится. То же самое касается и грязных рук. Опять же, внешне пальцы могут выглядеть чистыми, однако для сканера этого будет недостаточно.
Разумеется, существуют и более серьезные причины того, что не удалось завершить настройку Touch ID. Довольно часто проблема возникает из-за неправильной настройки или короткого сбоя программы. Также причина может крыться и в аппаратной части.
Руководство пользователя ipad
iPad Pro (12,9 дюйма, 5-го поколения)
iPad Pro (12,9 дюйма, 4-го поколения)
iPad Pro (12,9 дюйма, 3-го поколения)
iPad Pro (11 дюймов, 3-го поколения)
iPad Pro (11 дюймов, 2-го поколения)
iPad Pro (11 дюймов, 1-го поколения)
iPad Pro (12,9 дюйма, 1-го и 2-го поколения)
iPad Pro (10,5 дюйма)
iPad Pro (9,7 дюйма)
iPad Air (4-го поколения)
iPad Air (3-го поколения)
iPad (8-го поколения)
iPad (7-го поколения)
iPad (6-го поколения)
iPad (5-го поколения)
iPad mini (5-го поколения)
Что нового в iPadOS 14
Сенсорная кнопка id не работает? возможно, это поможет
Touch ID — это метод аутентификации вашей идентификации на iPhone или iPad . Когда Touch ID не работает , вы не можете использовать свой отпечаток пальца, чтобы войти в свое устройство, а также не можете отсканировать отпечаток пальца, чтобы совершать покупки через такие места, как App Store.
Если вы уже пытались настроить Touch ID на своем iPhone или iPad, и это не позволяет вам завершить настройку или не позволяет вам сканировать ваш отпечаток пальца, прочитайте дальше, чтобы узнать, что вы можете сделать, чтобы работать с Touch ID.
Как устранить проблемы с сенсорным идентификатором
Для работы с Touch ID необходимо иметь ряд вещей, и только одна вещь должна быть отключена, чтобы вызвать проблемы. Следуйте приведенным ниже инструкциям, чтобы сначала выполнить простые вещи, прежде чем перейти к более сложным направлениям. Повторите попытку Touch ID после каждого шага, чтобы узнать, работает ли он.
Заметка : Если вы не можете даже активировать Touch ID, перейдите к следующему разделу ниже.
1. Убедитесь, что считыватель отпечатков пальцев и ваш палец сухой и чистый.
Вы можете использовать ткань без ворса, чтобы удалить все, что может быть на пальце или устройстве, которое прерывает считыватель отпечатков пальцев. Иногда даже небольшая часть воды или пота может затруднить чтение вашего отпечатка пальца для вашего iPhone или iPad.
Если кнопка «Домой» имеет много грязи, очистите ее круговым движением по краю кнопки «Домой», а затем сделайте ее в обратном порядке, чтобы очистить как можно больше.
2. Сканируйте свой отпечаток правильно: слегка коснитесь кнопки «Домой» и приложите максимум на несколько секунд для чтения вашей печати, не нажимайте слишком сильно на кнопку, убедитесь, что весь ваш палец находится на считывателе, и не двигайте палец во время сканирования.
Заметка : В некоторых случаях при разблокировке устройства с сенсорным идентификатором вам может потребоваться положить палец на считывающее устройство, а затем нажать кнопку «Домой» один раз, чтобы разблокировать ваш iPhone / iPad. Вы можете отключить эту функцию и включить функцию «Отключить отпечаток пальца» в «Настройки» > «Основные» > «Доступность» > «Главная кнопка».
3. Удалите чехол и / или защитную пленку, если она находится на пути сканера отпечатков пальцев.
Случай может быть не только в защитной пленке, но также может улавливать слишком много тепла и не позволять датчику Touch ID точно считывать ваш отпечаток.
4. Жесткая перезагрузка устройства. Проблема с сенсорным идентификатором может быть временной и решена с хорошей перезагрузкой.
5. Перейдите в «Настройки» > «Коснитесь идентификатора и пароля» и отключите все параметры, которые вы видите (те, которые указаны в красном поле на изображении ниже). Затем перезапустите iPhone или iPad и снова включите функции, которые вы хотите включить.
Например, чтобы разблокировать телефон с помощью Touch ID, необходимо включить iPhone Unlock и использовать отпечаток пальца для загрузки приложений из App Store, нужно переключить опцию iTunes и App Store.
6. Удалите существующий отпечаток пальца, а затем перезапустите устройство. Когда iPad снова включится, запишите новый палец. Первоначальная настройка сенсорного идентификатора может не завершиться успешно.
7. Обновляйте устройство, как беспроводным способом, так и через iTunes. Возможно, возникла ошибка или другая проблема с Touch ID, который Apple уже разрешила с помощью обновления.
8. Сбросьте настройки сети вашего устройства. Некоторым пользователям удалось сбросить только сетевые настройки, чтобы исправить Touch ID который не работает.
9. Сбросьте свое устройство, чтобы полностью стереть все программное обеспечение и начать с нуля.
Внимание : перед выполнением сброса убедитесь, что вы выполнили все вышеуказанные действия. Все ваши приложения, фотографии, видео и т. д. Будут удалены во время этого полного сброса.
10. Обратитесь в Apple о возможном ремонте неисправного сенсорного датчика.
11. Проверьте на наличие повреждений, если вы недавно обслуживали устройство самостоятельно. Например, если вы заменили сенсорный модуль (дисплей) или какие-либо другие части оборудования, и теперь Touch ID не работает, вы могли бы повредить гибкий кабель, разъем или что-то еще, что необходимо для сенсорного ID.
Не удается активировать сенсорный ID?
Если сенсорный идентификатор не активируется, и вы получаете сообщение об ошибке «Не удалось завершить настройку сенсорного идентификатора» или «Сенсорный идентификатор» неактивен, многие из вышеперечисленных шагов по устранению неполадок не будут вам очень полезными.
Однако повторите попытку и перезагрузите устройство (шаг 4 выше), поскольку перезагрузка является полезным шагом в любом сценарии устранения неполадок. Также выполните любые другие шаги сверху, которые вы можете, например, обновить iOS и сбросить настройки сети.
Когда вы сделаете все, что можете, указав сверху, вернитесь сюда для получения дополнительной помощи:
1. Отключите устройство от сети.
По какой бы то ни было причине — будь то проблема с кабелем, перегревом или программным обеспечением iOS, некоторым пользователям удалось устранить проблемы с активацией Touch ID, просто удалив iPhone или iPad с электропитания или с USB — порта компьютера.
2. Выключите свой код доступа с помощью Turn Passcode Off в области Touch ID и Passcode настроек.
Когда вы отключите код доступа, вы даете вашему устройству возможность выполнить мягкий сброс настроек безопасности. Вам придется снова включить код доступа, чтобы использовать Touch ID, но во время процесса вещи за кулисами будут выполнять своего рода цикл питания, которого может быть достаточно, чтобы исправить Touch ID.
3. Выйдите из своего Apple ID и войдите в систему снова.
Для этого перейдите в «Настройки», коснитесь своего имени вверху, а затем выберите «Выйти» внизу. Следуйте инструкциям на экране, а затем войдите в систему, когда эта опция доступна.
4. Свяжитесь с Apple , чтобы узнать о ваших вариантах ремонта. Возможно, у вас есть дефектный или сломанный сенсорный датчик.
Источник