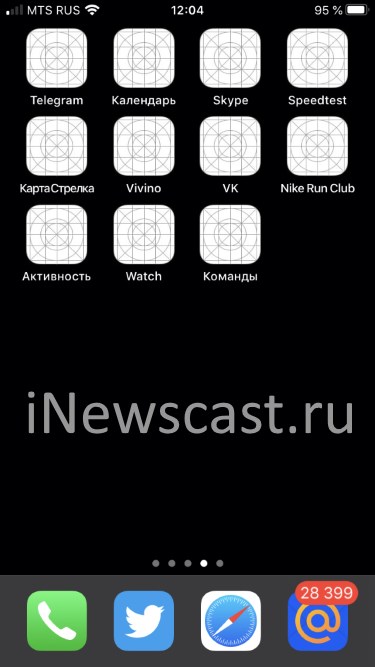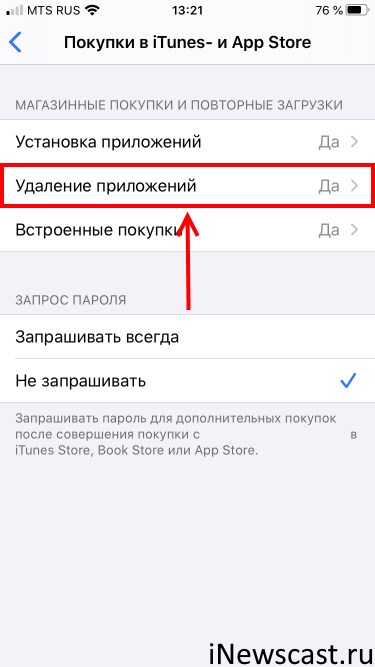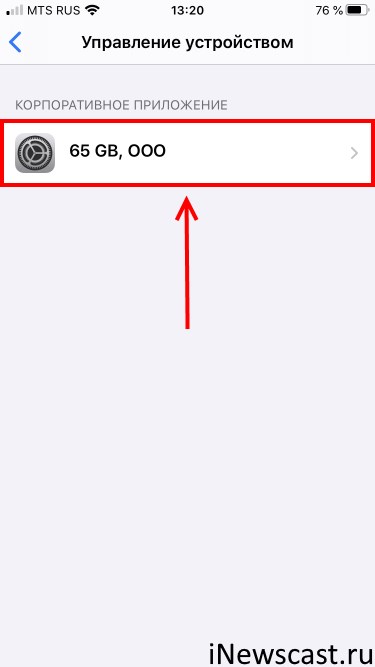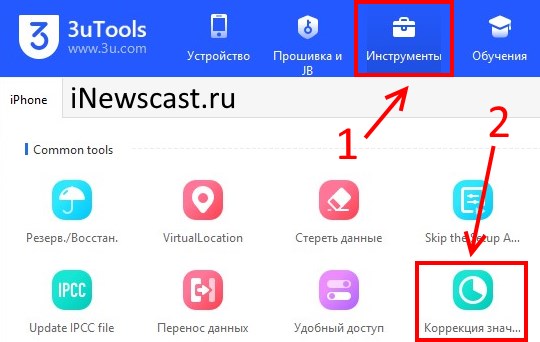- Как удалить ярлык, иконку или значок на iPhone?
- Пошаговая инструкция по удалению иконок (ярлычков) Главного экрана
- Удаление иконок при помощи 3 D touch
- Удаление ярлыков через Настройки
- Выводы.
- Принудительное удаление приложений на iPhone: несколько способов
- Несколько действенных способов
- Способ No1 — с рабочего стола
- Способ No2 — в настройках
- Способ No3 — в iTunes
- Ограничение операционной системы
- Снос «ожидающих» или «зависших»
- Поможет перезагрузка устройства
- Перезапускаем скачивание
- Пере заходим в аккаунт
- Заключение
- Видео-инструкция
- Как удалить с iPhone приложение, которого нет на домашнем экране
- Почему приложение не отображается на домашнем экране?
- Через Spotlight
- Через приложение «Настройки»
- Через библиотеку приложений
- Через App Store
- Не удаляется приложение на iPhone — серая (белая) иконка!
Как удалить ярлык, иконку или значок на iPhone?
Экраны наших айфонов пестрят иконками различных приложений. Сегодня даже многие новички-пользователи продукции Apple знают, как скачивать приложения. Но не все всегда понимают, как приложение удалять, если оно стало неактуально.
Сегодня мы расскажем, как легко и быстро удалять иконки, или значки, с рабочих экранов iPhone двумя способами, а также представим подробные видео-инструкции, сделанные на iPhone 8 Plus.
Пошаговая инструкция по удалению иконок (ярлычков) Главного экрана
Если приложение перестало быть нам нужным, логично его удалить.
Чтобы это сделать, нажмём долгим нажатием на значок той программы, которую хотим удалить. Ждём до тех пор, пока экран не перейдёт в режим перемещения и удаления приложений — все значки начнут трястись, и в уголке каждого из них появится крестик — для удаления.
- Нажимаем на крестик в левом верхнем углу того приложения, которое нужно удалить. Затем подтвердите удаление в открывшемся окошке с запросом на подтверждение.
Удаление иконок при помощи 3 D touch
Если у Вас айфон с iOS 10 или более новой версией — удалить любое приложение можно, нажав отдельно на него чуть более долгим нажатием, чем для открытия (3D touch). После такого нажатия откроется отдельное меню приложения, в котором можно выбрать пункт удаления.
Удаление ярлыков через Настройки
Также мы можем удалить приложение через Настройки, при этом узнав, сколько места оно занимает на устройстве.
- Открываем Настройки, переходим в раздел «Основные», оттуда — в «Хранилище iPhone».
- В экране Хранилища листаем и находим нужное приложение (здесь же мы видим, сколько места занимает каждое приложение). Нажимаем на него и выбираем «Удалить приложение». Подтверждаем действие.
Выводы.
Мы рассмотрели быстрый процесс удаления значков, или иконок, с экранов iPhone, приводящий к удалению приложения с устройства. Также упомянули о втором способе удаления приложений через Настройки, позволяющем оценить количество занимаемого приложением места на девайсе, что позволит оптимизировать выбор необходимых приложений.
Надеемся, наши советы и инструкции были Вам полезны!
Источник
Принудительное удаление приложений на iPhone: несколько способов
Рассматриваются самые популярные способы удаления приложений в среде операционной системы iOS. Как деактивировать ограничение на удаление лишней информации с айфона? Что обозначают серые иконки, и почему их снос невозможен? Все ответы — в данном материале.
Несмотря на огромные усилия со стороны инженеров и тестировщиков компании Apple по улучшению собственных разработок, пользователи «яблочных» гаджетов весьма часто сталкиваются с вопросом: как удалить программу, которая не удаляется на iPhone? Значок ПО — серый, он не реагирует на попытки запуска, не хочет обновляться, и, соответственно, всячески отказывается удаляться? Нужно не спрятать приложение (скрыть), а навсегда распрощаться с ним? Присмотритесь, куча ненужных утилит наверняка есть и на Вашем девайсе.
Несколько действенных способов
Для начала попытайтесь осуществить перезагрузку своего устройства, немного освободить его память, убрав на айфоне ненужный контент или другое ПО, которое поддаётся полному стиранию. Далее зайдите в AppStore, отыщите по названию не удаляемую программу, запустите её повторную установку. В 90% случаев, это помогает сдвинуть дело с мертвой точки и решить сложную задачу.
Ищете ответ на вопрос: «как удалить предустановленные приложения?» Удаление стандартных или системных iOS приложений по умолчанию невозможно. А какие же тогда приложения можно убрать? Те, которые устанавливаются пользователем самостоятельно (загруженные из AppStore, облака, Одноклассников или откуда-то ещё). Сделать это можно сразу несколькими способами, о чём — далее.
Способ No1 — с рабочего стола
Зажмите на пару секунд необходимый ярлык (к примеру, если требуется удалить «В контакте» либо приложение сбербанк онлайн), пока иконки не начнут трястись. Нажмите крестик, подтвердите удаление. Такой вариант предусматривает не только стирание игр и ПО с рабочего стола, но и позволяет избавляться от программ из папок. Если у Вас старая прошивка, возможно, на экране появится запрос оценки удаляемого по 5-бальной шкале. Если есть желание, можете ответить на запрос, сделав приятное разработчикам.
Способ No2 — в настройках
Данный вариант применим, если у Вас стоит прошивка iOS 5, 6, или же более поздняя. Зайдите в «Настройки», далее — в «Основные», затем посетите вкладку статистики, где будет отображён список установленных утилит. Удобно, что показывается вес каждой из них — можно снести самые «громоздкие», быстро освободив внутреннюю память устройства.
Возможно, потребуется нажать «Показать все программы», если в первоначальном списке не окажется нужной. После двойного нажатия «Удалить программу» результата так и нет? Переходим к третьему ответу на вопрос: «как удалить не удаляемые утилиты полностью и безвозвратно?».
Способ No3 — в iTunes
Используйте официальный iTunes, скачиваемый на компьютер. Обязательно скачивайте с официального сайта, иначе можете нарваться на вирус, распространяемый под видом полезной функции.
Подключите своё мобильное устройство к компьютеру с помощью кабеля USB, и как только программа будет запущена, в левой сайд-панели (вызывается сочетанием клавиш Ctrl + S) отыщите иконку найденного айфона. Далее заходим во вкладку программ (располагается вверху), перелистываем раб. столы, находим ненужное ПО, которое не удаляется первыми двумя методами (к примеру, если нужно избавиться от сбербанк онлайн).
Наведите курсор на него и действуйте, как в первом методе — нажмите на крестик. Случайно нажали на него, и надо вернуть назад, как было? В айтюнс легко восстановит первоначальное состояние с помощью кнопки «Вернуть».
Нажмите кнопку применения, чтобы после синхронизации окончательно избавиться от ненужных утилит. Через пять-десять минут, синхронизацию будет закончена, процесс удаления будет полностью завершен.
Ограничение операционной системы
Впрочем, ни один из представленных выше методов не будет рабочим, если в Вашей ОС активизировано ограничение на снос ПО с iPhone. Несколько признаков того, что оно действует:
- При попытке полного стирания первым методом ярлычки двигаются, но крестики не появляются.
- Пытаясь стереть всё ненужное вторым методом, Вы не замечаете кнопку удаления.
- За счёт iTunes не удаётся удалить из локальной памяти смартфона необходимое ПО.
Замечаете что-то похожее? Как удалить не удаляемое ПО, избавившись от ограничения? Отключите его в настройках. Посетите меню «Основные», далее — «Ограничения». После ввода своего пароля включите тумблер для удаления ПО. Пытайтесь ещё раз повторить прошлые попытки.
Снос «ожидающих» или «зависших»
Появились серые иконки? Как убрать их? Зачастую это свойственно для обновляемых элементов. Кажется, ситуация вполне себе стандартная. Но иногда таких программ достаточно много, и в «сером» состоянии они находятся слишком долго. Загрузка обновлений не стартует, никакие приёмы для удаления данного ПО не работают? Решение есть.
Поможет перезагрузка устройства
Самый лёгкий и популярный метод исправления указанной проблемы — перезагрузка девайса. Есть высокая вероятность, что после этого Вы уже не увидите надписи об ожидании, и загрузка программы успешно завершится. В чём же была проблема? Возможно, со стороны пользователя осуществлялась попытка загрузки больших объёмов данных через мобильную сеть, а Apple не позволяет Вам сделать это, в связи с чем приложения начинают зависать.
Перезапускаем скачивание
Скачивание можно возобновить, поставив его на паузу и начав наново загрузку программы. Для этого стоит перейти в App Store, найти необходимое ПО, нажать кнопку установки. После того как ожидающая утилита скачается, можно успешно удалить её одним из предусмотренных разработчиком способов. Какие приложения таким образом можно удалить? Любые, кроме системных.
Пере заходим в аккаунт
Кроме того, Вам наверняка удастся стереть зависшее ПО с помощью входа/выхода из своего аккаунта Apple ID. Универсальность этого действия не вызывает сомнений — таким методом можно устранить даже ошибки серверов Apple ID! Поэтому смело пробуем выйти и войти, используя пароль, указанный при регистрации.
Заключение
В статье подробно расписали как избавляться от надоевших или зависших приложений для iPhone. Привели множество действительно работающих советов, какой-то из них в любом случае сработает, поэтому пробуем поочередно и радуемся результатам. Если же у вас остались еще вопросы, смотрите видео-инструкцию, расположенную чуть ниже.
Видео-инструкция
Источник
Как удалить с iPhone приложение, которого нет на домашнем экране
Хотите удалить с iPhone приложение, но оно не отображается на домашнем экране? Решение есть, и не одно. Мы расскажем аж о четырёх способах удалять невидимые приложения с iPhone и iPad.
Почему приложение не отображается на домашнем экране?
- В iOS 14 появилась библиотека приложений, благодаря которой приложения можно скрывать с домашнего экрана без удаления. При попытке удалить приложение вы могли случайно просто его скрыть.
- Если через «Настройки» >«Экран Домой» вы выберите «Только библиотека приложений», то все последующие скачанные приложения не будут появляться на домашнем экране. Они будут доступны только в библиотеке приложений.
- В iOS 14 и новее скрытие страниц домашнего экрана скрывает и все приложения с этих страниц.
- Приложение может находиться внутри какой-то папки.
Теперь расскажем о том, как всё-таки удалять скрытые приложения.
Через Spotlight
- Проведите вниз по домашнему экрану и введите название нужного приложения.
- Зажмите иконку этого приложения и выберите «Удалить приложение» >«Удалить».
Через приложение «Настройки»
- Откройте приложение «Настройки» и выберите «Основные».
- Здесь выберите «ХранилищеiPhone». Отобразится список всех ваших приложений.
- Выберите приложение, которое хотите удалить.
- Нажмите «Удалить приложение» и подтвердите действие.
Через библиотеку приложений
- Листайте влево по домашнему экрану, пока не откроется библиотека приложений. Вы увидите рассортированные по категориям приложения.
- Найдите нужное приложение.
- Зажмите иконку приложения и выберите «Удалить приложение» >«Удалить».
Совет: Если вы проведёте вниз по экрану библиотеки приложений или нажмёте строку поиска, то отобразится список всех приложений в алфавитном порядке. Через него тоже можно удалить приложение.
Если вы зажмёте приложение и потяните его, иконка приложения дублируется на домашний экран. Получается, что на домашнем экране можно расположить несколько иконок одного приложения. Это может быть удобно, если приложение для вас важно.
Через App Store
С помощью этого способа можно удалять только те приложения, для которых доступны обновления, или которые недавно были обновлены.
- Откройте App Store и выберите свой профиль в правом верхнем углу.Также можно зажать иконку App Store и выбрать «Обновления».
- Поищите своё приложение в списке. Если его там нет, потяните страницу вниз для обновления.
- Если приложение есть в списке, проведите по нему влево и нажмите «Удалить».
Источник
Не удаляется приложение на iPhone — серая (белая) иконка!
Всем привет! Ох уж мне эти «серые и белые иконки»… То в iCloud залезут, то Wi-Fi сломают, а теперь добрались до практически самого главного, что есть на iPhone — игр и приложений.
Причём, ладно бы, если значок приложения просто стал серым (белым) и это была бы единственная проблема. Так нет! К изменившемуся ярлыку добавляется дополнительная «головная боль» — приложение зачастую становится безымянным (название пропадает или меняется на набор букв и цифр), его нельзя открыть, запустить, удалить, на нём не появляется «крестик»… Короче, программа ведёт себя «как-то не так» и категорически игнорирует все ваши попытки избавиться от этого безобразия.
У меня даже скрин есть!
Какие-то странные ярлыки приложений, иногда нет названия, удалить нельзя — согласитесь, приятного мало.
Я, когда первый раз с таким столкнулся, чуть было не побежал восстанавливать прошивку iOS через iTunes. Нет, ну а что? Серьезные проблемы требуют жестких и кардинальных решений!
К счастью, перепрошивка в большинстве случаев не требуется — есть куда более простые способы удалить неудаляющиеся игры и приложения.
Какие? Да самые разные!
И вот что можно сделать:
- Перезагрузить устройство. Пожалуйста, не игнорируйте это максимально простое, но, в тоже время, очень полезное действие. Лучше всего сделать жесткую перезагрузку — именно она помогает в большинстве случаев.
- Проверить свободную память. Возможно, приложение зависло и превратилось в «призрака» именно из-за такой вот банальной штуки — недостаточного количества памяти на iPhone. Попробуйте освободить немного свободного места — программа установится и после этого вы сможете от неё избавиться.
- Попробовать альтернативные способы удаления. Мы знаем, что есть классический вариант стирания программ (нажали, подержали, появился крестик, удалили). Но у нас-то крестик не появляется! Что делать? Открываем «Настройки — Основные — Хранилище iPhone», находим нужную программу, нажимаем «Удалить».
- Проверить ограничения. iOS имеет специальную настройку, при активации которой возникает запрет на удаление абсолютно всех приложений (в том числе «серых и белых иконок»). Проверьте «Настройки — Экранное время — Контент и Конфиденциальность — Покупки в iTunes и App Store — Удаление приложений». Правда, здесь возможна проблема — iPhone спросит код-пароль экранного времени. Что делать? Вот подробная инструкция о том, как узнать этот самый пароль.
- Задействовать App Store. Попытаться справиться с зависшими программами можно через App Store. Найдите не удаляющиеся приложение и выполните обновление, установку или удаление (все зависит от того, какой вариант будет предложен). Плюс, не забывайте, что подобную операцию можно проделать и с компьютера при помощи «правильного» iTunes — иногда помогает.
- Удалить профиль конфигурации. Настройки — Основные — Управление устройством.
Кстати, именно последний пункт является самой частой причиной появления вот таких вот «серых или белых значков» и неожиданных сбоев работе программ.
Потому что очень многие люди используют альтернативные App Store — скачивают программы через ссылки в Telegram, активируют всевозможные китайские магазины и т.д.
А как ставятся эти сторонние программы? Правильно, с использованием сертификатов управления устройством.
Сертификаты устаревают — приложения ломаются — фантомные серые или белые иконки остаются — владелец iPhone страдает.
Поэтому, если это именно ваш случай: смело удаляете сертификат, перезагружайте устройство и, скорей всего, непонятный значок исчезнет. Ура!
Обновлено! Совершенно забыл об ещё одном способе борьбы с «серыми или белыми значками» неудаляющихся приложений — 3uTools.
- Загружаем 3uTools с официального сайта (ссылка).
- Устанавливаем.
- Подключаем iPhone к компьютеру.
- В самом верху программы находим вкладку «Инструменты».
- Ищем пункт «Коррекция значков». Нажимаем.
- Вот теперь точно победа!
Или нет? Попробовали абсолютно все из вышеперечисленного, но ничего не работает — приложения по-прежнему не удаляются и напрягают своими непонятными иконками? Напишите свою историю в комментарии — постараемся разобраться и, возможно, все вместе мы сможем решить вашу проблему!
Источник