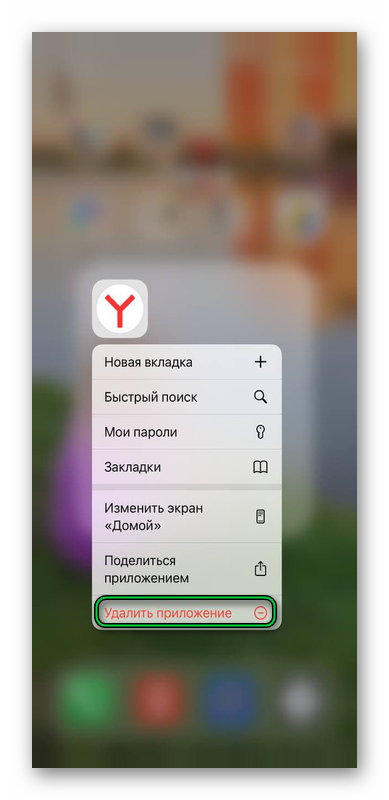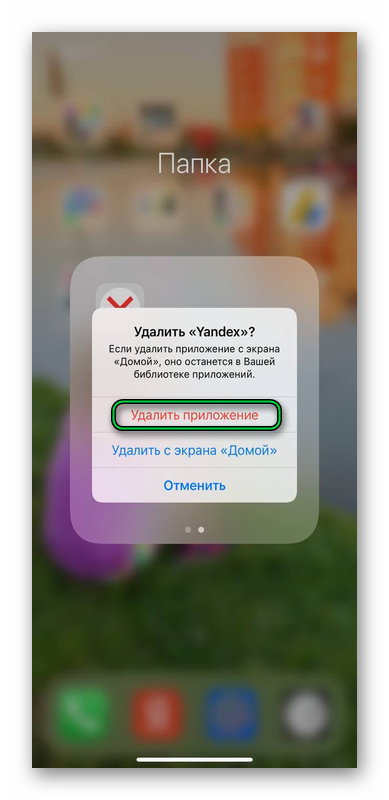- Как удалить Яндекс.Браузер
- Компьютеры на ОС Windows
- Способ №1
- Способ №2
- Способ №3
- Устройства на платформе Android
- Как удалить Яндекс Браузер с телефона
- Android
- iPhone
- Полное удаление браузера Яндекс с компьютера и телефона
- Удаление браузера Yandex с компьютера
- На Windows 7
- На Windows 10
- Если Яндекс браузера нет в панели управления
- Удаление браузера при помощи Revo Uninstaller
- Удаляем браузер на Андроид
Как удалить Яндекс.Браузер
Компоненты интернет обозревателя от компании Яндекс применяются на различных видах электронной техники. Это могут быть как стационарные компьютеры в домах и офисах, так и всевозможные мобильные платформы. Исходя из этого, в случае появления необходимости в очистке памяти устройства, возникают вопросы о том, как удалить Яндекс браузер с того или иного гаджета.
Компьютеры на ОС Windows
Если по мере использования вы решите удалить программу, то сделать это можно несколькими способами.
Способ №1
Чтобы полностью удалить браузер от Яндекс со стационарного компьютера пользователя, можно воспользоваться стандартным механизмом, имеющимся в составе ОС Windows Vista, 7, 8, 10. Для этого необходимо:
- В качестве первого шага закрыть все активные процессы, связанные с использованием веб-обозревателя. Сделать это можно как через интерфейс программы, так и через «Диспетчер задач» Windows.
- Затем через меню «Поиск» найдите «Панель управления».
- В появившемся окне найти и открыть утилиту «Программы и компоненты».
- В сформированном списке найти приложение от Яндекса.
- Выделив соответствующую строку, в верхней части окна нажать на кнопку «Удалить».
После этого операционная система запустит процесс удаления программного компонента. От пользователя потребуется поочередно перейти с одного шага удаления на другой, следуя подсказкам приложения. В результате, интернет обозреватель будет полностью стерт из памяти устройства.
Способ №2
Удаление браузера средствами Windows 10:
- Перейдите в «Параметры».
- Откройте «Приложения», затем «Приложения и возможности».
- В открывшемся списке выберите Yandex, нажмите на него и выберите «Удалить».
После этого приложение и все его данные будут стерты с компьютера Windows 10.
Способ №3
Еще одним снобом «чистого» удаления, является применения специализированной программы – «CCleaner». С ее помощью справиться с задачей можно за несколько шагов:
- Запустить ярлык «CCleaner».
- Выбрать раздел «Инструменты».
- В списке приложений выбрать продукт от Яндекса и нажать кнопку «Деинсталляция».
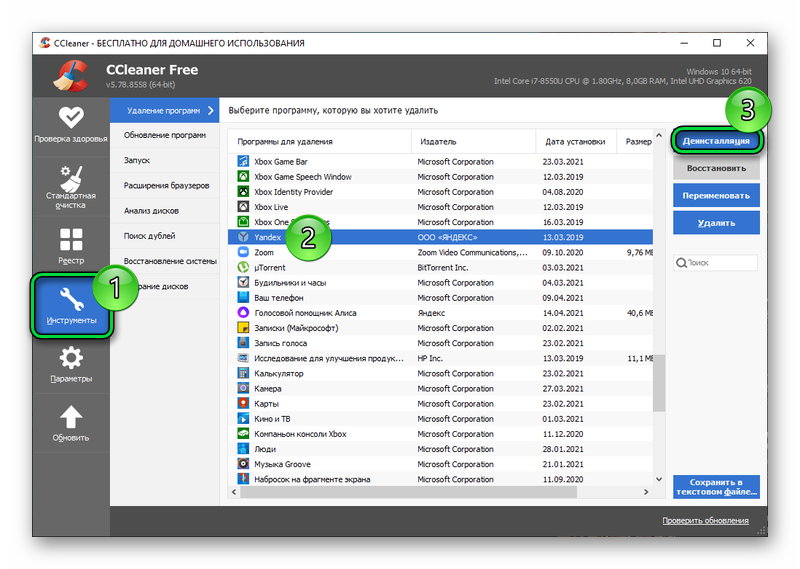
После этого не лишним будет почистить кэш операционной системы от остатков информации. Для этого:
- В Ccleaner открыть раздел «Реестр».
- Нажать на кнопку «Поиск проблем».
- «Посмотреть выбранные проблемы…».
- Обязательно создать резервную копию реестра, перед внесением изменений в него.
- Выбрать пункт «Исправить отмеченные».
- Дождаться выполнения команды, после чего завершить процедуру кнопкой «Закрыть».
Таким образом, на компьютере больше не останется файлов и записей, созданных браузером.
Устройства на платформе Android
Одним из самых простых способов удаления компонентов Яндекса с телефона, управляемого ОС Android, является очистка через встроенную функцию аппарата. Выполняется эта процедура таким образом:
- Найти ярлык браузера на рабочем столе.
- Долгим нажатием на иконку вызвать появление меню.
- Тапнуть по иконке информации
.
- Затем нажать на кнопку «Удалить», либо переместить ярлык в корзину.
Но стоит отметить, что подобным образом приложения удаляются не во всех версиях Андроид. Для случаев, когда простой способ не сработал, можно прибегнуть ко второму варианту. Заключается он в следующем:
- Через ярлык на рабочем столе, или через иконку в шторке уведомлений телефона, нужно запустить меню настроек.
- В открывшемся окне найти и открыть раздел «Приложения».
- Среди перечня всех приложений, установленных на телефоне, необходимо найти и выбрать продукт от Яндекса.
- Нажать соответствующую кнопку удаления.
Удаляются приложения со смартфонов apple, аналогично способу удаления в андроид:
- Долгим нажатием на приложение, вызвать дополнительное меню.
- Нажать «Удалить приложение».
- И еще раз «Удалить приложение».
После выполнения процедуры, веб-обозреватель Яндекса будет полностью стерт из памяти телефонного аппарата.
Источник
Как удалить Яндекс Браузер с телефона
Смартфоны поддерживают установку множества браузеров: от стандартных обозревателей, вроде Safari на iOS, до российских разработок, как Яндекс браузер. Со временем интернет-обозреватели обновляются, добавляются новые функции, исчезают полезные дополнения, из-за чего возникает необходимость их удаления. Сегодня мы расскажем, как удалить Яндекс браузер с телефона.
Android
Удаление любого приложения с андроид-смартфона – простая операция, которую можно осуществить сразу несколькими способами. Один из них максимально прост и не требует открытия дополнительных каталогов или приложений. Второй – чуть сложнее, зато позволяет наверняка удалить все данные перед тем, как избавиться от программы.
Первый способ, как говорилось выше, совсем не требовательный, поэтому для его начала нужно найти иконку Яндекс браузера среди прочих установленных приложений. После этого понадобится осуществить несколько нехитрых манипуляций.
- Зажимаем пальцем иконку браузера.
- Перетаскиваем его в таком состоянии к верхней кромке экрана (на более старых версиях Android иконку нужно перетаскивать вниз).
- Наводим приложение на иконку «Удалить».
- Выбираем параметр «Удалить».
Второй способ
Вот и всё, первый способ осуществлён, интернет-обозревателя Яндекс больше нет на смартфоне. Но что делать, если оно всё равно осталось в меню? Правильно, попробовать воспользоваться вторым способом удаления. Он также осуществляется в несколько шагов.
- Открываем меню настроек любым удобным способом.
- Находим пункт «Приложения», запускаем его.
- Выбираем вариант «Все приложения».
- Ищем «Браузер» с иконкой Яндекса в списке и нажимаем на него.
- Нажимаем «Очистить», чтобы удалить все данные.
- Нажимаем «Очистить всё».
- Удаляем его, нажав кнопку «Удалить».
- Подтверждаем выбор нажатием кнопки «ОК».
После этого на смартфоне не останется следов Яндекс браузера. Стоит также отметить, что порядок действий может отличаться на разных версиях Android, однако, общий алгоритм действий будет походим. Кроме того, не все смартфоны автоматически стирают данные удаляемых приложений, поэтому рекомендуем внимательно относиться к описанному процессу.
iPhone
Смартфоны от Apple, впрочем, как и iPad, имеют лишь один способ удаления программ. Он простой и интуитивный, тем не менее, он удаляет все данные браузера вместе с самим приложением без дополнительных действий. Его воплощение потребует осуществления ряда простых манипуляций.
- Находим браузер в меню iOS. Обычно он подписывается как «Yandex» или «Яндекс».
- Зажимаем пальцем нужную иконку. Важно отметить, что нужно сделать длительное нажатие, но не сильное.
- Выбираем пункт «Изменить порядок приложений», если на вашем iPhone установлена iOS 13 или новее. Если вы пользуетесь версией, числовое обозначение которой меньше 13, ничего выбирать не придётся.
- Нажимаем на крестик слева вверху нужной иконки.
- Подтверждаем намерения нажатием кнопки «Удалить».
После этого браузер полностью удалится с вашего iPhone. Важно отметить, что iOS полностью не удаляет данные использованных вами приложений. Наиболее важные из них система может сохранять в облачном хранилище iCloud, чтобы в будущем, если вы вновь захотите установить удалённое приложение, не приходилось заново настраивать их. Их также можно навсегда удалить из облачного хранилища, однако, это тема для ещё одной инструкции.
Источник
Полное удаление браузера Яндекс с компьютера и телефона
Здравствуйте, друзья! Если Вас, по каким-либо причинам, перестал устраивать Яндекс браузер, и Вы хотели бы его удалить, и начать пользоваться другим веб-обозревателем, то сделать это совсем не сложно.
Если же он Вас устраивает, но во время его работы все чаще возникают различные проблемы, тогда разберемся, как полностью сделать удаление Яндекс браузера с компьютера, вместе с записями в реестре и различными файлами. После этого, Вы сможете установить Яндекс браузер заново на компьютер, и начать его использование с «чистого листа».
Удаление браузера Yandex с компьютера
На Windows 7
Чтобы сделать все на компьютере или ноутбуке, можно воспользоваться возможностями операционной системы Windows 7. Делается это через «Удаление и изменение программ».
Открыть данную папку можно следующим образом: кликните по кнопке «Пуск» и выберите «Панель управления». Если у Вас справа нет пункта «Панель управления», тогда наберите данные слова в строке поиска и найдите нужный пункт в результатах.
Дальше вверху справа в поле «Просмотр» поставьте «Крупные значки» и в самом окне кликните по пункту «Программы и компоненты».
Откроется окошко «Удаление и изменение программ». В списке установленных на компьютере программ, найдите «Yandex». Кликните мышкой по данной строке, а затем нажмите на кнопку вверху «Удалить». А можете по самой строке нажать правой кнопкой мышки и выбрать появившийся пункт.
В следующем окне подтвердите выполнение выбранного действия.
Дальше отметьте галочкой пункт «Удалить настройки браузера, историю просмотров и другие данные?» и кликните по кнопке «Удалить».
После этого, веб-обозреватель Yandex будет удален с компьютера, а Вы можете начать использование другого подходящего для Вас.
На Windows 10
То же самое можно проделать и на десятке.
Кликаем правой кнопкой мыши по кнопке «Пуск». Из выпавшего меню выбираем «Панель управления»
Ставим «Просмотр: Крупные значки» и выбираем пункт «Программы и компоненты»:
В открывшемся окошке находим Яндекс, кликаем по нему правой кнопкой и из выпавшего меню выбираем пункт «Удалить»
Если Яндекс браузера нет в панели управления
Бывает и такое, в этом случае у вас не получится удалить данную программу, потому что ее попросту там не будет. Чтобы решить данную проблему мы можем попробовать найти папку, в которую установился браузер и удалить ее.
Обычно путь к интересующей нас папке такой:
Системный диск (С) – Пользователи – Имя пользователя – AppData – Local – Yandex.
Именно папку Yandex вам и нужно удалить.
Однако по умолчанию папка AppData может оказаться скрытой, чтобы сделать ее видимой зайдите в Панель управления Windows и выберете пункт «Параметры проводника» (для Windows 10) или «Параметры папок» (для Windows 7).
Перейдите во вкладку «Вид» и поставьте переключатель в положение «Показывать скрытые файлы, папки и диски».
Выполнив данную операцию попробуйте еще раз пройти по пути:
Системный диск (С) – Пользователи – Имя пользователя – AppData – Local – Yandex
На этот раз у вас все папки должны стать видимыми и вы с легкостью удалите Yandex.
Если по каким либо причинам у вас не получилось решить проблему и удалить его, можно воспользоваться программой Revo Uninstaller, описание действий читайте в следующем пункте статьи.
Удаление браузера при помощи Revo Uninstaller
Если у Вас возникли проблемы с Яндекс браузером, тогда предыдущие способы, могут не помочь, и после его повторной установки, все снова повторится. В этом случае, нужно удалить не только сам обозреватель, но и все остаточные файлы, записи в реестре, которые он создавал в процессе своей работы.
Существует довольно много различных программ, как платных, так и бесплатных, которые помогут полностью стереть ненужные программы с компьютера. Как полностью избавится от Яндекс браузер, я покажу на примере бесплатной, довольно простой программы Revo Uninstaller. На официальном сайте Вы можете бесплатно скачать установочные файлы для программы, так и ее портбл версию (не требует установки на компьютер): https://www.revouninstaller.com/revo_uninstaller_free_download.html
Я скачала Portable версию программы Revo Uninstaller, распаковала архив и запустила исполняемый файл. Язык интерфейса был английский. Чтобы его изменить, зайдите в «Настройки» (Settings), четвертая кнопка в верхнем меню, и выберите русский.
Дальше в списке приложений найдите «Yandex», кликните по нему мышкой и нажмите вверху на кнопку «Удалить».
Сначала программа все выполнит с помощью встроенного деинсталлятора. Поэтому данный процесс будет такой же, как в первом пункте. В первом окне нужно нажать подходящую кнопочку.
В следующем окне ставим галочку «Удалить настройки браузера, историю просмотров и другие данные?» и кликаем «Удалить браузер».
После того, как все будет сделано, нужно избавится от оставшихся файлов и записей в реестре. Отметьте маркером пункт «Умеренный» или «Продвинутый» – в выбранном режиме, программа проведет поиск файлов, и нажмите «Сканировать».
Сначала отобразятся найденные записи в реестре. Отмечайте галочкой пункты, которые не нужны, и жмите на кнопку «Удалить», внизу.
Обратите внимание, отмечать нужно только те пункты, которые выделены жирным шрифтом, чтобы не нарушить работу системы.
Подтвердите в появившемся окне выполнение выбранных действий, нажав «Да».
Когда сотрется все ненужное, нажмите «Далее».
Теперь отмечайте галочками ненужные файлы и папки, которые связанны с Яндекс браузером, и нажимайте «Удалить». Подтверждаем все в соответствующем окне.
Если отметили все пункты галочками и нажали упомянутую выше кнопку, то данное окно закроется само, если стерли определенные файлы и папки, то, когда процесс завершится, нажмите в данном окне «Готово».
Теперь смело можете устанавливать браузер Яндекс повторно на свой компьютер, и проблема, которая возникла, вероятнее всего, будет решена.
Если у вас снова не появился браузер в списке установленных программ, то можно воспользоваться режимом «Охотника». В верхнем меню программы нажмите на кнопочку «Режим охотника» (Hunter Mode).
На рабочем столе у вас появится прицел в правом верхнем углу. При помощи мыши вы можете двигать его по всему рабочему столу. Этот прицел нужно навести на любой элемент программы, которую нужно удалить. Это может быть ярлык на рабочем столе или в панели быстрого запуска или в пали автозагрузки.
Я навожу прицел на ярлык Яндекс браузера на рабочем столе. Мне сразу же показывается папка , где он установлен.
Далее нам предлагают удалить программу, выскакивает соответствующее меню. Выбираем пункт «Удалить» (Uninstall).
Удаляем браузер на Андроид
Покуда браузер – это обычное приложение, то и удалять его нужно точно также, как и любое приложение Андроид. Заходим в «Настройки»:
Нажимаем на раздел «Приложения» и ищем «Яндекс Браузер».
Жмем на кнопку «Удалить».
Также рекомендую к прочтению статьи:
Думаю, все получилось. Выбирайте для удаления браузера Яндекс тот пункт, который больше Вам подходит, или с помощью стандартных возможностей операционной системы, или с помощью установки различных программ.
Источник
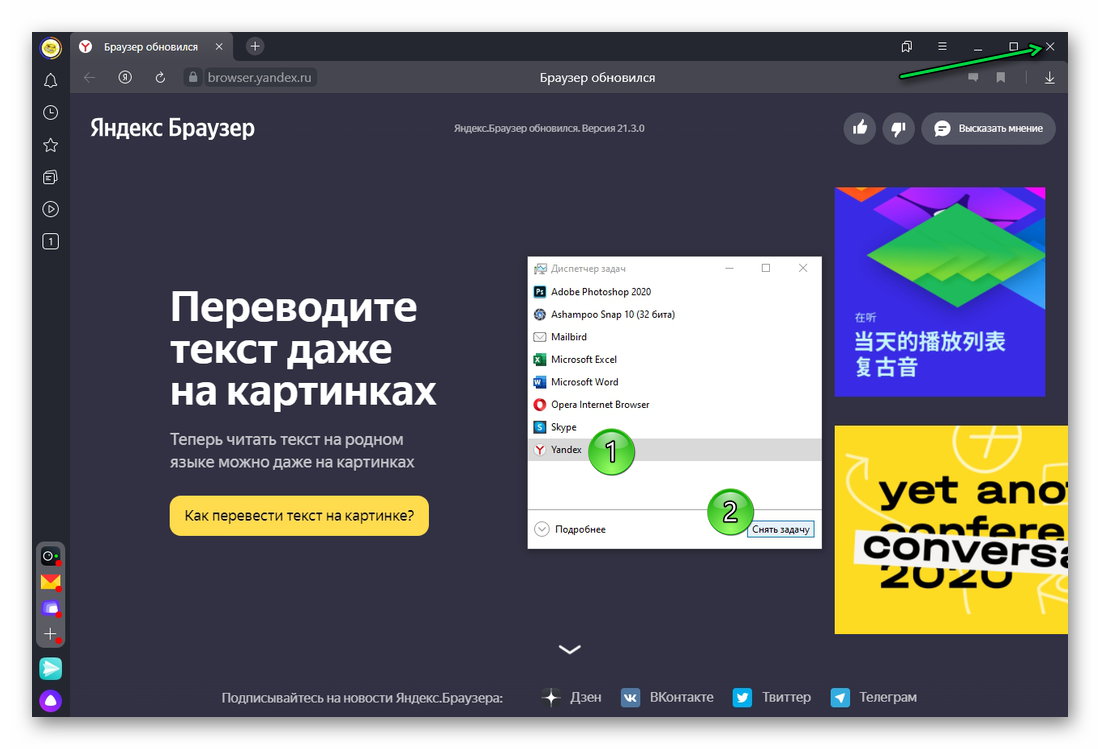
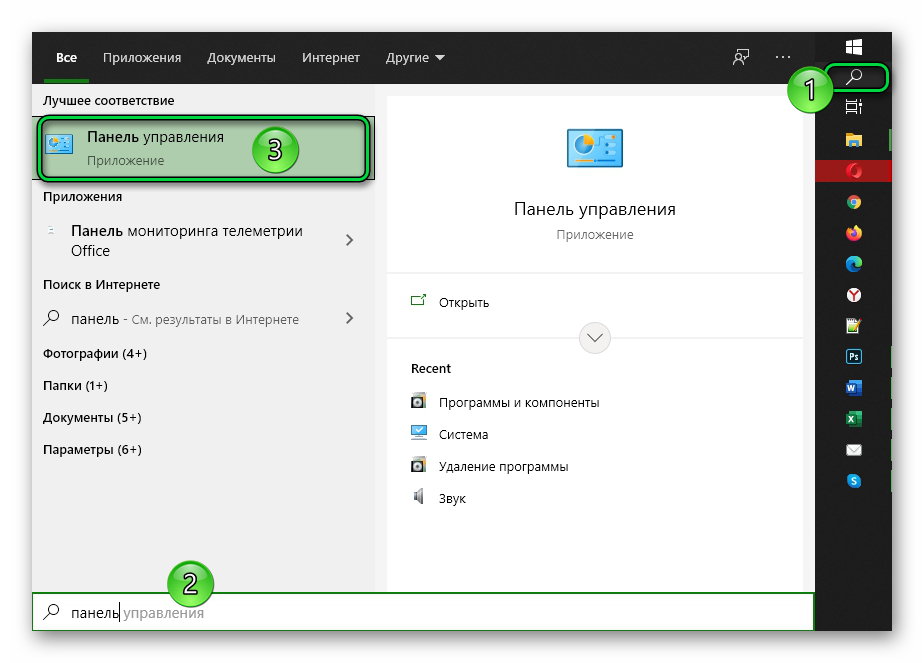
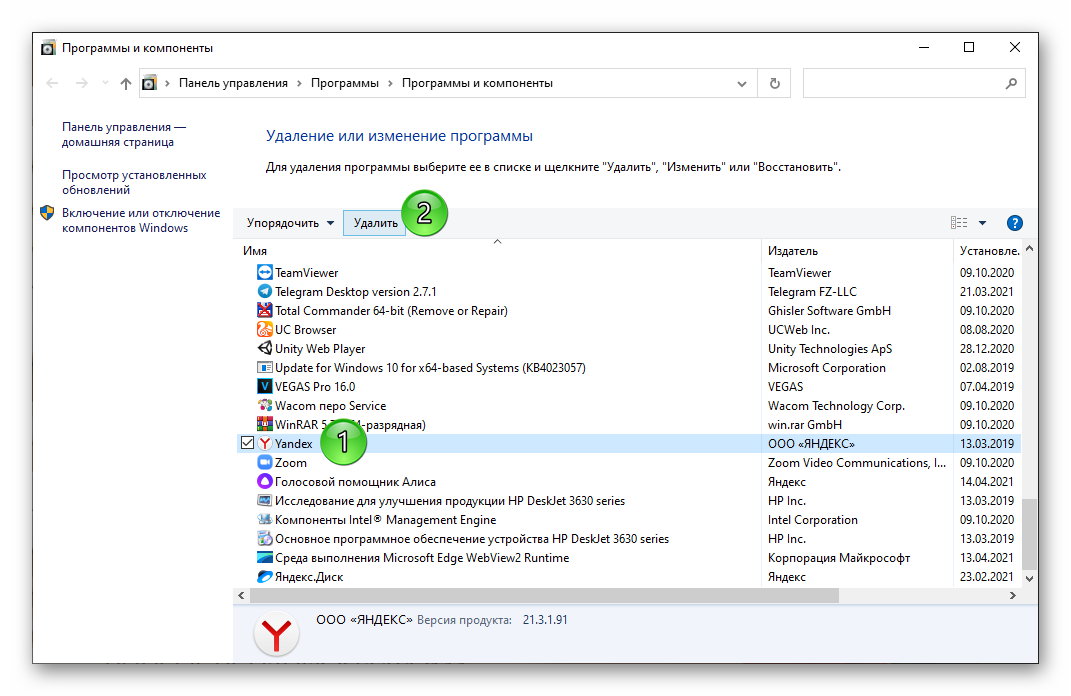
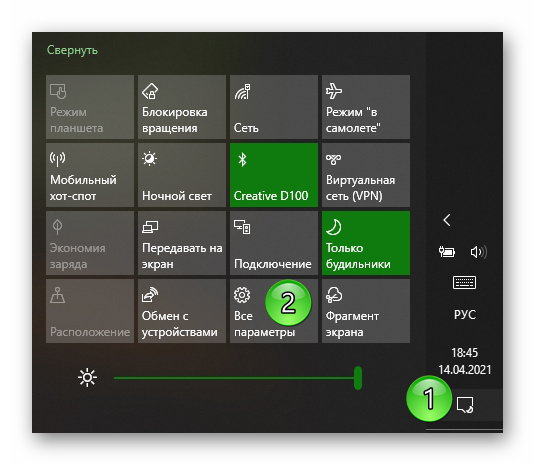
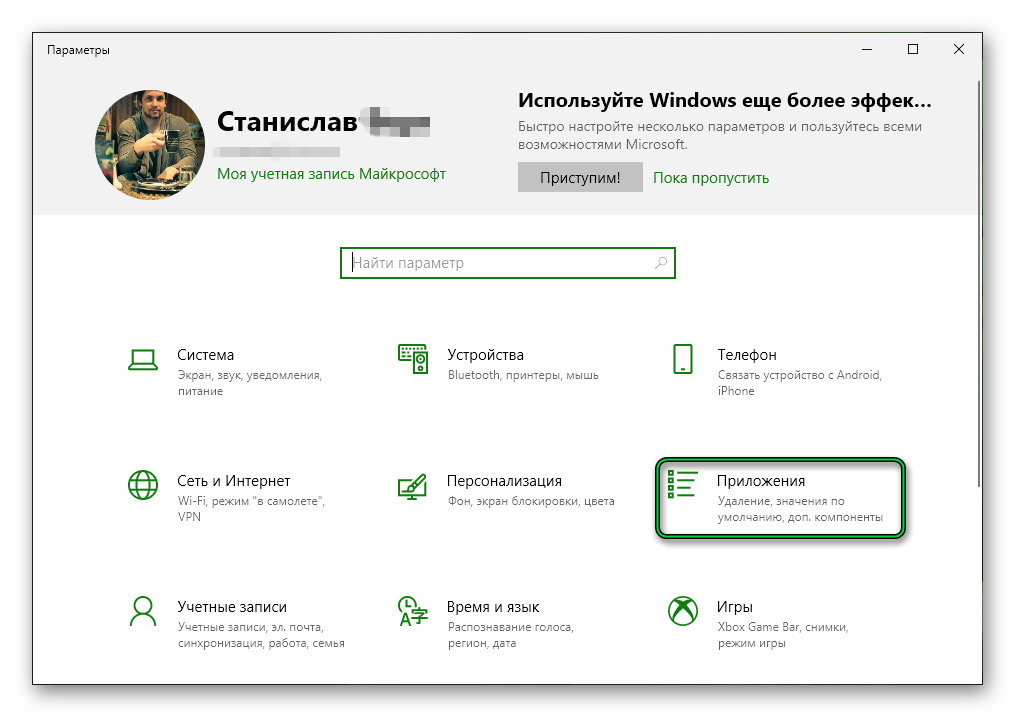
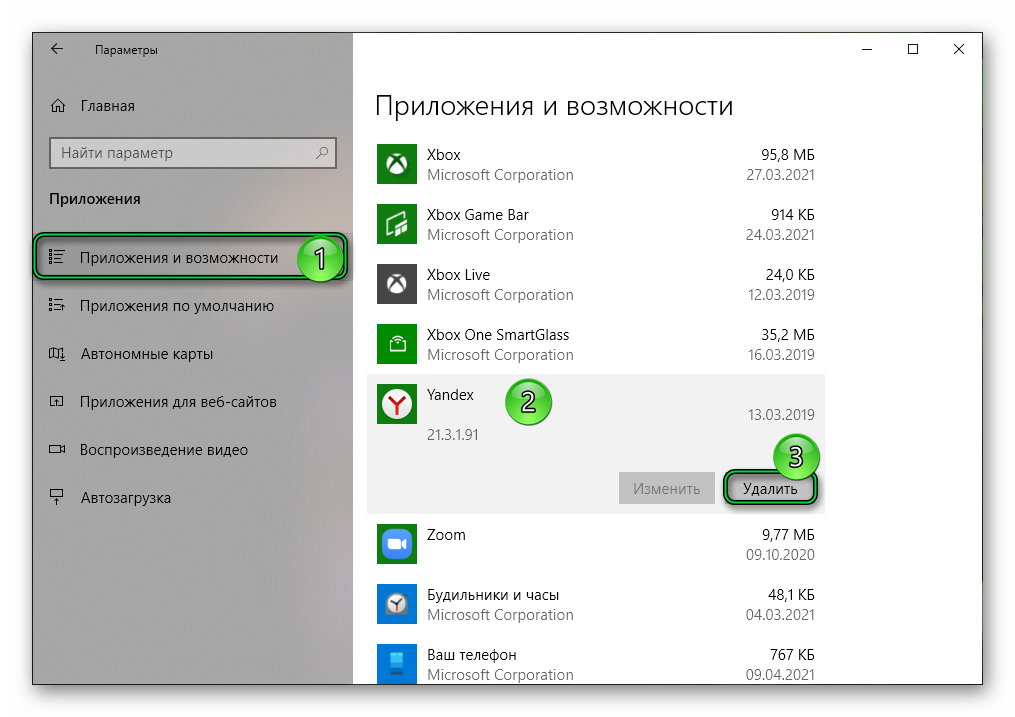
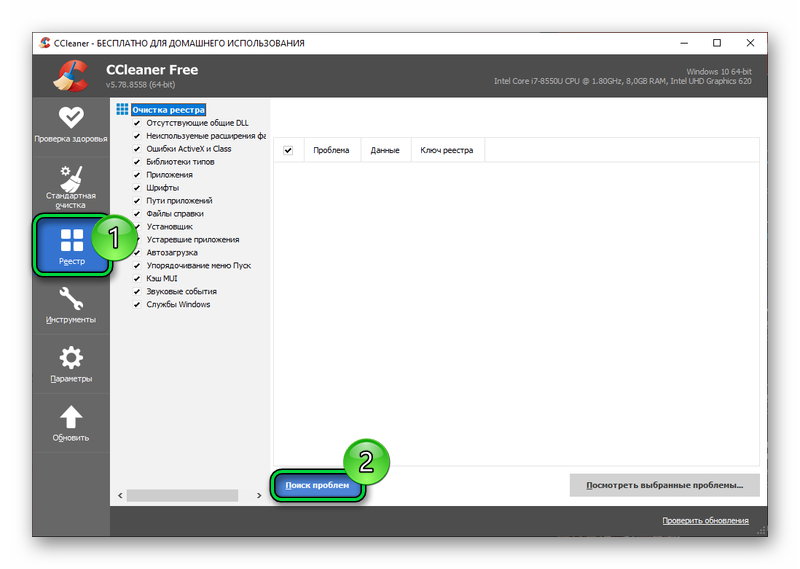
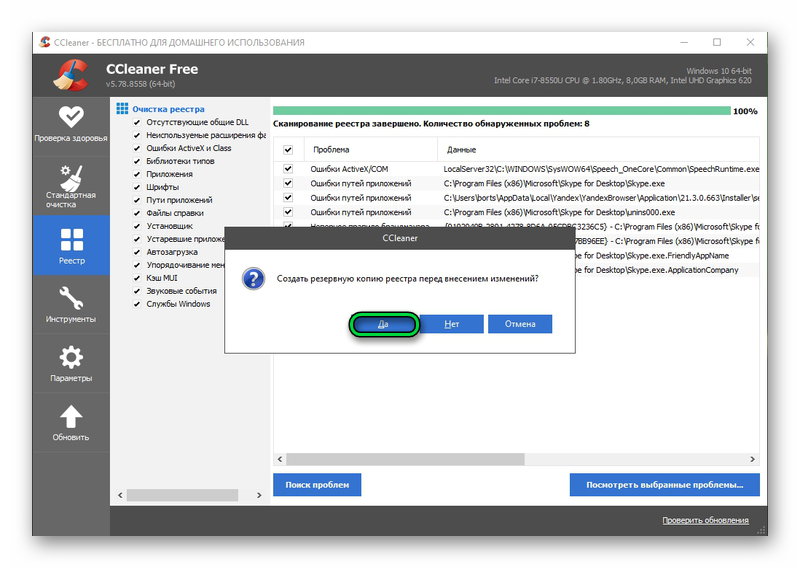
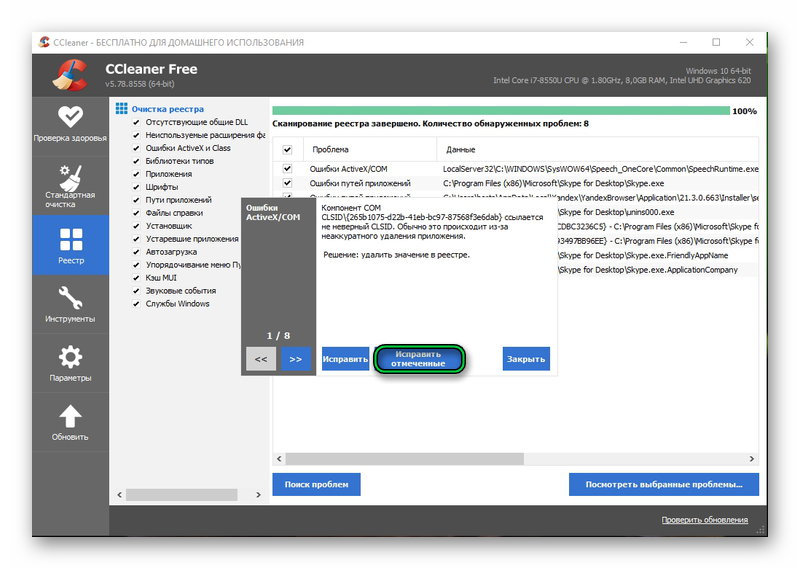
 .
.