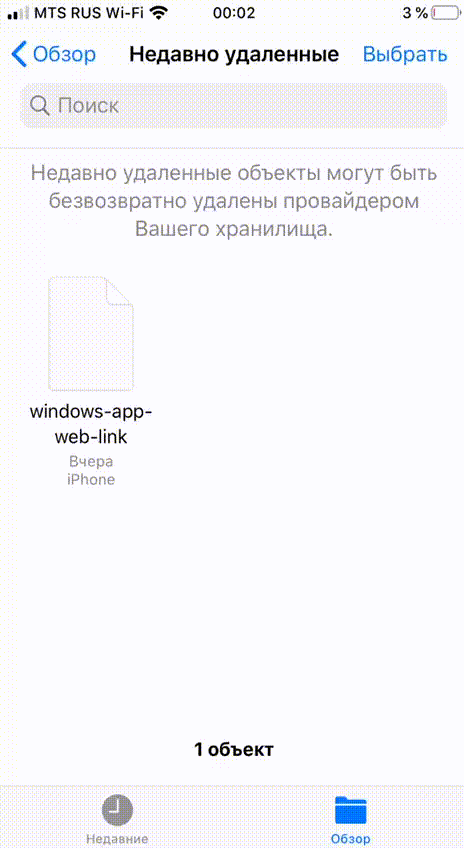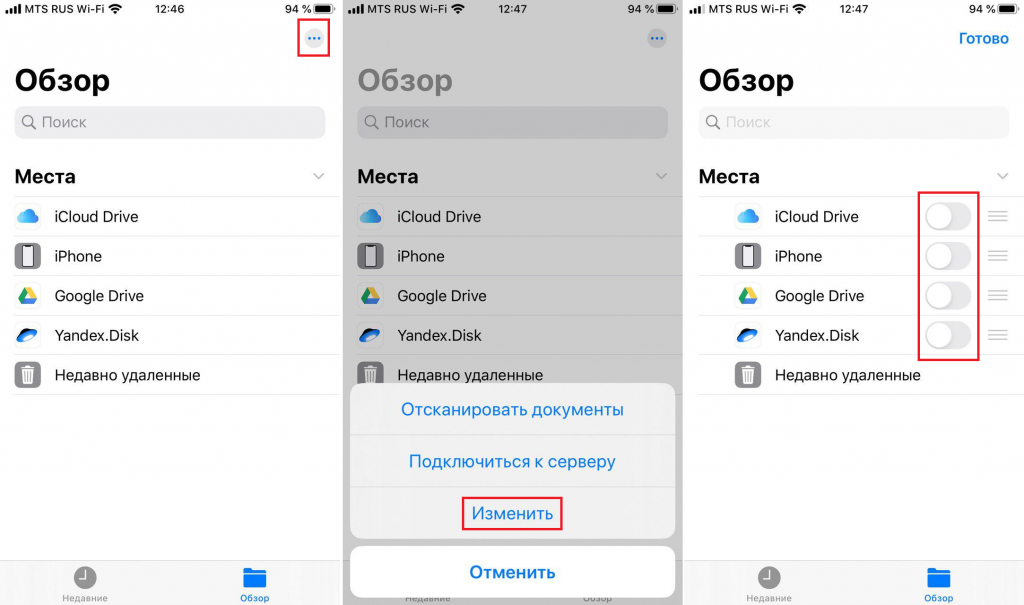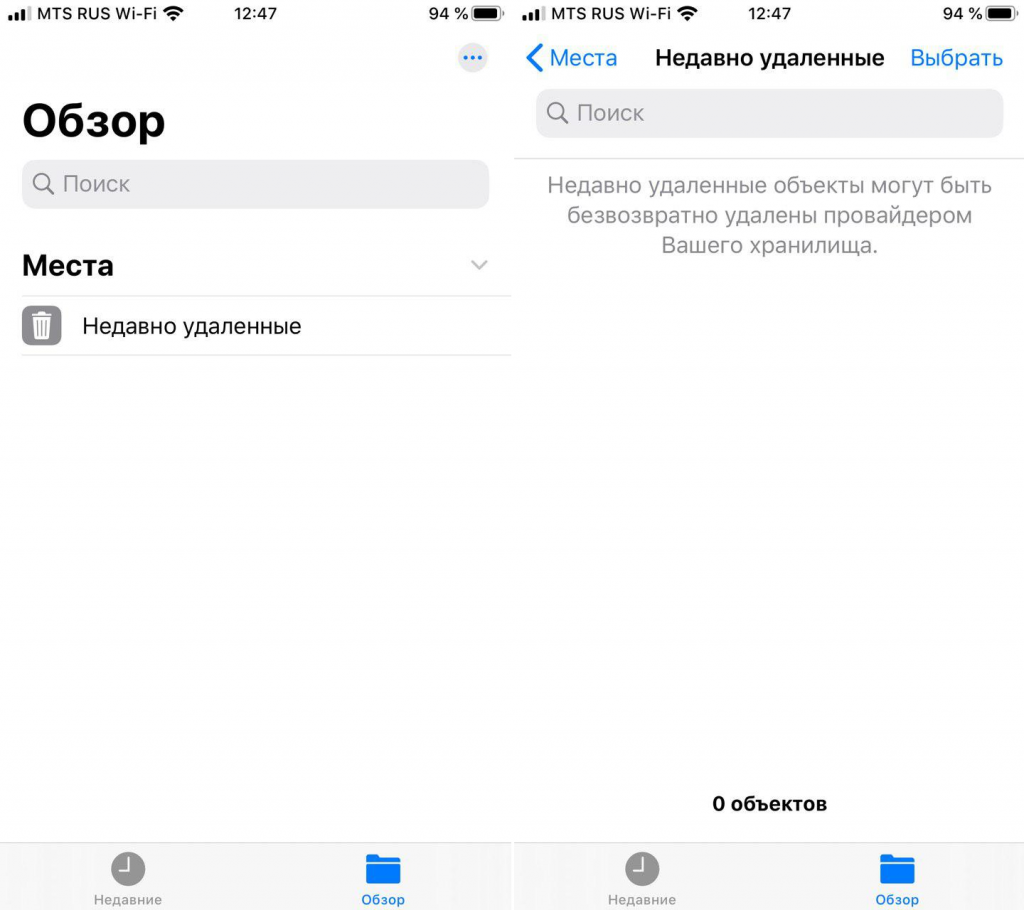- Не удаляются фото на iPhone или iPad, как удалить? Решение
- Как удалить фотографии с iPhone и iPad, синхронизированные с iTunes на Вашем компьютере
- Как удалить фото на iPhone и iPad, синхронизированные с iTunes чужого компьютера
- С iPhone не удаляются фотографии — что делать
- С iPhone не удаляются фотографии — что делать
- Как исправить не удается удалить фотографии с iPhone
- Часть 1. Почему нельзя удалять фотографии с iPhone
- Часть 2. Удаление фотографий с iPhone с помощью компьютера
- Часть 3. Удалите «не удаляемые» фотографии с iPhone с помощью iTunes
- Удалите синхронизированные фотографии с iPhone, сняв флажок «Синхронизировать фотографии» с
- Удалите все синхронизированные фотографии, выбрав пустую папку
- Как удалить неудаляемый файл в приложении Файлы на iOS
- Лучшие способы 7 исправить iPhone: недавно удаленные фотографии не удаляются
- 1. Перезагрузите телефон.
- 2. Попробуйте альтернативный способ удалить недавно удаленный альбом.
- 3. Удалять партиями
- 4. Дайте время
- 5. Отключите автоблокировку.
- 6. Отключите режим низкого энергопотребления.
Не удаляются фото на iPhone или iPad, как удалить? Решение
Не удаляются некоторые фото с iPhone и iPad? В этом материале мы расскажем как удалить папки (альбомы) с фотографиями на iOS-устройстве, которое было синхронизировано с PC или Mac через iTunes.
Если на iPhone или iPad появилась папка с фотографиями, которые нельзя удалить, значит они были загружены с PC или Mac через iTunes.
Вариантов выхода из сложившейся ситуации всего два.
Как удалить фотографии с iPhone и iPad, синхронизированные с iTunes на Вашем компьютере
К примеру, чтобы убедиться в том, что фотографии были синхронизированы с компьютера, достаточно перейти во вкладку «Альбомы» штатного приложения «Фото» и отыскать интересующую вас папку. Если под её названием будет указано количество фото и надпись «с моего Mac (компьютера)», значит мы на правильном пути.
Для того, чтобы удалить фотографии необходимо:
1. Подключить iPhone, iPod touch или iPad к PC/Mac.
2. Запустить iTunes.
3. Перейти на страничку с устройством.
4. В левом боковом меню кликнуть по вкладке Фото.
5. Снять галочку с пункта Синхронизировать или с выбранной папки с изображениями (в этом случае удалится весь альбом).
Если необходимо удалить с iPhone или iPad не весь альбом, а выборочные фото, то необходимо перейти к папке с фотографиями на компьютере и удалить ненужные фото.
Если папка с изображениями уже была удалена с компьютера, то, как вариант, можно создать пустую новую с таким же названием как на iPhone или iPad и синхронизировать её со своим устройством.
6. Нажать кнопку «Синхронизировать».
Как удалить фото на iPhone и iPad, синхронизированные с iTunes чужого компьютера
В случае, если доступа к компьютеру, с которым был синхронизирован iPhone или iPad у Вас нет, то при синхронизации iTunes удалит ВСЕ ФОТО, загруженные с компьютера. Это не относится к фото и видео, созданным на самом iOS-устройстве (Фотопленка).
Для того, чтобы сохранить фото, загруженные с чужого компьютера, придётся либо копировать их через приложения iTools, iFunBox, iMazing и прочие аналоги iTunes для компьютера, пересылать в электронном письме, либо выгружать в облако.
Источник
С iPhone не удаляются фотографии — что делать
После обновления iPhone, iPad или iPod touch до новой версии iOS на мобильных устройствах могут проявляться различные проблемы. Одна из наиболее часто встречающихся в последнее время проблем связана с невозможностью удалить, либо передать фотографии, которые сохранены на устройстве. О том, как избавиться от ошибки, но при этом оставить все фото и видео в целости рассказали в этой инструкции.
Обращаем внимание, что в данном руководстве описан способ, который позволяет вновь сделать фотографии и видео на iPhone, iPad или iPod touch доступными для удаления и отправки в различных приложениях. Если вы находитесь в поиске инструкции о том, как правильно удалять фотографии (удаление из корзины) со своего мобильного устройства, перейдите по этой ссылке.
Коротко для опытных пользователей: для исправления ошибки достаточно восстановить iPhone, iPad или iPod touch через iTunes. Перед начало восстановления необходимо создать актуальную резервную копию в iTunes или iCloud.
Важно! Способ не подойдет тем пользователям, которые не хотят обновляться до актуальных версий iOS, предпочитая оставаться на старых прошивках.
С iPhone не удаляются фотографии — что делать
Шаг 1. Создайте свежую резервную копию своего устройства в iTunes или iCloud.
Шаг 2. На мобильном устройстве отключите функцию «Найти iPhone» в меню «Настройки» → iCloud → «Найти iPhone».
Шаг 3. Подключите iPhone, iPad или iPod touch к компьютеру и запустите iTunes.
Шаг 4. Выберите свое устройство в iTunes.


Шаг 7. Когда восстановление будет успешно выполнено, в окне iTunes поставьте флажок на пункте «Восстановить из резервной копии» и в выпадающем списке выберите последнюю созданную резервную копию, после чего нажмите «Продолжить». Начнется процесс восстановления устройства из резервной копии. Если вы создавали резервную копию через iCloud, то восстановиться из нее можно при первоначальной настройке устройства.

Источник
Как исправить не удается удалить фотографии с iPhone
Основной метод удаления фотографий с iPhone хорошо знаком пользователям iPhone. Приложение «Фотографии» позволяет легко и быстро упорядочивать изображения. Люди могут удалять фотографии с iPhone, а также редактировать их в соответствии со своими потребностями. Но иногда пользователи iPhone, возможно, сбиты с толку тем, что у них нет возможности удалять фотографии, но они смотрят на фотографию, которая им больше не нужна. Потому что они обнаруживают, что на некоторых фотографиях внизу страницы нет корзины для мусора. Это означает, что они не могут удалять фотографии с iPhone. Это должно стать проблемой для пользователей iPhone, особенно если они хотят очистить хранилище, удалив ненужные изображения. Итак, вас действительно беспокоит, что вы не можете удалить фотографии с iPhone, вы должны продолжать читать статью, чтобы знать почему вы не можете удалить фотографии с iPhone.
Часть 1. Почему нельзя удалять фотографии с iPhone
Обычно у пользователей iPhone есть два типа фотографий на iPhone. Один — это фотографии, сделанные камерой iPhone, а другой — фотографии, синхронизированные с компьютера. Хотя в приложении «Фотографии» можно просматривать два вида фотографий, на самом деле они сохраняются в двух разных местах. Фотографии, сохраненные в iPhone Camera Roll, можно удалить прямо с вашего iPhone. Кроме того, пользователи iPhone могут обнаружить, что некоторые изображения, синхронизированные с iTunes, невозможно удалить, поскольку значок корзины для мусора неактивен.
Вам очень легко управлять фотографиями, сделанными на камеру iPhone. Однако когда вы перенести фотографии с iPhone на компьютер или когда вы синхронизируете свой iPhone с iTunes на своем компьютере, способ удаления фотографий будет немного другим. И, к счастью, тебе не о чем беспокоиться, ты не можешь удалить фотографии с iPhone больше, если вы научитесь удалять синхронизированные фотографии с iPhone. Способ справиться с этим вопросом, вероятно, удалит фотографии автоматического резервного копирования, вы можете просто расслабиться.
Часть 2. Удаление фотографий с iPhone с помощью компьютера
Если вы не можете удалить фотографии с iPhone Moments или Camera Roll, вы можете попытаться удалить фотографию с iPhone с помощью компьютера. Чтобы эффективно стереть фотографии с iPhone, вы можете выполнить определенные шаги, указанные ниже.
1. Перед подключением iPhone к компьютеру убедитесь, что ваш iPhone разблокирован и вы находитесь на домашней странице.
Внимание: Обычно вам нужно продержаться около 30 секунд.
2. Подождите, пока компьютер распознает ваш iPhone как портативное устройство.
3. Запустите «Компьютер» и найдите «Мой iPhone». Вы должны убедиться, что iPhone не может отображаться как камера.
4. Перейдите в «Мой iPhone» и откройте папку DCIM. После этого вам будет разрешено просматривать папку Camera Roll.
5. Выберите фотографии, которые хотите удалить или не можете удалить с iPhone.
6. Щелкните правой кнопкой мыши и выберите в раскрывающемся меню «Удалить».
На этом этапе вы можете перейти к своим фотографиям iPhone, и вы можете увидеть, что изображения исчезают на вашем iPhone. Исправление невозможно удалить фотографии с iPhone с помощью компьютера может помочь вам решить проблему «невозможно удалить фотографии с iPhone». Хотя в некоторой степени процесс подключения iPhone к компьютеру будет довольно сложным, или вы все еще не можете удалить фотографии iPhone с компьютера. В таком случае у вас будут другие возможности для удаления фотографий с iPhone, а также для удаления фотографий с iPad.
Часть 3. Удалите «не удаляемые» фотографии с iPhone с помощью iTunes
Как уже упоминалось, большинство изображений, которые вы найдете в фотографиях, которые нельзя удалить с iPhone, синхронизируются с вашим компьютером. Вы можете снова синхронизировать их с iTunes на своем компьютере, чтобы удалить синхронизированные фотографии с iPhone. Кроме того, iTunes предлагает вам два типа удаления фотографий с вашего iPhone, продолжайте читать и узнавайте больше о том, как исправить невозможность удаления фотографий с iPhone.
Удалите синхронизированные фотографии с iPhone, сняв флажок «Синхронизировать фотографии» с
1. Откройте iTunes, а затем подключите iPhone к компьютеру с помощью USB-кабеля iPhone.
2. Подождите, пока iTunes распознает ваш iPhone и отобразит значок iPhone в правом верхнем углу.
3. Выберите свой iPhone из Устройство list, чтобы открыть сводную страницу iPhone.
4. Щелкните Фотографии в сводном столбце. И вы увидите возможность Синхронизация фотографий с.
5. Снимите флажок Синхронизация фотографий с, А затем нажмите Подать заявку снова.
6. Нажмите Применить чтобы завершить удаление синхронизированных фотографий с iPhone.
Удалите все синхронизированные фотографии, выбрав пустую папку
1. Создайте новую папку на вашем компьютере. Лучше оставить папку пустой
2. Откройте iTunes, а затем подключите iPhone к компьютеру.
3. Подождите, пока iTunes распознает ваш iPhone и отобразит значок iPhone в правом верхнем углу.
4. Выберите свой iPhone из Устройство list, чтобы открыть сводную страницу iPhone.
5. Щелкните Фотографии в сводном столбце. И вы увидите возможность Синхронизация фотографий с.
6. выберите Копировать фотографии из а затем иди, чтобы проверить Избранные альбомы. Вы должны выбрать только что созданную папку для синхронизации фотографий.
Внимание: iTunes сотрет фотографии с вашего iPhone, тем временем синхронизируя пустую папку с вашим iPhone.
7. Перейти к выбору Все папки и нажмите Применить.
Теперь ваши синхронизированные фотографии удалены с вашего iPhone. Повторная синхронизация iPhone с iTunes может помочь вам решить проблему, почему нельзя удалить фотографии с iPhone после синхронизации. Вам будет полезно удалить синхронизированные фотографии с iPhone несколькими упомянутыми способами, если вы не можете понять, почему вы не можете удалить фотографии на своем iPhone.
Источник
Как удалить неудаляемый файл в приложении Файлы на iOS
Apple постоянно пытается превратить iOS в аналог полноценной десктопной ОС, и это у компании из Купертино в общем и целом получается неплохо. Однако некоторые проблемы все-таки есть: например, временами файлы при удалении из «корзины» (раздел Недавно удаленные) . возвращаются при перезаходе в приложение Файлы, а при попытке восстановления они просто исчезают с ошибкой, чтобы снова вернуться спустя пару секунд:
Знакомая ситуация? При этом перезагрузка гаджета или переустановка приложения Файлы не поможет, а сам баг тянется как минимум с iOS 12. Решение проблемы было найдено случайно: нужно в самом приложении Файлы нажать на три точки в правом верхнем углу (или на кнопку «Править» в левом верхнем углу) > Изменить, после чего отключить все так называемые места:
Далее нажмите на кнопку «Готово» и перейдите к Недавно удаленным — неудаляемые файлы должны исчезнуть:
Если это произошло, то можете снова включить все места. Увы — это временное решение проблемы, и в будущем при очередном удалении файлов они снова могут «залипнуть».
Источник
Лучшие способы 7 исправить iPhone: недавно удаленные фотографии не удаляются
Избавление от старых и ненужных фотографий поможет вам освободить место для хранения. Однако удаление таких фотографий может быть неприятным. Отправки изображений в папку «Недавно удаленные» или «Корзина» в приложениях галереи телефона недостаточно. Он продолжает занимать память. И когда вы пытаетесь освободить хранилище, этого не происходит. Независимо от того, сколько раз вы пытаетесь, эти фотографии в папке «Недавно удаленные» на iPhone не удаляются, и это может сбивать с толку, а иногда и разочаровывать.
Да. Некоторые пользователи iPhone, когда они пытаются освободить хранилище, очищая недавно удаленную папку, они не могут это сделать. Они получают ошибку, например, не могут удалить фотографии. В некоторых случаях фотографии продолжают оставаться в папке «Недавно удаленные» даже после нажатия кнопки удаления.
Итак, если очистка недавно удаленных фотографий не работает для вас на iPhone, вот несколько способов исправить это. Перед этим прочитайте наш пост о том, что происходит, когда вы удаляете фотографии с iPhone.
1. Перезагрузите телефон.
Вы должны начать устранение проблемы с перезагрузки телефона. После перезагрузки телефона попробуйте удалить фотографии. Надеюсь, ошибка исчезнет, и если вы ранее удалили некоторые фотографии, которые снова появлялись, они также будут удалены.
2. Попробуйте альтернативный способ удалить недавно удаленный альбом.
Обычный способ очистить папку «Недавно удаленные» — открыть ее в альбомах и нажать кнопку «Удалить все». Если это не работает, попробуйте сделать это в настройках.
Для этого выполните следующие действия:
Шаг 1: Откройте приложение «Настройки» на своем iPhone и перейдите в «Общие».
Шаг 2: Нажмите на хранилище iPhone. Вы найдете список установленных приложений вместе с объемом памяти. Нажмите на Фото.
Шаг 3: Нажмите на «Очистить» рядом с недавно удаленным альбомом.
3. Удалять партиями
Если у вас более 500 изображений, вам следует удалять файлы небольшими партиями, а не удалять их все сразу.
Для этого перейдите в папку «Недавно удаленные» и нажмите «Выбрать». Нажмите на одну фотографию, чтобы выбрать, а затем проведите пальцем по фотографиям, чтобы выбрать их. Следите за выбранными фотографиями вверху. Выделите 400-500 фотографий одним пакетом и удалите их. Если и это не сработает, попробуйте выбрать партию из 100 штук.
4. Дайте время
Если фотографии не исчезают, как только вы нажимаете кнопку «Удалить все», не беспокойтесь. Дайте ему хотя бы 5-10 минут, если планируете удалить кучу фотографий. Это потому, что данных много, и на их удаление потребуется время.
5. Отключите автоблокировку.
Многие пользователи iPhone предполагают, что сохранение запущенного приложения Apple Photos на переднем плане помогло им удалить фотографии. Причина этого может заключаться в том, что приложение «Фотографии» завершает процесс удаления, когда оно находится на переднем плане. Поэтому, если экран выключится, процесс может приостановиться.
Таким образом, вы должны отключить его на некоторое время, если вы пытаетесь удалить большое количество фотографий из папки «Недавно удаленные». Для этого перейдите в «Настройки»> «Дисплей и яркость»> «Автоблокировка». Установите значение «Никогда». Подождите 30-60 минут. Затем проверьте приложение «Фото». Если фотографии исчезли, вы можете изменить настройку автоматической блокировки.
6. Отключите режим низкого энергопотребления.
По той же причине, что упомянута выше, вам также следует отключить режим низкого энергопотребления. Это также мешает, когда вам нужно удалить много фотографий из папки «Недавно удаленные».
Чтобы выключить его, перейдите в «Настройки»> «Батарея»> «Режим низкого энергопотребления».
Совет профессионала: Продолжайте прикасаться к экрану, чтобы он не спал.
Следующий:
Думаете о переходе на Google Фото из iCloud? Узнайте, чем Фото iCloud отличаются от Google Фото, по нашей следующей ссылке.
Источник