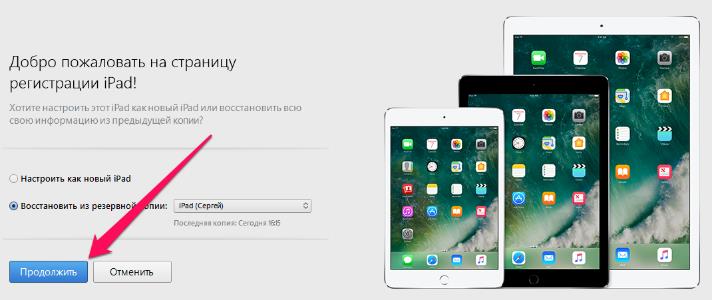- С iPhone не удаляются фотографии — что делать
- С iPhone не удаляются фотографии — что делать
- Удаление фотографий на iPhone, iPad и iPod touch
- Перед удалением
- Удаление фотографий или видео
- Как удалить одну фотографию
- Как удалить несколько фотографий
- Восстановление удаленных фотографий или видео
- Окончательное удаление фотографий
- Что делать, если с iPhone не удаляются фото (пошаговая инструкуция)
- Что делать, если с iPhone не удаляются фото (пошаговая инструкуция)
- 5 способов почистить iPhone от ненужных фотографий
- Способ 1, который знают все
- Способ 2, массовое удаление для ускорения процесса
- Способ 3, избавляемся от всех фотографий, сделанных за определенный день
- Способ 4, удаляем фотографии через Mac
- Способ 5, с помощью сторонних программ
- Юрий Андреев
- Как исправить не удается удалить фотографии с iPhone
- Часть 1. Почему нельзя удалять фотографии с iPhone
- Часть 2. Удаление фотографий с iPhone с помощью компьютера
- Часть 3. Удалите «не удаляемые» фотографии с iPhone с помощью iTunes
- Удалите синхронизированные фотографии с iPhone, сняв флажок «Синхронизировать фотографии» с
- Удалите все синхронизированные фотографии, выбрав пустую папку
С iPhone не удаляются фотографии — что делать
После обновления iPhone, iPad или iPod touch до новой версии iOS на мобильных устройствах могут проявляться различные проблемы. Одна из наиболее часто встречающихся в последнее время проблем связана с невозможностью удалить, либо передать фотографии, которые сохранены на устройстве. О том, как избавиться от ошибки, но при этом оставить все фото и видео в целости рассказали в этой инструкции.
Обращаем внимание, что в данном руководстве описан способ, который позволяет вновь сделать фотографии и видео на iPhone, iPad или iPod touch доступными для удаления и отправки в различных приложениях. Если вы находитесь в поиске инструкции о том, как правильно удалять фотографии (удаление из корзины) со своего мобильного устройства, перейдите по этой ссылке.
Коротко для опытных пользователей: для исправления ошибки достаточно восстановить iPhone, iPad или iPod touch через iTunes. Перед начало восстановления необходимо создать актуальную резервную копию в iTunes или iCloud.
Важно! Способ не подойдет тем пользователям, которые не хотят обновляться до актуальных версий iOS, предпочитая оставаться на старых прошивках.
С iPhone не удаляются фотографии — что делать
Шаг 1. Создайте свежую резервную копию своего устройства в iTunes или iCloud.
Шаг 2. На мобильном устройстве отключите функцию «Найти iPhone» в меню «Настройки» → iCloud → «Найти iPhone».
Шаг 3. Подключите iPhone, iPad или iPod touch к компьютеру и запустите iTunes.
Шаг 4. Выберите свое устройство в iTunes.


Шаг 7. Когда восстановление будет успешно выполнено, в окне iTunes поставьте флажок на пункте «Восстановить из резервной копии» и в выпадающем списке выберите последнюю созданную резервную копию, после чего нажмите «Продолжить». Начнется процесс восстановления устройства из резервной копии. Если вы создавали резервную копию через iCloud, то восстановиться из нее можно при первоначальной настройке устройства.

Источник
Удаление фотографий на iPhone, iPad и iPod touch
Узнайте, как удалить ненужные фотографии и видео и как восстановить их, если они были удалены случайно.
Перед удалением
Обязательно создайте резервную копию фотографий и видео, которые еще нужны. Если при использовании службы «Фото iCloud» удалить фотографию или видео на устройстве, они также удаляются на всех других устройствах, где выполнен вход с использованием того же идентификатора Apple ID. Узнайте, как удалять фотографии и видео в «Фото iCloud».
Чтобы узнать, сколько осталось свободного места на устройстве, перейдите в раздел «Настройки» > «Основные» > «Хранилище [устройства]». Узнайте больше об управлении хранилищем фотографий на вашем устройстве.
Удаление фотографий или видео
Когда вы удаляете фотографию и видео, они в течение 30 дней хранятся в альбоме «Недавно удаленные». Через 30 дней они будут удалены без возможности восстановления.
Если при использовании службы «Фото iCloud» удалить фотографию или видео на одном устройстве, они также удаляются на всех других устройствах.
Фотографии, добавленные на iPhone, iPad или iPod touch при подключении устройства к компьютеру, невозможно удалить с устройства непосредственно в приложении «Фото». Если вы видите серую кнопку корзины при попытке удалить фотографию с iPhone, iPad или iPod touch, может потребоваться остановить синхронизацию фотографий с компьютера. Узнайте, как остановить синхронизацию фотографий с компьютера.
Как удалить одну фотографию
- Откройте приложение «Фото».
- На вкладке «Медиатека» нажмите «Все фото» и выберите фотографию или видео, которые требуется удалить.
- Нажмите кнопку корзины и выберите «Удалить фото».
Как удалить несколько фотографий
- Откройте приложение «Фото».
- На вкладке «Медиатека» нажмите «Все фото», затем нажмите «Выбрать».
- Нажмите на несколько фотографий или проведите по ним пальцем, чтобы выбрать несколько фотографий.
- Нажмите кнопку корзины , затем подтвердите удаление элементов.
Восстановление удаленных фотографий или видео
Случайно удаленные фотографии или видео можно в течение 30 дней восстановить из альбома «Недавно удаленные». При восстановлении фотографии и видео помещаются в альбом «Все фото». Чтобы восстановить удаленные фотографии или видео, выполните следующие действия.
- Откройте приложение «Фото» и перейдите на вкладку «Альбомы».
- Прокрутите вниз, нажмите альбом «Недавно удаленные», затем нажмите «Выбрать».
- Выберите фотографии или видео, которые вы хотите восстановить, или нажмите «Восстановить все».
- Снова нажмите «Восстановить» для подтверждения.
Окончательное удаление фотографий
Если требуется окончательно удалить фотографии или видеозаписи, удалите их из альбома «Недавно удаленные». Восстановить фотографию, удаленную из этого альбома, невозможно. Чтобы окончательно удалить фотографии, выполните следующие действия.
- Откройте приложение «Фото» и перейдите на вкладку «Альбомы».
- Нажмите альбом «Недавно удаленные», затем нажмите «Выбрать».
- Выберите фотографии или видео, которые вы хотите удалить, или нажмите «Удалить все».
- Нажмите кнопку «Удалить» еще раз для подтверждения.
Источник
Что делать, если с iPhone не удаляются фото (пошаговая инструкуция)
Если вы обновили свой iPhone, iPad или iPod touch до самой новой модификации операционной системы, на устройстве могут появляться некоторые проблемы. Самой частой из них можно назвать неисправность, связанную с невозможностью удалить или отослать изображения, которые были сохранены в памяти гаджета. Чтобы избавиться от этой ошибки и оставить все фотографии и видеозаписи, рекомендуем вам следовать информации, представленной ниже. Если коротко (для тех пользователей, которые разбираются в устройствах): чтобы исправить ошибку, рекомендуем восстановить iPhone, iPad или iPod touch при помощи iTunes. Сначала создайте самую новую копию данных в iTunes или iCloud. Очень важно! Тем пользователям, которые не собираются обновлять систему до новой версии iOS, данный способ не подойдет.
Что делать, если с iPhone не удаляются фото (пошаговая инструкуция)
1. Создайте новую копию устройства через iTunes или iCloud.
2. На гаджете снимите галочку с «Найти iPhone». Данный пункт находится во вкладке «Настройки» → iCloud → «Найти iPhone».
3. Подсоедините iPhone, iPad или iPod touch к вашему компьютеру и откройте iTunes.
4. Найдите в iTunes свой гаджет.
5. Нажмите на «Восстановить» и выберите подтверждение начала процесса восстановления.
6. До того, пока восстановление не закончится, не отключайте мобильное устройство от компьютера.
7. После восстановления, в окне iTunes установите флажок на отметке «Восстановить из резервной копии». После открытия выпадающего списка выберите самую свежую копию. После этого кликните на «Продолжить». Так вы запустите процесс восстановления гаджета из копии. Если вы сделали копию через iCloud, ее восстановление возможно только после первоначальной настройки системы.
Как видите, все делается очень просто и быстро. При помощи такого шага вы сможете решить проблему, которая часто возникает после обновления операционной системы. Если удалить или отправить фотографий с iPhone, iPad или iPod touch невозможно, необходимо прибегнуть к данной инструкции.
Стоит еще раз отметить, что такой метод не подойдет пользователям, которые не собираются обновлять гаджет до актуальной версии iOS и хотят оставить старую прошивку.
Источник
5 способов почистить iPhone от ненужных фотографий
Простые трюки. Известные и не очень.
Пользователи iPhone c 16 Гб памяти рано или поздно сталкиваются с проблемой свободного места. Чаще всего под нож идут неиспользуемые приложения и старые фотографии. Поможем им и расскажем быстрые способы чистки памяти от фотоснимков.
Способ 1, который знают все
В приложении Фото нажимаем на снимок, который хотим удалить, после чего жмем на иконку корзины.
Все изображения, которые вы удалите, «переедут» в папку «Недавно удаленные», где будут храниться в течение 30 дней. Это правило введено Apple в iOS 8 для защиты от случайного удаления фотографий. Выключить его можно в Настройках – Фото.
Способ 2, массовое удаление для ускорения процесса
Самый известный способ очистки памяти iPhone. Открываем фотопленку и нажимаем в верхнем правом углу кнопку «Выбрать», затем тапаем на ненужные фотографии и нажимаем на иконку корзины.
Лайфхак! Чтобы ускорить процесс выделения снимков, которые будут отправлены в корзину, выбирайте первую «лишнюю» фотографию и, не отпуская пальца от экрана, ведите им по следующим ненужным.
Способ 3, избавляемся от всех фотографий, сделанных за определенный день
Для того, чтобы удалить фотографии за определенный день, просматривайте снимки в режиме коллекции.
Фотолента будет показывать коллекцию по дням. Нажимаем на кнопку «Выбрать» и выделяем одним тапом снимки за конкретный день. Подобное пакетное удаление существенно сэкономит время.
Способ 4, удаляем фотографии через Mac
Думаю, многие не в курсе, что любой компьютер Mac умеет быстро и удобно удалять фотографии с iPhone.
Подключаем смартфон к MacBook, открываем программу Image Capture («Захват изображений). Выбираем ненужные фотографии, (для удаления всех фото используем стандартное сочетание клавиш Command + A). После чего внизу экрана нажимаем на значок удаления. Image Capture попросит подтвердить удаление.
Подобные действия можно сделать с помощью программы Фото. Разница в том, что удалить фотографии программа предложит уже после импорта данных на Mac.
Способ 5, с помощью сторонних программ
Для тех, кто использует облачные хранилища и часто синхронизирует iPhone с Google Photo и т.п. – есть хорошая новость.
В Google Photo есть волшебная кнопка в настройках – «Освободить пространство», с ней можно в одно касание почистить айфон от снимков, которые были синхронизированы с облаком.
Отмечу, что удаленные фотографии останутся на iPhone в корзине. Останется лишь ее почистить.
P.S.: купить Mac или iPad сейчас можно дешевле, чем обычно – если ты преподаватель, школьник или студент. Скидки хорошие, 8-19 тысяч рублей.
Юрий Андреев
Люблю Apple, рассказываю о гаджетах, кино и полезных вещах из мира IT.
Источник
Как исправить не удается удалить фотографии с iPhone
Основной метод удаления фотографий с iPhone хорошо знаком пользователям iPhone. Приложение «Фотографии» позволяет легко и быстро упорядочивать изображения. Люди могут удалять фотографии с iPhone, а также редактировать их в соответствии со своими потребностями. Но иногда пользователи iPhone, возможно, сбиты с толку тем, что у них нет возможности удалять фотографии, но они смотрят на фотографию, которая им больше не нужна. Потому что они обнаруживают, что на некоторых фотографиях внизу страницы нет корзины для мусора. Это означает, что они не могут удалять фотографии с iPhone. Это должно стать проблемой для пользователей iPhone, особенно если они хотят очистить хранилище, удалив ненужные изображения. Итак, вас действительно беспокоит, что вы не можете удалить фотографии с iPhone, вы должны продолжать читать статью, чтобы знать почему вы не можете удалить фотографии с iPhone.
Часть 1. Почему нельзя удалять фотографии с iPhone
Обычно у пользователей iPhone есть два типа фотографий на iPhone. Один — это фотографии, сделанные камерой iPhone, а другой — фотографии, синхронизированные с компьютера. Хотя в приложении «Фотографии» можно просматривать два вида фотографий, на самом деле они сохраняются в двух разных местах. Фотографии, сохраненные в iPhone Camera Roll, можно удалить прямо с вашего iPhone. Кроме того, пользователи iPhone могут обнаружить, что некоторые изображения, синхронизированные с iTunes, невозможно удалить, поскольку значок корзины для мусора неактивен.
Вам очень легко управлять фотографиями, сделанными на камеру iPhone. Однако когда вы перенести фотографии с iPhone на компьютер или когда вы синхронизируете свой iPhone с iTunes на своем компьютере, способ удаления фотографий будет немного другим. И, к счастью, тебе не о чем беспокоиться, ты не можешь удалить фотографии с iPhone больше, если вы научитесь удалять синхронизированные фотографии с iPhone. Способ справиться с этим вопросом, вероятно, удалит фотографии автоматического резервного копирования, вы можете просто расслабиться.
Часть 2. Удаление фотографий с iPhone с помощью компьютера
Если вы не можете удалить фотографии с iPhone Moments или Camera Roll, вы можете попытаться удалить фотографию с iPhone с помощью компьютера. Чтобы эффективно стереть фотографии с iPhone, вы можете выполнить определенные шаги, указанные ниже.
1. Перед подключением iPhone к компьютеру убедитесь, что ваш iPhone разблокирован и вы находитесь на домашней странице.
Внимание: Обычно вам нужно продержаться около 30 секунд.
2. Подождите, пока компьютер распознает ваш iPhone как портативное устройство.
3. Запустите «Компьютер» и найдите «Мой iPhone». Вы должны убедиться, что iPhone не может отображаться как камера.
4. Перейдите в «Мой iPhone» и откройте папку DCIM. После этого вам будет разрешено просматривать папку Camera Roll.
5. Выберите фотографии, которые хотите удалить или не можете удалить с iPhone.
6. Щелкните правой кнопкой мыши и выберите в раскрывающемся меню «Удалить».
На этом этапе вы можете перейти к своим фотографиям iPhone, и вы можете увидеть, что изображения исчезают на вашем iPhone. Исправление невозможно удалить фотографии с iPhone с помощью компьютера может помочь вам решить проблему «невозможно удалить фотографии с iPhone». Хотя в некоторой степени процесс подключения iPhone к компьютеру будет довольно сложным, или вы все еще не можете удалить фотографии iPhone с компьютера. В таком случае у вас будут другие возможности для удаления фотографий с iPhone, а также для удаления фотографий с iPad.
Часть 3. Удалите «не удаляемые» фотографии с iPhone с помощью iTunes
Как уже упоминалось, большинство изображений, которые вы найдете в фотографиях, которые нельзя удалить с iPhone, синхронизируются с вашим компьютером. Вы можете снова синхронизировать их с iTunes на своем компьютере, чтобы удалить синхронизированные фотографии с iPhone. Кроме того, iTunes предлагает вам два типа удаления фотографий с вашего iPhone, продолжайте читать и узнавайте больше о том, как исправить невозможность удаления фотографий с iPhone.
Удалите синхронизированные фотографии с iPhone, сняв флажок «Синхронизировать фотографии» с
1. Откройте iTunes, а затем подключите iPhone к компьютеру с помощью USB-кабеля iPhone.
2. Подождите, пока iTunes распознает ваш iPhone и отобразит значок iPhone в правом верхнем углу.
3. Выберите свой iPhone из Устройство list, чтобы открыть сводную страницу iPhone.
4. Щелкните Фотографии в сводном столбце. И вы увидите возможность Синхронизация фотографий с.
5. Снимите флажок Синхронизация фотографий с, А затем нажмите Подать заявку снова.
6. Нажмите Применить чтобы завершить удаление синхронизированных фотографий с iPhone.
Удалите все синхронизированные фотографии, выбрав пустую папку
1. Создайте новую папку на вашем компьютере. Лучше оставить папку пустой
2. Откройте iTunes, а затем подключите iPhone к компьютеру.
3. Подождите, пока iTunes распознает ваш iPhone и отобразит значок iPhone в правом верхнем углу.
4. Выберите свой iPhone из Устройство list, чтобы открыть сводную страницу iPhone.
5. Щелкните Фотографии в сводном столбце. И вы увидите возможность Синхронизация фотографий с.
6. выберите Копировать фотографии из а затем иди, чтобы проверить Избранные альбомы. Вы должны выбрать только что созданную папку для синхронизации фотографий.
Внимание: iTunes сотрет фотографии с вашего iPhone, тем временем синхронизируя пустую папку с вашим iPhone.
7. Перейти к выбору Все папки и нажмите Применить.
Теперь ваши синхронизированные фотографии удалены с вашего iPhone. Повторная синхронизация iPhone с iTunes может помочь вам решить проблему, почему нельзя удалить фотографии с iPhone после синхронизации. Вам будет полезно удалить синхронизированные фотографии с iPhone несколькими упомянутыми способами, если вы не можете понять, почему вы не можете удалить фотографии на своем iPhone.
Источник