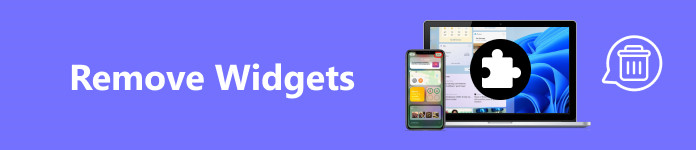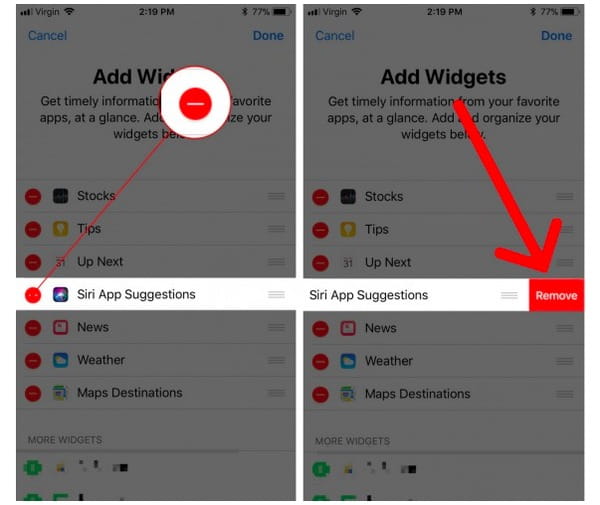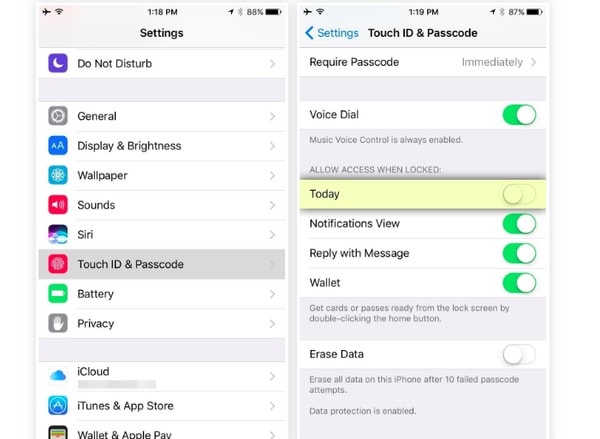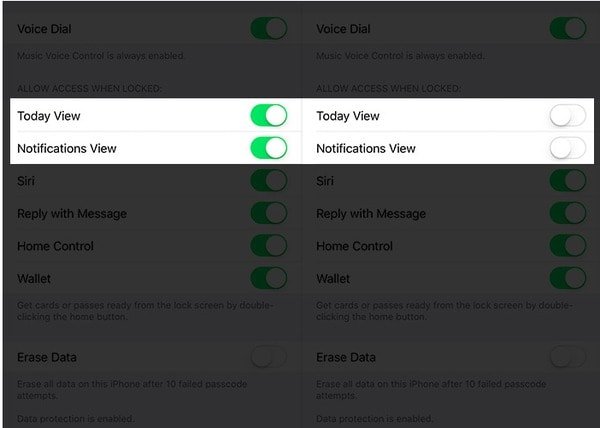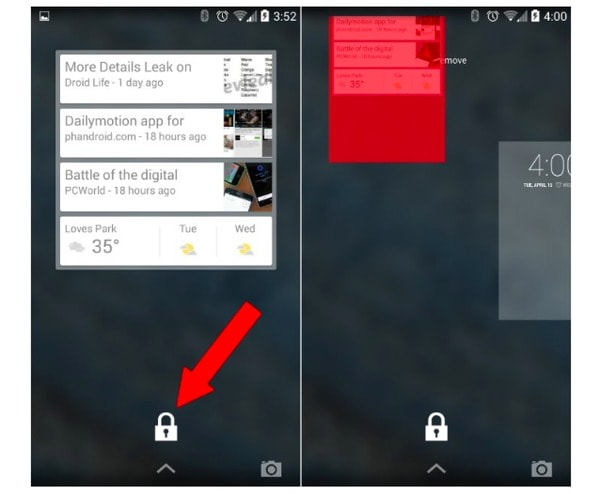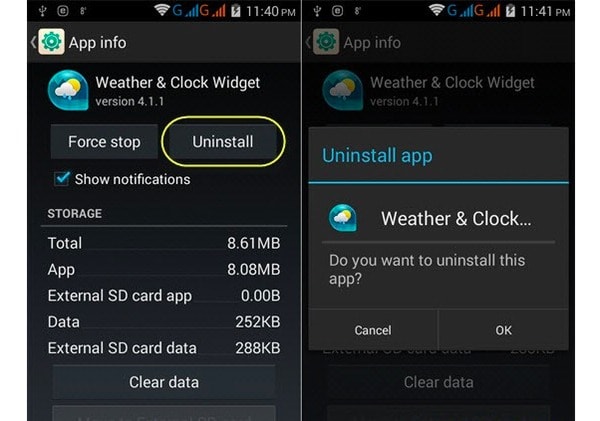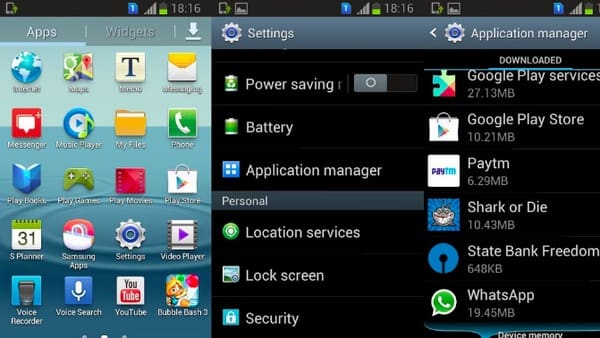- Использование виджетов на iPhone и iPod touch
- Добавление виджетов на экран «Домой»
- Добавление виджетов в представление «Сегодня»
- Редактирование виджетов
- Использование стопок виджетов
- Создание смарт-стопки
- Создание собственных стопок виджетов
- Редактирование стопки виджетов
- Как убрать рабочий стол с виджетами на айфоне?
- Как удалить экран с виджетами на айфоне?
- Как убрать лишний рабочий стол на айфоне?
- Как отключить экран с виджетами iOS 13?
- Как отключить экран с виджетами iOS 14?
- Как изменить виджеты на айфоне?
- Как убрать полоску на айфоне внизу?
- Как скрыть рабочие столы iOS 14?
- Как поменять рабочий стол на iOS 14?
- Как сделать красивый рабочий стол на Айос 14?
- Как отключить виджеты айфон?
- Как отключить синхронизацию на айфоне с другим айфоном?
- Как убрать виджет с музыкой на заблокированном экране iPhone?
- Как изменить фото виджета iOS 14?
- Как изменить картинку виджета iOS 14?
- Как убрать библиотеку приложений iOS 14?
- Как отключить экран с виджетами в iOS 10
- Как удалить виджет с главного экрана (iPhone и Android)
- Часть 1 : Как удалить виджеты с iPhone
- Удалить виджет с главного экрана
- Как вы чистите виджеты с заблокированного экрана
- Как отключить виджеты
- Часть 2 : Как избавиться от виджетов на моем телефоне Android
- Как удалить виджет с заблокированного экрана
- Удалить виджеты из магазина Google Play
- Удалить виджеты из приложения настроек
- Часть 3 : Часто задаваемые вопросы об удалении виджетов
Использование виджетов на iPhone и iPod touch
С помощью виджетов можно своевременно получать информативные уведомления от избранных приложений.
В iOS 14 можно использовать виджеты на экране «Домой», чтобы нужная информация всегда была у вас под рукой. Или же можно использовать виджеты из представления «Сегодня», смахнув пальцем вправо на экране «Домой» или экране блокировки.
Добавление виджетов на экран «Домой»
- На экране «Домой» нажмите и удерживайте виджет или пустую область, пока приложения не начнут покачиваться.
- Нажмите кнопку «Добавить» в верхнем левом углу.
- Выберите виджет, выберите один из трех размеров виджета, затем нажмите «Добавить виджет».
- Нажмите «Готово».
Также можно добавить виджеты из представления «Сегодня». В представлении «Сегодня» нажмите и удерживайте виджет, пока не откроется меню быстрых действий, затем нажмите «Изменить экран «Домой»». Перетащите виджет к правому краю экрана, пока он не появится на экране «Домой», затем нажмите «Готово».
Добавление виджетов в представление «Сегодня»
- В представлении «Сегодня» нажмите и удерживайте виджет или пустую область, пока приложения не начнут покачиваться.
- Нажмите кнопку «Добавить» в верхнем левом углу.
- Прокрутите вниз, чтобы выбрать виджет, затем выберите один из трех размеров виджета.
- Нажмите «Добавить виджет», затем нажмите «Готово».
Редактирование виджетов
В iOS 14 можно настраивать виджеты. Например, можно отредактировать виджет «Погода», чтобы увидеть прогноз для вашего текущего или другого местоположения. Вот как это сделать.
- Нажмите и удерживайте виджет, чтобы открыть меню быстрых действий.
- Коснитесь значка «Редактировать виджет» .
- Внесите нужные изменения, затем нажмите за пределами виджета, чтобы выйти из режима редактирования.
Также можно перемещать виджеты, чтобы разместить нужные там, где их легче найти. Просто нажмите и удерживайте виджет, пока он не начнет покачиваться, а затем переместите виджет по экрану.
Использование стопок виджетов
В iOS 14 можно использовать стопки виджетов, чтобы сэкономить место на экране «Домой» и в представлении «Сегодня». Вы можете использовать смарт-стопки или создавать собственные стопки виджетов.
Создание смарт-стопки
Смарт-стопка — это предварительно созданный набор виджетов, который отображает нужный виджет в зависимости от таких факторов, как ваше местоположение, активность или время суток. Смарт-стопка автоматически перемещает виджеты, чтобы отображать наиболее актуальную информацию в течение дня. Чтобы создать смарт-стопку, выполните следующие шаги.
- На экране «Домой» или в представлении «Сегодня» нажмите и удерживайте пустую область, пока приложения не начнут покачиваться.
- Нажмите кнопку «Добавить» в верхнем левом углу.
- Прокрутите вниз и нажмите «Смарт-стопка».
- Нажмите «Добавить виджет».
Создание собственных стопок виджетов
- На экране «Домой» или в представлении «Сегодня» нажмите и удерживайте приложение или пустую область, пока приложения не начнут покачиваться.
- Перетащите виджет поверх другого виджета. Вы можете добавить в стопку до 10 виджетов.
- Нажмите «Готово».
Редактирование стопки виджетов
- Нажмите и удерживайте стопку виджетов.
- Нажмите «Редактировать стопку». Здесь вы можете изменить порядок виджетов в стопке, перетащив значок сетки . Вы также можете включить функцию «Смарт-замена», если вы хотите, чтобы iOS показывала соответствующие виджеты в течение дня. Или же смахните влево по виджету, чтобы удалить его.
- По окончании нажмите .
Чтобы использовать смарт-стопки или создавать собственные стопки виджетов, необходима ОС iOS 14.
Источник
Как убрать рабочий стол с виджетами на айфоне?
Для деактивации дополнительного рабочего стола нам следует перейти в приложение «Настройки» — «Код-пароль», включить «Код-пароль», если еще не и передвинуть тумблеры напротив строк «Сегодня» и «Просмотр уведомлений» в положение «выкл.».
Как удалить экран с виджетами на айфоне?
Как удалять виджеты на iPhone и iPad
- Проведите вправо на главном экране или экране блокировки, либо откройте «Центр уведомлений», чтобы просмотреть свои виджеты.
- Прокрутите вниз до конца списка виджетов.
- Нажмите «Изменить».
- Нажмите красную кнопку.
- Нажмите «Удалить».
Как убрать лишний рабочий стол на айфоне?
Как оставить только один рабочий стол на iOS 14
- Перейдите в режим редактирования иконок, нажав с удержанием на любое свободное пространство экрана. …
- Теперь нажмите на сам этот ползунок — откроется меню рабочих столов;
- Снимите галочки с ненужных экранов или, если вам нужен только один, сразу со всех;
- Вот и все!
Как отключить экран с виджетами iOS 13?
Как отключить виджеты на экране блокировки iPhone
- Зайдите в Настройки — Touch ID и код-пароль, введите ваш пароль.
- Пролистайте внизу до раздела «Доступ с блокировкой экрана».
- Отключите пункт «Сегодня». При необходимости можно отключить и другие элементы, чтобы они не отображались на заблокированном экране.
Как отключить экран с виджетами iOS 14?
1) Откройте экран Сегодня, пролистайте вниз и нажмите Изменить. 2) Нажмите на минус рядом с каждым виджетом, а затем нажмите Удалить. Проделайте это со всеми виджетами. 3) Теперь нажмите Готово.
Как изменить виджеты на айфоне?
Использование виджетов на iPhone и iPod touch
- На экране «Домой» нажмите и удерживайте виджет или пустую область, пока приложения не начнут покачиваться.
- Нажмите кнопку «Добавить» в верхнем левом углу.
- Выберите виджет, выберите один из трех размеров виджета, затем нажмите «Добавить виджет».
- Нажмите «Готово».
Как убрать полоску на айфоне внизу?
1. Первым делом откройте Настройки -> Основные -> Универсальный доступ -> Увеличение контраста и отключите ползунок напротив пункта Понижение прозрачности. Это обязательный пункт.
Как скрыть рабочие столы iOS 14?
Как скрыть целый рабочий стол
- Задержите палец на пустом месте рабочего стола, чтобы включить режим редактирования.
- Нажмите на индикатор рабочих столов (точки над док-панелью).
- Снимите галочки с тех рабочих столов, которые нужно скрыть. Придется оставить минимум один рабочий стол с иконками или виджетами.
Как поменять рабочий стол на iOS 14?
Существует несколько способов, как перейти в этот режим:
- нажать в любое место главного экрана и удерживать в течение нескольких секунд;
- коснуться и перетащить любой значок приложения на главном экране;
- нажать и удерживать значок приложения, после чего выбрать «Редактировать главный экран» в контекстном меню.
Как сделать красивый рабочий стол на Айос 14?
Ну если вы уже решились, поговорим о том, как красиво оформить главный экран в iOS 14.
- Зайти в приложение «Быстрые команды». …
- Жмем на «Добавить новую команду».
- Далее открываем три точки сверху.
- Обязательно — «Добавить на главный экран».
- Называем команду как хотим, можно использовать даже Emoji.
Как отключить виджеты айфон?
Скрыть виджеты (точнее – запретить их использование) на экране блокировки возможно. Для этого перейдите в меню Настройки – Touch ID и код-пароль и отклюыите переключатель Сегодня. Так вы запретите доступ к виджетам без разблокировки iPhone, при этом страница с ними даже не будет отображаться.
Как отключить синхронизацию на айфоне с другим айфоном?
Запускаем iTunes, выбираем в верхнем меню программы пункт «Правка» (на PC) или iTunes (на Mac) и выбираем «Настройки» из выпадающего меню. Щелкните по вкладке «Устройства» и установите флажок «Запретить автоматическую синхронизацию устройств iPod, iPhone и iPad», запретив тем самым подобные действия. Нажмите «OK».
Как убрать виджет с музыкой на заблокированном экране iPhone?
Если у вас iPhone X и новее, проведите пальцем от нижнего края экрана и остановитесь в середине, чтобы открыть переключатель приложений. Найдите нужное и свайпом вверх закройте приложение. На старых моделях дважды нажмите кнопку Home и смахните приложение вверх. После закрытия приложения виджет должен исчезнуть.
Как изменить фото виджета iOS 14?
Загрузите приложение Photo Widget: Simple. Откройте его, Коснитесь значка + в центре экрана. Выберите фотографию, которую хотите отобразить на главном экране.
…
- Вернитесь на главный экран.
- Удерживайте любое пустое пространство рабочего стола.
- Коснитесь + в верхнем левом углу.
- Перейдите к разделу Photo Widget: Simple.
Как изменить картинку виджета iOS 14?
Например, для приложение «Фото» это будет «Фото». Далее рядом тыкаем на выделенную рамкой иконку команды и в выпадающем меню тыкаем на «Выбрать фото». Далее выбираем любое фото из Галереи и нажимаем в правом верхнем углу кнопку «Добавить», а следом «Готово». Всё!
Как убрать библиотеку приложений iOS 14?
Удаление приложения из библиотеки приложений
- Перейдите в библиотеку приложений и коснитесь поля поиска, чтобы открыть список.
- Нажмите и удерживайте значок приложения, затем коснитесь значка «Удалить приложение» .
- Нажмите кнопку «Удалить» еще раз для подтверждения.
Источник
Как отключить экран с виджетами в iOS 10
«Привычка свыше нам дана: замена счастию она», — писал в свое время знаменитый потомок Ганнибала и, по своему обыкновению, словно в воду глядел. Поскольку избавиться от хорошо знакомых движений тела куда сложнее, чем забыть, скажем, пароль учетной записи или PIN-код кредитной карты. Подтвердить это собственным примером, я уверен, смогут сотни пользователей iOS 10, то и дело норовящих разблокировать устройство отложившемся в подкорке жестом смахивания. Впрочем, отучить себя от этой привычки не так уж и сложно.
Достаточно отключить экран с виджетами, который выскакивает из-под руки при попытке разблокировки. И хотя проблема эта, вероятнее всего, характерна только для владельцев iPhone и iPad без встроенного сканера Touch ID, знать о ней всем остальным будет как минимум не лишним. В конце концов, почему бы не воспользоваться той самой подстройкой, о которой так часто говорят владельцы Android-устройств.
Для деактивации дополнительного рабочего стола нам следует перейти в приложение «Настройки» — «Код-пароль», включить «Код-пароль», если еще не и передвинуть тумблеры напротив строк «Сегодня» и «Просмотр уведомлений» в положение «выкл.». Обратите внимание, что доступ к виджетам и входящим уведомлениям сохранится в Центре уведомлений, вызвать который можно, потянув от верхнего края экрана.
Источник
Как удалить виджет с главного экрана (iPhone и Android)
Размещено от Джейн Уинстон Май 21, 2021 16: 41
— «Я использовал приложение Widgets, чтобы установить виджет расписания календаря. Я больше не хочу, чтобы он отображался. Должен быть простой способ удалить Widget с главного экрана, но я не могу этого сделать».
— «Слишком много виджетов… Как от них избавиться?»
— «Я хочу удалить некоторые ненужные виджеты с главного экрана…»
— «Я случайно загрузил 2 виджета на главный экран. Как удалить виджеты с Android?»
Используя виджеты, вы можете просматривать уведомления прямо на главном экране. Нет необходимости открывать определенное приложение, чтобы проверить последнюю информацию. Кроме того, эти виджеты уже содержат основные темы. Например, вы можете быстро просмотреть текущие и предстоящие события, не разблокируя свой смартфон.
Однако слишком много виджетов также доставляют людям много хлопот. Ваш смартфон работает медленнее, чем раньше. Более того, виджеты сильно разряжают батарею. Кроме того, любой может взять ваш смартфон и просмотреть эти виджеты напрямую. Поэтому, если вы больше не используете виджеты, вы можете выполнить следующие действия, чтобы удалить виджет с домашнего экрана устройств iPhone и Android.
Часть 1 : Как удалить виджеты с iPhone
Пользователи iOS могут выбрать способ отображения виджетов на главном экране. Более того, вы можете извлечь большую пользу из нового система виджетов экрана блокировки iOS 10 и iOS 11. Но если вы по-прежнему настаиваете на удалении виджета с iPhone, вы можете воспользоваться приведенными ниже способами.
Удалить виджет с главного экрана
Чтобы предотвратить ненужную потерю данных, вы можете сначала бесплатно создать резервную копию на Google Диске.
Шаг 1 , Перейти на домашний экран
Включите домашний экран вашего iPhone. Затем проведите пальцем слева направо. Позже прокрутите список виджетов вниз и выберите значок «Редактировать».
Шаг 2 , Удалить виджет с домашнего экрана на iPhone
Вы можете увидеть красный символ минуса слева от каждого виджета на iPhone. Щелкните этот значок рядом с виджетом iPhone, который хотите удалить. Затем выберите «Удалить», чтобы удалить виджет с iPhone. Наконец, нажмите «Готово» в правом верхнем углу, чтобы завершить удаление виджета.
Как вы чистите виджеты с заблокированного экрана
Шаг 1 , Найдите настройки iPhone
Перейдите в приложение «Настройки» на вашем iPhone. Прокрутите вниз и выберите «Touch ID и пароль».
Шаг 2 , Удалить виджет с экрана блокировки
Позже выберите вариант «Сегодня» или «Сегодняшний просмотр» в списке «Разрешить доступ, когда заблокирован». В результате страница виджета будет полностью удалена с заблокированного экрана.
Как отключить виджеты
Шаг 1 . Включите Touch ID и пароль
Откройте приложение «Настройки» и нажмите «Touch ID и пароль». Вам потребуется ввести код доступа.
Шаг 2 , Отключить виджеты блокировки экрана на iPhone
Найдите раздел «Разрешить доступ при блокировке». Выключите переключатель «Просмотр сегодня» и «Просмотр уведомлений». Вы также можете отключить параметры «Siri», «Воспроизвести с сообщением» и «Кошелек».
На данный момент вы можете полностью удалить любой виджет с вашего iPhone. После удаления надоедливых виджетов, вы можете значительно увеличить скорость вашего iPhone. Удаляя виджеты с iPhone, вы также можете освободить себя от бесконечных виджетов.
Часть 2 : Как избавиться от виджетов на моем телефоне Android
Что делать, если виджет застрял на главном экране? Как удалить виджеты на планшете Samsung? Если вы не знаете, как удалить виджеты на планшете Android, то вы просто попали в нужное место. Ниже приведены решения для эффективного удаления и удаления виджетов. Просто читай и следуй.
Как удалить виджет с заблокированного экрана
Шаг 1 , Сделать значок замка видимым
Когда появляется новый виджет, вы всегда можете увидеть замок внизу. Если вы не видите его, вы можете раскрыть список виджетов, чтобы найти этот значок.
Шаг 2 , Удалить виджет с экрана блокировки
Нажмите и удерживайте любой виджет, который хотите удалить, а затем переместите его в раздел «Удалить» вверху. Затем этот виджет исчезнет с заблокированного экрана Android.
Удалить виджеты из магазина Google Play
Шаг 1 , Доступ ко всем вашим приложениям Android
Запустите приложение Google Play Store на телефоне или планшете Android. Щелкните значок «Меню» в верхнем левом углу. Затем выберите в списке опцию «Мои приложения и игры».
Шаг 2 , Удалить виджет Google с главного экрана
Вы можете увидеть все доступные приложения. Найдите и выберите приложение, которое хотите удалить. Затем выберите «Удалить» и нажмите «ОК», чтобы удалить виджеты из магазина Google Play на Android.
Удалить виджеты из приложения настроек
Шаг 1 , Запустите настройки на Android
Включите телефон Android и выберите приложение «Настройки». Прокрутите вниз до пункта «Приложения» в его списке. Для некоторых моделей Android вместо этого можно выбрать «Диспетчер приложений».
Шаг 2 , Удалить виджеты из настроек Android
Нажмите «Все», чтобы получить доступ ко всем приложениям Android. Затем выберите виджет, который хотите удалить. Выберите «Удалить» в правом верхнем углу. Когда появится уведомление «Вы хотите удалить это приложение», нажмите «ОК» для подтверждения.
Что ж, это общие и эффективные решения, которые вы можете принять для удаления виджетов Samsung и других цифровых устройств. Следовательно, вы можете удалить виджеты на любом заблокированном или разблокированное устройство Android свободно.
Часть 3 : Часто задаваемые вопросы об удалении виджетов
Какова цель использования виджетов?
Мобильные виджеты — это мини-приложения, которые можно разместить на хосте виджетов, обычно на главном экране или экране блокировки вашего устройства Android. Они могут максимально использовать пространство экрана и могут быть полезны при размещении приложений с расширенными данными в реальном времени на главном экране устройства или экране блокировки.
Можете ли вы настроить экран блокировки телефонов Android?
Вы можете использовать некоторые приложения для настраиваемого экрана блокировки на устройствах Android, таких как Picturesque Lock Screen, Hi Locker, CM Locker и т. Д.
Какой виджет блокировки экрана лучше всего подходит для телефонов Android?
На самом деле, виджеты — это маленькие карточки информации из ваших установленных приложений. Вы можете получить последние уведомления через эти виджеты. Конечно, вы также можете легко отключить виджеты на Android или iPhone. Другими словами, вы можете добавлять виджеты любого типа обратно на домашний экран в любое время.
Если вы хотите использовать уведомления для некоторых приложений, но ваше уведомление не работает, просто прочитайте этот пост: Уведомления iPhone не работают.
В общем, если вы хотите избавиться от медленной скорости и защитить свою конфиденциальность, вы можете удалить виджеты с главного экрана iPhone или Android, как указано выше.
Источник