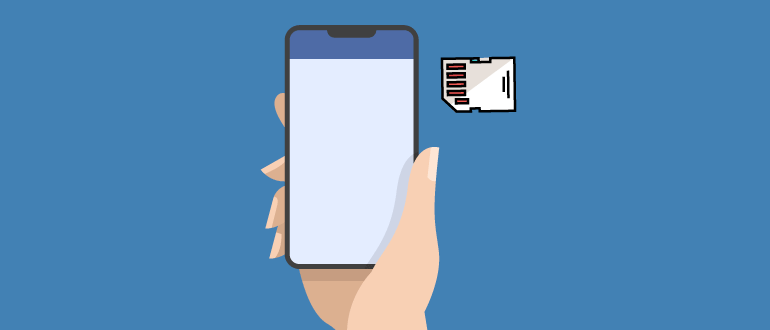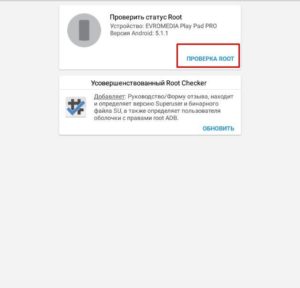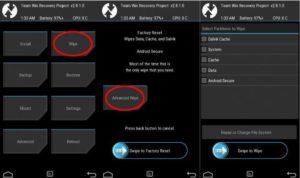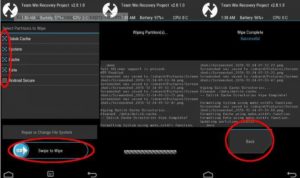- Настройка карты памяти в Android
- Этап 1: Первичная настройка
- Этап 2: Настройка для загрузки файлов
- Решение некоторых проблем
- Устройство не распознаёт вставленную SD
- Появляется сообщение «SD-карта повреждена»
- Помогла ли вам эта статья?
- Поделиться статьей в социальных сетях:
- Еще статьи по данной теме:
- Принудительное перемещение и/или установка приложений на карту памяти без Root’a
- Как прошить Android-устройство через SD карту
- Понятие прошивки
- Подбор прошивки
- Как подготовить смартфон к прошивке
- Прошивка Android-устройства через SD-карту
- Создание бэкапа прошивки
- Процесс установки модифицированного рекавери
- Этап копирования прошивки и патчей на карту памяти
- Как сделать вайп
- Выполнение процесса прошивки
- Как происходит прошивка пакета гугл-приложений
- Процесс установки патчей
- Настройка девайса после прошивки
Настройка карты памяти в Android
Этап 1: Первичная настройка
В «чистом» Android 10 процесс первичного конфигурирования карты памяти выглядит следующим образом:
Внимание! Выполнение дальнейшей инструкции предполагает форматирование SD-карты, поэтому перед началом процедуры убедитесь, что на ней нет важных или ценных данных!
- После установки карточки в шторке устройства появится уведомление с предложением её настроить, тапните по нему.
Вне зависимости от выбранного варианта, появится предложение отформатировать карту, согласитесь с этим.
После процесса форматирования получите сообщение о том, что устройство готово к работе.
На этом начальная настройка карты памяти завершена.
Этап 2: Настройка для загрузки файлов
Если вы выбрали режим работы SD-карты как съёмного носителя, наверняка вам будет интересно, можно ли настроить её на загрузку файлов. Такая возможность доступна, однако проделывать её нужно для каждого приложения из тех, которые предполагают использование карты памяти. В качестве примера воспользуемся Google Chrome.
- Запустите Хром, после чего нажмите на кнопку с 3 точками для вызова меню, в котором выберите пункт «Настройки».
Перейдите к разделу «Скачанные файлы».
Далее тапните по пункту «Расположение скачиваемых файлов», во всплывающем меню укажите вариант «SD-карта» и нажмите «Готово».
Обычным способом изменить эту директорию на любую другую не получится вследствие ограничений, которые существуют в Андроиде.
Решение некоторых проблем
В процессе настройки или использования карты памяти в Android могут возникнуть те или иные сбои. Рассмотрим самые распространённые.
Устройство не распознаёт вставленную SD
Самая частая проблема – карту вставили, а телефон или планшет её не видят. Существует множество решений, которые описаны в отдельном материале по ссылке далее.
Появляется сообщение «SD-карта повреждена»
Второй вероятный сбой – вместо уведомления о настройке пользователь получает сообщение о том, что внешний накопитель повреждён. Это довольно серьёзная проблема, однако и её можно устранить самостоятельно.
Помимо этой статьи, на сайте еще 12470 инструкций.
Добавьте сайт Lumpics.ru в закладки (CTRL+D) и мы точно еще пригодимся вам.
Отблагодарите автора, поделитесь статьей в социальных сетях.
Помогла ли вам эта статья?
Поделиться статьей в социальных сетях:
Еще статьи по данной теме:
Sd- карта не активируется
Здравствуйте. Что Вы подразумеваете под «не активируется»? Если Ваше устройство просто не реагирует на подключение карты памяти, то воспользуйтесь инструкциями из статьи далее.
не полностью раскрывает тему.
Ваш комментарий и вовсе не раскрывает тему — тему того, что еще вы бы хотели узнать, какую информацию и о каких настройках. Если вы зададите вопрос по теме, мы обязательно на него ответим, для этого и предусмотрены комментарии на сайте.
Что делать если sd карта не устанавливает на себя приложения, больше чем 500Мб?
Достаточно ли свободного места на карте памяти, его точно больше, чем 500 Мб?
Здравствуйте, возможно ли изменить выбор в том как будет использоваться карта? Нажала на первое, а нужно было второе и теперь не знаю что делать
Здравствуйте. Это возможно, но только с потерей данных, которые в настоящий момент уже хранятся на карте памяти. Поэтому если они представляют для вас ценность, предварительно скопируйте их во внутреннюю память или на компьютер. Далее можно пойти по одному из двух путей:
В параметрах хранилища («Настройки» — «Хранилище») мобильного устройства найдите карту памяти и отформатируйте ее, а затем извлеките (через те же параметры). Перезагрузите смартфон, вставьте карту памяти, выполните ее первую настройку так, как вам нужно, то есть выберите второй вариант использования.
Если есть возможность подключения карты памяти к компьютеру, безопасным способом извлеките ее из устройства (то есть через параметры), подключите к ПК, откройте «Мой компьютер», найдите этот накопитель, нажмите на нем правой кнопкой мышки, выберите «Форматировать» и подтвердите выполнение данной процедуры. По ее завершении отключите от ПК и вставьте карту в смартфон, затем выполните ее настройку.
Здравствуйте,это снова я.
Всё что связанно с SD-карта не отображается,только в поиске форматирование всего телефона.Когда я ставлю карту в компьютер отображается что на карте всего лишь 16 мб. Не знаю поможет ли,но на 1 фото память телефона без карты,а на втором с ней.
Здравствуйте, мне нужен именно был первый пункт , но вот не задача у меня случилась. Я вставила карту памяти это уведомление появилось и я его стёрла. Повторно вставляла не выходит и у меня возникает вопрос как сделать так чтобы , карта памяти служила как дополнительная память?
Задайте вопрос или оставьте свое мнение Отменить комментарий
Источник
Принудительное перемещение и/или установка приложений на карту памяти без Root’a
Данный топик посвящен пользователям ОС Android а в частности решению насущной проблемы с нехваткой внутренней памяти устройства.
А самое главное что действия описанные в статье не требуют получения Root прав, что является отпугивающим фактором для большинства рядовых пользователей, так как рутованный Андроид лишается гарантии и получения официальных обновлений. Всех кто заинтригован прошу под кат.
Наверное всем пользователям гуглоосиAndroid известна проблема когда в статус баре появляется уведомление информирующее Вас о исчерпании внутренней памяти устройства и предлагает либо удалить временные файлы приложений либо удалить сами приложения. А если у вас Android версии 2.2 и выше то предлагает переместить приложения на карту. Но вот беда, приложения то перемещаются не все, а лишь те, авторы которых благословили их на это. Что же делать спросите вы, если все приложения нужны, память исчерпана а авторы не сделали возможность перемещения на карту? Об этом расскажу далее.
Шаг первый
Установка HTC Sync. Всю можно не ставить, достаточно только ее компонента HTC Driver Installer.
Шаг второй
Установка Android SDK. Инсталлятор берем Тут и устанавливаем в корень системного диска например: C:\android-sdk-windows.
Далее создаем новую системную переменную. Для этого идем в Мой компьютер-Свойства-Дополнительные параметры системы, нажимаем переменные среды, и создаем новую системную переменную. Имя переменной: adb значение переменной: C:\android-sdk-windows\tools.
Затем запускаем SDK Manager из папки Android-sdk-windows. Программа проверит наличие нужных компонентов и предложит установить недостающие, на это смело отвечайте отказом. Если выдает ошибку то заходим в Tools и ставим две галочки в Misc. На этом подготовка софта закончена, переходим к самому интересному.
Шаг третий
Активация кнопки «Переместить на SD-карту». Подключаем телефон кабелем к ПК и выбираем режим синхронизации. На ПК запускаем командную строку и в ней набираем: C:\android-sdk-windows\platform-tools\adb shell нажимем enter, должен появиться значок $.
Далее набираем следующее: pm setInstallLocation 2 (Регистр важен!). В ответ должна появиться строчка Pm set InstallLocation 2 и символ $.
После этого отключаем аппарат от ПК и перезагружаем его. После перезагрузки заходим в настройки-приложения-управление приложениями, выбрать приложение и убедиться что кнопка Переместить на SD-карту стала активной. Теперь по умолчанию все приложения будут ставиться на карту. Но не забываем что при подключении телефона к ПК в режиме «Дисковый накопитель» карта размонтируется и приложения находящиеся на ней приостановятся. Так что приложения которые висят в фоне (Виджеты, живые обои, мессенджеры) рекомендуется после установки переместить в телефон.
И еще: на всякий случай атрибуты команды pm SetInstallLocation:
pm setInstallLocation 0 — автовыбор места установки приложений.
pm setInstallLocation 1 — установка во внутреннюю память («в телефон»)
pm setInstallLocation 2 — установка во внешнюю память («на карту»)
На этом все, удачных перемещений и спасибо за внимание.
Источник
Как прошить Android-устройство через SD карту
Иногда любимое устройство, работающее на ОС Android, перестает радовать скоростью и стабильностью работы. Зачастую нарушения в функционировании спровоцированы некоторыми проблемами в программной среде смартфона, планшета или другого устройства на Андроиде. Как правило, они возникают из-за того, что прошивка девайса слетела или стала работать с ошибками из-за неправильной эксплуатации. Переустановить операционную систему смартфона можно несколькими способами. Рассмотрим, как прошить Android через SD-карту.
Понятие прошивки
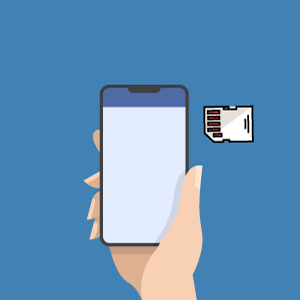
Существуют несколько видов прошивки:
- кастомная – созданная энтузиастами для получения прав полного контроля над устройством;
- официальная — стоковая.
Преимущество первой заключается в полностью ручной настройке девайса, но его производительность может заметно ухудшиться, а второй (заводской) – в быстродействии, полной безопасности, но, как говорилось выше, часть функций будет заблокирована.
Подбор прошивки
К подбору ПО стоит отнестись ответственно, ведь от того, как пройдет установка прошивки Android с SD-карты, будет зависеть стабильность работы Андроид-устройства. Сперва нужно узнать точную модель девайса и версию ОС. Для этого требуется:
- Включить смартфон или планшет.
- Зайти в меню.
- Перейти в пункт «Настройки», найти вкладку «Об устройстве». Здесь располагается полная информация о девайсе: версия ядра и системы безопасности, серийные номера ЦП (центрального процессора), количество ядер, объем ОЗУ.
- Следует обратить внимание на «Номер сборки» и «Модель гаджета». По этой информации следует искать нужное обеспечение.
Теперь стоит определиться с видом прошивки. Неоспоримые преимущества неофициальной прошивки в полном контроле над девайсом, персональной настройке устройства и разблокировке ранее недоступных функций.
Официальная прошивка гарантирует стабильность работы устройства, защиту от вмешательства в системные файлы и оперативное получение обновлений ОС, если девайс новый.
Заводская прошивка доступна на официальном сайте производителя устройства, где можно скачать архив с ПО. Рассмотрим пошаговый процесс на примере планшета Evromedia Play Pad Pro:
- Перейти на сайт: https://www.evromedia.eu/android-tablet-pay-pad-pro.html.
- В списке выбрать свое устройство.
- Скачать инструкцию по установке и саму прошивку.
- Загрузить файл с прошивкой на внешнюю карту, откуда и получится прошить планшет Android через карту памяти.
Далее необходимо подготовить девайс. Следует внимательно выполнять все нижеперечисленные инструкции, и тогда устройство гарантировано обновится без проблем.
Как подготовить смартфон к прошивке
Прежде чем перейти к установке программного обеспечения, обязательно подготовьте устройство к обновлению, иначе во время загрузки девайс даст сбой и больше не запустится. Это связано с обрывом загрузки прошивки. Чтобы избежать таких проблем, нужно:
- зарядить гаджет. Переустановка прошивки потребует много энергии, поэтому лучше зарядить устройство на 100%;
- скачать из Google Play приложения ROM Manager, TWRP или CWM Recovery, Root Checker и любую программу-рутировщик, например, Kingoо Android Root.
Первая утилита нужна для замены стандартного меню загрузки CRM и дает возможность расширенного управления устройством, но требует root-права — права суперпользователя (администратора). Остальные приложения позволяют загружать сторонние прошивки, проверяют смартфон на наличие прав администратора и дают права суперпользователя.
Следует обязательно проверить устройство на наличие прав администратора, поскольку без них кастомную прошивку установить не получится.
- Запустить Root Checker на девайсе.
- В приложении нажать на функцию «Проверка Root».
- Когда тест на права суперпользователя завершится, в верхнем поле, где находится вышеупомянутая функция, появится сообщение о наличии либо отсутствии прав суперпользователя.
Если root-права отсутствуют, их нужно получить, иначе не удастся прошить смартфон Android через карту памяти. Процесс состоит из двух этапов: разрешение установки сторонних приложений и работа с Kingo Android Root.
Доступ к неофициальным утилитам нужен для обновления кастомной прошивки. Чтобы разрешить установку сторонних приложений, необходимо:
- Перейти в «Настройки».
- Выбрать меню «Безопасность».
- Кликнуть на «Неизвестные источники» и разрешить установки из них, сдвинув ползунок вправо.
Следующий этап — работа с программой получения root-доступа Root Kingo Android. Чтобы начать разблокировку устройства, выполните такие шаги:
- Запустите файл Kingo Android Root.apk. Скачать его можно на официальном сайте приложения: http://www.kingoapp.com/.
- Согласитесь с предупреждением. После этого начнется установка программы.
- Откройте установленную утилиту.
- Нажмите на кнопку «No root», после чего запустится процесс получения прав.
Есть вероятность, что программа на устройстве не будет работать, однако существует выход – использовать компьютер. После того, как будут получены права администратора через ПК, вы сможете перепрошить Android с SD карты.
Для разблокировки root с помощью внешнего устройства нужно разрешить отладку USB и подключить девайс к компьютеру. Пошаговая инструкция:
- Перейти в меню «Настройки».
- Кликнуть на раздел «Для разработчиков». Если он заблокирован, необходимо вернуться в меню и выбрать пункт «Об устройстве». Затем несколько раз нажать на «Номер сборки». После этого раздел станет доступным.
- Выбрать режим «Отладка по USB».
- Подключить планшет либо смартфон к ПК через USB-кабель.
- Запустить утилиту Root Kingo Android. Начнется автоматическое скачивание необходимых драйверов.
- Нажать на кнопку «ROOT».
- После завершения рутирования (получения прав) высветится кнопка «Finish».
Прошивка Android-устройства через SD-карту
Весь процесс прошивки девайса через карты памяти сводится к тому, что необходимо получить root-права, установить меню Recovery, если его нет по умолчанию, загрузить файл прошивки в формате zip-архива в корневую папку устройства, обычно в директорию Android. Собственно, процесс рутирования и требуется для того, чтобы получить доступ в корень устройства.
Во время обновления могут возникнуть различные проблемы, в том числе прерывание инсталляции или сбой прошивки, что повлечет за собой потерю важных данных.
Поэтому перед началом процесса стоит сделать резервную копию — бэкап. Это поможет восстановить файлы и работоспособность девайса.
Создание бэкапа прошивки
Неотъемлемая часть обновления устройства — резервное копирование системных файлов. Бэкап можно сделать различными утилитами, например, стоковым либо кастомным Recovery.
Базовые рекомендации перед backup:
- заряд гаджета до 70, а лучше до 100%;
- свободное место на съемной карте памяти от 600 МБ (зависит от размера бэкап-файла).
Процесс установки модифицированного рекавери
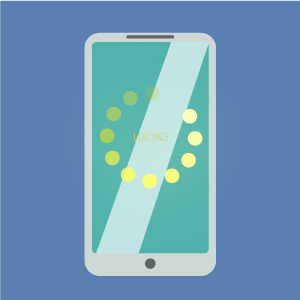
Для установки «самодельного» ПО потребуется модифицированный рекавери, который позволит инициализировать неофициальную прошивку. Для этого нужно:
- Получить root-права.
- Запустить ранее скаченный TWRP или ROM Manager, если выбрано рекавери ClockWorkMod (CWM).
- Дать программе права суперпользователя.
- Через приложение установить рекавери.
Этап копирования прошивки и патчей на карту памяти
Не рекомендуется торопиться с установкой ПО, для начала лучше ознакомиться с ошибками и другими комментариями к прошивке.
После создания бэкапа всех файлов, который можно перенести на компьютер либо облачное хранилище, например, Google Drive, необходимо создать на SD-карте папку для архива с прошивкой и патчами.
Затем перекинуть файл в формате zip с ПО и патчами в созданную директорию.
Как сделать вайп
“Wipe” в переводе с английского означает вытирать, форматировать. Если сделать вайп, выбранные в Recovery папки полностью очистятся от находящиеся там файлов, настроек и прочего. Как инструмент для Wipe используйте приложение TWRP. Придерживайтесь этой инструкции:
- Выключите девайс и зайдите в меню Recovery с помощью одновременного нажатия кнопок включения и регулировки громкости + или -. Для устройств разных производителей способы отличаются, поэтому этот шаг лучше уточнить на сайте производителя или в интернете.
- В меню рекавери TWRP выбрать пункт «Wipe», а затем – «Advanced Wipe».
- В списке выбрать все разделы, кроме «Android Secure».
- Передвинуть ползунок «Swipe to Wipe» вправо.
Следует помнить, что не рекомендуется прерывать вайп, так как это отрицательно скажется на стабильности системы.
Выполнение процесса прошивки
Этот процесс подразумевает распаковку архива с прошивкой и дальнейшую установку корневых файлов, поэтому для кастомной прошивки необходимо воспользоваться скачанным архивом с программным обеспечением. Чтобы запустить процесс прошивки, требуется выполнить ряд действий:
- Войти в меню Recovery.
- В меню Recovery выбрать раздел «Install» или «Install from SD card», а также другие подобные названия раздела, по смыслу подходящие под «Применить ZIP-архив».
- С помощью диспетчера файлов выбрать архив с прошивкой.
- Нажать «Swipe to Confirm Flash».
После этого начнется процесс прошивки. По завершению, возможно, придется дополнительно установить Google-сервисы и системные службы девайса, если они не вшиты в кастом ROM. Для этого нужно скачать архив с указанными компонентами.
Как происходит прошивка пакета гугл-приложений
Бывает, что стандартный пакет гугл-утилит (GAPPS) отсутствует в новой прошивке (как правило, в прошивках Cyanogen Mod или AOKP) либо лицензия Гугла не разрешает установку служб по умолчанию на конкретном смартфоне.
Процесс смены версии ОС не предусматривает автоматическую загрузку приложений Google — почты, браузера, Coogle Play и так далее. Эти программы устанавливаются вручную. Придерживайтесь таких шагов:
- Скачайте архив с «GAPPS».
- Повторите те же действия, как в пункте «Процесс прошивки».
- Установите Gapps из скачанного приложения Open Gapps Manager из Google Play.
Процесс установки патчей
Патчи – модифицированные версии официальных приложений. Обычным установщиком запустить их нельзя, поэтому снова рекомендуется открыть приложение TWRP. Процесс установки патчей ничем не отличается от установки прошивки и GAPPS.
Настройка девайса после прошивки
Первичный запуск устройства может оказаться долгим, что связано с автоматической оптимизацией системы. Через несколько минут обновленный Android запустится и предложит провести первую настройку. После старта ОС нужно выбрать язык, установить время и подключиться к точке доступа.
Источник