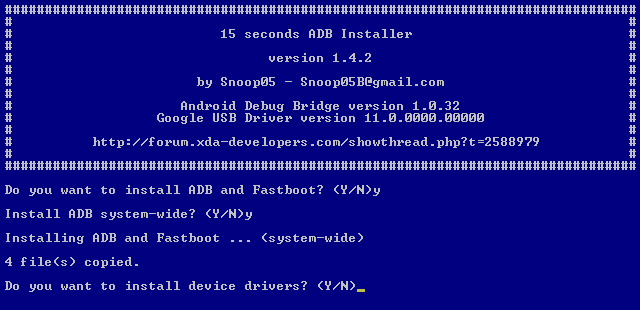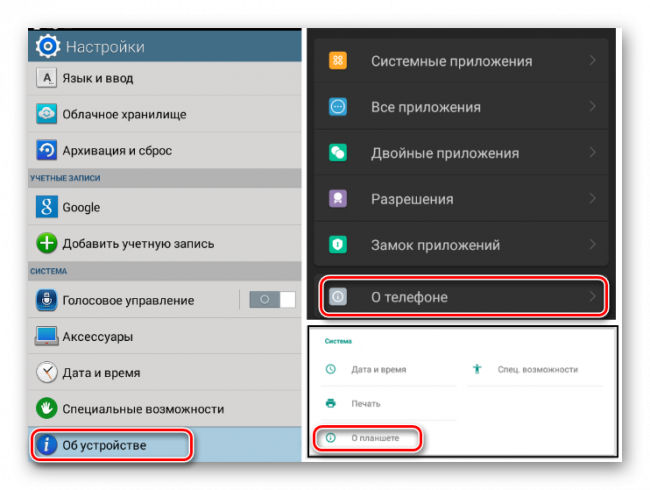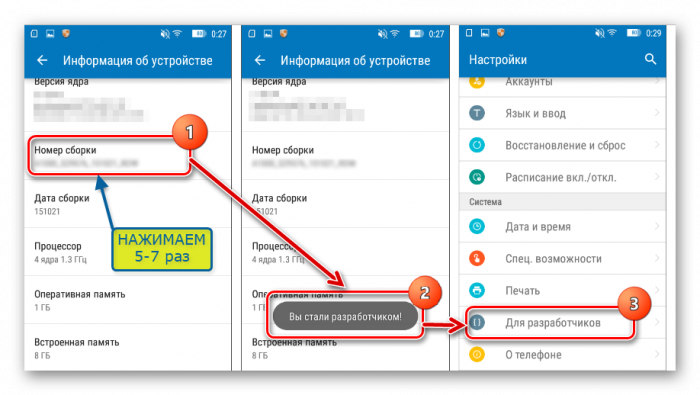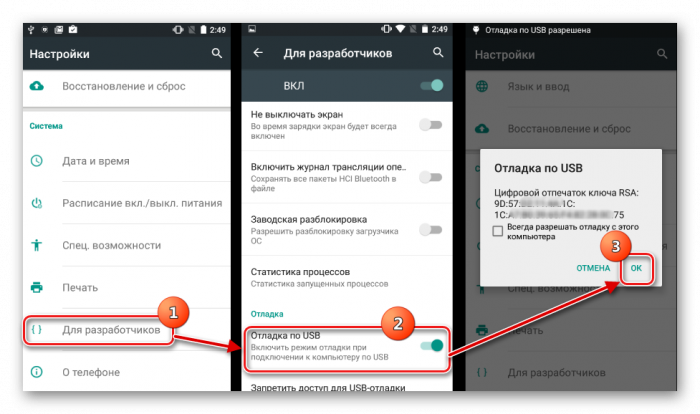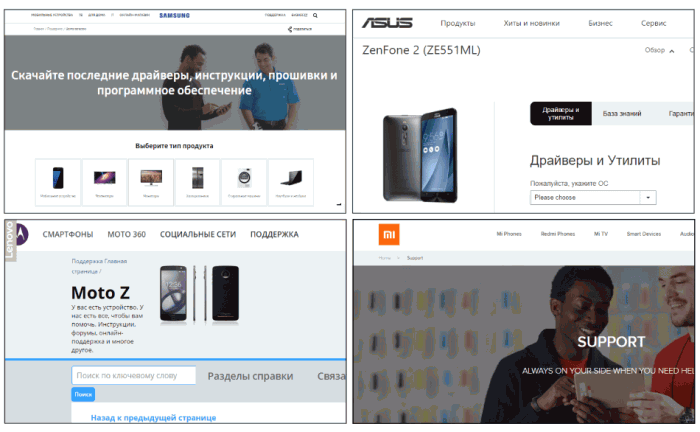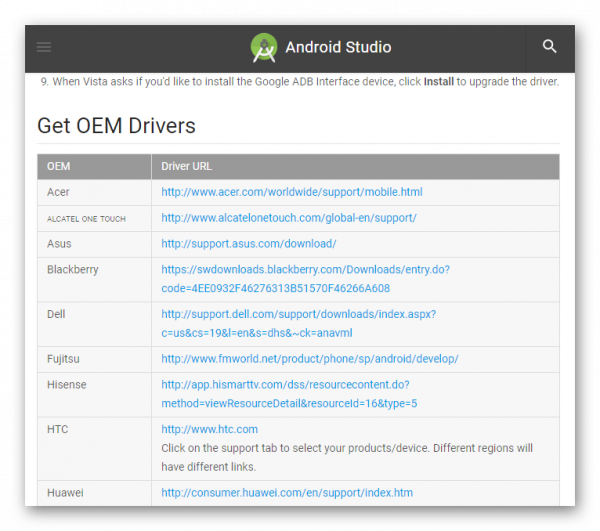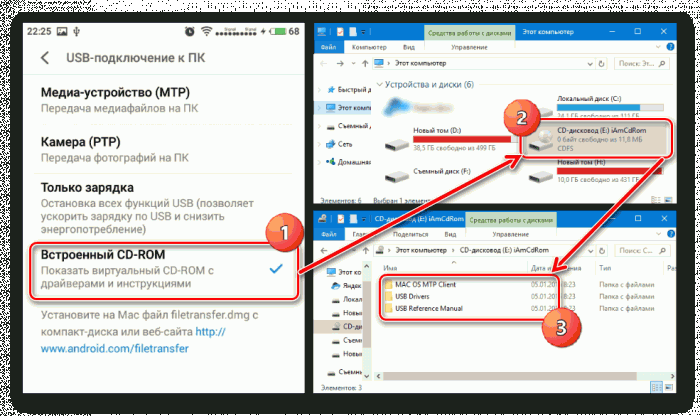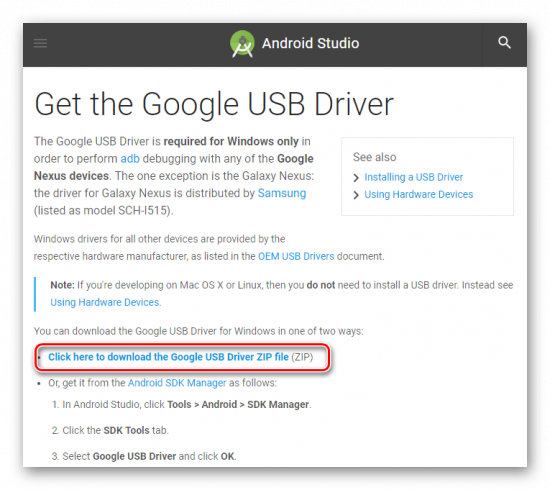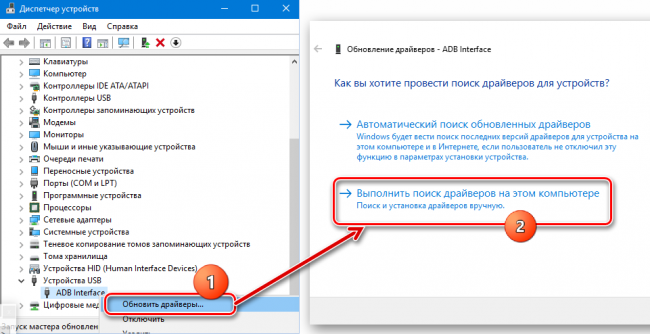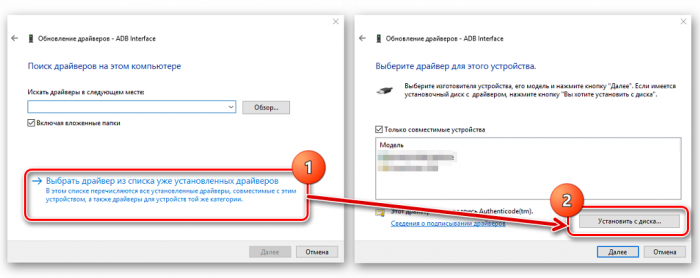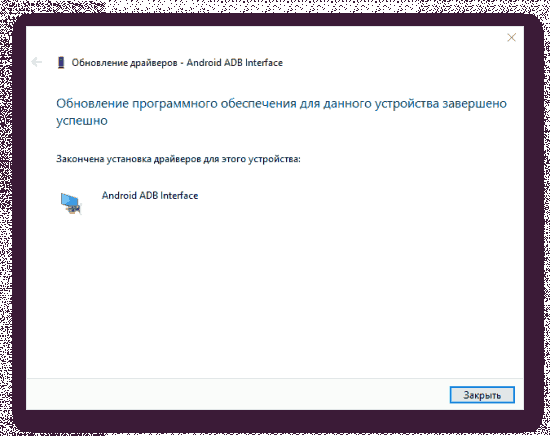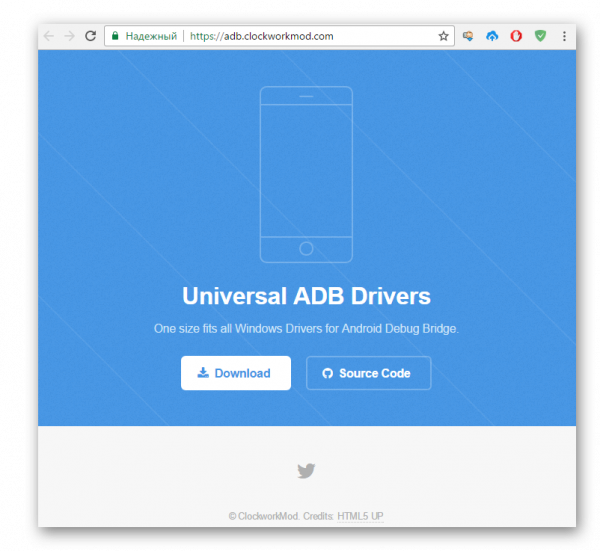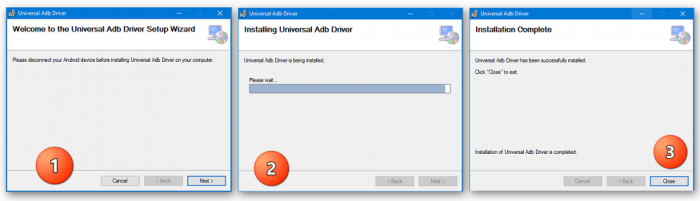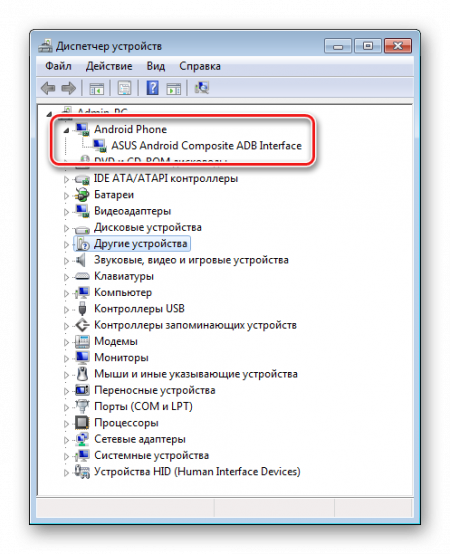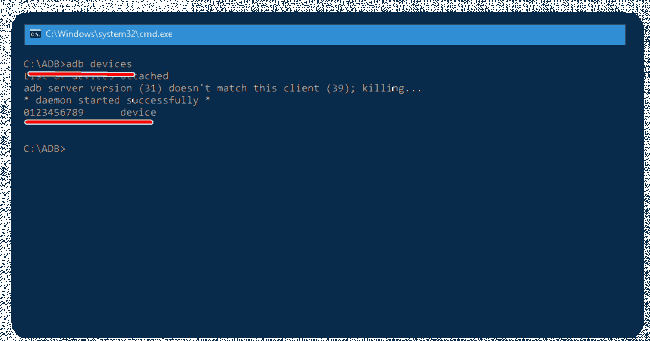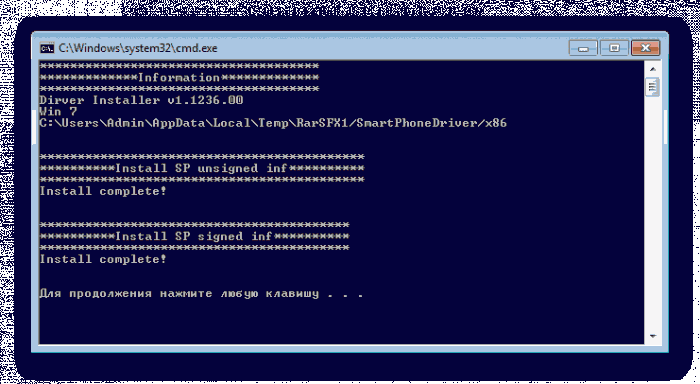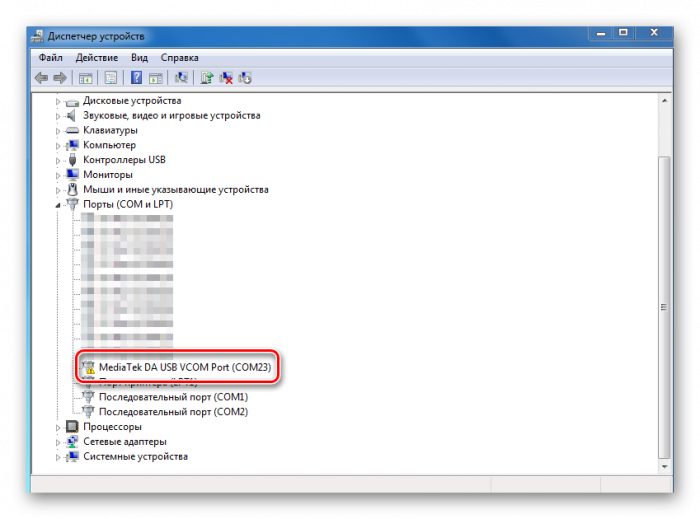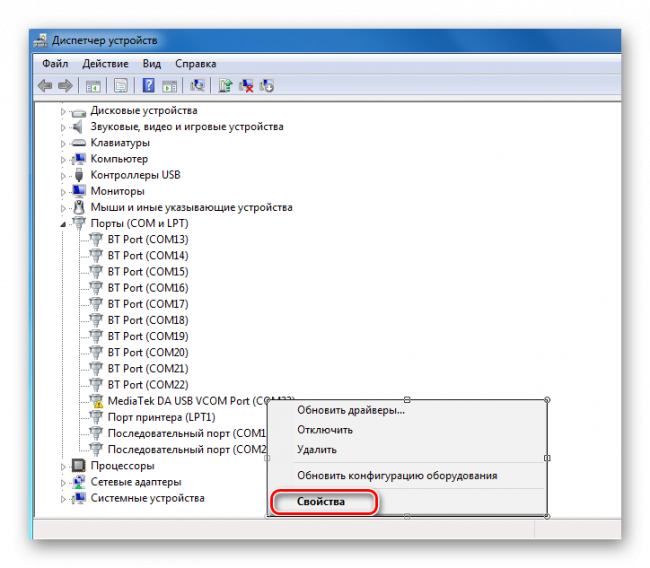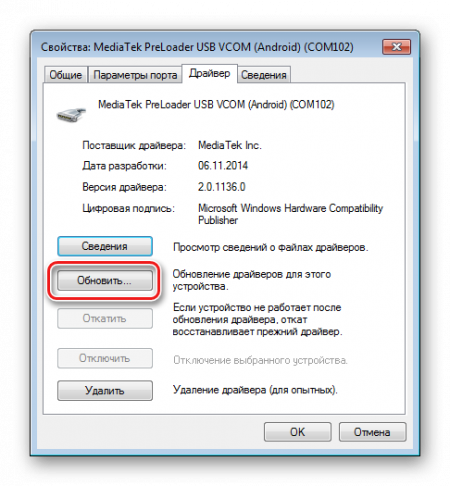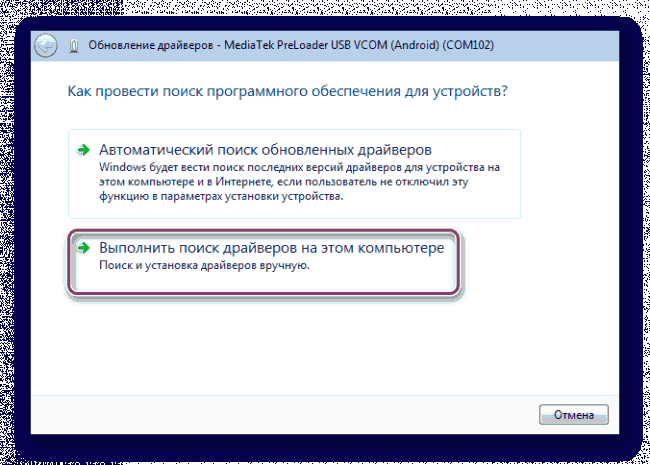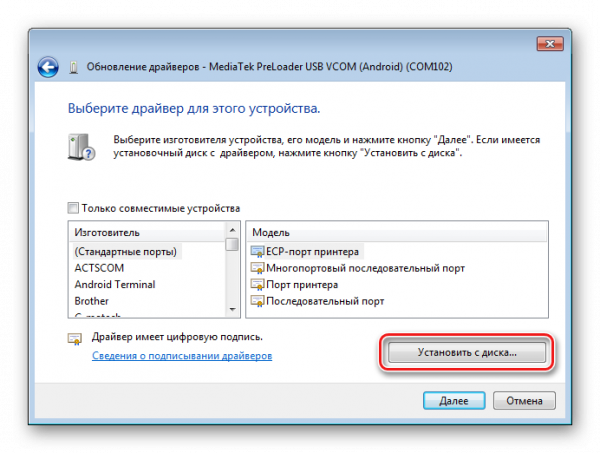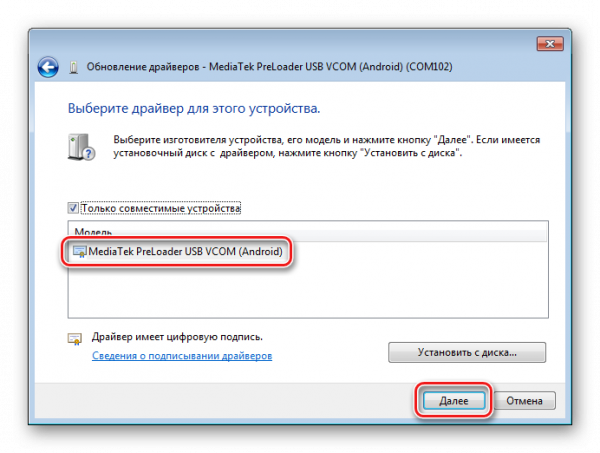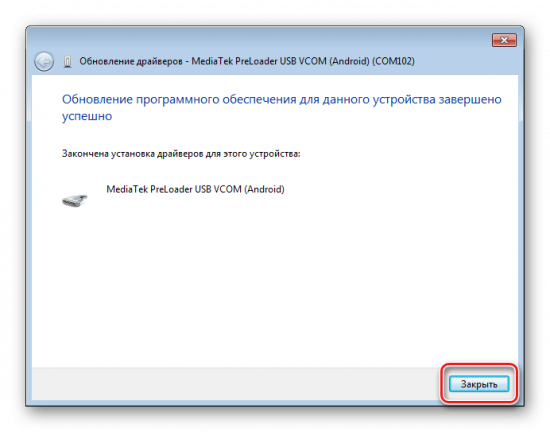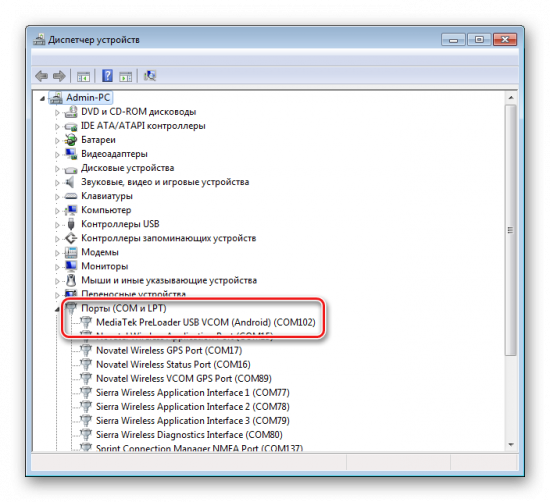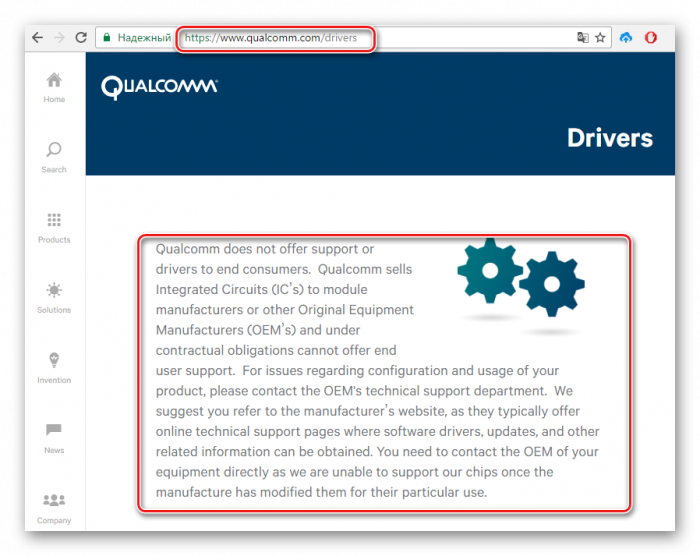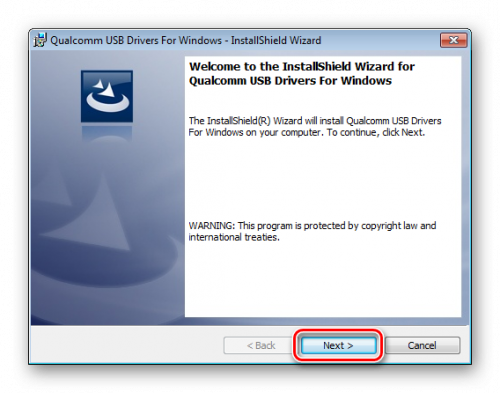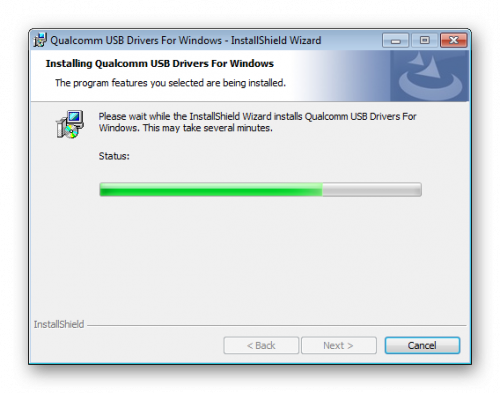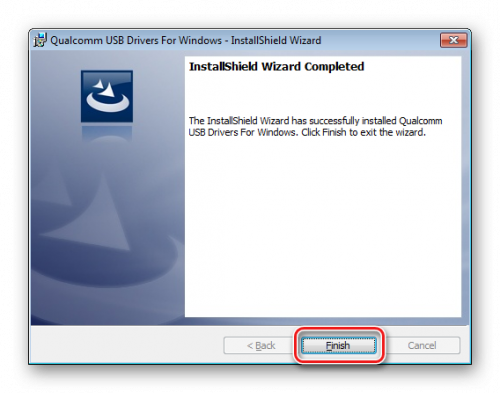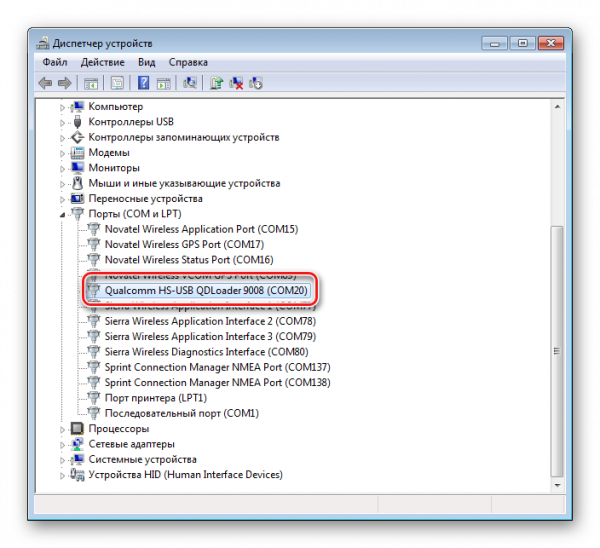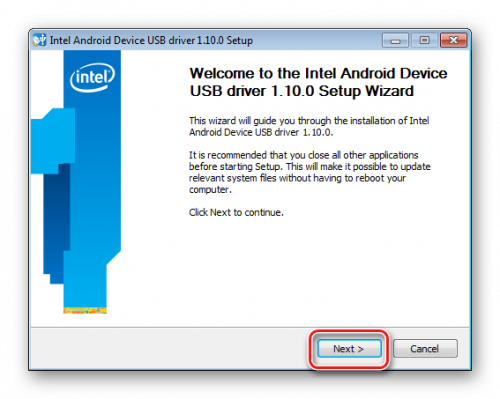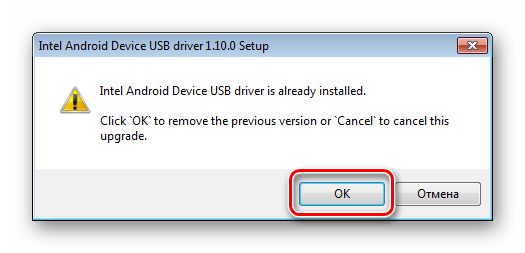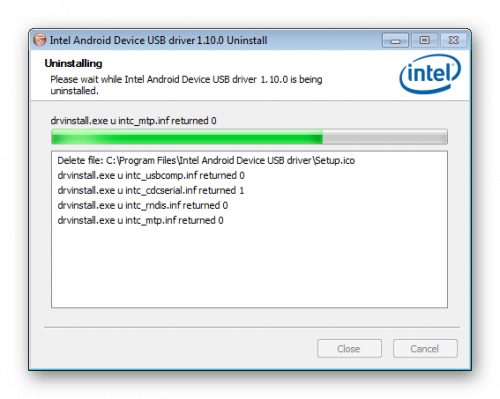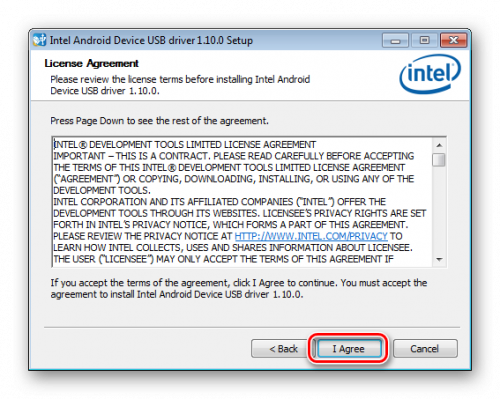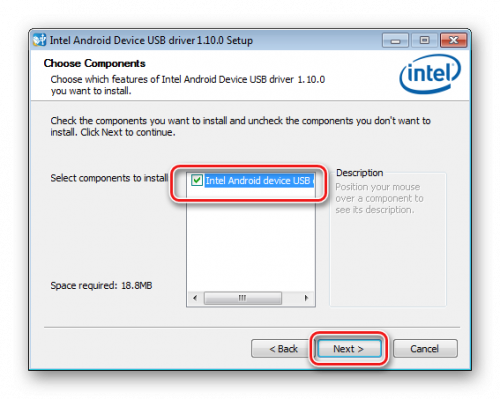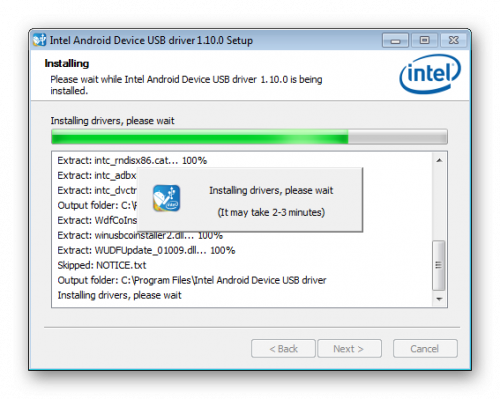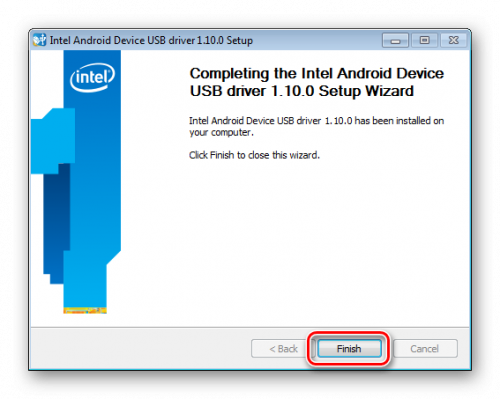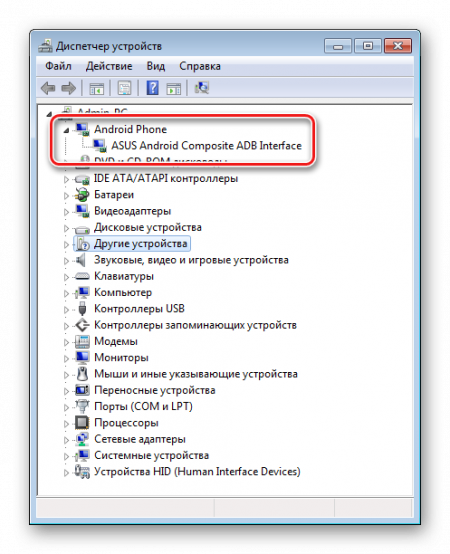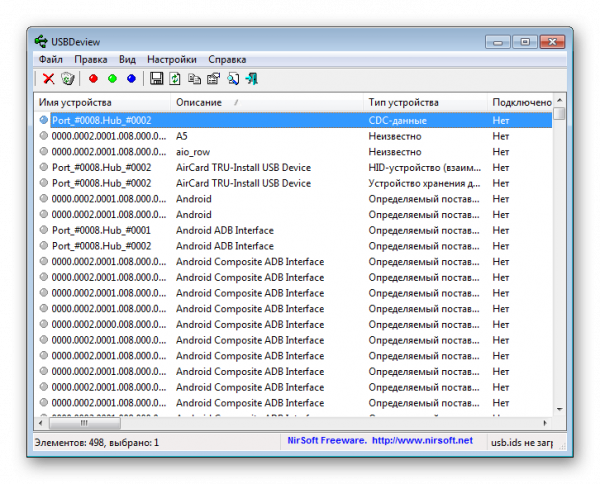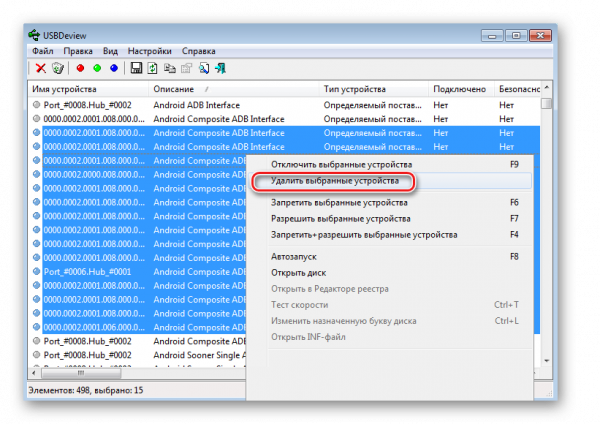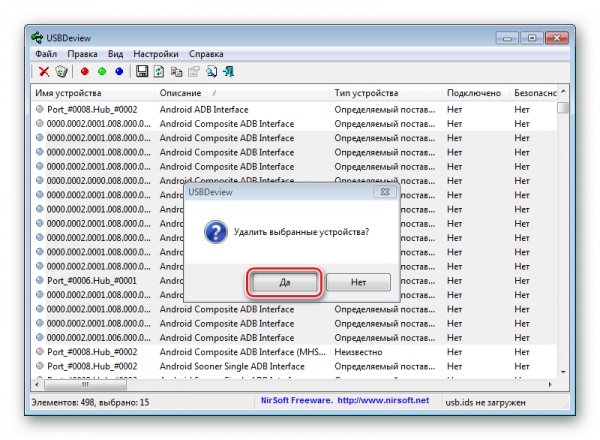- Не устанавливается драйвер bootloader windows 11 android
- ADB и Fastboot не видят вашего смартфона или планшета? Как скачать и установить драйверы для Windows, чтобы исправить проблему
- Как установить драйвера для прошивки Андроид
- Как установить драйвера для прошивки Андроид
- Подготовка Android
- Подготовка Windows
- Установка драйверов для Android-устройств известных брендов
- Установка драйверов ADB, Fastboot, Bootloader
- Установка драйверов VCOM для устройств Mediatek
- Установка драйверов для прошивки Qualcomm-аппаратов
- Инструкция по сопряжению с ПК Android-девайсов на платформе Intel
- Советы по устранению проблем
Не устанавливается драйвер bootloader windows 11 android
Platform-tools: r31.0.3
ADB: 1.0.41 (31.0.3-7562133)
Fastboot: 31.0.3-7562133
Make_f2fs: 1.14.0 (2020-08-24)
Mke2fs: 1.46.2 (28-Feb-2021)
Последнее обновление утилит в шапке: 01.08.2021
ADB (Android Debug Bridge — Отладочный мост Android) — инструмент, который устанавливается вместе с Android-SDK и позволяет управлять устройством на базе ОС Android.
Работает на всех Android-устройствах, где данный функционал не был намеренно заблокирован производителем.
Здесь и далее: PC — ПК, компьютер к которому подключено устройство.
ADB — консольное приложение для PC, с помощью которого производится отладка Android устройств, в том числе и эмуляторов.
Работает по принципу клиент-сервер. При первом запуске ADB с любой командой создается сервер в виде системной службы (демона), которая будет прослушивать все команды, посылаемые на порт 5037.
Официальная страница
ADB позволяет:
- Посмотреть какие устройства подключены и могут работать с ADB.
- Просматривать логи.
- Копировать файлы с/на аппарат.
- Устанавливать/Удалять приложения.
- Удалять (очищать) раздел data.
- Прошивать (перезаписывать) раздел data.
- Осуществлять различные скрипты управления.
- Управлять некоторыми сетевыми параметрами.
Поставляется ADB в составе инструментария разработчика Андроид (Android SDK), который, в свою очередь входит в состав Android Studio.
Если что-то неправильно, то в списке подключенных устройств (List of devices attached) будет пусто.
Скрытые команды ADB
adb -d Команда посылается только на устройство подключенное через USB.
Внимание: Выдаст ошибку, если подключено больше одного устройства.
adb -e Команда посылается на устройство в эмуляторе.
Внимание: Выдаст ошибку, если подключено больше одного эмулятора.
adb -s Команда посылается на устройство с указанным серийным номером:
adb -p Команда посылается на устройство с указанным именем:
Если ключ -p не указан, используется значение переменной ANDROID_PRODUCT_OUT.
adb devices Список всех подсоединенных устройств.
adb connect [: ] Подсоединиться к андроид хосту по протококу TCP/IP через порт 5555 (по умолчанию, если не задан).
adb disconnect [ [: ]] Отсоединиться от андроид подключенного через TCP/IP порт 5555 (по умолчанию, если не задан).
Если не задан ни один параметр, отключиться от всех активных соединений.
adb push Копировать файл/папку PC->девайс.
adb pull [ ] Копировать файл/папку девайс->PC.
adb sync [ ] Копировать PC->девайс только новые файлы.
Ключи:
-l Не копировать, только создать список.
adb shell Запуск упрощенного unix shell.
Примеры использования
adb emu Послать команду в консоль эмулятора
adb install [-l] [-r] [-s] Послать приложение на устройство и установить его.
Пример: adb install c:/adb/app/autostarts.apk Установить файл autostarts.apk лежащий в папке /adb/app/ на диске с:
Ключи:
-l Блокировка приложения
-r Переустановить приложение, с сохранением данных
-s Установить приложение на карту памяти
Установка split apk
adb uninstall [-k] Удаление приложения с устройства.
Ключи:
-k Не удалять сохраненные данные приложения и пользователя.
adb wait-for-device Ждать подключения устройства.
adb start-server Запустить службу/демон.
adb kill-server Остановить службу/демон.
adb get-state Получить статус:
offline Выключен.
bootloader В режиме начальной загрузки.
device В режиме работы.
adb get-serialno Получить серийный номер.
adb status-window Непрерывный опрос состояния.
adb remount Перемонтировать для записи. Требуется для работы скриптов, которые изменяют данные на.
adb reboot bootloader Перезагрузка в режим bootloader.
adb reboot recovery Перезагрузка в режим recovery.
adb root Перезапуск демона с правами root
adb usb Перезапуск демона, прослушивающего USB.
adb tcpip Перезапуск демона, прослушивающего порт TCP.
adb ppp [параметры] Запуск службы через USB.
Note: you should not automatically start a PPP connection. refers to the tty for PPP stream. Eg. dev:/dev/omap_csmi_tty1
Параметры:
defaultroute debug dump local notty usepeerdns
FastBoot — консольное приложение для PC. Используется для действий над разделами
fastboot devices Список присоединенных устройств в режиме fastboot.
fastboot flash Прошивает файл .img в раздел устройства.
fastboot erase Стереть раздел.
Разделы: boot, recovery, system, userdata, radio
Пример: fastboot erase userdata Стирание пользовательских данных.
fastboot update Прошивка из файла имя_файла.zip
fastboot flashall Прошивка boot + recovery + system.
fastboot getvar Показать переменные bootloader.
Пример: fastboot getvar version-bootloader Получить версию bootloader.
fastboot boot [ ] Скачать и загрузить kernel.
fastboot flash:raw boot [ ] Создать bootimage и прошить его.
fastboot devices Показать список подключенных устройств.
fastboot continue Продолжить с автозагрузкой.
fastboot reboot Перезагрузить аппарат.
f astboot reboot-bootloader Перезагрузить девайсв режим bootloader.
Перед командами fastboot можно использовать ключи:
-w стереть данные пользователя и кэш
-s Указать серийный номер устройства.
-p
Указать название устройства.
-c Переопределить kernel commandline.
-i Указать вручную USB vendor id.
-b Указать в ручную базовый адрес kernel.
-n
Указать размер страниц nand. по умолчанию 2048.
Команду logcat можно использовать с машины разработки
$ adb logcat
или из удаленного shell
# logcat Каждое сообщение лога в Android имеет тэг и приоритет
Тэг – это строка указывающая компонент системы, от которого принято сообщение (например: View для системы view)
Приоритет – имеет одно из нижеследующих значений (в порядке от меньшего к большему):
V — Verbose (Низший приоритет).
D — Debug
I — Info
W — Warning
E — Error
F — Fatal
S — Silent (Наивысший приоритет, при котором ничего не выводится).
Получить список тэгов, используемых в системе, вместе с их приоритетами можно запустив logcat. В первых двух столбцах каждого из выведенных сообщений будут указаны / .
Пример выводимого logcat сообщения:
I/ActivityManager( 585): Starting activity: Intent
Для уменьшения вывода лога до приемлемого уровня нужно использовать выражения фильтра. Выражения фильтра позволяют указать системе нужные комбинации и , остальные сообщения система не выводит.
Выражения фильтра имеют следующий формат : . где указывает нужный тэг, указывает минимальный уровень приоритета для выбранного тэга. Сообщения с выбранным тэгом и приоритетом на уровне или выше указанного записываются в лог. Можно использовать любое количество пар : в одном выражении фильтра. Для разделения пар : используется пробел.
Пример ниже выводит в лог все сообщения с тэгом «ActivityManager» с приоритетом «Info» или выше, и сообщения с тэгом «MyApp» и приоритетом «Debug» или выше:
adb logcat ActivityManager:I MyApp:D *:S
Последний элемент в выражении фильтра *:S устанавливает приоритет «silent» для всех остальных тэгов, тем самым обеспечивая вывод сообщений только для «View» и «MyApp». Использование *:S – это отличный способ для вывода в лог только явно указанных фильтров (т.е. в выражении фильтра указывается «белый список» сообщений, а *:S отправляет все остальное в «черный список»).
При помощи следующего выражения фильтра отображаются все сообщения с приоритетом «warning» или выше для всех тэгов:
adb logcat *:W
Если logcat запускается на машине разработчика (не через удаленный adb shell), можно также установить значение выражения фильтра по умолчанию задав переменную окружения ANDROID_LOG_TAGS:
export ANDROID_LOG_TAGS=»ActivityManager:I MyApp:D *:S»
Следует обратить внимание что задав переменную окружения ANDROID_LOG_TAGS она не будет работать в эмуляторе/устройстве, если вы будете использовать logcat в удаленном shell или используя adb shell logcat.
Вышеописанная команда export работает в ОС *nix и не работает в Windows.
Контроль формата вывода лога
Сообщения лога в дополнение к тэгу и приоритету содержат несколько полей метаданных. Можно изменять формат вывода сообщений показывая только конкретные поля метаданных. Для этого используется параметр -v и указывается один из ниже перечисленных форматов вывода.
brief Показывать приоритет/тэг и PID процесса (формат по умолчанию).
process Показывать только PID.
tag Показывать только приоритет/тэг.
thread Показывать только процесс:поток и приоритет/тэг.
raw Показать необработанное сообщение, без полей метаданных.
time Показывать дату, время вызова, приоритет/тэг и PID процесса.
long Показывать все поля метаданных и отдельно сообщения с пустыми строками.
При запуске logcat можно указать формат вывода используя параметр -v:
adb logcat [-v
Источник
ADB и Fastboot не видят вашего смартфона или планшета? Как скачать и установить драйверы для Windows, чтобы исправить проблему
Вы решили установить на свой Android смартфон или планшет альтернативное рекавери, Magisk или новую прошивку, но столкнулись с проблемой, когда ни ADB, ни Fastboot, установленные на вашем ПК, которые предназначены для этих целей, не видят вашего устройства? Не беда – исправить её будет несложно.
Прежде всего хотим напомнить о том, что если у вас есть еще одно Android устройство, вы можете воспользоваться ими. Как это сделать описано здесь. Но если ни одного дополнительного Android смартфона или планшета у вас нет, или на них не установлен Magisk то вам помогут следующие инструкции.
Вероятнее всего на вашем ПК, ноутбуке или Windows планшете нет необходимых для работы ADB и Fastboot драйверов и вам нужно просто установить их.
Как скачать и установить Windows драйвер для ADB и Fastboot
Самым простым решением для этого является воспользоваться установщиком «15 seconds ADB Installer», самую свежую версию которого вы можете скачать на форуме XDA Developers в его ветке.
1. Запустите скачанную вами программу adb-setup от имени администратора
2. На вопрос хотите ли вы установить Do you want to install ADB и Fastboot? введите Y и нажмите клавишу «Enter».
3. На последовавший за ним вопрос Install ADB system-wide введите Y и нажмите клавишу «Enter», если вы хотите установить драйвера для всех или N если желаете сделать это только для текущего пользователя.
После этого программа скопирует на ваш компьютер ADB и Fastboot, которые будут размещены на системном диске в каталоге adb. Также будут внесены соответствующие изменения для того, чтобы этот каталог стал папкой по умолчанию для запуска этих программ.
4. После копирования вас спросят хотите ли вы установить драйвера «Do you want to install device drivers?». В ответ введите Y ни нажмите клавишу «Enter».
Начнется процесс установки драйверов, по завершении которого ваш ПК, ноутбук или Windows планшет будет иметь всё необходимое для работы с ADB и Fastboot.
Источник
Как установить драйвера для прошивки Андроид
Как установить драйвера для прошивки Андроид
Содержание: Как установить драйвера для прошивки Андроид
Приступая к прошивке Android-девайса, изначально нужно позаботиться о подготовительных процедурах. Это позволит провести процесс записи нужных программных компонентов в устройство максимально быстро и эффективно, а также даст возможность избежать ошибок, которые превратят процедуру в мучение. Одним из самых важных шагов при работе с ПО Android-аппаратов через специализированные Windows-приложения является установка «прошивочных» драйверов.
Подготовка Android
Перед тем, как приступить к установке программных компонентов в Windows, Андроид-девайс нужно подготовить. Во многих случаях для прошивки используются, хотя бы частично либо на определенном этапе, возможности Android Debug Bridge (ADB) . Этот инструмент может работать с Android-аппаратом только в том случае, если на последнем активирован режим «Отладки по USB». Практически все производители девайсов и разработчики различных вариаций ОС Android изначально блокируют данную возможность для пользователей. Т.е., после первого запуска аппарата «Отладка по USB» по умолчанию отключена. Включаем режим, идя следующим путем.
1. Сначала нужно активировать пункт «Для разработчиков» в меню «Настройки» . Для этого открываем «Настройки» в Android, листаем в самый низ и нажимаем пункт «Об устройстве» (может называться «О планшете» , «О телефоне» , «Справка» и т.п.).
2. Открыв пункт «Об устройстве» меню «Настройки» , информирующий о составляющих программно-аппаратной части аппарата, находим надпись: «Номер сборки» . Для активации пункта «Для разработчиков» необходимо нажимать на эту надпись 5-7 раз. Каждое нажатие через короткий промежуток времени. Продолжаем до появления сообщения «Вы стали разработчиком!» .
3. После вышеописанной манипуляции в меню «Настройки» появляется ранее отсутствующий пункт «Для разработчиков» . Заходим в это меню, находим пункт «Отладка по USB» (может называться «Разрешить отладку по USB» и т.п.). Возле этого пункта обязательно присутствует поле для установки галочки, либо переключатель, активируем его или устанавливаем отметку. При подключении к ПК аппарата с включенной «Отладкой по USB» на экране Андроид может быть отображен запрос о предоставлении разрешения конкретному компьютеру работать c девайсом через ADB (3). Даем разрешение нажатием кнопки «ОК» или «Разрешить» .
Подготовка Windows
Что касается ОС Windows, ее подготовка перед началом процесса прошивки заключается в отключении проверки цифровой подписи драйверов. Во избежание возможных проблем, необходимо проведение операций, описанных в статье: Решаем проблему с проверкой цифровой подписи
Установка драйверов для Android-устройств известных брендов
Первое, что нужно сделать при поиске драйвера для прошивки Android, это обратиться на официальный сайт производителя устройства. Знаменитые производители в большинстве случаев предоставляют возможность загрузки драйверов либо отдельным пакетом, либо в составе фирменного программного обеспечения, предназначенного для обслуживания девайсов бренда.
Для инсталляции, в случае наличия на официальном сайте производителя необходимых файлов, достаточно скачать автоустановщик либо инсталлятор программы для обслуживания Андроид-аппаратов марки, запустить его и следовать подсказкам в окнах приложения.
Разработчики Android решили несколько облегчить пользователям задачу поиска веб-страниц, предназначенных для загрузки необходимых при прошивке аппаратов файлов. На официальном сайте инструментария разработчиков Android Studio есть страница, содержащая таблицу, с помощью которой легко осуществить переход на официальный сайт загрузки ПО многих широко известных брендов.
У владельцев устройств, выпущенных широко известными брендами, часто существует еще одна возможность установить нужные компоненты системы, о которой многие забывают. Это интегрированный в систему Android виртуальный CD-диск, содержащий все необходимое.
Для использования этого решения, нужно подключить девайс к USB-порту компьютера и в настройках USB-подключения Android выбрать пункт «Встроенный CD-ROM». После подключения Андроид-девайса в таком режиме в Windows появляется виртуальный дисковод, в котором содержатся в том числе и драйвера необходимые при прошивке.
Установка драйверов ADB, Fastboot, Bootloader
Во многих случаях для установки программных компонентов, обеспечивающих сопряжение и взаимодействие с Windows аппарата в режимах ADB, Fastboot, Bootloader достаточно прибегнуть к пакету, предоставляемому разработчиками Android на официальной странице инструментария Android Studio.
В том случае, если вышеописанное не срабатывает, обращаемся на сайт производителя девайса и загружаем пакет файлов оттуда.
1. Установка драйверов ADB и Fastboot вручную. Перезагружаем устройство в режим, для которого необходима инсталляция дополнительных компонентов ПО и подключаем его к компьютеру. Находим в «Диспетчере устройств» наименование устройства, для которого не были установлены драйвера, кликаем по его наименованию правой кнопкой мыши и выбираем в раскрывшемся меню пункт «Обновить драйверы…». В открывшемся окне выбираем пункт «Выполнить поиск на этом компьютере».
Затем «Выбрать из списка уже установленных…» — «Установить с диска».
Указываем путь к месту расположения скачанного и распакованного пакета с файлами и выбираем android_winusb.inf. Осталось только дождаться завершения копирования файлов
2. Существует иное, довольно часто действенное решение установки ПО для особых режимов работы Андроид-устройств. Это пакет универсальных ADB-драйверов c инсталляцией в автоматическом режиме через приложение от создателей всем известного CWM Recovery – команды Сlockworkmod.
После загрузки инсталлятора, достаточно запустить его и следовать подсказкам в окнах приложения-установщика.
3. Для проверки правильности установки нужно убедиться в корректном отображении подключенного девайса в «Диспетчере устройств».
Кроме того, можно послать в консоли ADB команду adb devices . Ответом системы при правильно настроенном сопряжении девайса и ПК должен быть серийный номер аппарата.
Установка драйверов VCOM для устройств Mediatek
Построенные на базе платформы MTK аппараты примечательны тем, что их прошивка в большинстве случаев осуществляется с помощью приложения SP Flash Tool , а это в свою очередь подразумевает предварительную установку Preloader USB VCOM Driver.
Существует автоустановщик MTK-драйверов. Изначально пробуем решить проблему сопряжения с помощью него.
Необходимо просто загрузить файл-установщик и запустить его. Приложение по своей сути является консольным скриптом и все действия по добавлению в систему необходимых компонентов осуществляются автоматически.
Если способ c автоустановщиком не срабатывает, придется инсталлировать MediaTek PreLoader USB VCOM Port вручную. Для этого выполняем следующие шаги.
1. Выключаем полностью девайс, вытаскиваем и вставляем обратно батарею, если она съемная. Открываем «Диспетчер устройств»и подключаем выключенный Андроид-аппарат к порту ЮСБ компьютера. В некоторых случаях понадобиться подключать аппарат без аккумулятора. Наблюдаем за перечнем устройств в «Диспетчере». На короткое время в перечне аппаратных составляющих должно появиться «Неизвестное устройство», но это редкий случай. Чаще всего MediaTek PreLoader, для которого необходимо установить драйвера отображается на несколько секунд в списке «Порты COM и LPT», помеченный восклицательным знаком.
2. При появлении в перечне нового пункта нужно уличить момент и успеть кликнуть по наименованию порта, обозначенного восклицательным знаком, правой кнопкой мыши. В раскрывшемся меню выбираем пункт «Свойства».
3. В открывшемся окне переходим на вкладку « Драйвер » и кликаем кнопку « Обновить… ».
4. Выбираем режим «Выполнить поиск драйверов на этом компьютере».
5. Доходим до окна с кнопкой «Установить с диска…», нажимаем эту кнопку и указываем путь к папке, содержащей скачанное для девайса ПО. Открываем соответствующий inf-файл.
6. После добавления файла, нажимаем кнопку «Далее»
и ждем окончания процесса установки.
7. Следует отметить, что даже если все вышеперечисленное сделано верно и установлены необходимые компоненты Windows, проверить наличие девайса в системе можно лишь переподключив его к USB-порту. Постоянно MediaTek PreLoader USB VCOM Port не отображается в «Диспетчере устройств», показывается только на короткий промежуток времени при подключении выключенного аппарата, а затем исчезает из перечня COM-портов.
Установка драйверов для прошивки Qualcomm-аппаратов
В общем случае при сопряжении Андроид-девайса, в основе которого лежит аппаратная платформа Qualcomm, с ПК не возникает особых сложностей. К сожалению, Qualcomm не предоставляет возможности загрузки программного обеспечения с собственного официального сайта, а рекомендует обратиться к ресурсам на сайтах OEM-производителей.
Практически для всех устройств, так и следует поступить. Для удобства и ускорения поиска ссылок на страницы загрузки производителей устройств, можно использовать таблицу , составленную разработчиками Andrоid.
Или воспользоваться ссылкой ниже и загрузить последнюю версию пакета Qualcomm Drivers с автоустановкой.
1. Загрузив приложение QDLoader HS-USB Driver Setup, запускаем его, нажимаем в главном окне кнопку «Next».
2. Затем следуем инструкциям-подсказкам в программе.
3. Дожидаемся появления окна с сообщением об успешном окончании работы инсталлятора и закрываем его, нажав кнопку «Finish».
4. Можно проверить корректность установки, подключив аппарат в режиме «Download» к USB-порту компьютера и открыв «Диспетчер устройств».
Инструкция по сопряжению с ПК Android-девайсов на платформе Intel
Андроид-аппараты, в основе которых лежит аппаратная платформа Intel так же, как девайсы с другими процессорами, могут требовать прошивки посредством специальных утилит, поэтому установка драйверов ADB-, MTP-, PTP-, RNDIS-, CDC Serial-профиля USB перед началом манипуляций – необходимое условие для правильного выполнения процедуры.
Поиск необходимых файлов для Android-девайсов с процессором Intel осуществляется на сайтах OEM-производителей. Для более удобного поиска страницы загрузки можно вновь воспользоваться таблицей от разработчиков Андроид, любезно выложенной ими на специальной странице официального сайта Android Studio.
Стоит отметить, что в большинстве случаев для установки компонентов, необходимых при манипуляциях с Intel-девайсами, работающими под управлением Android, достаточно обратиться к решению, предлагаемому производителем аппаратной платформы.
1. Скачиваем установочный пакет с сайта Intel, распаковываем архив и запускаем инсталлятор IntelAndroidDrvSetup.exe.
2. Если приложение находит установленные компоненты, разрешаем ему осуществить удаление последних нажатием кнопки «ОК» в окошке-запросе. Эта процедура необходима для того, чтобы избежать конфликтов между разными версиями драйверов.
Удаление производится в автоматическом режиме.
3. Для дальнейшей работы требуется принять условия лицензионного соглашения
и отметить с помощью галочки инсталлируемые компоненты – в нашем случае — «Intel Android device USB Driver».
4. Указываем путь, куда будет установлено ПО Интел, и нажимаем кнопку «Install». Начнется процесс копирования файлов, сопровождаемый заполнением индикатора выполнения.
5 По завершению процедуры закрываем окно установщика, нажав кнопку «Finish» и перезагружаем ПК.
6. Для полной уверенности, что все необходимые файлы скопировались верно, подключаем ус-во и проверяем корректность установки в «Диспетчере устройств».
Советы по устранению проблем
Как видим, инсталляция драйверов для прошивки Андроид, не так сложна, как может показаться. Наибольшие трудности пользователь, в действительности, испытывает при поиске необходимого пакета файлов. Три простых совета, как избежать проблем или устранить возникшие ошибки при выполнении сопряжения Android и Windows.
1. Если никак не получается подобрать работающий драйвер, можно воспользоваться методом описанным в статье: Поиск драйверов по ID оборудования.
2. Довольно часто при установке компонентов необходимых для прошивки девайса, выпущенного под малоизвестной торговой маркой, ситуацию «спасает» специальная программа — DriverPack . Инструкция по работе с данным приложением, позволяющим во многих случаях успешно добавить необходимые файлы в систему, представлена по ссылке: Как установить драйвера с помощью DriverPack Solution
3. Еще одной распространенной проблемой является установка драйверов неправильной версии, а также конфликтующие между собой компоненты системы. Для того, чтобы избежать подобной ситуации, необходимо удалить «лишние» в системе аппаратные компоненты. Для облегчения процесса обнаружения и удаления USB-устройств используем программу USBDeview — Скачать программу USBDeview с официального сайта .
- Скачиваем архив с программой, распаковываем файлы в отдельную папку и запускаем USBDeview.exe. После запуска программы сразу наблюдается список всех USB-устройств, когда-либо подключавшихся к ПК.
- В большинстве случаев список довольно обширный. По описанию находим устройство или несколько девайсов, которые могут вызывать проблемы, выбираем их с помощью клика левой кнопки мыши по наименованию. Для того, чтобы отметить несколько пунктов списка, зажимаем на клавиатуре клавишу «Сtrl». Кликаем по выбранным наименованиям правой кнопкой мыши и в раскрывшемся меню выбираем пункт «Удалить выбранные ус-ва».
- Подтверждаем удаление нажатием кнопки «Да».
- По завершению процедуры можно перезагрузить ПК и повторить установку необходимых компонентов одним из вышеописанных методов.
Источник