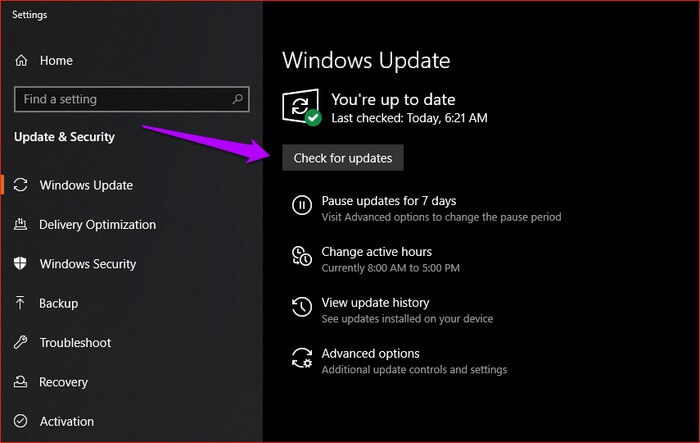- Apple Mobile Device USB Driver — где взять?
- Если компьютер не распознает iPhone, iPad или iPod
- Дополнительные действия для компьютера Mac
- iTunes не видит iPhone/iPad/iPod: не работает Apple Mobile Device USB Driver
- Решение проблем с Apple Mobile Device USB Driver
- Найти Apple Mobile Device USB Driver
- Обновление Apple Mobile Device USB Driver
- Перезапустить Apple Mobile Device Service для активации Apple Mobile Device USB Driver
- Драйвер iTunes не установлен или не обновляется? Здесь есть надежное решение
- Часть 1: Как решить проблему с драйвером iTunes, который не установлен в Windows 10?
- Решение 1: Установите iTunes из Microsoft Store
- Решение 2: Обновите или сбросьте драйвер iTunes
- Часть 2: 3 способа устранить ошибку «iTunes ожидает обновления Windows для установки драйвера для этого iPhone»
- Способ 1: Обновите прошивку Windows
- Способ 2: Обновите версию iTunes
- Способ 3: Установите драйвер iTunes вручную
- Часть 3: Лучшая альтернатива iTunes для резервного копирования и восстановления вашего iPhone
Apple Mobile Device USB Driver — где взять?
Если ваш ноутбук или стационарный компьютер не видит iPhone, iPad или iPod, подключенный через USB-кабель, система сообщает об ошибке. Причин может быть несколько, и в зависимости от проблемы нужно искать ее решение. После каждого из перечисленных ниже пунктов проверяйте результат.
- Первым делом посмотрите включен ли ваш телефон. Если это не так — включите.
- На экране устройства может появиться запрос «Доверять этому компьютеру». Дайте разрешение на подключение.
- Проверьте версию iTunes, это должен быть вариант для вашей операционной системы Mac OS X или Windows. Обновите ПО до самой свежей подходящей к вашему компьютеру версии .
- Попробуйте другой порт, другой USB-кабель, перезагрузите компьютер и телефон.
- Откройте Диспетчер устройств. Если там нет строки Apple Mobile Device USB Driver, или ваш iPhone отображается как неопознанное устройство, то на нем, скорее всего, и возникли неполадки.
- Для проверки подключите телефон к другому компьютеру. Если проблема осталась, обращайтесь в сервис.
Когда нужная запись в диспетчере устройств есть, но сопровождается она одним из значков ошибки (восклицательным, вопросительным знаком или стрелочкой), то это проблема программного характера и ее можно решить.
Распознать ваш iPhone, iPad или iPod должна программа iTunes и дальнейшие шаги по решению проблемы будут связаны с ее работой:
- Запустите iTunes. Если программа не запускается (последняя подходящая версия), вероятно, возник конфликт с программным обеспечением для безопасности. Если это антивирусник, то его нужно отключить на время. Некоторые программы от сторонних разработчиков может потребоваться удалить полностью.
- iTunes запускается, но телефон не распознается, а появляется сообщение, что не запущена служба Apple Mobile Device. Откройте служебную консоль и найдите там Apple Mobile Device Servis. Службу нужно остановить, а затем запустить снова. Подробно смотрите в видео после статьи.
- Если проблема не решена, переходите к следующим действиям:
- Отсоедините телефон и подключите его снова. iTunes может запуститься автоматически, закройте ее.
- В строку поиска скопируйте текст «%ProgramFiles%\Common Files\Apple\Mobile Device Support\Drivers» и кликните ОК.
- В открывшемся окне найдите файл usbaapl64.inf (или usbaapl.inf, если у вас система 32-bit), кликните по нему правой кнопкой мыши и нажмите Установить.
Надеемся, один из предложенных вариантов вам помог. В противном случае обращайтесь в службу поддержки Apple .
Источник
Если компьютер не распознает iPhone, iPad или iPod
Узнайте, что делать, если при подключении iPhone, iPad или iPod к компьютеру с помощью USB-кабеля компьютер не распознает устройство.
Если компьютер не распознает подключенное устройство, может отобразиться неизвестная ошибка или ошибка с кодом 0xE. Выполните следующие действия, пробуя подключить устройство после каждого из них.
- Убедитесь, что устройство iOS или iPadOS включено, разблокировано и на нем отображается экран «Домой».
- Убедитесь, что на компьютере Mac или компьютере с Windows установлена последняя версия программного обеспечения. При использовании приложения iTunes убедитесь, что у вас установлена его последняя версия.
- Если появится вопрос «Доверять этому компьютеру?», разблокируйте устройство и нажмите «Доверять». Узнайте, что делать, если не удается разблокировать устройство из-за того, что вы забыли пароль.
- Отключите от компьютера все USB-аксессуары, кроме устройства. Попробуйте подключить устройство к другим портам USB. Затем попробуйте использовать другой USB-кабель Apple *.
- Перезапустите компьютер.
- Перезапустите устройство iPhone, iPad или iPod touch.
- Выполните дополнительные действия для компьютера Mac или компьютера с Windows.
- Попробуйте подключить устройство к другому компьютеру. Если на другом компьютере наблюдается та же проблема, обратитесь в службу поддержки Apple.
Дополнительные действия для компьютера Mac
- Подключите устройство iOS или iPadOS и убедитесь, что оно разблокировано и на нем отображается экран «Домой».
- На компьютере Mac перейдите в меню Finder > «Настройки» в строке меню Finder и выберите «Боковое меню» в верхней части окна настроек. Убедитесь, что флажок «Диски CD, DVD и устройства iOS» установлен.
- Нажмите и удерживайте клавишу Option, затем выберите пункт Информация о системе в меню Apple (). В списке слева выберите USB.
- Если iPhone, iPad или iPod отображается в разделе «Структура USB», установите последнюю версию macOS или последние обновления. Если ваше устройство не отображается или вам все еще нужна помощь, обратитесь в службу поддержки Apple.
Информация о продуктах, произведенных не компанией Apple, или о независимых веб-сайтах, неподконтрольных и не тестируемых компанией Apple, не носит рекомендательного или одобрительного характера. Компания Apple не несет никакой ответственности за выбор, функциональность и использование веб-сайтов или продукции сторонних производителей. Компания Apple также не несет ответственности за точность или достоверность данных, размещенных на веб-сайтах сторонних производителей. Обратитесь к поставщику за дополнительной информацией.
Источник
iTunes не видит iPhone/iPad/iPod: не работает Apple Mobile Device USB Driver
Как пользователь iOS, вы уже наверное знаете, почему такая вещь, как Apple Mobile Device USB Driver является важной для вашего iPhone/iPad/iPod. Когда вы подключаете iOS-устройство к компьютеру, Windows автоматически устанавливает данный драйвер в систему, чтобы вы с легкостью в дальнейшем могли подключаться и выполнять перенос файлов и данных.
Однако, порой что-то может пойти не так и у вас возникнут проблемы с ним. К примеру, некоторые пользователи, установившие Apple Mobile Device USB Driver в систему, все равно не могут подсоединить свой iPhone/iPad/iPod к компьютеру. При этом iTunes не может распознать подключаемого устройства, а в системе появится сообщение, в котором указано на необходимость обновления Apple Mobile Device USB Driver.
Давайте же рассмотрим методы, с помощью которых вы сможете исправить проблемы с этим драйверов от Apple.
Решение проблем с Apple Mobile Device USB Driver
Найти Apple Mobile Device USB Driver
Если iTunes не может распознать iPhone/iPad/iPod после того, как вы подключили его к компьютеру, то вам нужно убедиться в том, что у вас в системе установлена самая последняя версия этой программы, а ваше устройство включено. Затем вам нужно найти Apple Mobile Device USB Driver на вашем компьютере. Как это сделать? Сейчас мы рассмотрим это для всех версий операционных систем Windows.
Windows 10
Кликните на Поисковую строку в левом нижнем углу вашего экрана, а затем впишите «Диспетчер устройств» и нажмите на Enter. Откройте ниспадающий пункт «Контроллеры USB», в котором и будет располагаться Apple Mobile Device USB Driver.
Windows 8
Нажмите ПКМ на Пуск и выберите «Диспетчер устройств». Как и в предыдущем пункте, откройте список «Контроллеры USB» и найдите в там нужный драйвер.
Windows 7
Пройдите путем «Пуск→Панель управления→Система и безопасность→Диспетчер устройств». Как и в двух предыдущих пунктах, драйвер от Apple вы найдете в списке «Контроллеры USB».
Внимание: вы сможете обнаружить Apple Mobile Device USB Driver только в том случае, если к компьютеру будет подключено устройство от Apple.
Обновление Apple Mobile Device USB Driver
Содержание своих драйверов в обновленном состоянии является очень важной задачей, если вы хотите, чтобы все оборудование вашего компьютера работало корректно. Когда вы подключаете Apple-устройство к системе, то она может вывести вам упоминание о том, что нужно обновить определенный драйвер.
Учитывая то, что вы уже должны находиться в Диспетчере устройств, то выполните следующее:
- Нажмите ПКМ на драйвер Apple и выберите «Обновить драйверы».
- Далее выберите вариант «Выполнить поиск драйверов на этом компьютере».
- Теперь кликните на «Выбрать драйвер из списка уже установленных драйверов».
- Далее нажмите на кнопку «Установить с диска…».
- Кликните «Далее».
- Теперь кликните «Обзор…» и пройдите в директорию
- Дважды кликните на файл usbaapl. Если у вас 64-битная версия системы, то этот файл будет иметь название usbaapl64. Если вы не видите файла usbaapl64 в указанной директории или там нет папки Drivers, то поищите его в директории
- В окошке «Установить с диска…», кликните «Открыть», затем кликните «Далее» и «Завершить».
- Windows должна будет установить драйвер. Если вы увидите сообщение, в котором говорится, что устанавливаемое программное обеспечение «не прошло тестирования Windows Logo», то кликните «Все равно продолжить».
Перезапустить Apple Mobile Device Service для активации Apple Mobile Device USB Driver
После обновления Apple Mobile Device USB Driver, попробуйте подключить свой iPhone/iPad/iPod к компьютеру и посмотрите, сможет ли iTunes определить его. Если же ситуация осталась неразрешенной и вы так и не смогли подключить технику Apple к системе, то давайте попробуем перезапустить Apple Mobile Device Service. Перезапуск этой службы может исправить проблему с неработающим драйвером.
- Нажмите Windows+R.
- Впишите services.msc и нажмите Enter.
- Кликните на Apple Mobile Device Service дважды.
- Кликните на ниспадающее меню типа запуска и выберите «Автоматически».
- Затем нажмите на кнопку «Остановить», а затем нажмите на кнопку «Запустить».
- Закройте окошко и перезагрузите свой компьютер.
Снова попробуйте подключить к компьютеру свое Apple-устройство и проверьте, сможет ли iTunes обнаружить ваш iPhone/iPad/iPod.
Заметка: прежде чем вы войдете в «Службы», убедитесь, что вы закрыли iTunes и отсоединили свое Apple-устройство от компьютера. Также не забудьте обновить свой iTunes до последней версии.
Источник
Драйвер iTunes не установлен или не обновляется? Здесь есть надежное решение
Автор: Axel Nash | Jun 16,2021






Некоторое время назад, подключая свой iPhone 11 к Windows 10, я обнаружил, что драйвер iTunes не установлен в системе. Так как это был первый раз, когда я получил ошибку «драйвер не установлен для iTunes», я решил поискать все возможные решения. В мгновение ока я понял, насколько распространена проблема, и некоторые пользователи даже сталкиваются с такими проблемами, как «iTunes ожидает обновления Windows для установки драйвера». Что ж, в этом руководстве я решил подробно описать решения этих проблем с драйвером iTunes для Windows 10.
Часть 1: Как решить проблему с драйвером iTunes, который не установлен в Windows 10?
Иногда при подключении iPhone или просто запуске iTunes мы получаем сообщение о том, что драйвер iTunes/iPhone не установлен в Windows 10. В этом случае я бы порекомендовал следующие решения для устранения данной ошибки.
Решение 1: Установите iTunes из Microsoft Store
Если вы планируете установить iTunes в Windows, подумайте о том, чтобы загрузить его из Microsoft Store, а не с веб-сайта Apple. Это связано с тем, что версия iTunes для Microsoft Store — это приложение, оптимизированное для Windows. Если у вас уже установлен iTunes, сначала удалите его.
Теперь перейдите в меню «Пуск» и посетите Microsoft Store на своем компьютере. Просто найдите iTunes отсюда и установите его в своей системе Windows 10. Если вы уже загрузили iTunes из Microsoft Store, вы можете просто обновить его. Это, скорее всего, решит проблему с неустановленным драйвером iTunes.
Решение 2: Обновите или сбросьте драйвер iTunes
Поврежденный или устаревший драйвер — еще одна возможная причина данной ошибки. Чтобы быстро это исправить, перейдите к опции поиска на панели задач и найдите «Диспетчер устройств». После запуска окна диспетчера устройств разверните раздел «Переносные устройства» и выберите опцию Apple iPhone. Щелкните ее правой кнопкой мыши и выберите обновление драйверов для Apple iPhone.
Когда откроется специальное окно для обновления драйверов, вы можете выбрать поиск последних обновлений драйверов в Интернете.
Кроме того, вы также можете отключить драйвер из контекстного меню драйвера Apple iPhone. Подождав некоторое время, вы можете снова включить его, чтобы сбросить драйвер и исправить проблему с драйвером iTunes для Windows 10.
Часть 2: 3 способа устранить ошибку «iTunes ожидает обновления Windows для установки драйвера для этого iPhone»
Иногда, даже после запуска обновления, пользователи получают сообщение об ошибке «iTunes ожидает обновления Windows для установки диска» в системе. В этом случае я бы порекомендовал следующие 3 способа, чтобы исправить это.
Способ 1: Обновите прошивку Windows
Как показывает практика, проблема может возникнуть, если на вашем компьютере установлена устаревшая прошивка. Для этого вы можете зайти в Настройки вашей системы > Обновления и безопасность > Центр обновления Windows или найти Центр обновления Windows в параметре поиска на панели задач.
Это запустит настройки обновления Windows в вашей системе. Отсюда вы можете проверить наличие обновлений и одним щелчком мышью обновить прошивку Windows.
Способ 2: Обновите версию iTunes
Еще одна причина получения сообщения «iTunes ожидает обновления Windows для установки драйвера для этого iPhone» — использование устаревшей версии iTunes. Помимо приложения iTunes, вы также можете перейти в строку поиска и найти Apple Software Update. Найдя нужное приложение, просто откройте его в Windows.
Здесь вы можете просмотреть последнюю версию iTunes, доступную для обновления. Проверьте ее здесь и нажмите кнопку «Установить», чтобы получить обновление. После этого перезагрузите компьютер и проверьте, устранило ли это проблемы с драйвером iTunes для Windows 10.
Способ 3: Установите драйвер iTunes вручную
В системе может быть другой внутренний конфликт, вызывающий проблему «iTunes ожидает обновления Windows для установки драйвера». Чтобы этого избежать, вы можете рассмотреть способ установки обновления самостоятельно. Для этого запустите Explorer и введите в адресную строку следующее:
%ProgramFiles%\Common Files\Apple\Mobile Device Support\Drivers
Теперь вы можете выбрать файл «usbaapl64.inf», щелкнуть правой кнопкой мыши и выбрать установку драйвера iTunes в Windows 10 вручную.
Часть 3: Лучшая альтернатива iTunes для резервного копирования и восстановления вашего iPhone
Многие пользователи сталкиваются с нежелательными ошибками, такими как «не установлен драйвер iTunes» при использовании приложения. Поскольку использование iTunes может быть немного сложным, вы можете рассматривать MobileTrans как идеальную альтернативу.
- • Используя MobileTrans — Backup, вы можете сделать полную резервную копию вашего устройства iOS/Android в системе.
- • Если вы хотите, вы также можете выбрать, что вы хотите сохранить в своей системе, чтобы сэкономить время.
- • Вы можете создавать резервные копии своих фотографий, видео, музыки, контактов, журналов вызовов, заметок и многого другого.
- • Кроме того, MobileTrans — Restore может помочь вам восстановить существующую резервную копию MobileTrans или iTunes на ваш телефон.
- • Вы даже можете восстановить резервную копию iTunes на устройство iOS или Android, не используя iTunes (или не сталкиваясь с проблемами совместимости).
Поскольку MobileTrans чрезвычайно удобен в использовании, вам не нужны какие-либо предварительные технические знания для резервного копирования/восстановления вашего устройства. Ниже представлена инструкция того, как вы можете использовать MobileTrans – Backup для сохранения данных на компьютер одним щелчком мыши.
Шаг 1: Запустите инструмент MobileTrans — Backup.
Для начала вы можете запустить MobileTrans на своем компьютере и перейти к функции «Резервное копирование» из главной страницы. Также вы можете подключить свой iPhone к компьютеру с помощью исправного кабеля Lightning.
Шаг 2: Выберите то, из чего вы хотите сделать резервную копию
Инструмент мгновенно обнаружит подключенный iPhone и предоставит его снимок. Теперь из списка типов данных, которые можно сохранить, вы можете выбрать, что вы хотите сохранить.
Шаг 3: Дождитесь завершения процесса
Вот и все! После выбора того, из чего вы хотите сделать резервную копию, просто нажмите кнопку «Пуск» и дождитесь завершения процесса. После успешного завершения вы получите уведомление, что вы можете безопасно удалить свое устройство.
Я уверен, что после прочтения этого руководства вы сможете исправить неустановленный или не обновленный драйвер iTunes в вашем Windows. Поскольку использование iTunes может быть довольно сложным, вы можете подумать на счет установки MobileTrans. Оно предоставляет решение для резервного копирования и восстановления устройства в один клик без использования iTunes. Держите инструмент под рукой и используйте его для мгновенного управления данными вашего iPhone или Android!
Источник