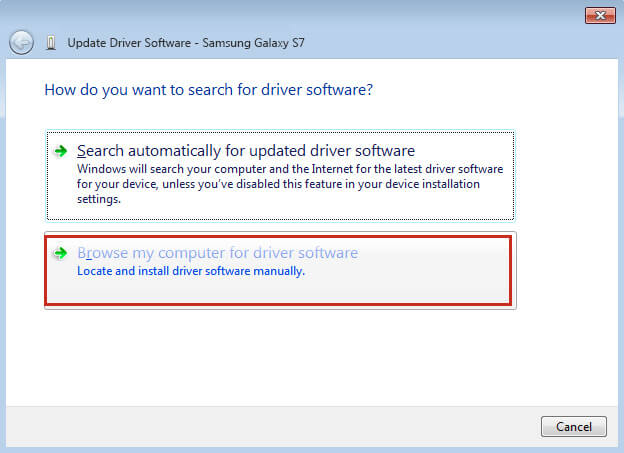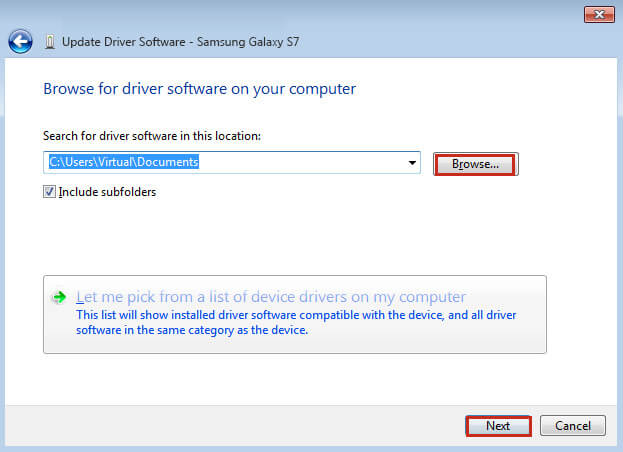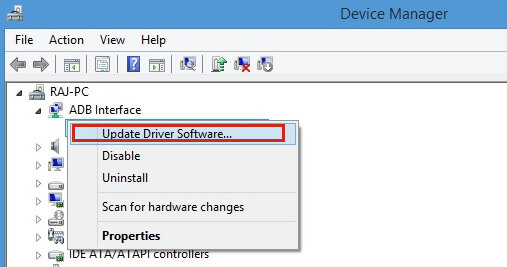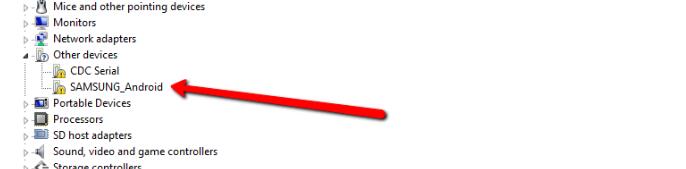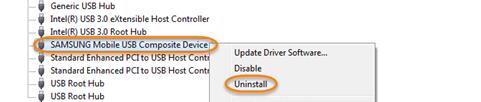- Как установить драйвер Андроид на компьютер
- Установить драйвер на Android — Samsung
- Для того чтобы установить драйвера Samsung:
- Установить драйвер на Android — HTC
- Для того чтобы установить драйвера HTC:
- Установить драйвер на Android — LG
- Установить драйвер на Android — Sony
- Установка драйверов Fastboot для Sony
- Установить драйвер на Android — Nexus
- Установить драйвер на Android — другие устройства
- Не устанавливается драйвер samsung android
- [Учебник] Как установить и обновить драйвер Samsung USB на Windows 7
- 1. Как установить драйвер Samsung Mobile USB
- 2. Как обновить драйвер USB для смартфона Samsung
- 3. Как исправить Samsung USB драйвер не устанавливается или не обновляется
Как установить драйвер Андроид на компьютер
вкл. 19 Март 2015 . Опубликовано в Android — Общее
Как установить драйвер Андроид на компьютер. Что может быть проще установить драйвер на ПК? Но как показывает практика, установить драйвер Android на ПК не всегда просто и легко! О том как установить и где скачать драйвера читайте в этой статье!
Установить драйвер на Android — Samsung
Samsung не выпускает отдельно драйвера для каждой отдельной модели! Поэтому бесполезно спрашивать в гугле «скачать драйвер для S4? или «скачать драйвера для Galaxy Note 2?
Для того чтобы установить драйвера Samsung:
1. Можно скачать и установить программу для управления смартфонами и планшетами Samsung — KIES . Установка данной программы не требует каких либо знаний и умений, все предельно ясно и просто!
2. Скачать Вырезанные драйвера с Kies. Данные драйвера добыты с программы Kies и также просты в установке!
Перечисленные драйвера пригодны для того чтобы пользоваться устройством как MTP или флешка, установки прошивки на Samsung.
Установить драйвер на Android — HTC
Как и Samsung на HTC нет отдельных драйверов моделей!
Для того чтобы установить драйвера HTC:
Скачать и установить программу HTC Sync Manager
Драйвер пригоден для того чтобы пользоваться устройством как MTP или флешка, установки прошивки через FastBoot.
Установить драйвер на Android — LG
Для того чтобы уставить драйвер LG можно перейти в данный раздел, либо перейти в раздел загрузок LG , указать серию, выбрать модель и скачать драйвер.
Драйвер пригоден для того чтобы пользоваться устройством как MTP или флешка, установки прошивки.
Установить драйвер на Android — Sony
На Sony существует 2 версии дрйверов это:
- Для того чтобы пользоваться устройством как MTP или флешка
- Для прошивки в режиме FastBoot
1. Для того чтобы пользоваться устройством как MTP или флешка необходимо установить драйвер Android входящий в состав программы Sony PC suite .
2. Для прошивки в режиме FastBoot первоначально необходимо удалить программу Sony PC Suite. Скачать драйвера Flashtool.
Установка драйверов Fastboot для Sony
Если у вас Windows 7 или ниже, то устанавливать драйвера по данной инструкции:
Установить совместимость драйверов (Windows XP SP 3 или Vista)
Запустить от имени администратора
Выбрать обязательно 2 пункта (FastBoot Driver, FlashMode Driver)
Установить предложенные драйвера игнорируя различные предупреждения Windows.
Для Windows 8 Необходимо воспользоваться данной инструкцией .
Установить драйвер на Android — Nexus
1.Скачайте программу ADB RUN и установить ее на компьютер
2. Подключите Nexus к компьютеру при помощи USB кабеля
3. Перейдите в меню «Диспетчер устройств»
4. Найдите устройство без драйвера (с вопросительным или восклицательным желтым знаком)
5. Выберите установить или обновить драйвер
6. Укажите путь к папке где установлена программа ADB RUN — C:/adb/progbin
7. Подождите минуту пока драйвер полностью установиться
Драйвер пригоден для того чтобы пользоваться устройством как MTP или флешка, установки прошивки через FastBoot.
Установить драйвер на Android — другие устройства
Скачайте Универсальный драйвер с данного раздела и установите его также как и устройства Nexus либо установите драйвера Samsung (так как они тоже универсальны).
Источник
Не устанавливается драйвер samsung android
Драйвера устройств обычно скрываются в менеджере устройств как только устройство отключится или подаст команду на скрытие (несмотря на то, что они по прежнему установлены в системе). Очень часто «одноименные» драйвера конфликтуют из-за несоответствия версий и пр.
Методика очистки списка не используемых устройств: (Уже многими опробовано и даёт хорошие результаты когда ничего уже не помогает «увидеть» работоспособное «устройство».
0. Отключите от компьютера все внешние USB-устройства.
1. Создайте переменную окружения с именем DEVMGR_SHOW_NONPRESENT_DEVICES со значением равным 1.
Для этого: 1.1. Щелкните правой кнопкой на значке «Мой компьютер» (My Computer) и выберите пункт «Свойства» (Properties).
1.2. В открывшемся диалоговом окне перейдите к вкладке «Дополнительно» (Advanced) и нажмите на кнопку «Переменные среды» (Environment Variables).
1.3. На расположенной в верхней части диалогового окна панели «Переменные среды» нажмите на кнопку «Создать» (New).
1.4. В поле «Имя переменной» наберите (лучше скопируйте отсюда) DEVMGR_SHOW_NONPRESENT_DEVICES, а в поле «Значение переменной» введите 1.
1.5. Два раза подряд нажмите на кнопку «OK».)
Созданная переменная окружения разрешит менеджеру устройств показывать все установленные в системе драйвера устройств (как скрытых, так и всех, когда-либо подключавшихся к компьютеру).
2. Вызовите менеджер/диспетчер устройств:
3. Щелкните правой кнопкой на значке «Мой компьютер» (My Computer), выберите пункт «Свойства» (Properties) и перейдите к вкладке «Оборудование» (Manage).
4. Нажмите на кнопку «Диспетчер устройств» (Device Manager), раскройте меню «Вид» (View) и выберите команду «Показать скрытые устройства» (Show Hidden Devices).
5. Начинайте «зачистку» системы от «хлама»:
5.1 Раздел «Дисковые устройства» Каждый раз, когда вы подключаете новую флешку, ставится новый драйвер. Каждый раз, когда вы подключаете ту же флешку, но к другому порту USB, ставится новый драйвер. Драйвера всех в настоящее время отключенных сменных носителей в этом разделе можно смело удалить — они сами поставятся заново при подключении флешек и прочих USB-носителей. Среди этих скрытых и неиспользуемых драйверов будет и драйвер «Вашего устройства» (возможно «неудачный» и не один). Он должен называться «Ваше устройство» USB Device, но он не всегда определяется правильно и поэтому имя может быть другое. Смело удаляйте всё, что относится к «Вашему устройству» в этом разделе. При первом же подключении «Вашего устройства» новый драйвер от текущего установится сам или попросит Вас его установить.
5.2 Раздел «Другие устройства» Здесь можно удалить все СКРЫТЫЕ (серенькие) устройства — это все ваши неудачные попытки поставить «что-то». Они вам точно не нужны.
5.3 Раздел «Тома запоминающих устройств» Здесь можно удалить СКРЫТЫЕ (серенькие) «тома запоминающих устройств» -это «буквы» ваших флешек -они вам не нужны, т.к. присвоятся заново при подключении флешки..
5.4 Раздел «Контроллеры универсальной последовательной шины USB»: Здесь можно удалить все СКРЫТЫЕ (серенькие) устройства: «Ваше устройство» Device USB Driver, Запоминающее устройство для USB, Неизвестное устройство и другие.
5.5 Перезагрузите компьютер.
6. После всех этих удалений попробуйте заново подключить «ваше устройство». Он должен обнаружиться как новое устройство и Windows установит к нему драйвера или вы их установите сами ( на некоторых устройствах нужно устанавливать драйвера без подключения по USB, т.е. подключать после установки драйвера).
6.1 Перезагрузите компьютер.
Обычно такая процедура устраняет все проблемы в конфликтных драйверах «вашего устройства».
7. спасибо за предоставленную информацию Alex_1959, :yes2:
Обычно решение проблемы, прямо или косвенно, отражено в шапке.
Источник
[Учебник] Как установить и обновить драйвер Samsung USB на Windows 7
Это также обязательный шаг, если вы хотите передавать данные между телефонами Android и компьютерами, или вам нужно использовать программное обеспечение для восстановления данных Android, как FoneLab Android Восстановление данных восстановить файлы с Android-устройств или планшетов.
Таким образом, вам нужно сначала установить USB-драйвер OEM (изготовителей оригинального оборудования) на ваш компьютер.
В статье я покажу вам, как устанавливать и обновлять драйверы устройств Android на компьютере под управлением Windows 7, например, я бы хотел взять Samsung Galaxy S6.
Обратите внимание, что для каждого нового устройства Android, которое вы подключаете к компьютеру с Windows, вам нужно будет повторить шаги, описанные ниже. Будьте осторожны, чтобы на время внести некоторые изменения в файл android_winusb.inf, находящийся внутри usb_driver \, чтобы добавить поддержку других устройств.
FoneLab Data Retriever — восстанавливайте потерянные / удаленные данные с компьютера, жесткого диска, флэш-накопителя, карты памяти, цифровой камеры и многого другого.
- Восстановление фотографий, видео, документов и других данных с легкостью.
- Предварительный просмотр данных перед восстановлением.
Однако,
Система будет напоминать вам, когда вы устанавливаете или обновляете драйвер USB. Кроме того, внесение других изменений в файл драйвера может как-то нарушить процесс установки.
Если ваш телефон Android является одним из телефонов Android для разработчиков, таких как Google Nexus One и Google Nexus S, вам следует обратиться к USB-драйверу Google, а не устанавливать OEM-драйвер USB.
1. Как установить драйвер Samsung Mobile USB
Фактически, компьютер поможет автоматически установить подходящий драйвер USB для вашего устройства Android при первом подключении его к USB-порту компьютера. Если нет, вы можете установить его вручную, выполнив следующие действия:
Шаг 1 Подключите телефон Samsung к USB-порту компьютера через USB-кабель. Щелкните правой кнопкой мыши Компьютер значок на компьютере и нажмите Управление устройством.
Шаг 2 На Управление устройством окно, найдите и раскройте Портативные устройства меню на правой панели. Щелкните правой кнопкой мыши свой телефон Samsung и выберите Обновление драйверов . .
Шаг 3 Когда интерфейс спросит «Как вы хотите найти программное обеспечение драйвера?», Выберите «Найти драйвер на моем компьютере».
Шаг 4 Нажмите на Приложения и найдите папку драйвера USB. Драйвер Google USB обычно находится в \ extras \ google \ usb_driver \. А затем нажмите Далее в установить драйвер USB .
2. Как обновить драйвер USB для смартфона Samsung
Вы также можете обновить драйвер USB с помощью нового драйвера. Следуйте приведенным ниже инструкциям для обновления драйверов Samsung.
Шаг 1 Подключите телефон Samsung к компьютеру.
Шаг 2 Щелкните правой кнопкой мыши Компьютер значок на рабочем столе и выберите Управление устройством.
Шаг 3 Найдите и разверните Android Phone в правой панели.
Шаг 4 Щелкните правой кнопкой мыши Композитный интерфейс Android ADB из расширенного меню и выберите Обновление программного обеспечения драйвера . .
Шаг 5 Выберите Установить из списка или конкретного места и нажмите Далее.
Шаг 6 Выберите Ищите лучшего водителя в этих местах, не проверять Поиск съемного носителя и проверить Включить это место в поиск.
Шаг 7 Нажмите на Найдите и найдите папку драйвера USB, Затем нажмите Далее обновить драйвер.
Отлично, драйвер теперь установлен или обновлен на вашем компьютере с Windows 7 без особых проблем.
Вы можете включить отладку USB и передавать данные между телефоном Samsung и компьютером, и даже вы можете использовать любую программу восстановления данных для восстановить данные с Samsung Galaxy всякий раз, когда вам нужно.
3. Как исправить Samsung USB драйвер не устанавливается или не обновляется
Аппаратное и программное обеспечение может быть проблемой, если драйвер USB не работает. Вы должны изучить ниже решения, чтобы решить проблемы, с которыми он сталкивается.
Шаг 1 Проверьте разъем USB компьютера. Середина USB-порта может быть согнута в некоторых случаях. Вы можете попытаться исправить это, если вы не можете, пожалуйста, используйте заднюю.
Шаг 2 Войдите в НАЧАТЬ МАЙНИНГ и затем введите devmgmt.msc и нажмите кнопку «Ввод», чтобы подтвердить наличие ошибки.
И тогда вы можете перейти к Панель управления > Система и безопасность > Система чтобы выбрать тот, который вы хотите, и щелкните правой кнопкой мыши, чтобы выбрать Удалить, И тогда вы можете перезагрузить компьютер и позволить ему переустановить себя.
Шаг 3 Войдите в НАЧАТЬ МАЙНИНГ и введите Диспетчер устройств запустить его. Щелкните правой кнопкой мыши Устройство MTP если есть ошибка и выберите Обновление программного обеспечения и найдите, куда вы скачали драйвер.
Шаг 4 Это может иметь проблемы на вашем телефоне. Ты можешь попробовать FoneLab Сломанный Android телефон извлечения данных починить это. Это простой в использовании, и вы можете использовать его для исправить Android черный экранразблокировать сбой, заморозить и другие вопросы.
FoneLab Data Retriever — восстанавливайте потерянные / удаленные данные с компьютера, жесткого диска, флэш-накопителя, карты памяти, цифровой камеры и многого другого.
- Восстановление фотографий, видео, документов и других данных с легкостью.
- Предварительный просмотр данных перед восстановлением.
Шаг 5 Последнее решение, которое вы можете попробовать, это извлечь SD-карту из вашего телефона Samsung, а затем повторите попытку.
Источник