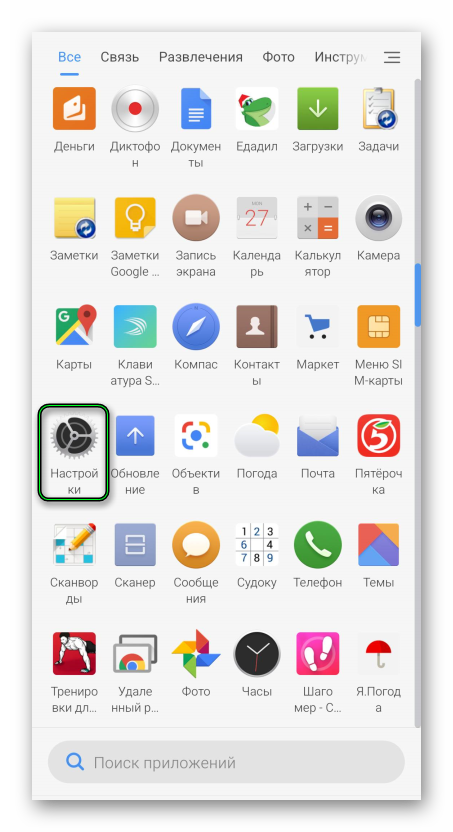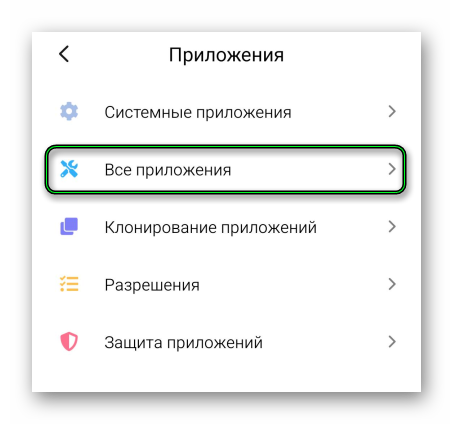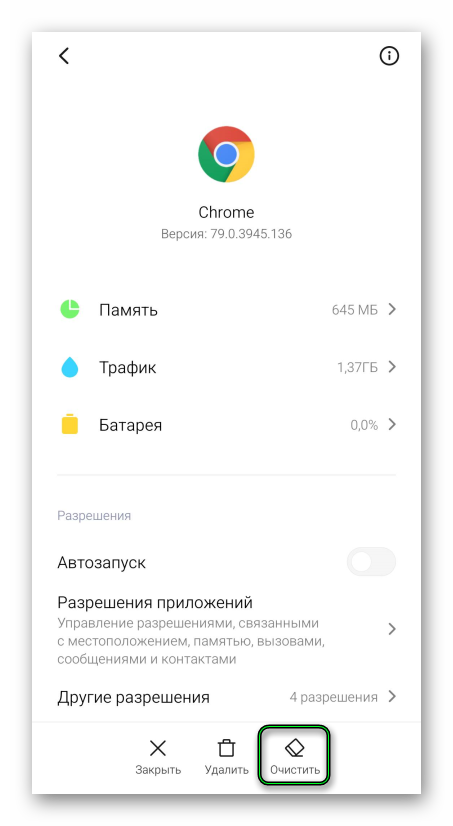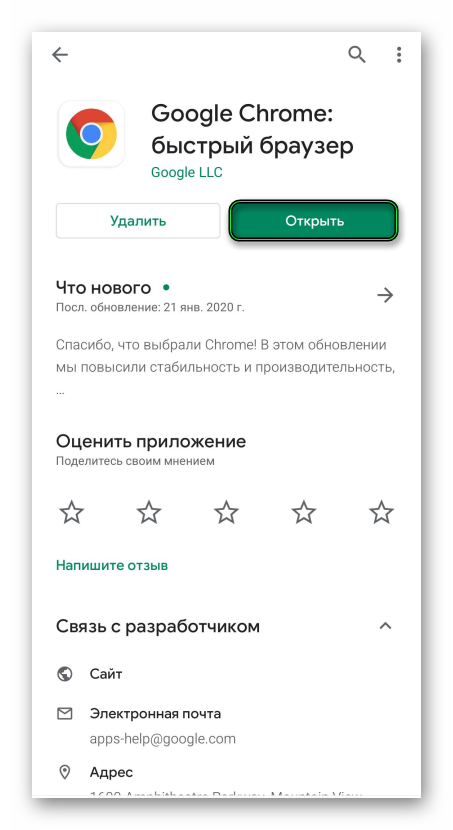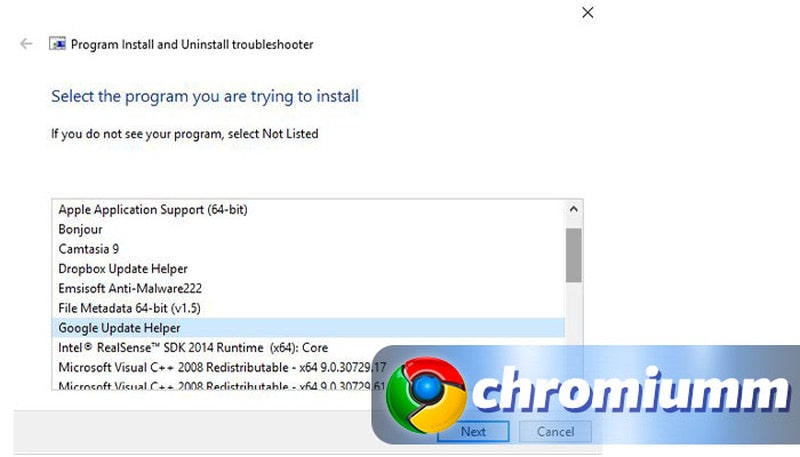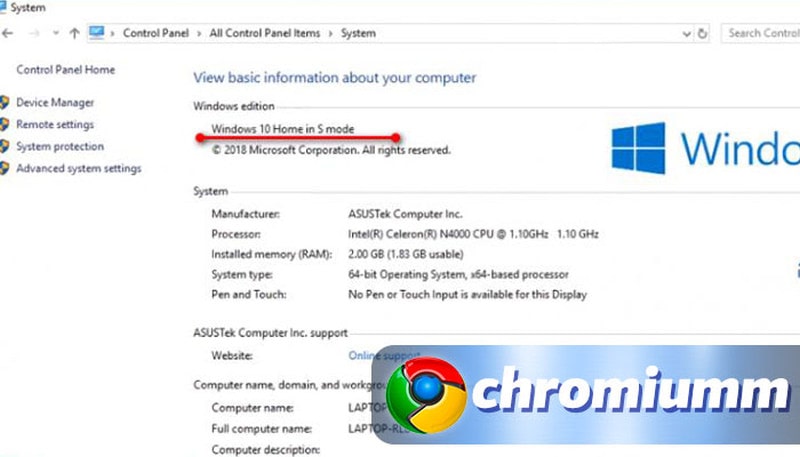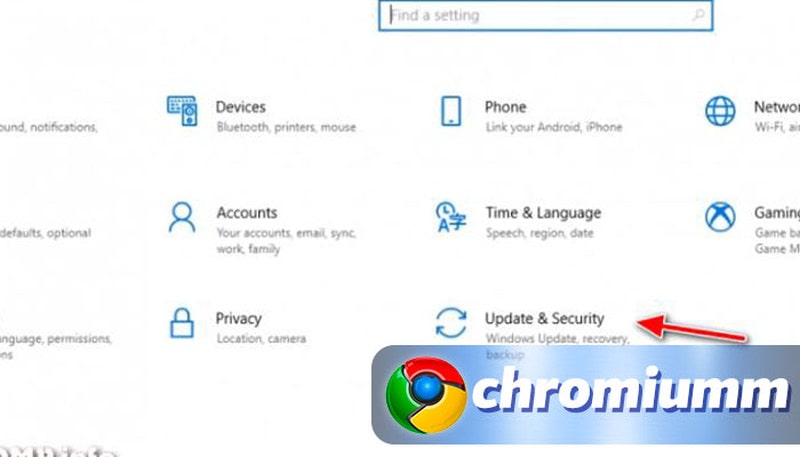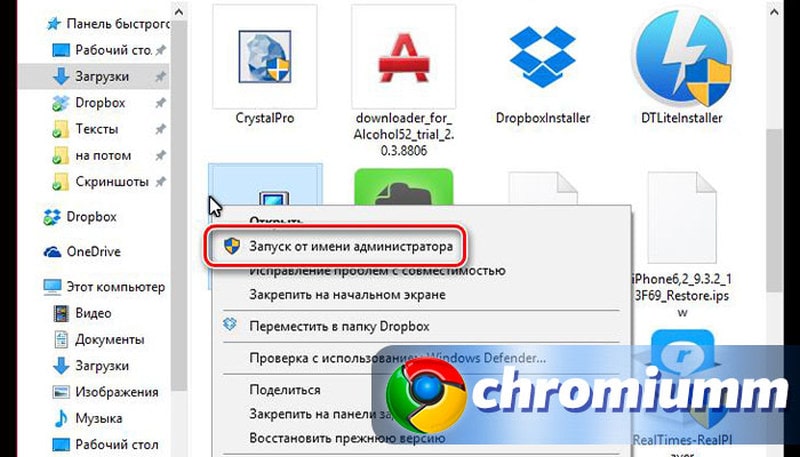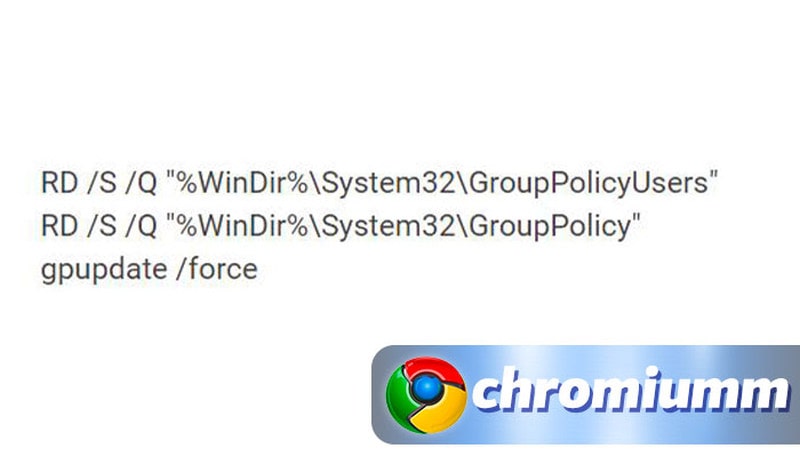- Почему Google Chrome не работает на Андроиде
- Решение проблемы
- Процедура переустановки
- Дополнение
- Не устанавливается гугл хром андроид
- Не устанавливается Гугл Хром – что делать?
- Исправляем частые ошибки при установке
- Другие виды ошибок
- 1603 и 0х00000643 в Windows
- Активирован S-режим
- Ошибка 0х80070070 в Windows
- Отключение GoogleCrashHandler.exe
- Ошибки 4, 7, 12, 13, 31, 35, 57, 102 и 103
- Недостаточно прав администратора
- Ошибка «Не удалось выполнить установку»
- Заключение
- Почему не получается скачать Google Chrome: убираем ошибки
- Почему браузер Гугл Хром не скачивается на ПК или Android
- Что делать, если не удается скачать Гугл Хром на компьютере
- Решение 1: настраиваем доступ к сети
- Решение 2: отключаем антивирусы и другие блокировщики
- Решение 3: загружаем портативную версию браузера
- Решение 4: освобождаем место на диске
- Решение 5: выдаем больше прав браузеру
- Решение 6: освобождаем системные ресурсы
- Решение 7: включаем/выключаем VPN или прокси
- Решение 8: удаляем вирусы
- Решение 9: используем другой веб-обозреватель
Почему Google Chrome не работает на Андроиде
Имеется большое количество причин, почему Гугл Хром не работает на Андроиде. Разбираться с ними и выискивать конкретную для вашего случая не стоит, ведь существуют более простые способы для решения такой проблемы. Именно им и будет посвящена данная статья.
Решение проблемы
Когда смартфон или планшет сильно «глючит», зависает, или в нем не открываются какие-либо приложения (тот же самый браузер, например), стоит его перезагрузить. Данный шаг – первоочередный, ведь несмотря на свою банальность, помогает во многих случаях.
Не помогло? Ничего страшного, переходим к более действенному методу. А заключается он в чистке данных Гугл Хрома. Осуществляется данная процедура по такому алгоритму:
- На вашем устройстве откройте настройки Android.
- Отыщите в параметрах пункт «Приложения» и откройте его.
- Далее, перейдите во «Все приложения», «Сторонние…» или что-то примерно такое.
- Теперь отыщите и откройте Chrome.
- Вызовите опцию чистки.
- Включите чистку и для данных, и для кэша.
- Закройте окно настроек.
- Проверьте, все ли теперь работает.
Если вам все еще интересно, почему Гугл Хром не открывается на телефоне, значит, предложенные методы по каким-то причинам не сработали. Тогда стоит перейти к крайним мерам – переустановке интернет-обозревателя на устройстве. Беспокоиться о потере данных не стоит, они уже синхронизированы с удаленными серверами и автоматически восстановятся.
Процедура переустановки
С помощью формы поиска в магазине приложений Play Market посетите страницу Google Chrome. Вызовите процедуру удаления.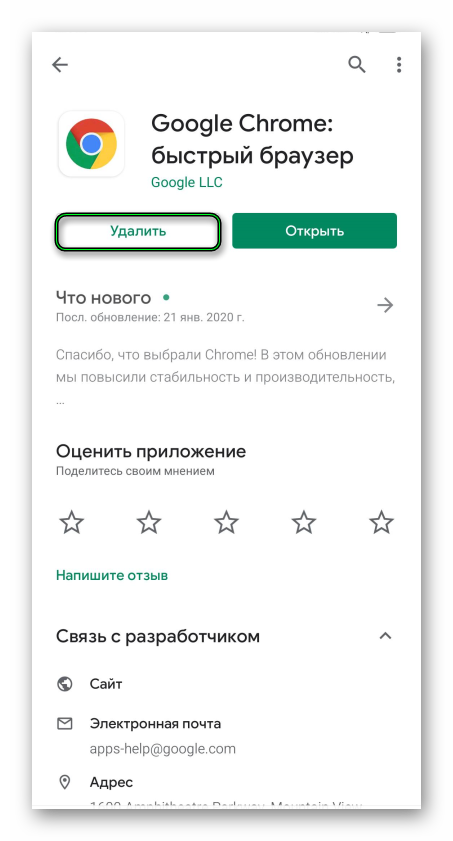
Теперь все будет работать стабильно и без каких-либо сбоев.
Дополнение
Если переустановить Гугл Хром не удается, то следует проверить несколько моментов:
- Все ли в порядке с интернет-подключением на устройстве. В идеале – переключиться на Wi-Fi-сеть.
- Убедиться, что на смартфоне или планшете достаточно свободного пространства (желательно – от 300 МБ). При необходимости – очистить память от ненужных данных.
Источник
Не устанавливается гугл хром андроид
Краткое описание:
Браузер Chrome для мобильных устройств на базе Android.
Google Chrome – это удобный, быстрый и безопасный браузер. Он создан специально для Android. В Chrome вам доступны персонализированные новости, быстрый переход на любимые сайты, скачивание контента, а также встроенные Google Поиск и Google Переводчик.
Расходуйте меньше времени и трафика благодаря специальному режиму в Chrome.
Браузер сжимает текст, изображения, видео и сайты без потери качества, что позволяет экономить до 60% трафика.
Получайте доступ к контенту в одно касание.
В Chrome можно не только пользоваться быстрым Google Поиском, но и открывать любимые сайты (например, новостные ресурсы или социальные сети) на новой вкладке одним нажатием. Кроме того, в Chrome есть встроенная функция поиска. Просто нажмите на слово или словосочетание, чтобы найти его в Google, не покидая исходную веб-страницу.
Скачивайте контент и открывайте его в офлайн-режиме.
Специальная кнопка в Chrome позволяет скачивать видео, изображения и целые веб-страницы в одно касание. Все скачанные файлы сохраняются на одноименной вкладке Chrome и становятся доступны в офлайн-режиме.
Защитите телефон, используя Безопасный просмотр.
Встроенную функцию Chrome. Если она включена, при попытке открыть опасный сайт или скачать подозрительный файл в Chrome появится соответствующее предупреждение.
Используйте голосовое управление.
Просто скажите Chrome, что нужно сделать. Находите нужную информацию в Google с помощью голосового поиска, быстро открывайте и просматривайте веб-страницы где угодно и когда угодно.
Переводите текст на экране.
Благодаря встроенному Google Переводчику вы можете переводить целые веб-страницы в Chrome одним нажатием.
Получайте персональные рекомендации.
Chrome запоминает и учитывает ваши интересы. Открыв новую вкладку в Chrome, вы увидите статьи, выбранные на основе вашей истории просмотров. Чтобы сделать поиск в Google ещё быстрее, Chrome может предлагать вам варианты запросов и веб-адресов – они будут появляться по мере ввода.
Сохраняйте конфиденциальность.
Веб-страницы, открытые в режиме инкогнито, не сохраняются в истории просмотров.
Синхронизируйте данные.
При входе в Chrome закладки, пароли и настройки автоматически синхронизируются и становятся доступны на всех ваших устройствах.
Требуется Android: 6.0+
Русский интерфейс: Да
Источник
Не устанавливается Гугл Хром – что делать?
Google Chrome – один из самых популярных обозревателей. Кроме того, многие пользователи устанавливают на устройство сразу несколько подобных продуктов. Нередки ситуации, когда не устанавливается Гугл Хром. Обычно выскакивает определенный код ошибки. Разберемся в причинах проблем с установкой браузера, выясним какие действия можно предпринять для решения проблемы.
Исправляем частые ошибки при установке
Самые простые ошибки, которые допускает пользователь в установке:
- отсутствие стабильного соединения с интернетом. Проблемы в этой области приведут к прерыванию процедуры инсталляции и невозможности ее успешного завершения. Перед началом процесса стоит проверить этот параметр, при необходимости провести перезагрузку роутера;
- на диске устройства мало места. Перед установкой лучше провести профилактические мероприятия и очистить ПК или мобильник от ненужных файлов;
- ошибка с кодом «4» – на компьютере уже есть более новая версия браузера.
Другие виды ошибок
Помимо самых простых могут встречаться и другие ошибки. Каждая из них имеет свои пути решения. Разберем наиболее частые из них подробнее.
1603 и 0х00000643 в Windows
Ошибки выдаются по причинам:
- попытка установки приложения, которое уже установлено на компьютер;
- папка, выбранная для скачивания, является зашифрованной;
- диск, на котором расположена папка, в которую проводится скачивания, находится на носителе съемного типа;
- учетка SYSTEM не имеет прав доступа к папке.
Здесь поможет приложение от Microsoft для устранения системных неполадок при установке и удалении. Алгоритм:
- найти файл с названием «MicrosoftProgram_Install_and_Uninstall.meta.diagcab», кликнуть правой кнопкой мыши – запуск осуществить с правом администрирования;
- выбрать один из предложенных сценариев – удаление или установка. Выбрать второй вариант, если возникла проблема с установкой Гугл Хром;
- из списка выбрать программу – Помощник по обновлению.
Программа начнет сканирование проблем, выявление причины возникновения ошибки. Будут предложены пути решения. Если программа в качестве решения предложит деинсталляцию браузера, придется провести новую загрузку.
Активирован S-режим
Активация режима может стать причиной, по которой не устанавливается chrome на Windows 10. S-режим ставит в приоритет безопасность устройства, поэтому блокирует инсталляцию большинства программ. Чтобы понять является ли S Mode активным на компьютере достаточно перейти в системные свойства с помощью комбинации кнопок – Win + Pause Break.
- открыть параметры ОС Windows;
- перейти в раздел «Обновление и безопасность»;
- в разделе “Activation” можно увидеть версию ОС, установленную на ПК. Здесь же можно найти ссылку, переход по которой позволит провести переключение версий ОС. Для этого нужно будет осуществить переход в виртуальный магазин;
- поле перехода по ссылки, кликнуть по кнопке “GET”. Процедура займет около одной минуты. После ее окончания, необходимо перейти в системные свойства для проверки изменений.
После отключения режима можно переходить к скачиванию любых программных продуктов.
Ошибка 0х80070070 в Windows
Код ошибки означает, что на устройстве не хватает места для загрузки. Решение – освободить дисковое пространство. Современные операционные системы требую не менее 16 Гб свободного пространства (при 32-битной) и 20 Гб (64-битная).
Совет: чтобы освободить место, если не устанавливается хром на Виндовс 7, можно воспользоваться стандартной утилитой для очистки диска с одноименным названием.
Если у Вас остались вопросы или есть жалобы — сообщите нам
- правой кнопкой мыши вызвать меню системного диска;
- выбрать раздел, предлагающий его очистку;
- выбрать все пункты, от которых пользователь может избавиться без ущерба и запустить процесс;
- таким же образом затем очистить и системные файлы. Лучше всего выкинуть файлы, относящиеся к пакетам драйверов, журналу обновлений, предыдущим загрузкам ОС.
Отключение GoogleCrashHandler.exe
Этот исполняемый файл не является для Виндовс важным, но часто вызывает проблемы. Располагается в системных папках, многие антивирусные программы распознают загрузчик как вредоносное ПО. Он связан с GoogleUpdate, помогающим с установкой сервисов от разработчика на устройство пользователя. Под него могут маскироваться различные вирусы. Файл можно просто удалить с компьютера, чтобы обеспечить беспроблемную инсталляцию браузера.
Ошибки 4, 7, 12, 13, 31, 35, 57, 102 и 103
Подобные коды ошибок означают, что процесс установки завершился по причине, которую идентифицировать система не может. Для решения проблемы нужно проверить и устранить общие причины:
- проверить наличие доступа к интернету;
- очистить место на диске;
- отключить антивирусник.
Что касается кода Error 31 – заблокирована переустановка. Возможно, предыдущая версия браузера была стерта не полностью, остались файлы, блокирующие новую загрузку. Алгоритм решения:
- создать контрольную точку восстановления;
- в командной строке ввести «regedit», нажать «Ввод»;
- в запущенном редакторе реестра перейти – HKEY_LOCAL_MACHINE \ SOFTWARE \ Microsoft \ Windows NT \ CurrentVersion \ Параметры выполнения файла изображения;
- стереть ключ GoogleUpdate.exe. Если будут доступны иные ключи, их тоже удаляют.
Перезапустить систему, скачать Хром снова.
Недостаточно прав администратора
Код – 0х80072ее7. Ошибка означает, что Гугл Хром не устанавливается потому, что у пользователя нет прав администрирования. Чтобы войти в качестве администратора в Виндовс 7 понадобится контекстное меню, в котором выбирается нужный пункт. В Виндовс ХР нужно просто зайти в систему с учеткой администратора.
Ошибка «Не удалось выполнить установку»
Такая ошибка имеет ряд решений:
- проверка устройства программой сканирования и очистки ADWCLEANER. В настройках нужно активировать пункт сброса групповых политик;
- очистить групповые политики ОС самостоятельно. Войти в систему с правами администратора, ввести последовательно команды.
Заключение
Это наиболее частые ошибки, которые возникают при попытке скачать и запустить популярный браузер. Все они, так или иначе, связаны с операционной системой. Все предложенные шаги стоит выполнять последовательно, точно соблюдая инструкцию, чтобы не нанести еще большего вреда.
Источник
Почему не получается скачать Google Chrome: убираем ошибки
Браузер от Google по-прежнему остается самым быстрым, функциональным и популярным среди аналогов и это не будет меняться ближайшие годы. Поэтому важно разобраться, почему не скачивается Гугл Хром, и устранить причину подобной ошибки, ведь пользоваться данным веб-обозревателем будем еще не один год. Мы разобрались с основными причинами происходящего и готовы предложить полный список исправлений для проблемы с загрузкой браузера Хром.
Почему браузер Гугл Хром не скачивается на ПК или Android
Пользователи часто спрашивают себя, почему не могу скачать Гугл Хром. При чем ошибка имеет место для большинства популярных платформ: Windows, Android и даже iOS. На самом деле причин довольно много.
Почему не получается скачать Гугл Хром:
- нет доступа к интернету: сеть переполнена, имеет нестабильный сигнал и т.п.;
- загрузка заблокирована антивирусом;
- из-за региональных или корпоративных ограничений, загрузка с порталов Google невозможна;
- недостаточно места на диске;
- нет требуемых прав на загрузку или установку;
- мало ресурсов процессора, оперативной памяти, диска или сети;
- сбой из-за вирусной активности.
В обычных условиях сложно определить, что именно сыграло свою роль в проблеме, может даже сразу несколько причин. Однако, помочь идентифицировать первоисточник способно сообщение об ошибке скачивания Гугл Хром. В нем может быть указано, по какой причине случается неполадка.
Что делать, если не удается скачать Гугл Хром на компьютере
К сожалению, не существует единого верного способа исправления. Методика устранения сбоя напрямую зависит от его причины. Как мы уже говорили, довольно сложно диагностировать неполадку. В большинстве случаев уместно воспользоваться следующей последовательностью действий. Мы по ходу будем исключать вероятные источники, из-за которых не работает загрузка. Как только найдем реальную причину, сразу ее и устраним.
Решение 1: настраиваем доступ к сети
Во-первых, рекомендуем проверить, что есть доступ к интернету. Скорее всего на ПК есть возможность загружать страницы. Однако, если не работает доступ к Wi-Fi или точка доступа не имеет выхода во всемирную паутину, подключаемся к мобильной сети через роутер. Дополнительно рекомендуем провести диагностику сети.
Что нужно сделать:
- Нажимаем правой кнопкой мыши (ПКМ) по значку интернета в правом нижнем углу.
- Выбираем «Диагностика неполадок».
Дальше руководствуемся подсказками мастера. Если интернет работает исправно, переходим к следующему методу.
Решение 2: отключаем антивирусы и другие блокировщики
Самая частая причина, по которой не скачивается Google Chrome – exe-файл распознается антивирусом в качестве зараженного файла. Различные сканеры с активной защитой компьютера особенно настороженно относятся к подобным данным. Если загружали файл с официального сайта, бояться нечего, можем временно отключить антивирус для процедуры установки.
Как устранить неисправность:
- Кликаем по символу трея – стрелка слева от панели времени.
- Жмем ПКМ по изображению антивируса.
- Ищем пункт «Отключить защиту», «Временно выключить» или что-то подобное.
- Выбираем время для выключения – 10 минут будет достаточно, но можем выбрать и «До перезагрузки ПК».
Не все антивирусы позволяют подобным образом выключать защиту. Если установлен один из подобных брандмауэров, рекомендуем перейти в настройки программы и добавить файл в «Белый список» или «Исключения». Альтернативный вариант – загрузить систему в безопасном режиме и оттуда установить файл. Для этого перезагружаем ПК, нажимаем F8 в момент запуска BIOS и выбираем соответствующую опцию загрузки.
Решение 3: загружаем портативную версию браузера
В некоторых странах или корпорациях сервера Google могут быть заблокированы или временно недоступны. Тогда после запуска файла, он не может установить связь с Гугл, соответственно, качать подходящие данные установщик не может. Обойти проблему позволит загрузка сразу портативной версии, в которую уже встроены все необходимые файлы, то есть установку с него можем выполнять даже без доступа к интернету.
Важно! Google не распространяет Chrome в качестве портативного установщика, придется пользоваться другими веб-ресурсами. Полностью доверять им нельзя, но более-менее безопасно получить файл можем с Softportal , Uptodown .
Решение 4: освобождаем место на диске
Если недостаточно место для загрузки и установки браузера, появится ошибка сети при скачивании Гугл Хром. Подобный сбой легко исправить.
Что делать, когда не выходит загрузить Хром:
- Удаляем кэш. Удобнее всего для этого использовать CCleaner , но также подойдет классическое приложение Windows «Очистка диска».
- Убираем лишние программы. Для этого сначала переходим в «Панель управления» и далее в «Программы и компоненты».
- Меняем диск для загрузки файла (например загружаем не на системный диск С, а на диск D). В браузерах подобная опция всегда доступна в настройках.
Решение 5: выдаем больше прав браузеру
Когда при скачивании Гугл Хром выдает ошибку, рекомендуем запустить браузер (через который скачиваем Хром) или файл с привилегиями администратора.
Как это сделать:
- Нажимаем ПКМ по exe-файлу и выбираем «Свойства».
- Кликаем на кнопку «Дополнительно».
- Устанавливаем флажок в строке «Запуск от имени администратора».
- Щелкаем по кнопке «Применить».
Решение 6: освобождаем системные ресурсы
Иногда не удается скачать Google Chrome из-за того, все ресурсы системы задействованы в другом процессе. Это может быть майнинг, обработка видео, игры, тестирование и многое другое. Доступ к статистике открываем «Диспетчер задач», в который можем перейти после клика ПКМ по панели задач (строка снизу экрана). Ждем завершение процесса, который потребляет много памяти или завершаем его принудительно. Для этого жмем ПКМ и выбираем «Снять задачу».
Решение 7: включаем/выключаем VPN или прокси
В большинстве случаев VPN и прокси только мешают при загрузке браузера Хром. Если не загружается веб-обозреватель, рекомендуем выключить подобные программы. Бывают и обратные ситуации, при которых не появляется загрузка без VPN. Рекомендуем попробовать и с прокси, и без него.
Решение 8: удаляем вирусы
Редко, но вирусная активность в системе может приводить к непредсказуемым последствиям, в том числе мешать загружать браузер Google Chrome. Рекомендуем провести сканирование системы с помощью антивируса или сканера. Одними из лучших могут считаться Malwarebytes и Dr. Web , но также очень хороши Kaspersky и ESET NOD32.
Решение 9: используем другой веб-обозреватель
Если не работает загрузка файлов браузера Chrome в одном веб-обозревателе, пробуем использовать для этого другой. Очень часто все происходит гладко. К примеру, для этого можем использовать встроенный веб-обозреватель Microsoft Edge или любой другой, установленный в системе.
Мы подробно рассказали, почему не получается скачать Гугл Хром, и предложили методы исправления самых распространенных причин. До сих пор они помогали устранить подобные неисправности. Однако, если ничего не сработало, проблему с большой вероятностью устранит откат системы. Для этого переходим в меню «Восстановление» (можем его найти через поиск» и нажимаем на кнопку «Запуск восстановления системы»).
Источник