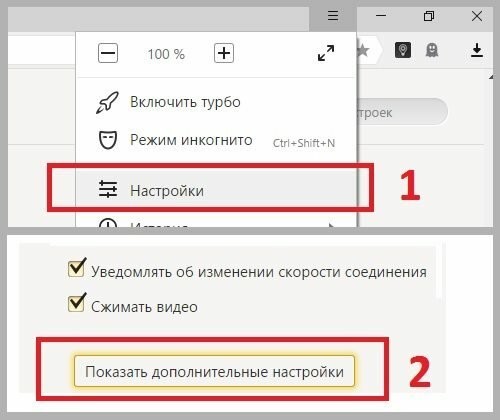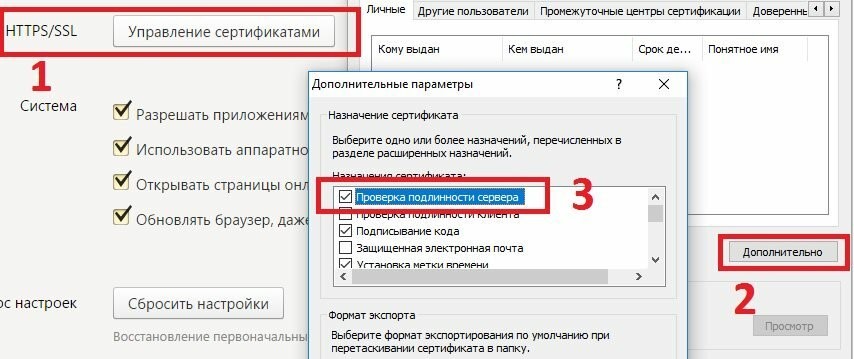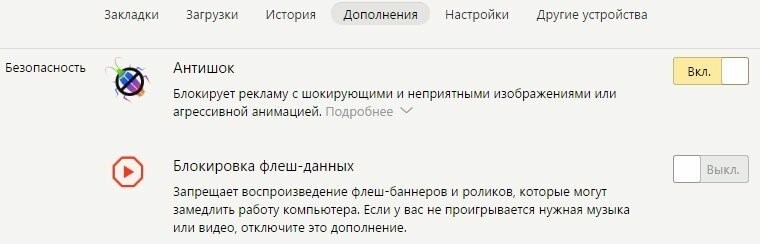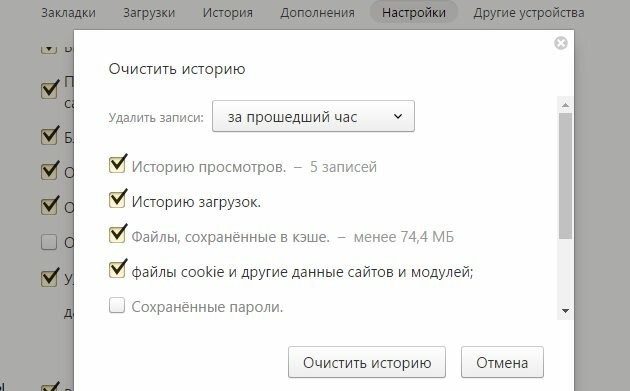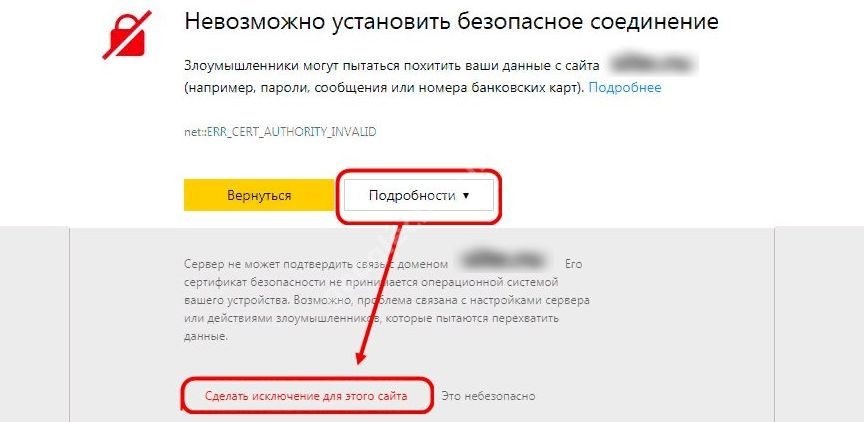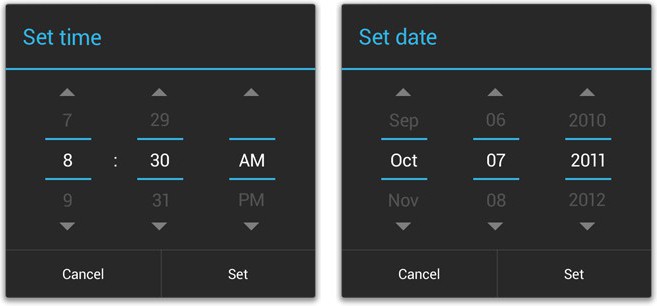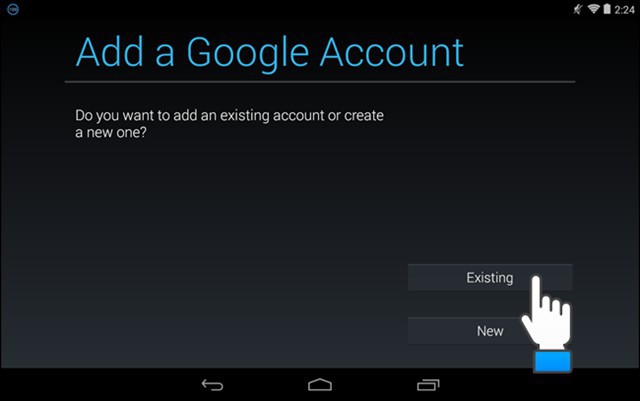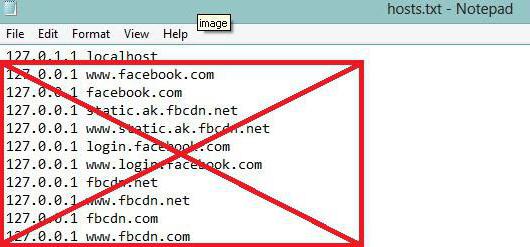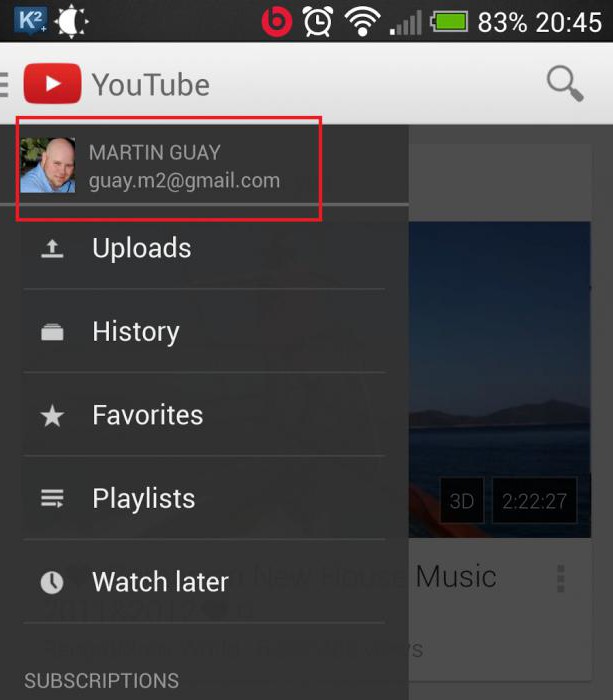- Не удалось установить защищенное соединение с доменом: что делать?
- Причины
- Решения
- Не проверять подлинность сайта
- Отключение дополнений Protect
- Очистка cookies
- Добавление сайта в исключения
- На Android
- Устранение ошибки «Не удается установить надежное соединение с сервером» в Google Play
- Быстро и просто
- Подчистую
- Freedom
- Интернет
- YouTube
- Другие способы
- Как исправить ошибку «Ваше подключение не защищено»
- Что означает ошибка «Ваше подключение не защищено»?
- Что такое ошибка SSL-соединения?
- Как ошибка «Ваше подключение не защищено» выглядит в разных браузерах
- Google Chrome
- Mozilla Firefox
- Safari
- Microsoft Edge
- Как исправить ошибку «Ваше подключение не защищено»
- 1. Перезагрузите страницу
- 2. Попробуйте режим инкогнито
- 3. Проверьте дату и время
- Как проверить дату и время на Mac
- Как проверить дату и время в Windows
- 4. Очистите кеш и куки в вашем браузере
- 5. Обратите внимание, какой используется Wi-Fi
- 6. Проверьте ваш антивирус или файервол
- 7. Действуйте осторожно
Не удалось установить защищенное соединение с доменом: что делать?
Побочный эффект повышения уровня безопасности пользователя в интернете разработчиками браузеров – ошибка «Не удалось установить защищенное соединение с доменом». При этом страница не грузится, а веб-обозреватель лишь предлагает повторить попытку при отключенном шифровании соединения. Как избавиться от такого неудобства, и чем оно вызвано?
Причины
Среди факторов, вызывающих ошибку, числятся следующие:
- Неполадки или отсутствие сертификации SSL. Когда интернет-ресурс не предоставляет обозревателю данных о сертификате, браузер не пропускает такой сайт, считая его небезопасным.
- Соединение, в цепочке которого присутствует DNS, не прошедший проверку, блокируется. Часто возникает при использовании VPN и Proxy.
- Сайт не поддерживает шифрование по протоколу https, а использует незашифрованный стандарт http.
- Расширения для браузеров, которые функционируют по принципу Protect, такие как блокировщики рекламы и флеш-контента.
- Огромный объем cookies, хранящихся в папке с настройками интернет-обозревателя.
- Ошибка «Невозможно установить защищенное соединение с сервером», появляющаяся на устройствах под управлением Android, часто возникает после инсталляции и удаления приложения Freedom.
Что делать, если сайт не обеспечивает безопасное соединение, рассказывается в следующем видео:
Решения
Решений проблемы много. Пробежимся по ним.
Не проверять подлинность сайта
При необходимости посетить ресурс, которому доверяете, имеется смысл отключить проверку подлинности сервера (на примере Chrome):
- Вызовите дополнительные настройки браузера.
- Кликните «Управление сертификатами» возле «HTTPS/SSL».
- Отключите проверку подлинности сервера и деактивируйте опцию «Доверенный DNS-сервер».
Отключение дополнений Protect
В некоторых браузерах по умолчанию присутствуют блокировщики рекламы и прочие плагины, функционирующие по алгоритмам Protect. В иных – пользователи устанавливают их сами.
Откройте окно с перечнем дополнений и деактивируйте их.
Очистка cookies
При нечастой очистке куки становятся источником ряда проблем. Очистите их хотя бы полученные за последние часы или дни.
Добавление сайта в исключения
Доверенный ресурс можно добавить в исключения или загрузить без шифрования прямо из вкладки с ошибкой.
На Android
Для мобильных устройств есть дополнительные решения. Если не удалось установить защищенное соединение на Андроид, а проблема возникла после деинсталляции приложения Freedom, его необходимо установить заново, запустить, тапнуть «Stop», после чего можно удалять.
Если это не поможет, нужно отредактировать файл hosts. Для этого необходимы root-права и поддерживающий их файловый менеджер, например, Root Explorer.
- Запустите Root Explorer и дайте ему привилегии R/W (чтение/запись).
- Посетите каталог /system/etc.
- Откройте hosts через текстовый редактор.
- Очистите содержимое, оставив единую строчку: 127.0.0.1 localhost.
- Сохраните изменения и перезапустите устройство.
При подобной проблеме в Play Market или на G-mail могут помочь:
- установка правильной даты на устройстве;
- включение функции «Фоновый режим» в разделе настроек «Учетные записи, синхронизация»;
- при наличии root-прав и сбоев в работе DNS поможет приложение Set DNS: в нем выберите DNS от Google;
- в настройках роутера укажите DNS 8.8.8.8.
Надеемся, статья помогла. Если по какому-то пункту есть вопросы или нужна помощь, добро пожаловать в комментарии!
Источник
Устранение ошибки «Не удается установить надежное соединение с сервером» в Google Play
Одной из самых популярных на сегодняшний день операционных систем для мобильных устройств является «Андроид». Она имеет ряд огромных преимуществ перед своими конкурентами и является практически бесспорным лидером. Однако с относительно недавнего времени начали поступать сообщения о проблемах с одним из основных сервисов «Андроид»-устройств, а именно Google Play. При входе приложение начало выдавать ошибку: «Не удается установить надежное подключение». Помощь по системе, которую предоставляют поставщики, ничего не дает. Тогда как решать возникшую проблему?
Быстро и просто
Для начала приведём способ, который не потребует от вас никаких сложных и опасных операций с гаджетом. Простейшее устранение ошибки «Не удается установить надежное подключение» основывается на системных настройках. Вам всего лишь нужно проверить системные дату и время в своём андроид-устройстве. Они должны совпадать с реальными в пределах одной минуты. Это связано с ограничениями на действие сертификатов программ. При неверной дате телефон будет считать, что время действия сертификата еще не наступило или уже прошло.
Подчистую
Данный способ подходит для тех, у кого на устройстве не сохранено никаких важных данных. Хотя, по сути, фото и видео всегда можно перенести на компьютер, а приложения скачать заново, особенно если вы синхронизировали свои данные с Google-аккаунтом. Тогда даже при переустановке все данные приложений должны будут сохраниться. Итак, существует два способа того, как устранить ошибку «Не удается установить надежное соединение с сервером».
- Сброс телефона до заводских настроек. Можете воспользоваться специальными программами, которые предлагают разработчики приложений, либо найти инструкцию, подходящую конкретно под вашу модель «Андроид»-устройства. Ведь у каждого производителя свои хитрости и механизмы защиты.
- Добавить новый аккаунт. Как понимаете, старые данные не будут скопированы в новые версии приложений, но зато вы сможете избежать проблем с переносом другой информации, которую необходимо сохранить при полной очистке телефона. Для добавления нового аккаунта делайте следующее:
- Скачивайте приложение AddAccount через компьютер или браузер телефона.
- Запишите скачанный apk-файл в начальную директорию на карту памяти телефона.
- В стандартном браузере введите: content://com.android.htmlfileprovider/sdcard/add_account.apk.
- Проходите по ссылке.
- Запускайте программу. Вводите свою почту на Google и нажимайте Add Account.
- При возникновении сообщения о неправильном пароле введите его и продолжайте. Всё, у вас есть новый аккаунт.
Помимо кардинальных методов, существует и менее опасное решение. «Не удалось установить надежное соединение с сервером» — это ошибка, которая связана с временными и личными данными приложения. Поэтому и возможные выходы из проблемной ситуации можно поискать в другой области.
Freedom
Как показывает статистика, иногда проблемы, возникающие с Google Play, могут быть связаны с другими приложениями. В частности, программой Freedom. Она отвечает за покупки в рассматриваемом нами приложении. Проблема, при которой не удается установить надежное соединение с сервером, может возникать, если вы скачали и удалили Freedom, предварительно забыв её выключить. Как понятно из сказанного, чтобы вернуть всё обратно, скачайте и установите данную утилиту. После этого войдите в неё и остановите, нажав на кнопку Stop. Затем можете смело удалять.
Интернет
Если предыдущий способ не помог вам, стоит проверить ваши настройки подключения к интернету. Проблемы вроде «Не удается установить надежное соединение с сервером» могут возникать у некоторых провайдеров, с неправильно настроенными DNS-серверами. Перед тем как пытаться решить проблему данным способом, попробуйте открыть Google Play, подключившись к другому источнику интернета. Если проблема решилась, но вам все равно необходимо вернуться к начальному варианту — скачайте приложение Set DNS. Устанавливаем DNS адрес 8.8.8.8. Это должно помочь в тех случаях, когда для подключения к интернету используется Wi-Fi. В любом случае сначала постарайтесь проверить своё устройство на другом подключении.
Еще один вариант того, почему не удается установить надежное соединение с сервером, заключается в возможной блокировке сервера. Для того чтобы проверить данный способ, вам понадобятся права суперпользователя на вашем девайсе. Открываем проводник и находим файл /system/ect/hosts. Его нам нужно открыть любым текстовым редактором. По умолчанию в файле должно быть указано только — 127.0.0.1 localhost. Любые остальные данные удаляем.
YouTube
Последний метод решения проблемы кроется в дополнительных программах. Предполагается, что пользователь не может зайти в Google Play из-за сбившихся настроек адресации в «Гугл»-аккаунте.
Справиться с возникшей проблемой поможет предустановленная на многих «Андроид»-устройствах утилита для просмотра роликов с YouTube (любо любая другая программа, использующая для регистрации аккаунт Google). Суть в том, что вам надо просто запустить приложение и через него перейти на свой акк GMail.
Другие способы
И напоследок стоит упомянуть о еще двух крайних мерах. Первая из них — это «Хард Ресет». Полный сброс настроек устройства. Для этого зайдите в меню приложений, выберите «Настройки» — «Восстановление и сброс». После этого в последнем окне нажмите «Сброс». И удаляйте всё. После чего устройство должно прийти к своему первоначальному состоянию. Вам придется заново скачать все программы и установить аккаунт.
Перепрошивка. Обновите операционную систему или перепрошейте устройство. Второй вариант нежелателен, поскольку после него вам вполне могут отказать в гарантийномм обслуживании. Лучше всего просто обновлять ОС. Многие производители стараются самостоятельно исправлять ошибки, возникающие у пользователей.
Вот, пожалуй, и всё, что мы могли бы вам рассказать и посоветовать делать при возникновении ошибки «Не удается установить надежное соединение с сервером». Надеемся, наша статья вам помогла.
Источник
Как исправить ошибку «Ваше подключение не защищено»
Важно убедиться, что веб-сайты, которые вы просматриваете, безопасны. Есть несколько способов проверить это. Один из них – проверить в браузере в адресной строке наличие символа с замком. Но также в браузере может показываться сообщение «Ваше подключение не защищено». Если вы игнорируете сообщения с подобной ошибкой, то вы подвергаете риску свою онлайн-информацию.
Чтобы помочь вам оставаться в безопасности в Интернете, мы объясним причины, по которым на вашем экране может появиться ошибка “Ваше подключение не защищено”, и как ее исправить.

Что означает ошибка «Ваше подключение не защищено»?
Сообщение с ошибкой «Ваше подключение не защищено» обозначает, что соединение не является безопасным. Это означает, что если вы не используете антивирус или шифрование, ваше устройство может стать «золотой жилой» для хакеров.
Чтобы получить доступ к веб-сайту, ваш браузер должен выполнить проверку цифровых сертификатов, установленных на сервере, чтобы убедиться, что сайт соответствует стандартам конфиденциальности и безопасен для дальнейшего использования. Если Ваш браузер обнаружит что-то неладное с сертификатом, он попытается предотвратить ваш доступ к этому сайту. Именно в этот момент вы увидите сообщение “Ваше подключение не защищено».
Эти сертификаты также называются сертификатами инфраструктуры открытых ключей или удостоверениями личности. Они предоставляют доказательства того, что открываемый сайт действительно является тем сайтом, за который он себя выдает. Цифровые сертификаты помогают защитить вашу личную информацию, пароли и платежную информацию.
Когда ваше соединение не защищено, то обычно это происходит из-за ошибки в сертификате SSL.
Что такое ошибка SSL-соединения?
Сертификат Secure Sockets Layer (SSL) предназначен для обслуживания веб-сайтов через защищенные соединения HTTPS. HTTPS – это барьер безопасности, используемый для безопасной авторизации соединений и защиты данных. Ошибка SSL-соединения возникает тогда, когда у вашего браузера нет безопасного способа для открытия запрашиваемого сайта. Когда браузер увидит, что соединение не является безопасным, он попытается остановить вас от доступа к этому веб-сайту.
Существует несколько различных причин возникновения ошибки SSL-соединения:
- Сертификат отсутствует или срок его действия истек
- Ваш браузер не обновлен
- Ваш антивирус или настройки даты и времени отключены
- Ошибка сервера
Если сообщение вызвано ошибкой на сервере, то вам придется подождать, пока владелец этого сервера не исправит данную ошибку.
Как ошибка «Ваше подключение не защищено» выглядит в разных браузерах
Когда вы получите подобное сообщение об ошибке, оно приведет вас на новую страницу. Некоторые браузеры используют простые сообщения, в то время как другие используют коды и предупреждающие знаки.

Google Chrome
Когда вы получите данное сообщение об ошибке в Google Chrome, оно приведет вас на страницу под названием Ошибка конфиденциальности. На ней браузер покажет большой красный восклицательный знак и сообщение «Ваше подключение не защищено». Он предупредит вас, что злоумышленники могут попытаться украсть ваши пароли, сообщения или кредитные карты. Сообщение даст вам возможность вернуться на предыдущую страницу, перейти к дополнительным настройкам или попытаться продолжить работу на сайте.
Кроме того, страница будет иметь код ошибки. Вот некоторые из наиболее распространенных:
- NET::ERR_CERT_COMMON_NAME_INVALID
- NET::ERR_CERT_AUTHORITY_INVALID NTE::ERR_CERTIFICATE_TRANSPARENCY_REQUIRED
- NET::ERR_CERT_DATE_INVALID
- NET::ERR_CERT_WEAK_SIGNATURE_ALGORITHM
- ERR_CERT_SYMANTEC_LEGACY
- SSL certificate error
- ERR_SSL_VERSION_OR_CIPHER_MISMATCH.
Mozilla Firefox
В Mozilla Firefox данное сообщение выглядит аналогично, но звучит несколько иначе: «Ваше подключение не безопасно». В нем сообщается, что владелец сайта неправильно его настроил. Также у вас есть возможность вернуться назад или перейти к дополнительным настройкам.
Наиболее распространенные коды ошибок, которые вы можете увидеть в Firefox:
- SEC_ERROR_EXPIRED_CERTIFICATE
- SEC_ERROR_EXPIRED_ISSUER_CERTIFICATE
- SEC_ERROR_UNKNOWN_ISSUER.
- SEC_ERROR_OCSP_INVALID_SIGNING_CERT
- MOZILLA_PKIX_ERROR_MITM_DETECTED
- MOZILLA_PKIX_ERROR_ADDITIONAL_POLICY_CONSTRAINT_FAILED
- SSL_ERROR_BAD_CERT_DOMAIN
- ERROR_SELF_SIGNED_CERT
Safari
Если вы – пользователь браузера Safari, то вы получите сообщение на новой странице с фразой о том, что данное соединение не является защищенным, и что открываемый веб-сайт может выдавать себя за тот сайт, к которому вы хотели бы получить доступ, чтобы украсть вашу личную или финансовую информацию.
Microsoft Edge
Если вы используете Microsoft Edge, то вы увидите сообщение, которое выглядит почти идентично сообщению Google Chrome с восклицательным знаком и сообщением “Ваше подключение не защищено». Если сертификат не соответствует домену, к которому вы пытаетесь подключиться, то вы увидите тот же код.
Наиболее распространенные коды ошибок, которые вы можете увидеть в Microsoft Edge:
- NET::ERR_CERT_COMMON_NAME_INVALID
- DLG_FLAGS_INVALID_CA
- DLG_FLAGS_SEC_CERT_CN_INVALID
- Error Code: 0
Как исправить ошибку «Ваше подключение не защищено»
Существует несколько различных способов исправить или обойти это сообщение об ошибке.
1. Перезагрузите страницу
Конечно, это кажется самым простым решением, но иногда перезагрузка страницы позволяет устранить сбои, связанные с тайм-аутом браузера, Интернет-соединения и т.д. Попробуйте заново набрать адрес сайта в адресной строке браузера (возможно, ранее была опечатка).
2. Попробуйте режим инкогнито
Следующее, что вы можете попробовать, это включить режим инкогнито и попытаться получить доступ к тому же веб-сайту. Если веб-сайт действительно имеет проблемы с безопасностью, то он не должен работать, как только вы переключитесь в режим инкогнито, потому что этот режим позволяет просматривать сайт без сохранения истории или кэша. Если браузер по-прежнему говорит «Ваше подключение не защищено», то вы должны попробовать очистить свой кэш.
Чтобы в браузере Chrome открыть вкладку в режиме инкогнито, в правом верхнем углу нажмите на кнопку с тремя точками, после чего в выпадающем меню выберите пункт «Новое окно в режиме инкогнито» (того же самого можно добиться нажатием клавиш Ctrl + Shift+N).
3. Проверьте дату и время
Дважды проверьте правильность даты и времени на вашем компьютере. Если они не совпадают с браузером, может возникнуть ошибка SSL-соединения.
Как проверить дату и время на Mac
1. Перейдите в меню Apple в верхнем левом углу экрана
2. Нажмите на System Preferences
3. Здесь выберите Date & Time
4. Проверьте, что дата и время указаны верно
Как проверить дату и время в Windows
1. Правой кнопкой мыши нажмите на дате и времени в панели задач (как правило, в правом нижнем углу экрана)
2. В выпадающем меню выберите «Настройка даты и времени»
3. Проверьте, что дата и время указаны верно
4. Очистите кеш и куки в вашем браузере
Во время просмотра веб-страниц ваш компьютер хранит файлы «куки» (cookie), которые собирают данные и занимают много места на жестком диске. Когда ваш компьютер пытается обработать всю эту информацию, он может начать работать медленнее.
Попробуйте зайти в настройки и очистить кеш и куки в вашем браузере. Удаление всей этой информации ускорит ваши соединения.
5. Обратите внимание, какой используется Wi-Fi
Вы можете получить данное сообщение с ошибкой при использовании публичного Wi-Fi, который не является безопасным. Некоторые публичные Wi-Fi имеют плохую конфигурацию и не работают по протоколу HTTPS. Если вы не уверены в безопасности вашего соединения, найдите другую сеть Wi-Fi или подождите, пока вы не сможете безопасно просматривать сайты у себя дома.
Лучший способ защитить ваши данные при соединениях через публичный Wi-Fi, — это использовать виртуальную частную сеть (VPN). VPN помогает скрыть ваш трафик и защитить вашу онлайн-личность во время обмена зашифрованными данными с удаленным сервером.
6. Проверьте ваш антивирус или файервол
Если у вас имеется антивирус, установленный на вашем устройстве с Mac или Windows, вы также можете получать сообщение об ошибке, поскольку антивирус или файервол переопределяет вашу сеть. Проверьте наличие этой проблемы, временно отключив функцию сканирования SSL.
7. Действуйте осторожно
Если вы все еще видите сообщение «Ваше подключение не защищено», но при этом вам необходимо обязательно открыть требуемый сайт, то делайте это с максимальной осторожностью. Ваш браузер показывает вам это сообщение и советует не продолжать по уважительной причине.
Решив продолжить, Вы можете подвергнуть свою личную информацию и платежную информацию риску быть скомпрометированными. Время и деньги, связанные с этим риском, не стоят того.
Если вы выполните наши рекомендации, то сможете исправить или обойти сообщение об ошибке «Ваше подключение не защищено». Помните, что вы получаете это сообщение в результате того, что веб-сайт, к которому вы пытаетесь получить доступ, не считается безопасным. Если вам не удастся устранить проблему, то игнорируя ее, вы, конечно, сможете открыть требуемый сайт и найти то, что вы ищете, но при этом вы также будете рисковать вашей персональной информацией. Существует программное обеспечение, такое как антивирус Panda Dome, которое вы можете использовать для защиты своей цифровой жизни. Ваша онлайн-информация имеет большую ценность, поэтому будьте разумны при поиске в Интернете, чтобы ваша информация не оказалась в чужих руках.
Источник