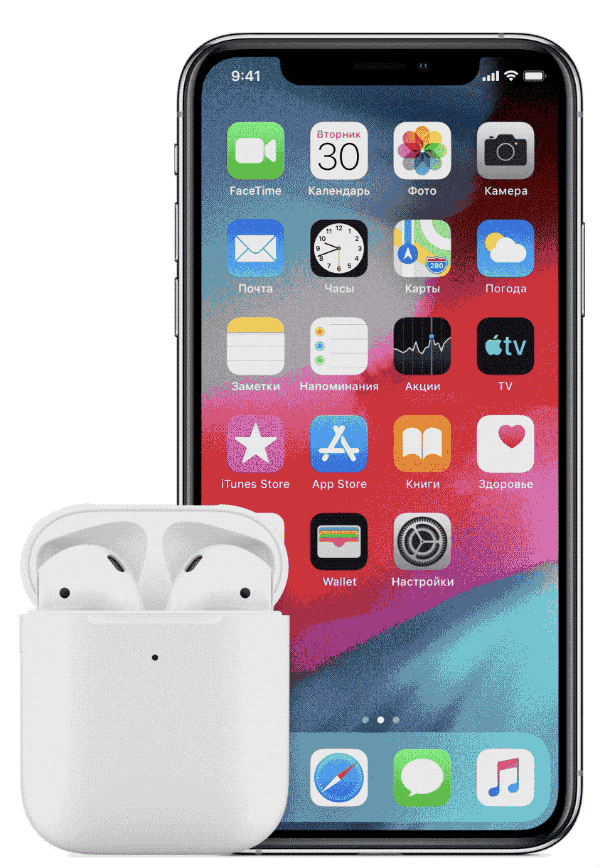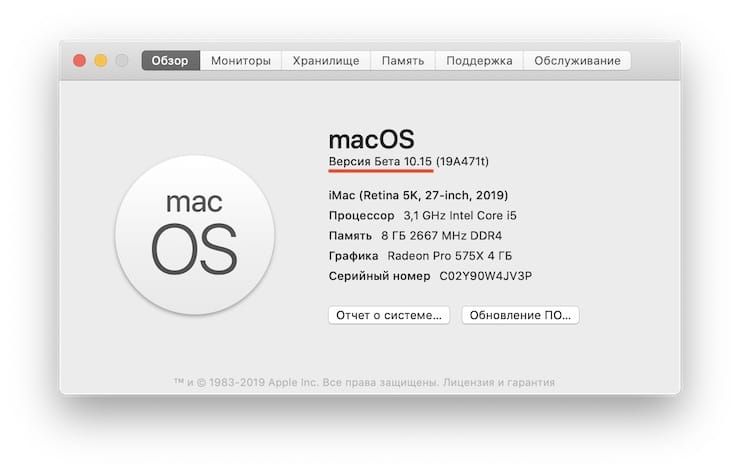- Если наушники AirPods не подключаются
- Если не удается подключить наушники к iPhone, iPad или iPod touch
- Если не удается подключить наушники к компьютеру Mac
- Что вам понадобится
- Как сбросить (отвязать) наушники AirPods, если они не подключаются к iPhone, iPad или Mac
- Убедитесь, что вы используете необходимую версию iOS
- Наушники AirPods не подключаются к iPhone, iPad или Mac
- Видео по теме:
- Отвязать AirPods, или как сбросить настройки наушников до заводских
- Если ваши AirPods не хотят подключаться к Mac (MacBook, iMac и т.д.)
- 8 лучших способов исправить ошибку подключения AirPods
- 1. Повторно включите Bluetooth.
- 2. Держите крышку зарядного устройства открытой.
- 3. Переместите AirPods ближе к устройству.
- 4. Забудьте и сбросьте AirPods.
- 5. Перезагрузите iPhone.
- 6. Сбросить настройки сети.
- 7. Сбросить все настройки
- 8. Обновите iPhone.
- Присоединиться
Если наушники AirPods не подключаются
Если вам необходима справочная информация по подключению AirPods, узнайте, что нужно делать.
Если не удается подключить наушники к iPhone, iPad или iPod touch
- Убедитесь, что на устройстве iPhone или iPod touch установлена последняя версия iOS, а на iPad — последняя версия iPadOS.
- Поместите оба наушника AirPods внутрь зарядного футляра и убедитесь, что оба наушника AirPods заряжаются.
- Чтобы убедиться, что Bluetooth включен, перейдите в меню «Настройки» > Bluetooth.
- Если наушники AirPods подключены, убедитесь, что они выбраны в качестве активного звукового устройства. Если наушники AirPods отображаются в списке устройств, но не подключаются, перейдите к следующему шагу.
- Закройте крышку, подождите 15 секунд, затем откройте крышку. Нажмите кнопку настройки на зарядном футляре и удерживайте ее в течение 10 секунд. Индикатор состояния должен мигать белым цветом, который означает, что наушники AirPods готовы к подключению.
- Поместите наушники AirPods в зарядный футляр и поднесите его с открытой крышкой к устройству iPhone, iPad или iPod touch.
- Следуйте инструкциям на экране iPhone, iPad или iPod touch.
- Проверьте наушники AirPods. Если их все равно не удается подключить, выполните сброс наушников AirPods.
Если не удается подключить наушники к компьютеру Mac
- Убедитесь, что на компьютере Mac установлена последняя версия macOS.
- Поместите оба наушника AirPods внутрь зарядного футляра и убедитесь, что оба наушника AirPods заряжаются.
- Чтобы убедиться, что Bluetooth включен, перейдите в меню Apple > «Системные настройки», затем щелкните Bluetooth.
- Если наушники AirPods подключены, убедитесь, что они выбраны в качестве активного звукового устройства. Если наушники AirPods отображаются в списке устройств, но не подключаются, щелкните значок X справа от них, чтобы удалить их из списка.
- Закройте крышку, подождите 15 секунд, затем откройте крышку. Нажмите кнопку настройки на зарядном футляре и удерживайте ее в течение 10 секунд. Индикатор состояния должен мигать белым цветом, который означает, что наушники AirPods готовы к подключению.
- Поместите наушники AirPods в зарядный футляр и поднесите его с открытой крышкой к компьютеру Mac.
- Следуйте инструкциям на экране компьютера Mac.
- Проверьте наушники AirPods. Если их все равно не удается подключить, выполните сброс наушников AirPods.
Что вам понадобится
Если у вас AirPods (3-го поколения), вам понадобится iPhone или iPod touch с iOS 15.1 или более поздней версии; iPad с iPadOS 15.1 или более поздней версии; часы Apple Watch с watchOS 8.1 или более поздней версии; Apple TV с tvOS 15.1 или более поздней версии; или компьютер Mac с macOS 12 или более поздней версии. Обновите iPhone, iPad или iPod touch; обновите Apple Watch; обновите Apple TV или компьютер Mac.
Если у вас AirPods Pro, вам понадобится iPhone или iPod touch с iOS 13.2 или более поздней версии; iPad с iPadOS 13.2 или более поздней версии; часы Apple Watch с watchOS 6.1 или более поздней версии; Apple TV с tvOS 13.2 или более поздней версии; или компьютер Mac с macOS 10.15.1 или более поздней версии.
Если у вас AirPods (2-го поколения), вам потребуется iPhone, iPad или iPod touch с iOS 12.2 или более поздней версии; часы Apple Watch с watchOS 5.2 или более поздней версии; Apple TV с tvOS 12.2 или более поздней версии; или компьютер Mac с macOS 10.14.4 или более поздней версии.
Если у вас AirPods (1-го поколения), вам понадобится iPhone, iPad или iPod touch с iOS 10 или более поздней версии; часы Apple Watch с watchOS 3 или более поздней версии; Apple TV с tvOS 11 или более поздней версии; или компьютер Mac с macOS Sierra или более поздней версии.
Источник
Как сбросить (отвязать) наушники AirPods, если они не подключаются к iPhone, iPad или Mac
Можно сильно расстроиться, когда простые и привычные вещи, от которых требуется «просто работать», этого не делают. Ваши Apple AirPods должны быстро и беспрепятственно подключаться к телефону, iPad и другим устройствам. Необычной для пользователей оказывается ситуация, когда все складывается иначе – наушники AirPods не подключаются к iPhone, iPad или Mac…
Если вы уже сделали все обычные шаги для подключения беспроводной гарнитуры к вашему iOS-устройство или компьютеру Mac, но это не помогло, то вот что можно сделать для восстановления работоспособности такой связки.
Убедитесь, что вы используете необходимую версию iOS
Если раньше к вашему iPhone или iPad эта пара AirPods никогда не подключалась, стоит убедиться в соответствии устройства минимальным системным требованиям. Для связи с AirPods первого поколения iPhone или iPad должны работать под управлением iOS 10 или более новой версии. А для связи с гарнитурой второго поколения понадобится iOS как минимум версии 12.2. Для того чтобы проверить, какая версия iOS установлена на iPhone или iPad:
1. Откройте приложение «Настройки».
2. Перейдите в раздел «Основные» и выберите «Об этом устройстве».
3. В разделе «Обновление ПО» можно проверить доступное обновление и при необходимости установить его.
Наушники AirPods не подключаются к iPhone, iPad или Mac
Можно посоветовать предпринять несколько простых шагов, которые помогут вашим AirPods работать корректно большую часть времени.
- Убедитесь, что ваши AirPods заряжены. Для этого поместите наушники в чехол и подключите его к источнику питания через USB на 1-2 часа.
- На iPhone или iPad, к которым требуется подключиться, проверьте, включен ли Bluetooth. Для этого откройте «Пункт управления», проведя пальцем вниз от правого верхнего угла экрана или снизу вверх на старых iPhone. Там присутствует значок Bluetooth, который должен быть синего цвета в случае активности. Проверить это можно также с помощью меню Bluetooth приложения «Настройки».
- Перегрузите iPhone или iPad, к которым вы пытаетесь подключиться. Чаще всего проблемы, подобные этой, решаются с помощью перезагрузки устройства.
Видео по теме:
Отвязать AirPods, или как сбросить настройки наушников до заводских
В случае, если наушники AirPods первого или второго поколения не заряжаются, не могут подключиться к устройству или присутствует другая проблема, может потребоваться сброс настроек гарнитуры. Эти же действия относятся как к беспроводному чехлу для зарядки, так и к стандартному чехлу с разъемом Lightning.
Если ни один из вышеуказанных советов не помог, попробуйте осуществить сброс настроек AirPods и произвести повторное подключение их к вашему iPhone или iPad.
1. Отключите AirPods от iPhone или iPad. Для этого на вашем мобильном устройстве запустите приложение «Настройки» и выберите раздел Bluetooth. Справа от строки AirPods нажмите кнопку «i», а потом – «Забыть это устройство».
2. Поместите AirPods в чехол, закройте крышку и подождите не менее полуминуты. Теперь крышку можно открыть.
3. Нажмите и удерживайте клавишу настройки на задней стороне корпуса, пока индикатор состояния не мигнет несколько раз желтым цветом, а потом постоянно не начнет гореть белым.
4. Повторно подключите свои AirPods, используя стандартную процедуру их беспроводного подключения к различным устройствам.
Если ваши AirPods не хотят подключаться к Mac (MacBook, iMac и т.д.)
Если возникла проблема с подключением AirPods к Mac, то шаги по устранению неполадок в основном будут те же, что и для iPhone с iPad. Для начала убедитесь, что на компьютере установлена необходимая версия операционной системы.
AirPods первой версии требуют для взаимодействия macOS 10.12 Sierra или новее, а второму поколению нужно уже macOS 10.14.4 Mojave или более новая. Чтобы проверить версию установленного на ПК программного обеспечения, в меню Apple (логотип в строке меню слева) выберите пункт «Об этом Mac».
Для того чтобы проверить доступные обновления, откройте приложение «Системные настройки» и выберите раздел «Обновление ПО» и в случае наличия доступных обновления установить их, нажав кнопку «Обновить сейчас».
Если версия операционной системы удовлетворяет требованиям, то проделайте те же шаги, что и в случае с iPhone или iPad (инструкция выше). Если и это не помогло, то сбросьте настройки AirPods. Для этого:
1. На вашем Mac отключите AirPods. Для этого удерживайте клавишу ⌥Option (Alt), нажав на значок Bluetooth в строке меню.
2. В разделе устройства выберите AirPods и нажмите «Удалить». Подтвердите это действие.
3. Поместите AirPods в чехол, закройте крышку и подождите не менее полуминуты. Теперь крышку можно открыть.
4. Нажмите и удерживайте клавишу настройки на задней стороне корпуса, пока индикатор состояния не мигнет несколько раз желтым цветом, а потом постоянно не начнет гореть белым.
5. Теперь попробуйте повторно подключить свои AirPods, используя стандартную процедуру их беспроводного подключения к различным устройствам.
Источник
8 лучших способов исправить ошибку подключения AirPods
Сопряжение AirPods к вашему устройству должно быть одной из самых простых вещей в мире. Но это не относится к некоторым пользователям, которые сталкиваются с всплывающим окном с сообщением «Ошибка подключения. Попробуйте еще раз »на их iPhone и iPad. В этом руководстве мы расскажем вам о некоторых верных решениях по устранению этой ошибки AirPods.
Это окно с ошибкой появится на экране, если вы неправильно подключите AirPods к устройству. Ошибки, связанные с программным обеспечением, являются еще одним распространенным причинным фактором. В любом случае воспользуйтесь приведенными ниже методами, чтобы подключить AirPods к вашему устройству.
Заметка: Решение в этом руководстве применимо ко всем поколениям или выпускам Apple AirPods — AirPods 1, AirPods 2 и AirPods Pro.
1. Повторно включите Bluetooth.
AirPods подключаются к вашим устройствам через Bluetooth. Ты знаешь, что это правильно? Так что сначала займитесь подключением. Выключите Bluetooth на своем iPhone, включите его снова и снова подключите AirPods. Вы можете сделать это в меню «Настройки» («Настройки»> «Bluetooth») или в Центре управления.
Вы также должны знать, что если другие устройства также подключаются к вашему iPhone одновременно, это может помешать процессу подключения / сопряжения AirPods. К вашему iPhone через Bluetooth подключено аудиоустройство? Отключите его. Затем попробуйте повторно подключить iPhone к AirPods. На этот раз к вашему телефону не подключено никакое другое устройство Bluetooth.
2. Держите крышку зарядного устройства открытой.
Некоторые пользователи сталкиваются с этой ошибкой при неправильном подключении AirPods к своему iPhone. Одно из наиболее важных условий для сопряжения AirPods с телефоном — держать крышку зарядного устройства открытой. Закрытие крышки во время процесса сопряжения может привести к ошибке «Ошибка подключения». Так что избегайте этого.
3. Переместите AirPods ближе к устройству.
Как и в случае с любыми другими беспроводными наушниками, существует максимальное расстояние, при превышении которого AirPods не будут подключаться к вашему устройству. Если AirPods находится далеко от вашего устройства, переместите их ближе и заново запустите процесс подключения.
4. Забудьте и сбросьте AirPods.
Если ваш iPhone не подключается к AirPods, сброс настроек AirPods может помочь. Но прежде чем продолжить, убедитесь, что вы забыли / удалили AirPods из списка ранее подключенных устройств в настройках Bluetooth вашего телефона.
Перейдите в «Настройки»> «Bluetooth» и коснитесь значка информации (i) рядом с именем AirPods. Наконец, нажмите «Забыть это устройство».
Теперь пришло время повторно подключить AirPods к вашему устройству. Когда оба AirPods находятся в зарядном футляре, закройте крышку (футляра) и снова откройте примерно через 30 секунд. Теперь удерживайте кнопку настройки, расположенную на задней панели зарядного устройства, пока индикатор состояния не замигает белым. Переместите AirPods примерно на 5 метров ближе к iPhone и следуйте подсказкам, отображаемым на экране.
5. Перезагрузите iPhone.
Вам следует сделать это, если вы все еще сталкиваетесь с ошибкой «Ошибка подключения» после попытки всех описанных выше методов устранения неполадок. Когда ваш iPhone снова включится, попробуйте подключить к нему другое устройство Bluetooth / выполнить сопряжение. Если соединение установлено, проблема может быть в ваших AirPods — возможно, батарея разряжена или неправильно установлена.
Если никакое другое устройство не соединяется с вашим iPhone, что-то не так с настройками Bluetooth вашего устройства. В этом случае перейдите к следующему решению ниже.
6. Сбросить настройки сети.
Это устранит проблемы с подключением, связанные с Bluetooth, не позволяющие AirPods подключиться к вашему iPhone. Обратите внимание, что это приведет к удалению и сбросу AirPods и других ранее подключенных устройств Bluetooth с вашего iPhone. Ваши настройки Wi-Fi также будут затронуты. Вы можете узнать больше о том, что происходит при сбросе сетевых настроек iPhone, в этом руководстве.
Перейдите в «Настройки»> «Основные»> «Сброс»> «Сбросить настройки сети» и введите пароль своего устройства.
7. Сбросить все настройки
Это приведет к удалению всех личных настроек и конфигураций, связанных с подключением к сети (Wi-Fi, Bluetooth, VPN и т. Д.), Звуком, дисплеем и другими настройками системы. Ваши личные файлы и документы останутся без изменений. Если ошибка подключения AirPods не удалась, ошибка сохраняется после сброса настроек сети (в методе № 6), сброс всех настроек iPhone определенно должен исправить ситуацию.
Выберите «Настройки»> «Основные»> «Сброс»> «Сбросить все настройки» и введите пароль своего устройства, чтобы продолжить.
8. Обновите iPhone.
Проблемы с подключением к AirPods часто возникают, если на вашем iPhone установлена старая или устаревшая версия iOS. Бета-версии iOS также нестабильны и содержат множество проблем. Например, если вы используете бета-версию iOS 14, ошибка подключения к AirPods может быть ошибкой. временный глюк, связанный с ошибкой. Обновление ОС вашего iPhone до последней (и стабильной) версии может решить эту проблему. Перейдите в «Настройки»> «Основные»> «Обновление программного обеспечения» и установите все обновления, доступные на странице.
Присоединиться
Всегда проверяйте, достаточно ли заряжены и AirPods, и чехол для зарядки, прежде чем подключать их к устройству. В противном случае они могут умереть во время процесса подключения и привести к ошибке подключения. Ошибка «Попробуй еще раз». Наконец, убедитесь, что AirPods правильно вставлены в зарядный футляр, прежде чем инициировать их сопряжение с телефоном.
Следующий:
Не можете извлечь максимальную пользу из своих AirPods, потому что они не заряжаются? Прочтите статью по ссылке ниже, чтобы узнать, как легко исправить типичные проблемы с зарядкой AirPods.
Источник