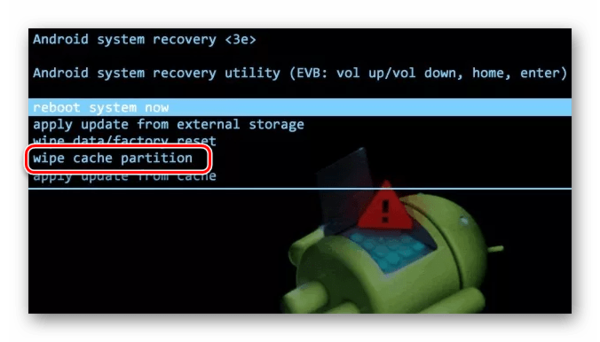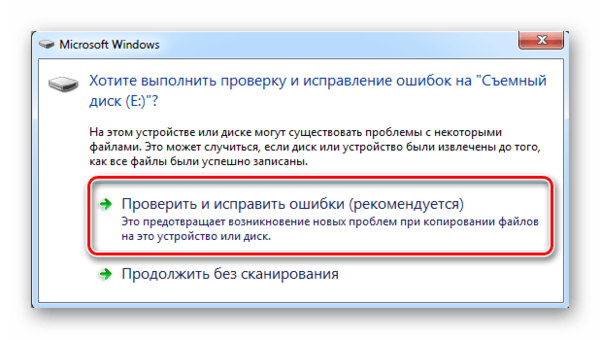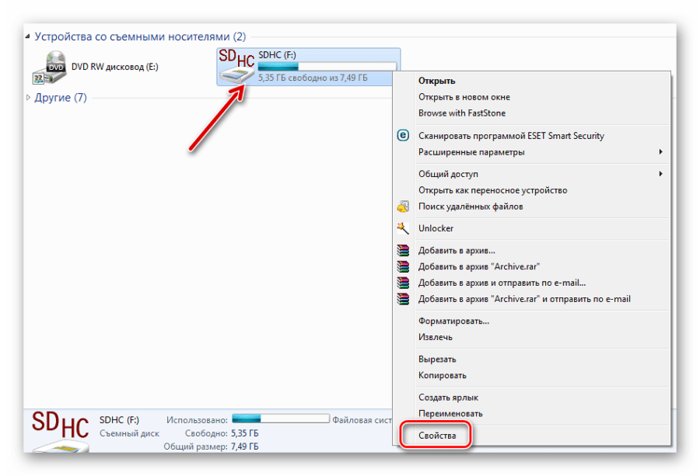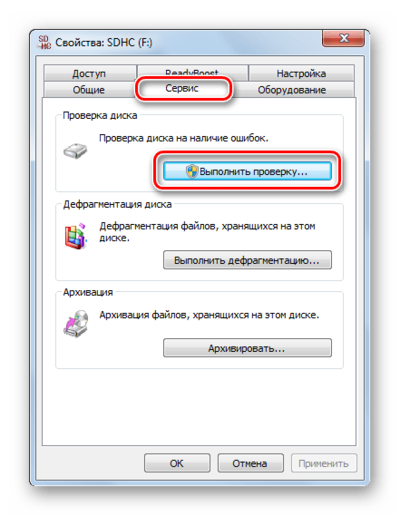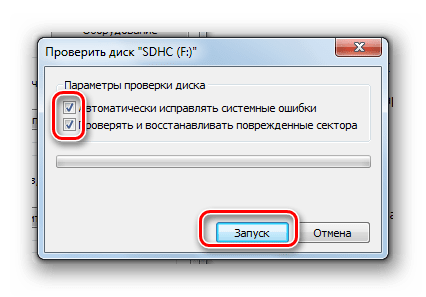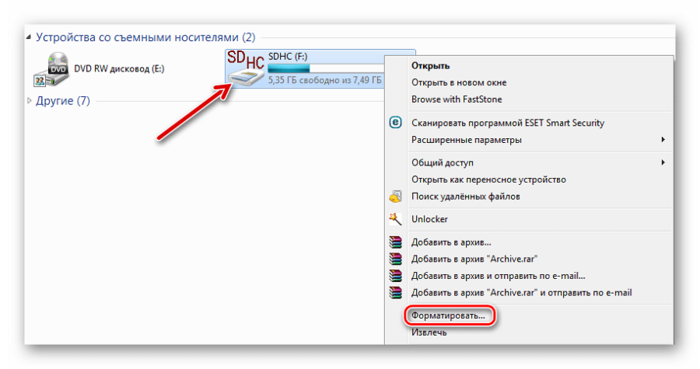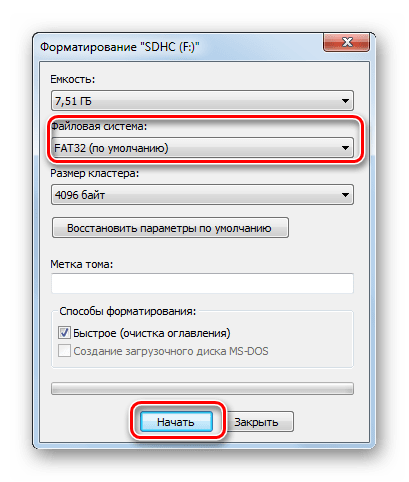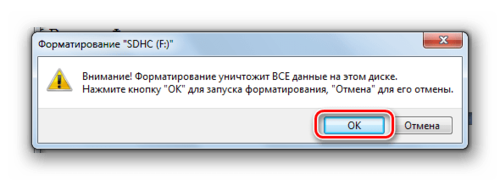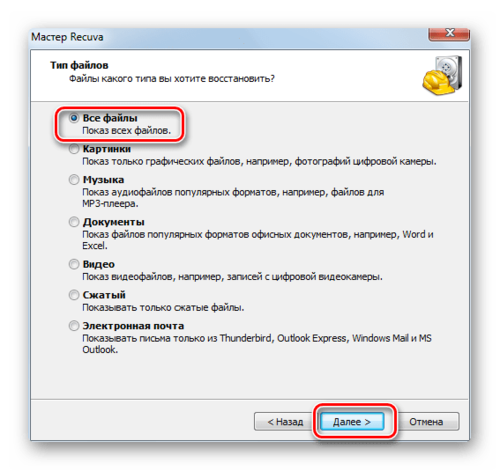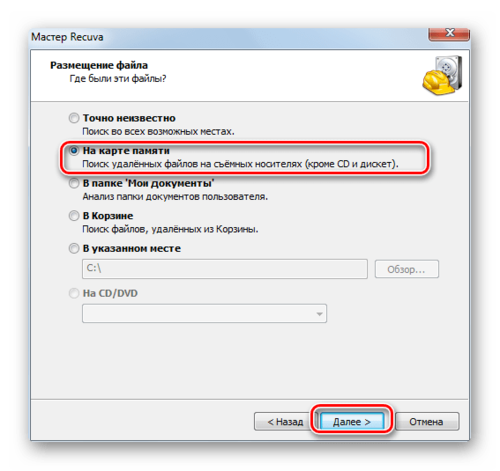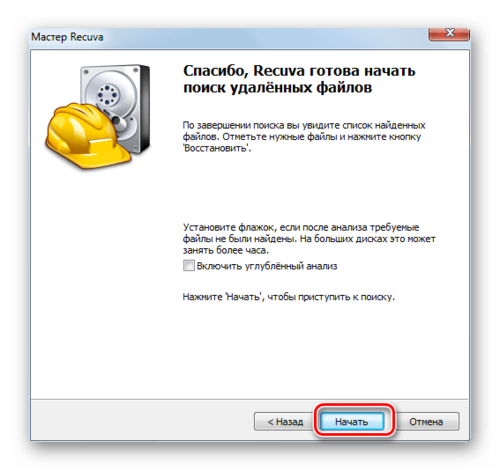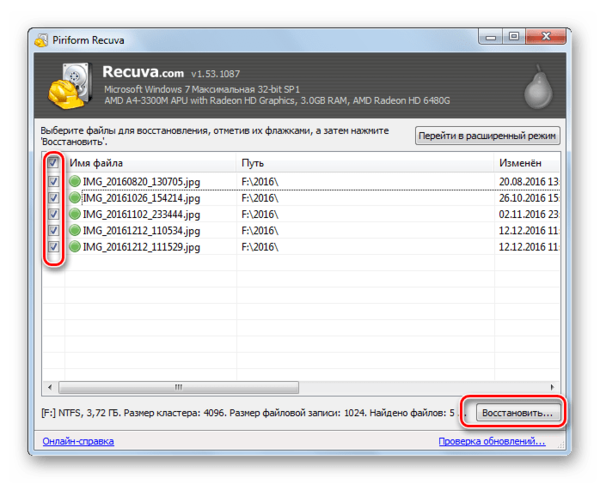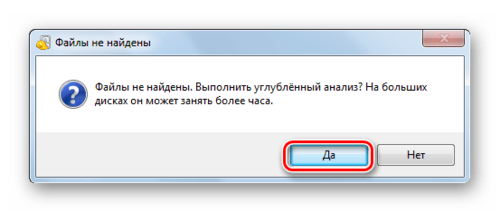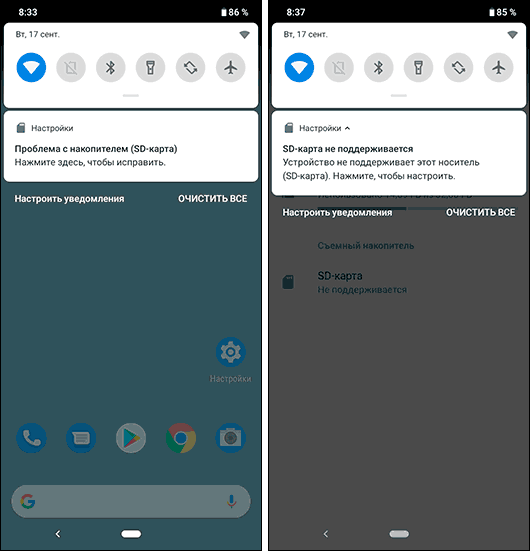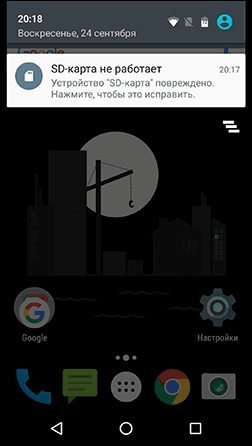- Телефон не видит флешку, что делать
- Телефон не видит флешку, что делать
- Телефон не видит флешку на телефоне или планшете
- Как проверить неисправность
- Способ 1: Очистка системного кэша
- Способ 2: Проверка на ошибки
- Способ 3: Форматирование флешки
- Как восстановить информацию
- Android не видит карту памяти Micro SD — как исправить
- SD карта не работает или Устройство «SD карта» повреждено
- Неподдерживаемая карта памяти
- Загрязненные контакты карты памяти или слота для неё
- Телефон не видит карту памяти — видео
- Дополнительная информация
Телефон не видит флешку, что делать
Маленькие и вместительные MicroSD-карты (флешки) используются почти на всех мобильных устройствах. К сожалению, проблемы с ними возникают гораздо чаще, чем с USB-накопителями. Одна из самых распространенных неполадок связана с тем, что смартфон или планшет не видит флешку. Почему так происходит и как решить проблему, мы поговорим дальше.
Телефон не видит флешку, что делать
Содержание: Телефон не видит флешку, что делать
Телефон не видит флешку на телефоне или планшете
Если речь идет о новой MicroSD-карте, возможно, Ваше устройство просто не рассчитано на такой объем памяти или не может распознать ее спецификацию. Поэтому внимательно изучайте информацию о том, какие флешки поддерживает Ваш смартфон или планшет.
На карте памяти могла повредиться файловая система или «слететь» разметка. Так могло произойти после установки Root-прав, по причине неправильного форматирования или перепрошивки устройства. Хотя даже если подобные манипуляции не производились, флешка может перестать читаться просто из-за накопившихся ошибок.
Самый неприятный случай, когда носитель выходит из строя вследствие механических или термальных повреждений. В этом случае его невозможно починить или вернуть данные, которые там хранились.
Кстати, сгореть флешка может не только от перегрева, но и из-за самого устройства, на котором она используется. Так часто бывает с дешевыми китайскими девайсами, раз за разом портящими запоминающие устройства.
Как проверить неисправность
Для начала убедитесь, правильно ли установлена флешка. Возможно, она сместилась или была вставлена не той стороной. Также внимательно осмотрите сам разъем на предмет загрязнения, и в случае необходимости аккуратно почистите его.
Если телефон все равно не видит карту памяти, попробуйте вставить ее в компьютер с помощью кардридера. Также проверьте работоспособность других флешек на Вашем гаджете. В итоге Вы поймете, в чем проблема – в носителе или телефоне. В последнем случае всему виной может быть ошибка в программном обеспечении или просто поломка контактов, и лучшим решением будет обратиться к специалистам. А вот когда сама флешка отказывается нормально работать, можно попытаться решить проблему самостоятельно. Для этого есть несколько способов.
Способ 1: Очистка системного кэша
Это может помочь, если неполадки возникли во внутренней памяти устройства. Данные на флешке должны сохраниться.
1. Отключив смартфон, одновременно зажмите кнопку уменьшения (или увеличения) громкости и кнопку питания. Должен запуститься режим «Recovery», где необходимо выбрать команду «Wipe cache partition».
2. После этого перезагрузите устройство. Все должно заработать в обычном режиме.
Стоит сказать, что данный способ подходит не для всех смартфонов/планшетов. Большинство моделей позволяют очистить системный кэш. На некоторых стоят так называемые кастомные прошивки, которые также предоставляют такую возможность. Но если в режиме «Recovery» у Вас не будет вышеуказанной команды, значит, Вам не повезло и Ваша модель относится к тем, на которых выполнить очистку кэша невозможно. Если этот способ не помог, переходите к следующему.
Способ 2: Проверка на ошибки
В этом и последующем случае необходимо вставить флешку в ПК или ноутбук.
Велика вероятность, что система сама предложит проверить карту памяти на ошибки. Выберите первый вариант.
В ином случае придется делать это вручную. Для этого выполните следующие действия:
1. Кликните правой кнопкой по флешке перейдите в «Свойства».
2. Выберете вкладку «Сервис» и нажмите кнопку «Выполнить проверку».
3. Не будет лишним и исправить поврежденные сектора, поэтому можете поставить галочки напротив обоих пунктов. Нажмите «Запуск».
4. В появившемся отчете вы увидите информацию об исправленных ошибках. Все данные на флешке останутся в сохранности.
Способ 3: Форматирование флешки
Если флешка открывается на компьютере, то скопируйте нужные файлы, так как форматирование приведет к полной очистке носителя.
1. Кликните правой кнопкой по флешке в «Моем компьютере» (или просто «Компьютере» и выберете «Форматирование».
2. Обязательно укажите файловую систему «FAT32», так как NTFS на мобильных устройствах обычно не работает. Нажмите «Начать».
3. Подтвердите операцию, нажав «ОК».
Как восстановить информацию
В особо тяжелых случаях, когда Вы не можете открыть флешку на компьютере, хранящиеся на ней данные не получится извлечь перед форматированием. Но с помощью специальных утилит большую часть информации все же вернуть можно.
Рассмотрим эту процедуру на примере программы Recuva . Помните, что восстановление возможно только, если проводилось «Быстрое форматирование».
1. Запустите программу и выберете значение «Все файлы». Нажмите «Далее».
2. Выберете значение «На карте памяти» и нажмите «Далее».
3. Нажмите «Начать».
4. Отметьте нужные файлы, нажмите «Восстановить» и выберете путь сохранения.
5. Если программа ничего не найдет, то Вы увидите сообщение с предложением провести углубленный анализ. Нажмите «Да» для запуска.
Это займет больше времени, но с большей вероятностью пропавшие файлы будут найдены.
Мы разобрали варианты решения проблемы, когда причина именно в карте MicroSD. Если ничего не помогает или компьютер вообще ее не видит, Вам остается только одно – отправиться в магазин за новой флешкой.
Источник
Android не видит карту памяти Micro SD — как исправить

В этой инструкции подробно о возможных причинах проблемы и о том, как исправить ситуацию, если карта памяти не работает с вашим Android устройством. Примечание: пути в настройках приведены для чистого Android, в некоторых фирменных оболочках, например, на Samsung, Xiaomi и других, они могут немного отличаться, но находятся примерно там же.
SD карта не работает или Устройство «SD карта» повреждено
Самый частый вариант рассматриваемой ситуации, при которой ваше устройство не совсем «не видит» карту памяти: при подключении карты памяти к Android отображается сообщение о том, что SD карта не работает и устройство повреждено или не поддерживается, причем в зависимости от марки и модели телефона, а также конкретной ситуации с картой памяти уведомления могут отличаться:
- SD-карта не поддерживается или Проблема с накопителем (SD-карта) на последних версиях чистого Android
- Проблема с накопителем (Карта памяти) или Неподдерживаемая карта памяти на телефонах Samsung Galaxy
- SD-карта не работает, устройство SD-карта повреждено на чистом Android предыдущих версий
- Возможны и другие варианты сообщения и сценария: например, одна карта памяти Micro SD может отображаться как две поврежденных карты памяти.
По нажатии на сообщение предлагается отформатировать карту памяти (или настроить её как портативный носитель или внутреннюю память на Android 6, 7, 8 и 9 Pie подробнее на эту тему – Как использовать карту памяти как внутреннюю память Android).
Это далеко не всегда говорит о том, что карта памяти действительно повреждена, особенно если она работает и использовалась на компьютере или ноутбуке. В данном случае частая причина такого сообщения — неподдерживаемая Android файловая система (например, NTFS) или просто отсутствие какой-либо файловой системы, что может получиться при некоторых манипуляциях с картой памяти на компьютере.
Как поступить в этой ситуации? Есть следующие варианты действий.
- Если на карте памяти присутствуют важные данные, перенесите их на компьютер (используя кард-ридер, кстати, встроенный кард-ридер есть почти во всех 3G/LTE модемах), а затем отформатируйте карту памяти в FAT32 или ExFAT на компьютере или просто вставьте в ваше Android устройство и отформатируйте как портативный накопитель или внутреннюю память (разница описывается в инструкции, ссылку на которую я давал выше), нажав по уведомлению о неподдерживаемой или поврежденной SD-карте. Либо зайдя в Настройки — Хранилище — SD карта или, на Samsung — в Настройки — Обслуживание устройства — Память — Карта памяти SD (может потребоваться открыть меню в этом разделе для форматирования, показано на видео ниже).
- Если на карте памяти отсутствуют важные данные, используйте средства Android для форматирования: либо нажмите по уведомлению о том, что SD карта не работает, либо зайдите в Настройки — Хранилище и USB накопители, в разделе «Съемный накопитель» нажмите по «SD-карта» с пометкой «Повреждено», нажмите «Настроить» и выберите вариант форматирования карты памяти (пункт «Портативный накопитель» позволяет использовать её не только на текущем устройстве, но и на компьютере). Путь для смартфонов Samsung был указан в предыдущем пункте.
Однако, если Android телефон или планшет не может отформатировать карту памяти и всё также не видит её, то проблема может быть не просто в файловой системе, о чем далее.
Примечание: то же сообщение о повреждении SD карты памяти или о том, что она не поддерживается без возможности прочесть её и на компьютере вы можете получить в случае, если она использовалась как внутренняя память на другом устройстве или же на текущем, но устройство было сброшено на заводские настройки. В этом случае вариант один — форматирование. Подробнее на тему: Можно ли восстановить данные с SD карты памяти, отформатированной как внутренняя память Android.
Неподдерживаемая карта памяти
Не все Android устройства поддерживают любые объемы карт памяти, к примеру, не самые новые, но топовые смартфоны Samsung Galaxy поддерживали Micro SD до 64 Гб памяти, «не топовые» и китайские — часто и того меньше (32 Гб, иногда — 16). Соответственно, если вставить в такой телефон карту памяти на 128 или 256 Гб, он её не увидит или сообщит о том, что она не поддерживается. Среди современных телефонов почти все могут работать с картами памяти 128 и 256 Гб, за исключением самых дешевых моделей (на которых всё еще можно встретить ограничение в 32 Гб даже сегодня).
Если вы столкнулись с тем, что телефон или планшет не определяет карту памяти, проверьте его спецификации: попробуйте найти в Интернете, поддерживается ли тот объем и тип карты (Micro SD, SDHC, SDXC) памяти, который вы хотите подключить. Информация по поддерживаемому объему для многих устройств есть на официальных сайтах и Яндекс Маркете, но иногда приходится поискать характеристики и в англоязычных источниках.
Загрязненные контакты карты памяти или слота для неё
В случае если в разъеме для карты памяти на телефоне или планшете скопилась пыль, а также в случае окисления и загрязнения контактов самой карты памяти, она может быть не видна Android устройству. В этом случае можно попробовать почистить контакты на самой карте (например, ластиком, аккуратно, положив ее на плоскую твердую поверхность) и, при возможности в телефоне (если к контактам есть доступ или вы знаете как его получить).
Реже бывают возможны и более серьезные повреждения контактов внутри телефона или, иногда — самой карты памяти. В первом случае телефон не будет видеть никакие карты памяти, а не только одну, во втором — карта памяти не будет читаться ни на одном устройстве.
Телефон не видит карту памяти — видео
Дополнительная информация
Если ни один из описанных выше вариантов не подошел и Android всё также не реагирует на подключение карты памяти и не видит её, попробуйте следующие варианты:
- Если карта памяти при подключении через кард-ридер к компьютеру видна на нем, попробуйте просто отформатировать её в FAT32 или ExFAT в Windows и снова подключить к телефону или планшету.
- Если при подключении к компьютеру карта памяти не видна в проводнике, но отображается в «Управление дисками» (нажать клавиши Win+R, ввести diskmgmt.msc и нажать Enter), попробуйте выполнить с ней действия из этой статьи: Как удалить разделы на флешке, после чего подключить к Android устройству.
- Если форматирование средствами телефона или на компьютере не удается, попробуйте использовать специальную утилиту SD Card Formatter (на компьютере) — потенциально она может увидеть и выполнить форматирование карты памяти даже в том случае, когда в проводнике она не видна. Программа доступна на официальном сайте https://www.sdcard.org/downloads/formatter/index.html
- В ситуации, когда карта Micro SD не отображается ни на Android ни на компьютере (в том числе в утилите «Управление дисками»), а проблем с контактами, вы уверены, нет, с большой вероятностью, она была повреждена и её не получится заставить работать.
- Существуют «поддельные» карты памяти, часто приобретаемые в китайских Интернет-магазинах, на которых заявлен один объем памяти и на компьютере он и отображается, но фактический объем меньше (реализуется это с помощью прошивки), такие карты памяти могут не работать на Android.
Надеюсь, один из способов помог решить проблему. Если же нет, опишите в комментариях подробно ситуацию и что уже делалось для исправления, возможно, мне удастся дать полезный совет.
Источник